Windows系统六个备份还原程序(软件)介绍
http://blog.sina.com.cn/s/blog_a0c06a350102y8wd.html
说在前:
上篇更新了Windows8系统WinRE中使用dism、imagex程序备份还原系统。(见:DISM映像管理工具应用(备份系统、Wim自定义))本篇继续介绍其他程序或软件备份还原系统。
注:以虚拟机中创建Windows8企业版x64系统介绍(Q6600@3GHz虚拟机开启4核,虚拟机2G内存)。创建完整系统快照,介绍一个软件快照还原一次。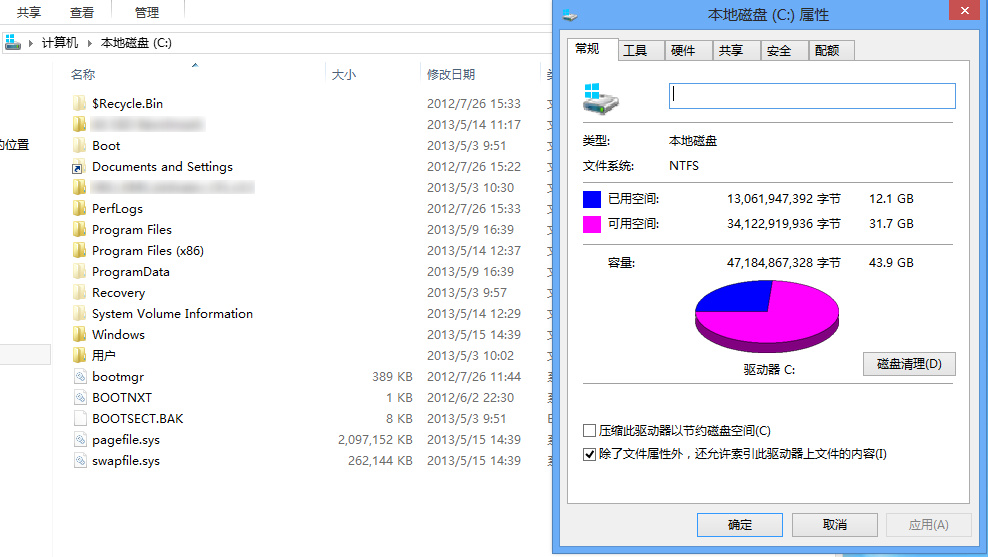
注2:为了一个相对公平的介绍,程序(软件)全使用默认设置,非必要不使用单独设置。
一、Windows系统自带备份还原:
1.1、Windows系统自带备份还原——备份:
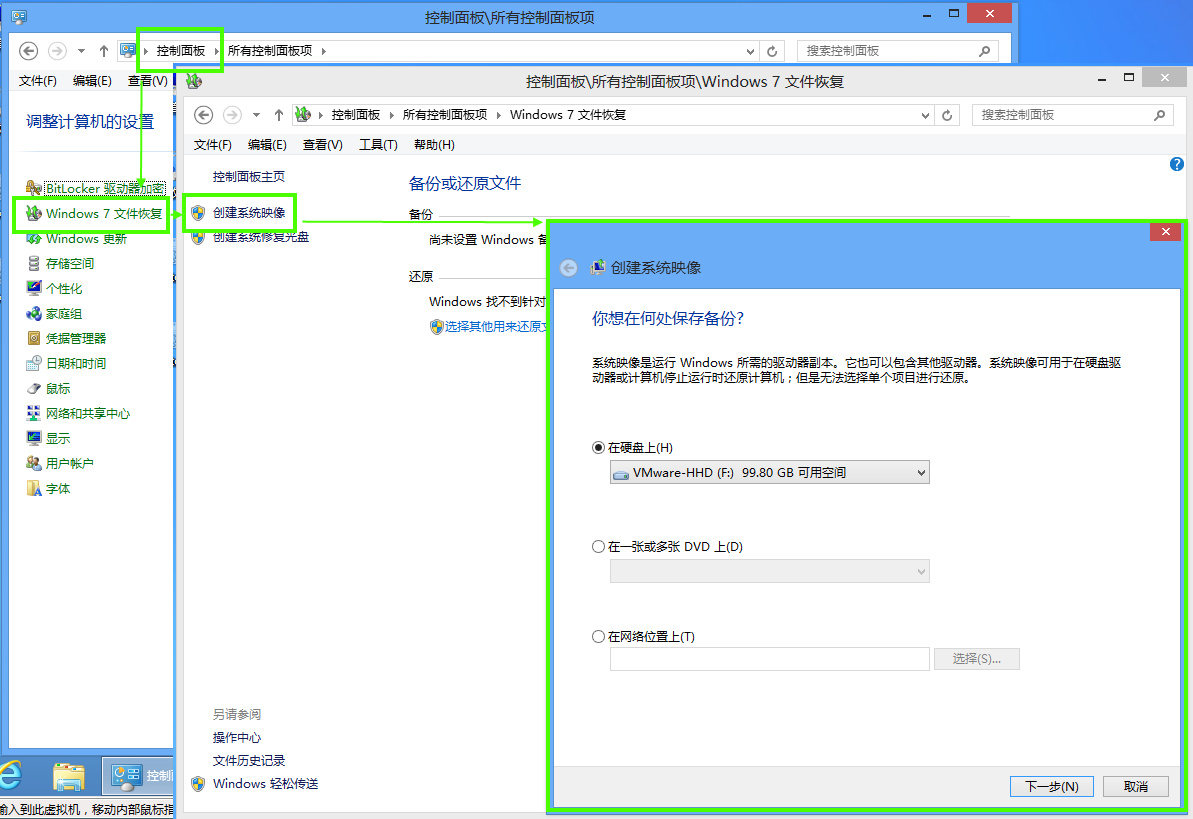
「控制面板」「Windows7文件恢复」「创建系统映像」
在此备份有3种选择:1、备份到硬盘上,只要不是源备份分区即可。2、备份到光盘上,不推荐使用。3、备份到网路上,基本是使用本地网络,一般用户用不上。
本文使用1、备份到硬盘上。
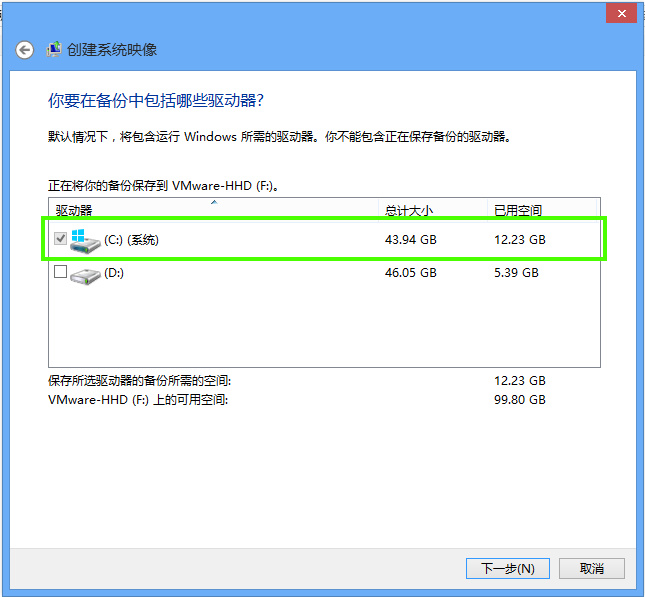
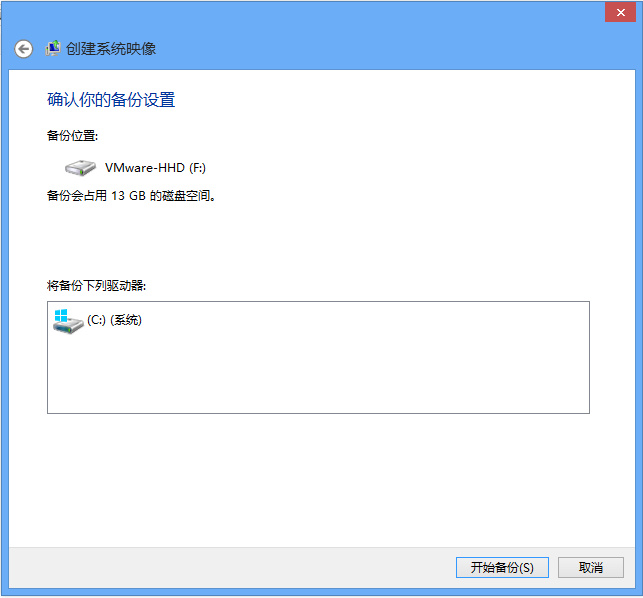
选择要备份的分区。备份——
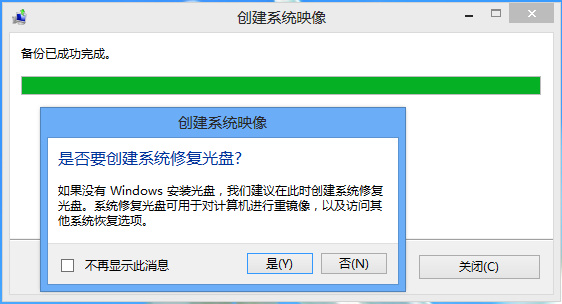
备份完成。备份完成后系统会提示创建恢复光盘,如果有系统安装光盘在此略过即可。(使用系统安装光盘下面会讲到。
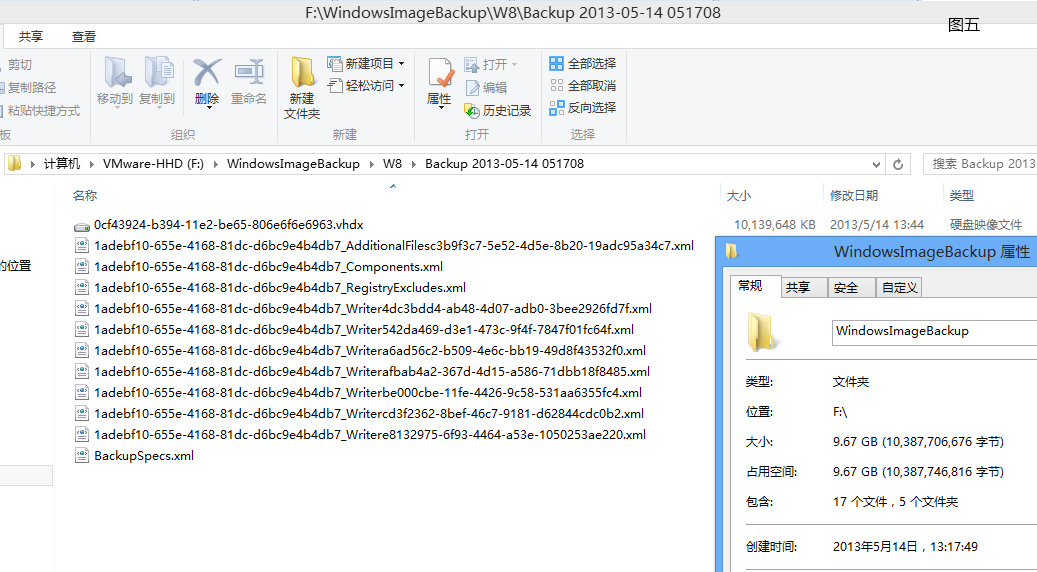
备份后的文件,备份文件大小基本与安装系统大小同等,备份将近用时27分钟(虚拟机运行要慢时间数据仅供参考),使用系统自带备份还原基本没有压缩!在Windows8中备份文件使用VHDX新的VHD映像扩展名。可以在系统中直接装载备份文件,需在磁盘管理中分配盘符。
提醒,装载后的备份文件最好是只复制或查看,不要写入文件,写入有可能造成以后无法恢复!!!
重要!如非必要不要再移动备份文件,要移动要直接移动「WindowsImageBackup」文件夹和「MediaID.bin」文件(注.Windows7&vista「MediaID.bin」文件在「WindowsImageBackup」文件夹中)。「WindowsImageBackup」文件夹中文件都不能删除!!!文件结构也不能改变!
关于「MediaID.bin」问题可参考:http://support.microsoft.com/kb/940263/zh-tw
1.2、Windows系统自带备份还原——备份:(计划备份)
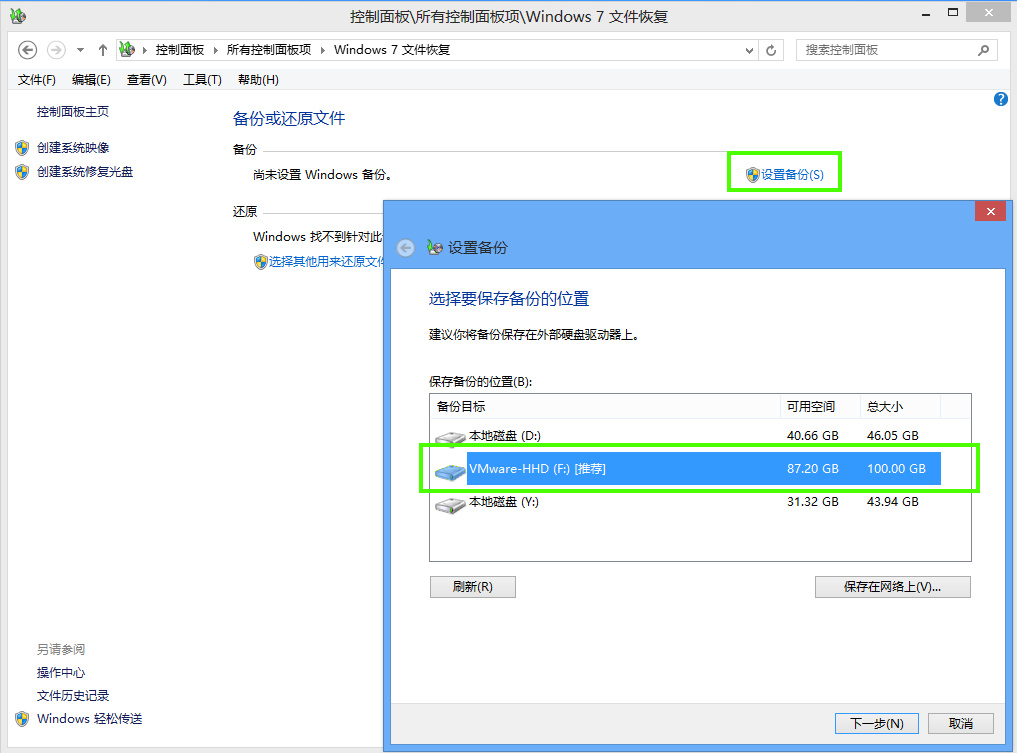
设置备份,选择备份文件存储的位置。(如已 创建系统备份,可放到一个分区上,创建的「WindowsImageBackup」VHD(VHDX)备份文件通用并支持增量备份。根据server系统的备份还原,系统自带备份应该是增量备份「incremental backup」?!)
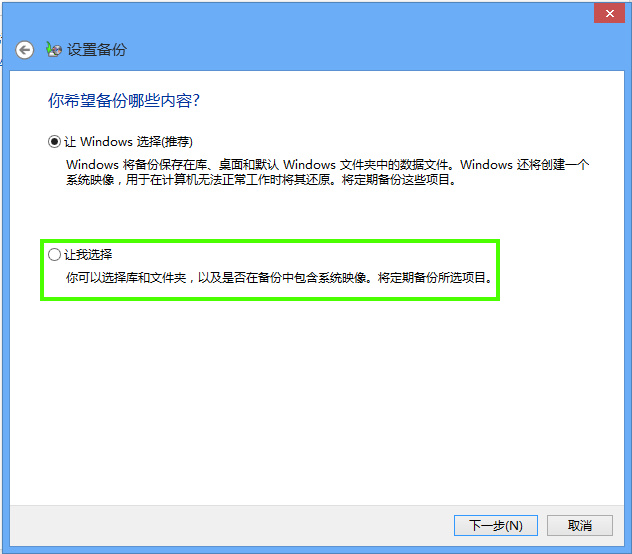
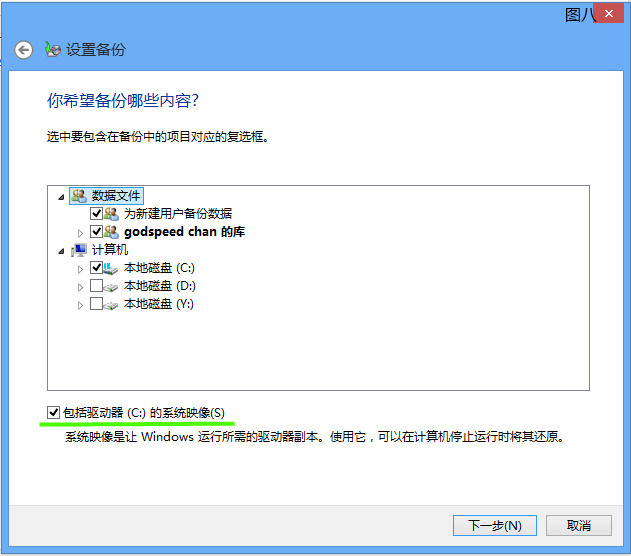
选择备份的内容。
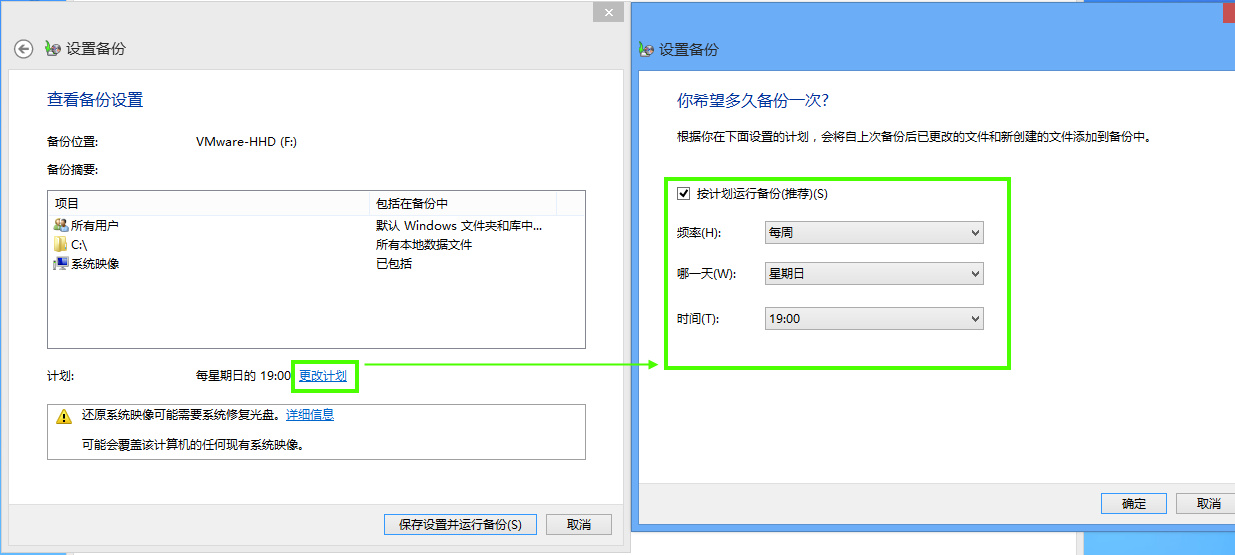
设置备份计划。可以按周、月、年。
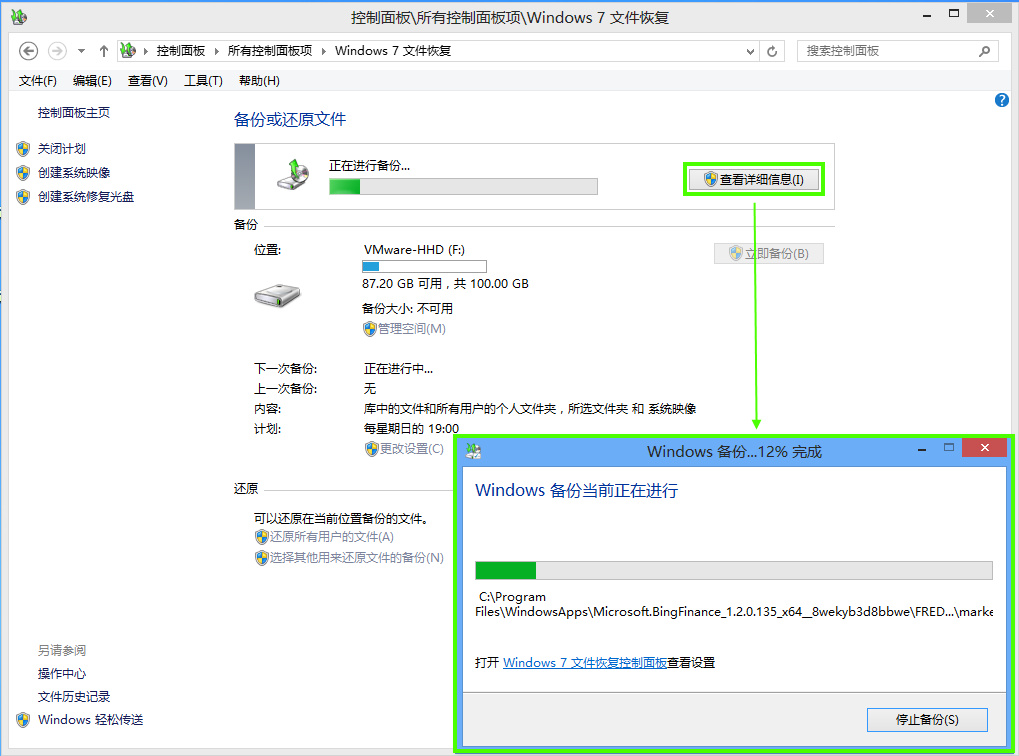
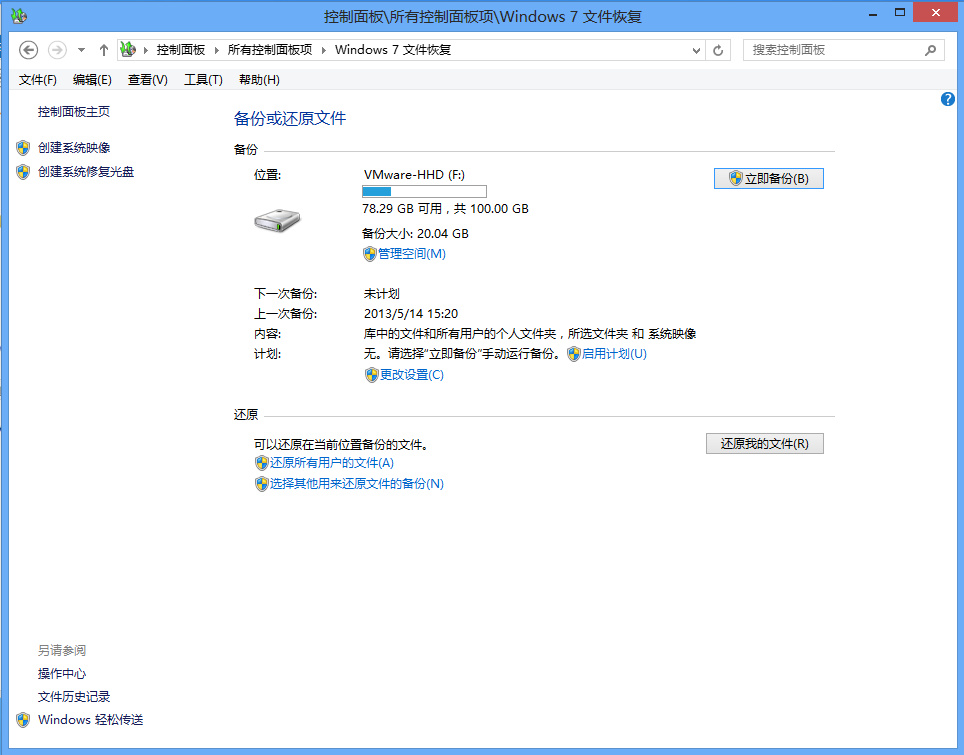
备份完成。
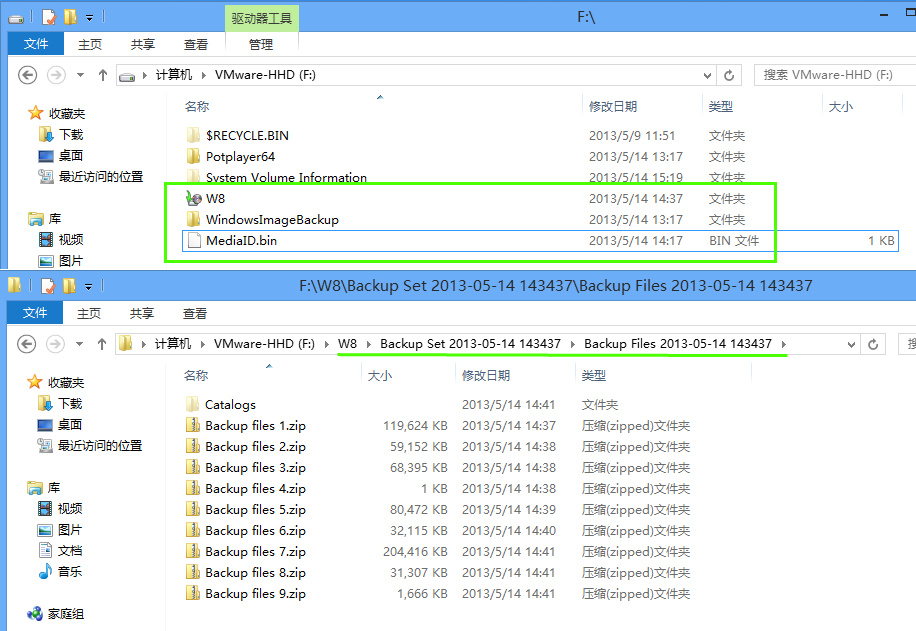
与创建系统映像相比多了一个备份 数据文件 的「W8」文件夹。其他与创建系统映像相同,见图五的说明。
注:偶把计划备份放到后面说明,个人认为计划备份只是多备份个我的文档等,与其这样备份不如直接将我的文档等移动到非系统分区来得实际!大家可按自己的习惯选择。
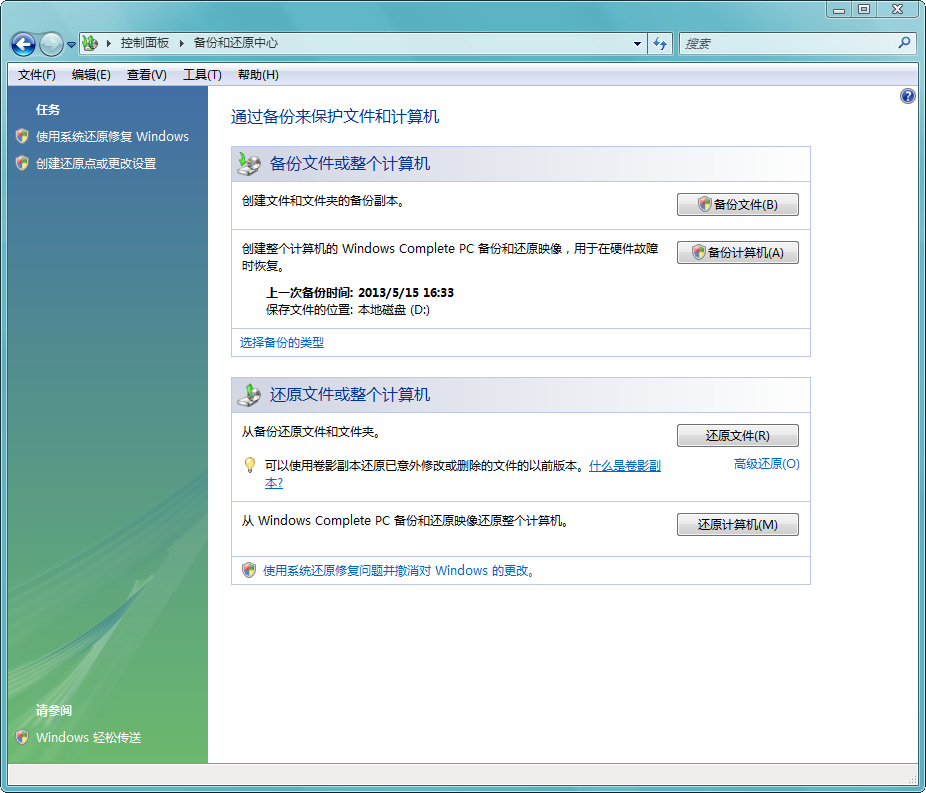
备份还原(Backup & Recovery)在vista中叫「备份和还原中心」,Windows Complete PC备份映像。Windows Vista Home Basic 和 Windows Vista Home Premium版中没有Windows Complete PC备份!
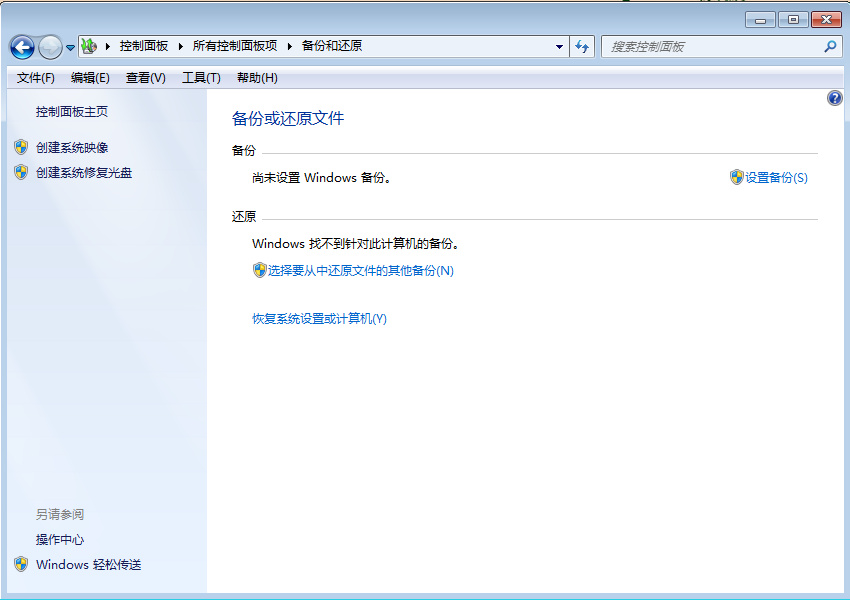
备份还原(Backup & Recovery)在Windows 7中叫「备份和还原」。Windows 7 Home Basic 和 Windows 7 Home Premium版中没有备份和还原!
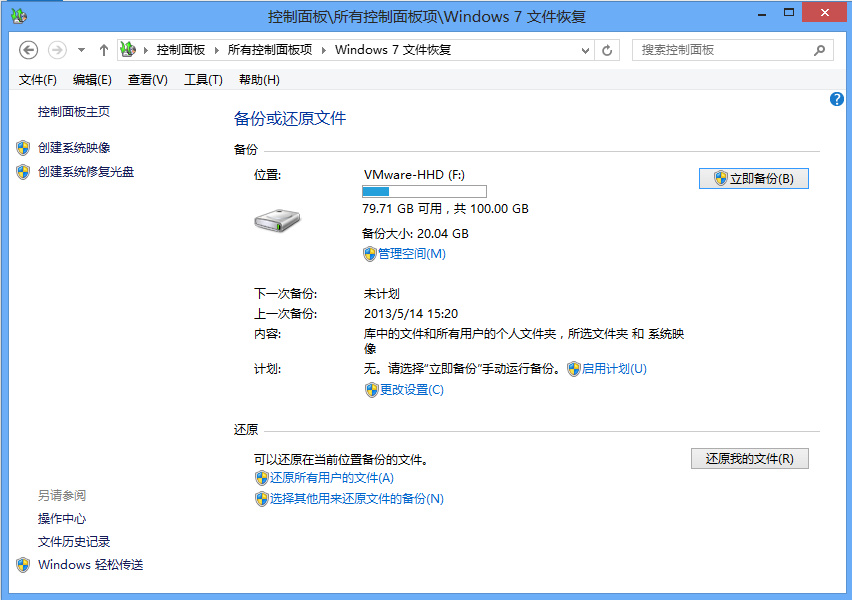
备份还原(Backup & Recovery)在Windows 8中叫「Windows 7 文件恢复」。(偶没打错 = =!英文也是「Windows 7 File Recovery」)
『说点题外话,看系统自带的备份还原从vista到w7,微软走了一条精简之路。将人们诟病的“备份文件”删了,换了个更“欢乐”的玩意。再看w7到w8,看似进化UP了。其实w8终于将一贯凝视w7的目光移向更远处的vista,泪流满面的对熟悉的陌生人说道,俺俩肿么这么相似呢!?』
2、Windows系统自带备份还原——还原:
Windows 7以下系统重启,狂按F8,选择「修复计算机」……
Windows 7以上系统,系统可以正常启动,(Win7~Win10全版本)「按住Shift键鼠标点击『重启』」进入高级启动项,「疑难解答」「高级选项」,可选进入「系统还原」或「命令提示符」,自动重启。(演示见下2.1)
Windows 7以上系统,系统无法正常启动,将自动进入高级启动项,如上选择即可。
如高级启动项中没有「系统还原」、「命令提示符」选项,是系统WinRE出了问题,请看这里:Windows恢复环境(Windows RE)配置
2.1、系统可启动——还原系统:Windows8系统
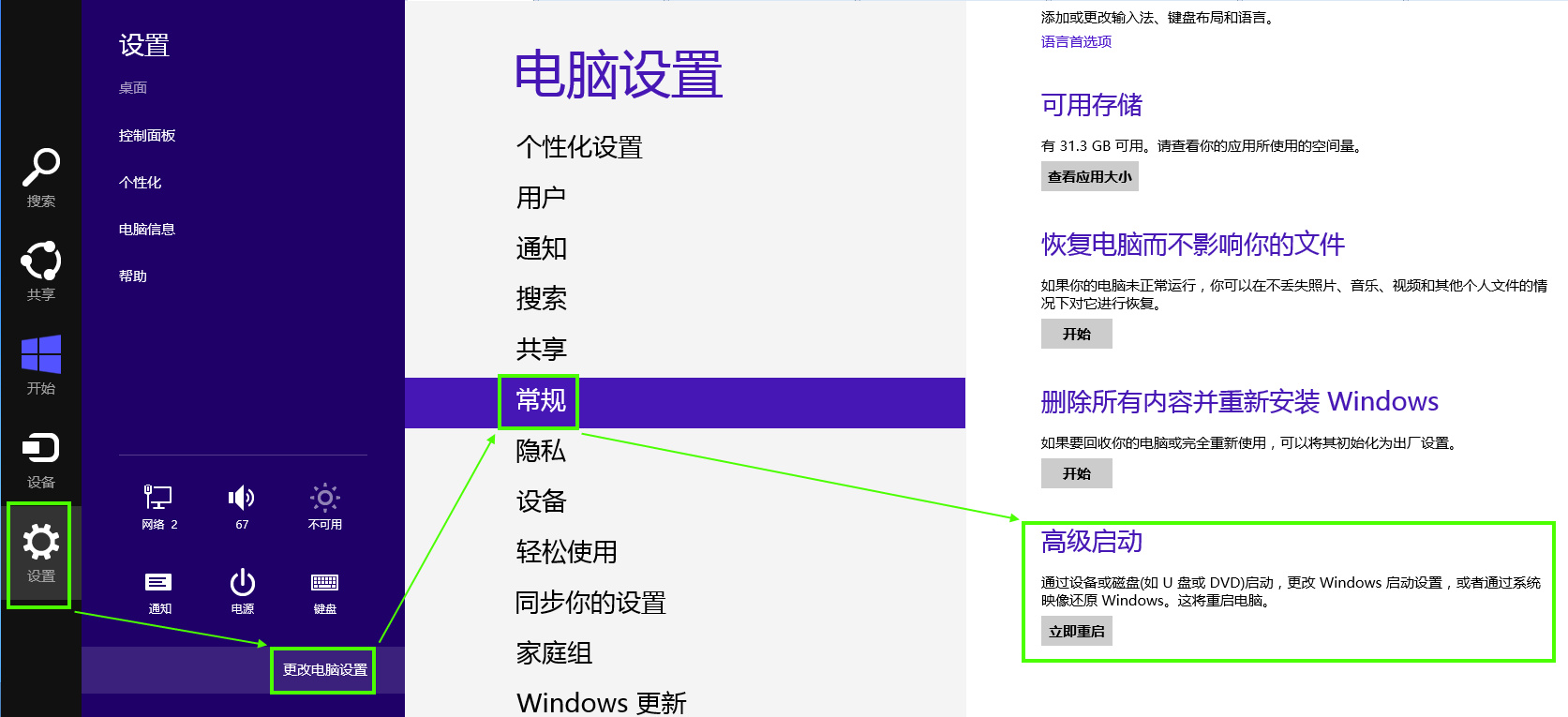
鼠标滑到屏幕右上角 – 「设置」「更改电脑设置」「常规」「高级启动」,『立即重启』。
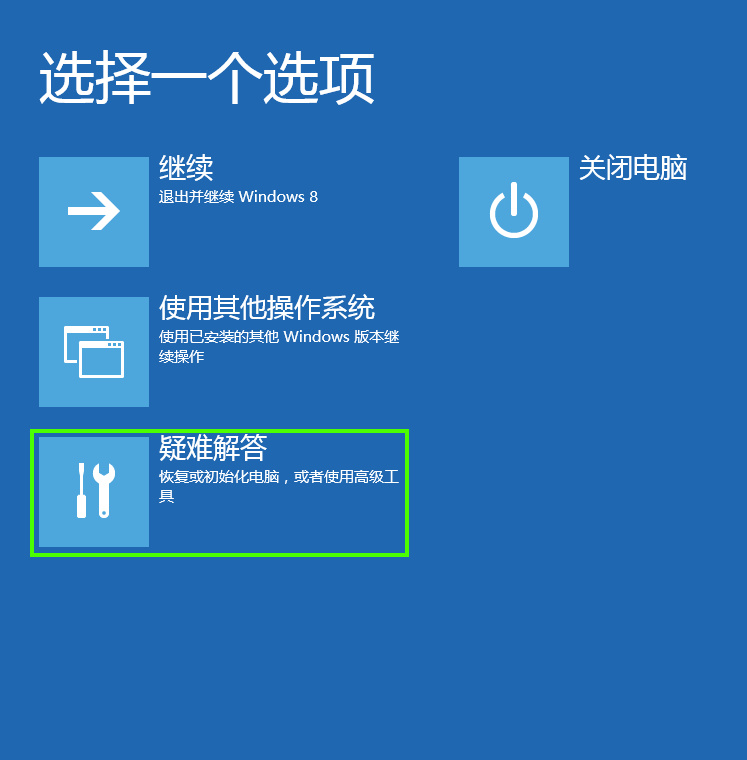
进入「高级启动」,选「疑难解答」。
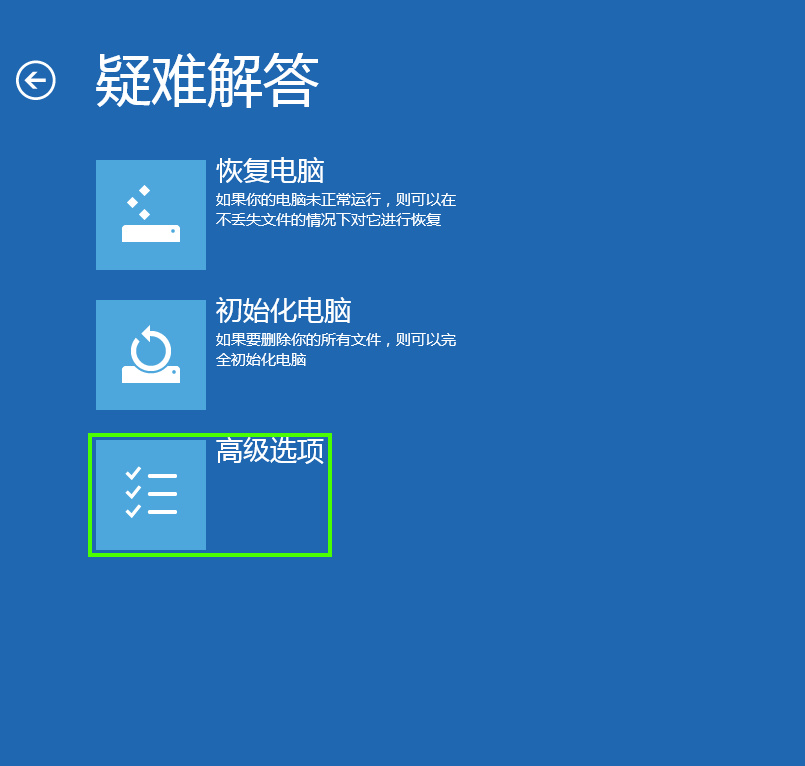
进入「疑难解答」,选「高级选项」。
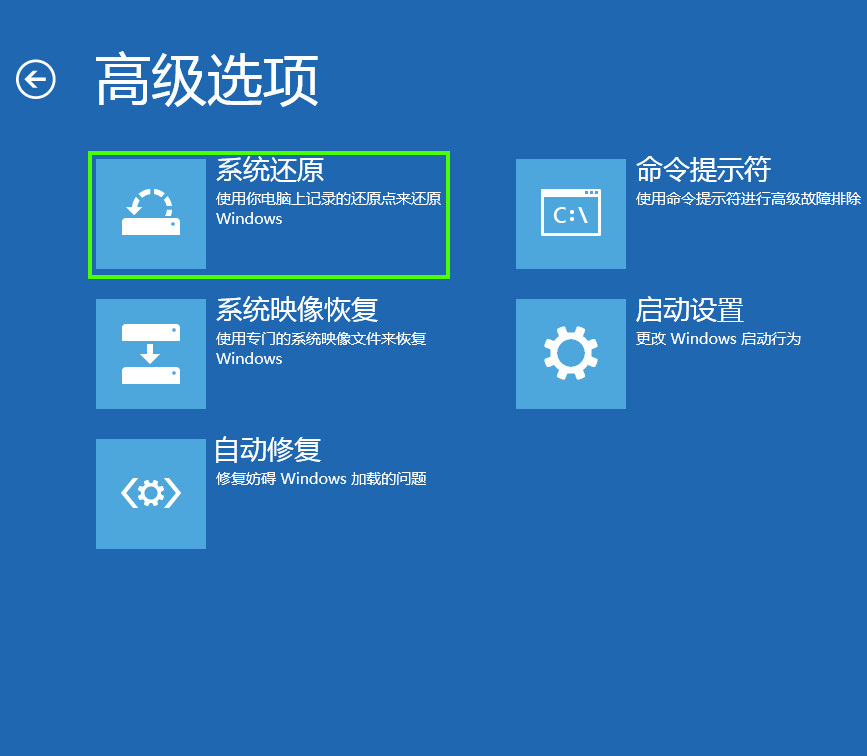
进入「高级选项」,选「系统还原」,系统会自动重启。
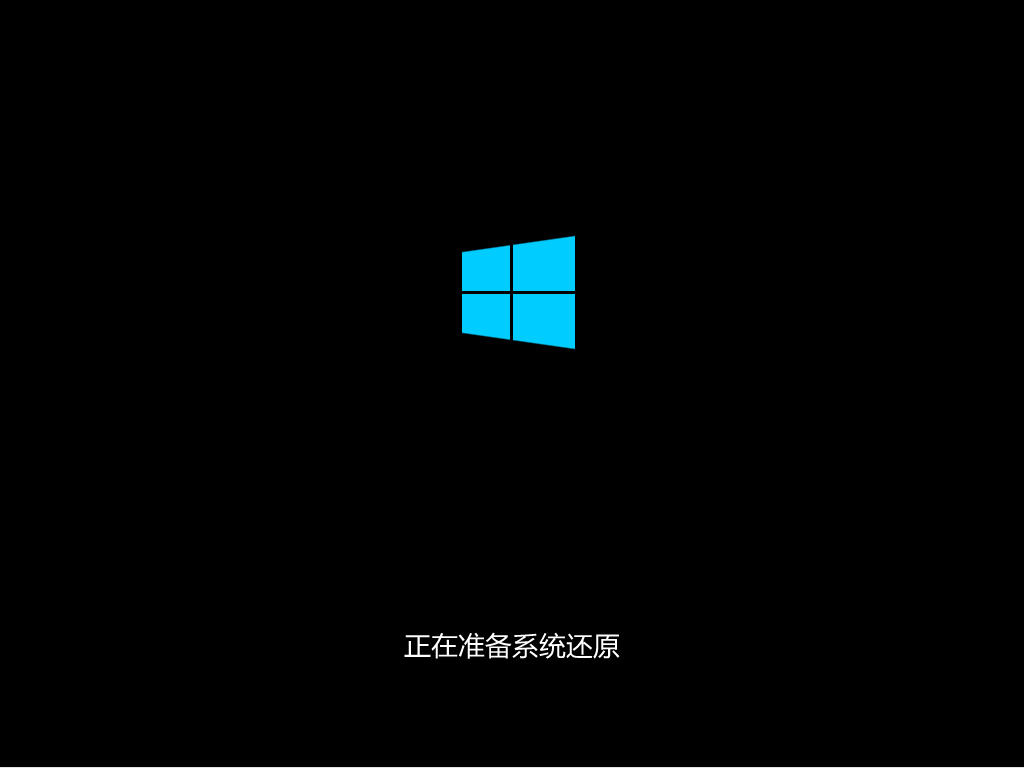
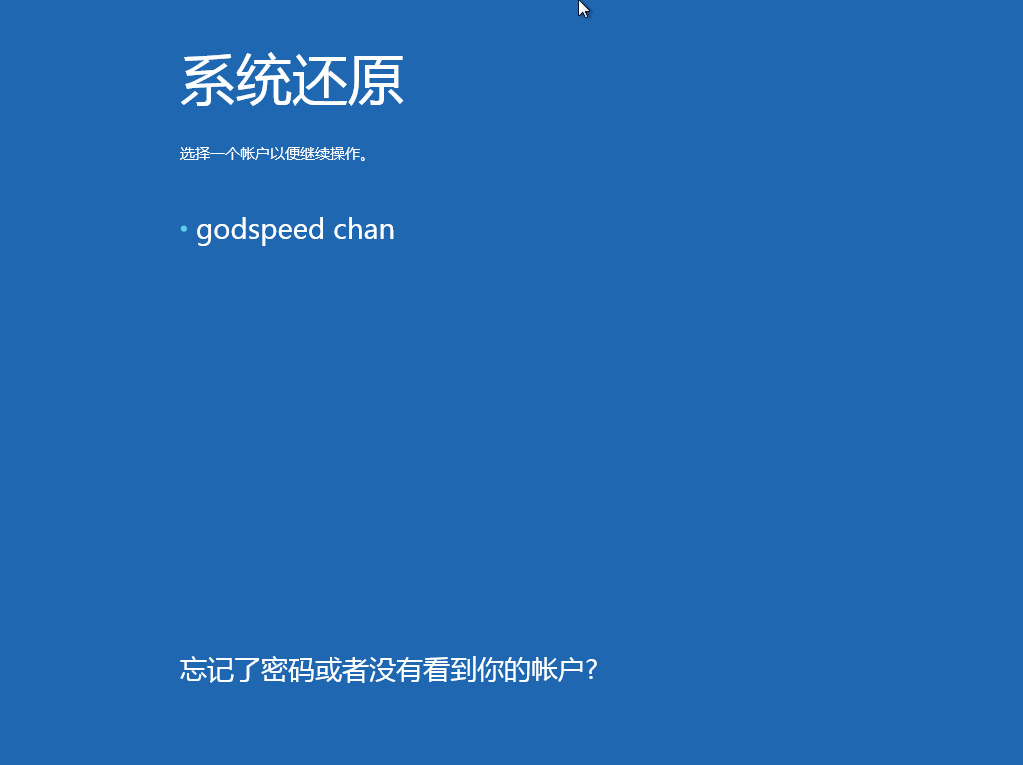
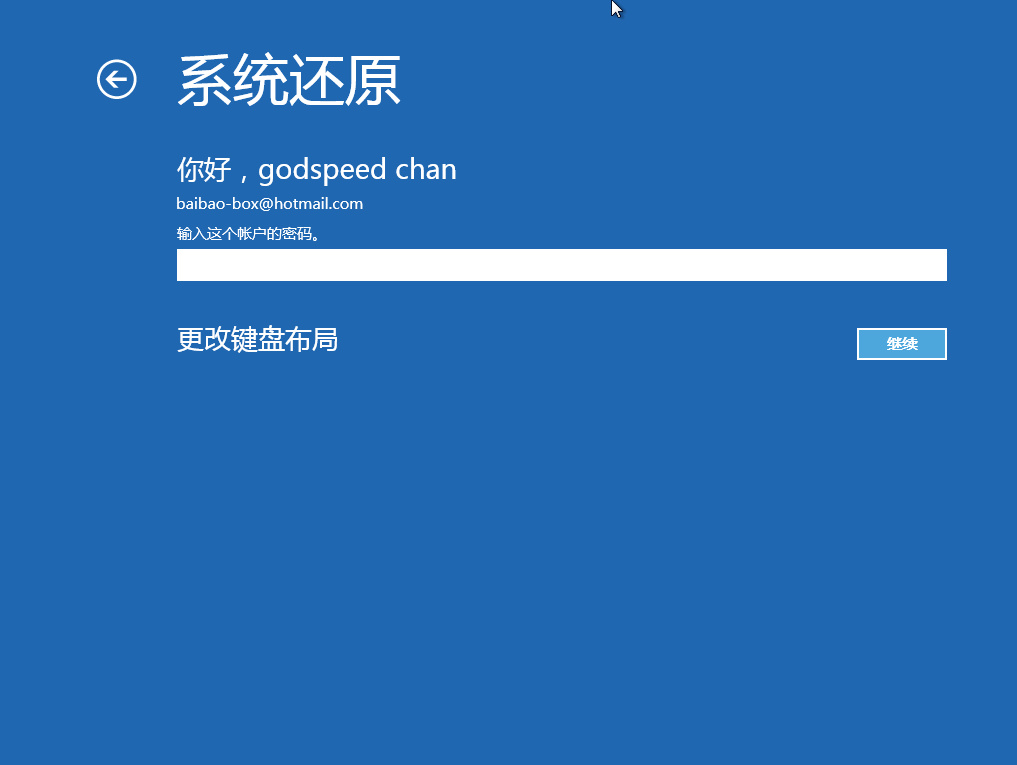
在此选择用户,如是多用户(帐户)。请选择管理员帐户。并输入密码。
『系统还原』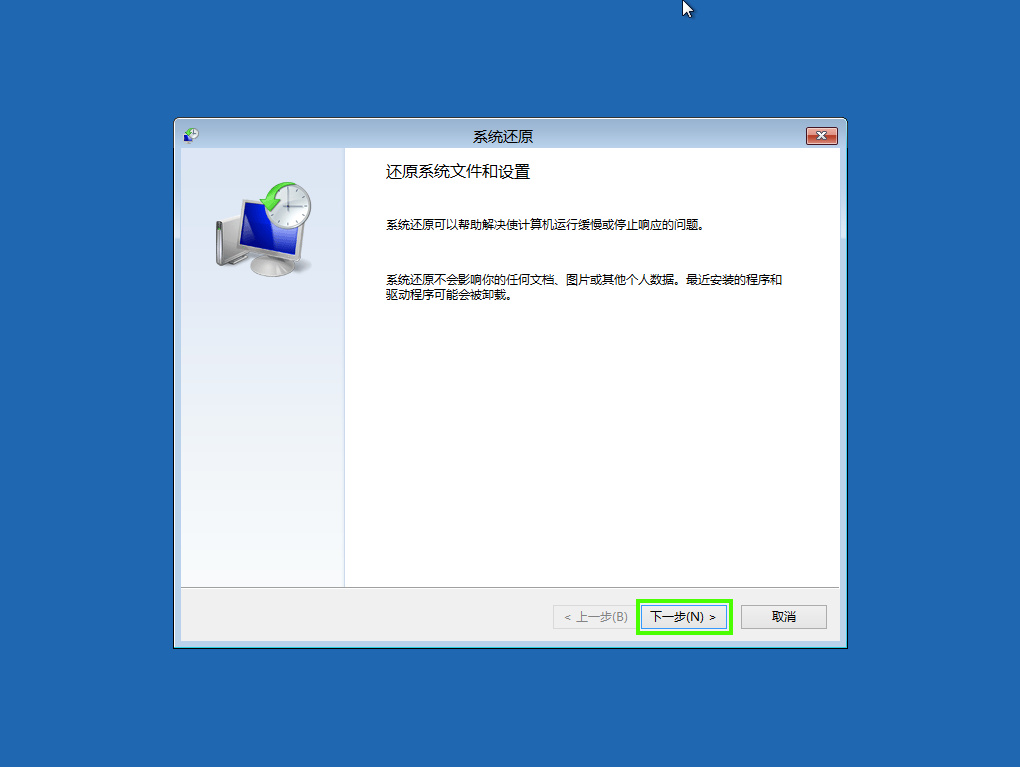
进入 系统还原。
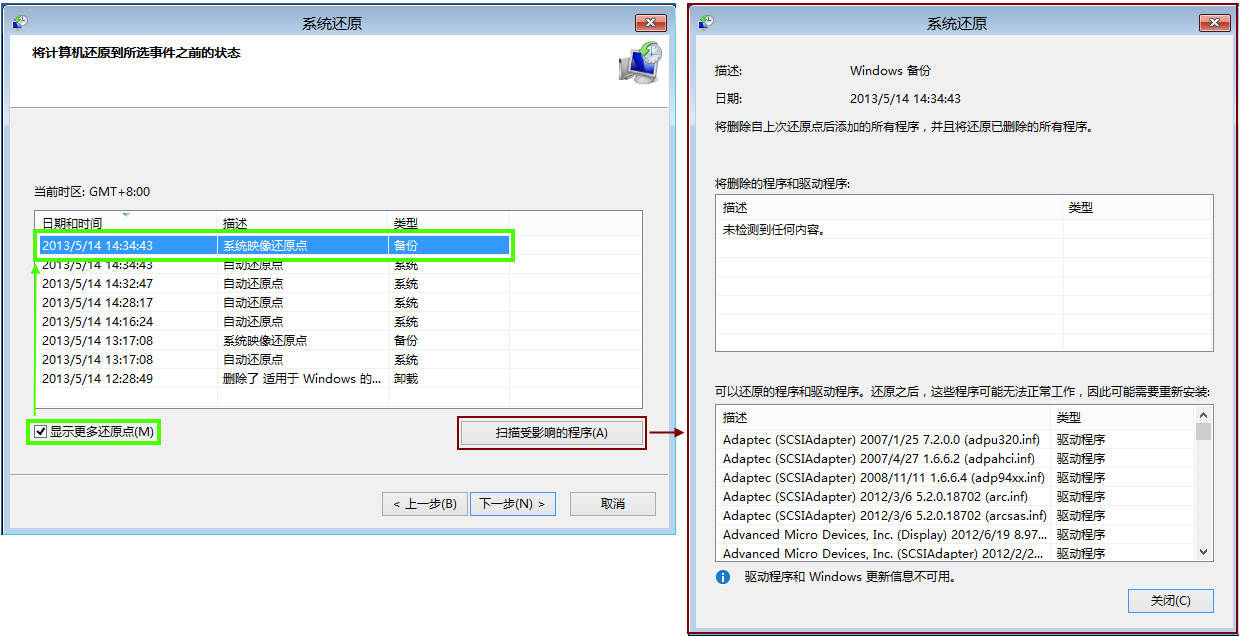
选中 显示更多还原点,选择 备份 时间点。
在此 红框 可查看要还原所选备份时间点后对以前安装软件和驱动的影响。(查看有哪些软件要重装。)
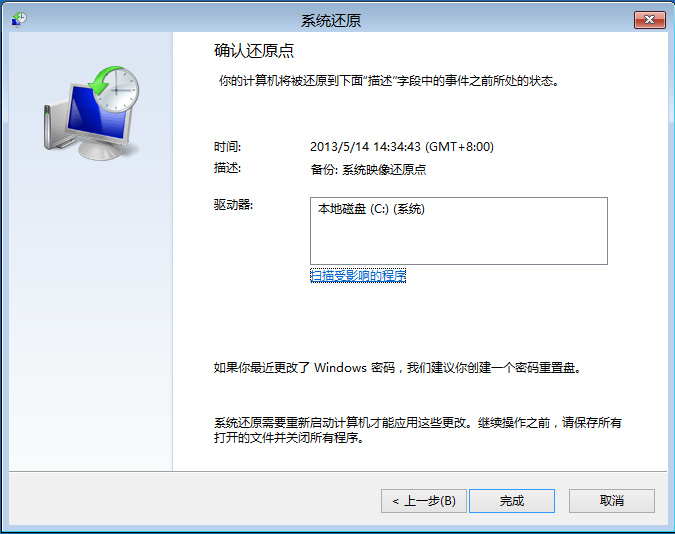
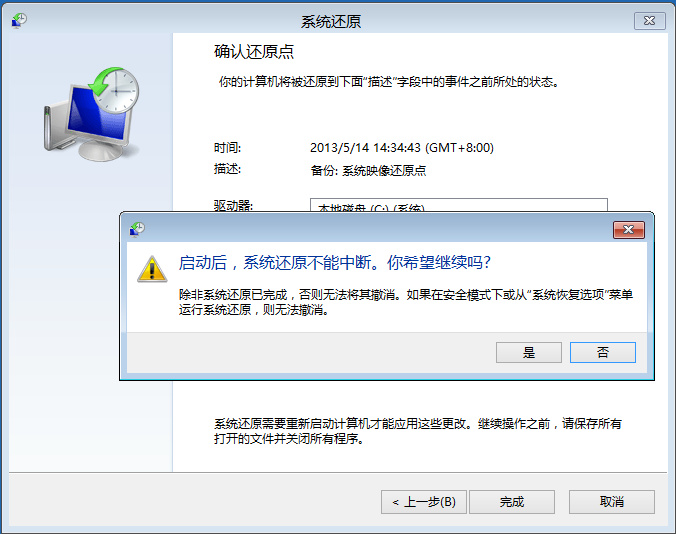
最后确认。
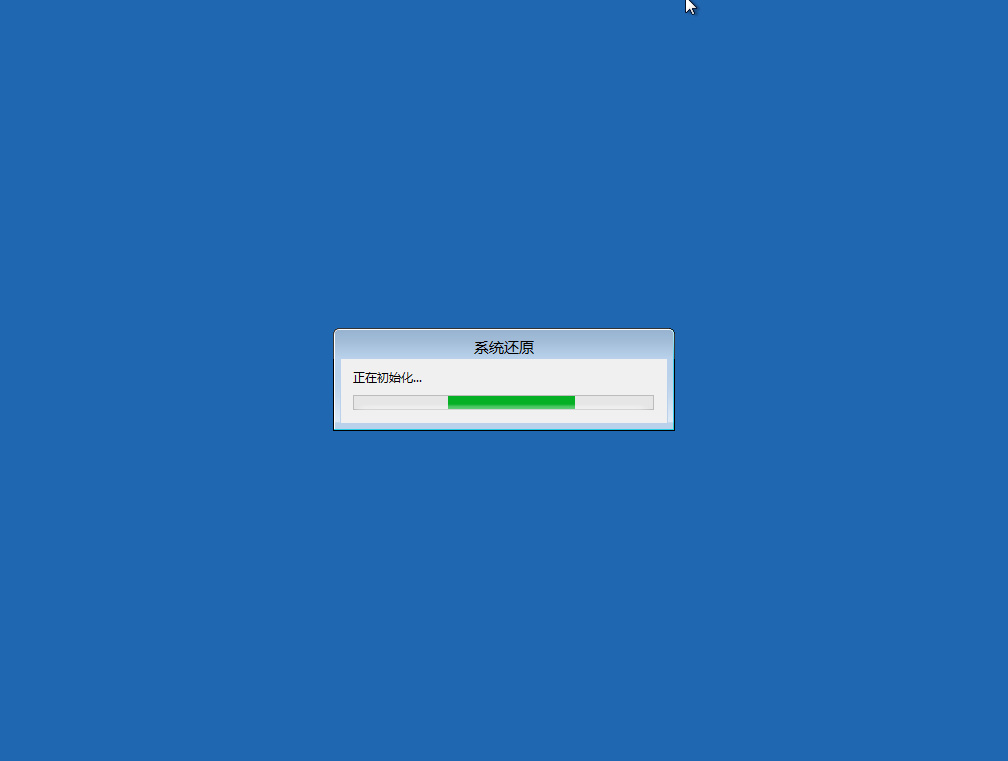
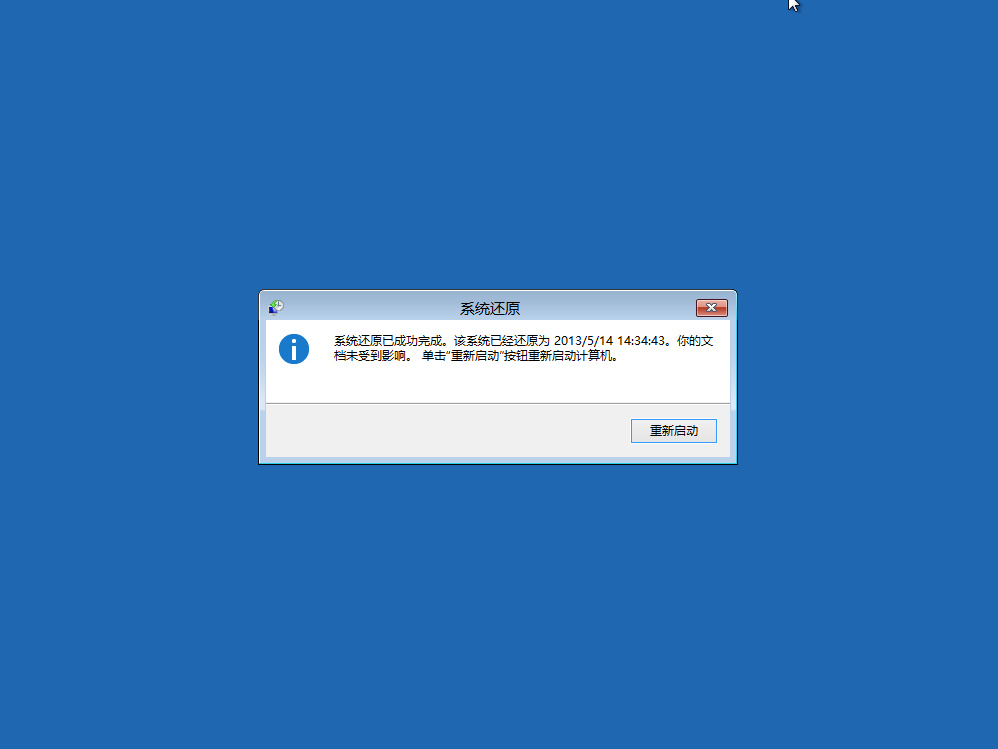
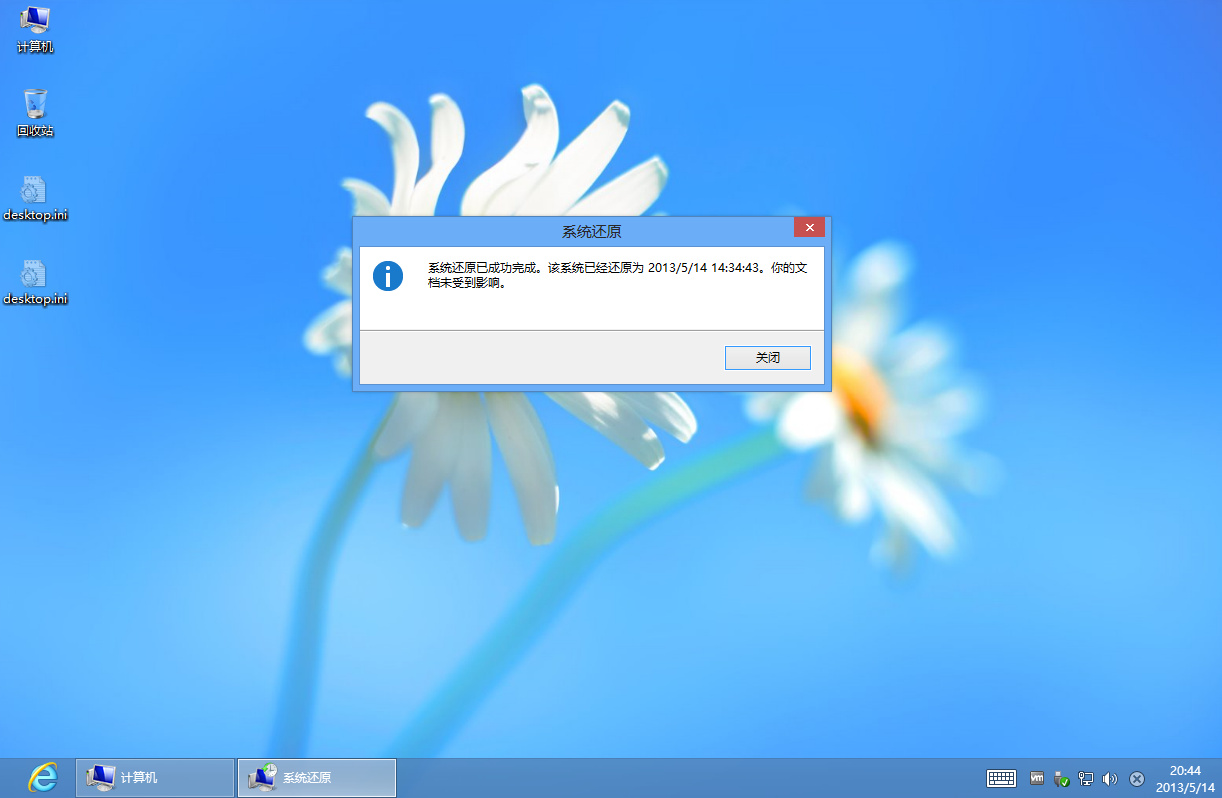
重启完成还原。还原用时不到3分钟。
Windows系统自带备份还原依托NTFS文件系统的日志功能会自动记录备份时源分区的文件变化,还原时会跳过没有变化的文件。从这两年的使用来看,每次还原都很快。
Windows7,按F8 选 修复计算机,其他与Windows8『系统还原』段基本一样,大家参考『系统还原』段即可。
2.2、系统不可启动——使用系统安装盘还原系统:Windows8系统
设置光驱为第一启动项,也可使用其他硬盘方法启动引导…..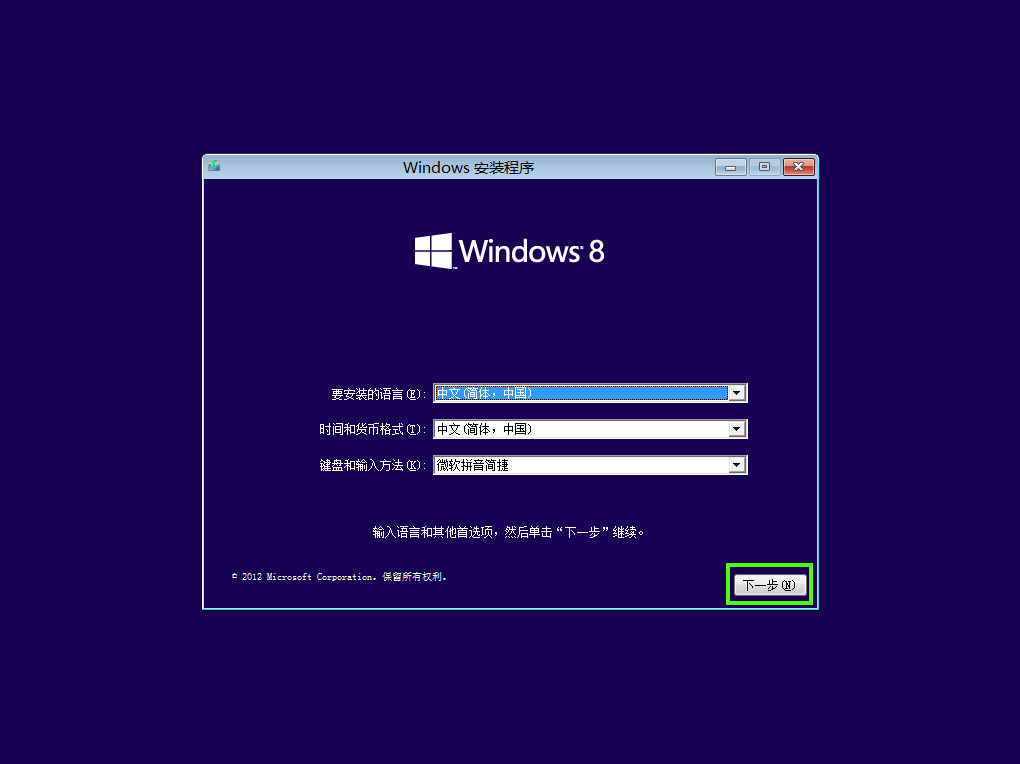
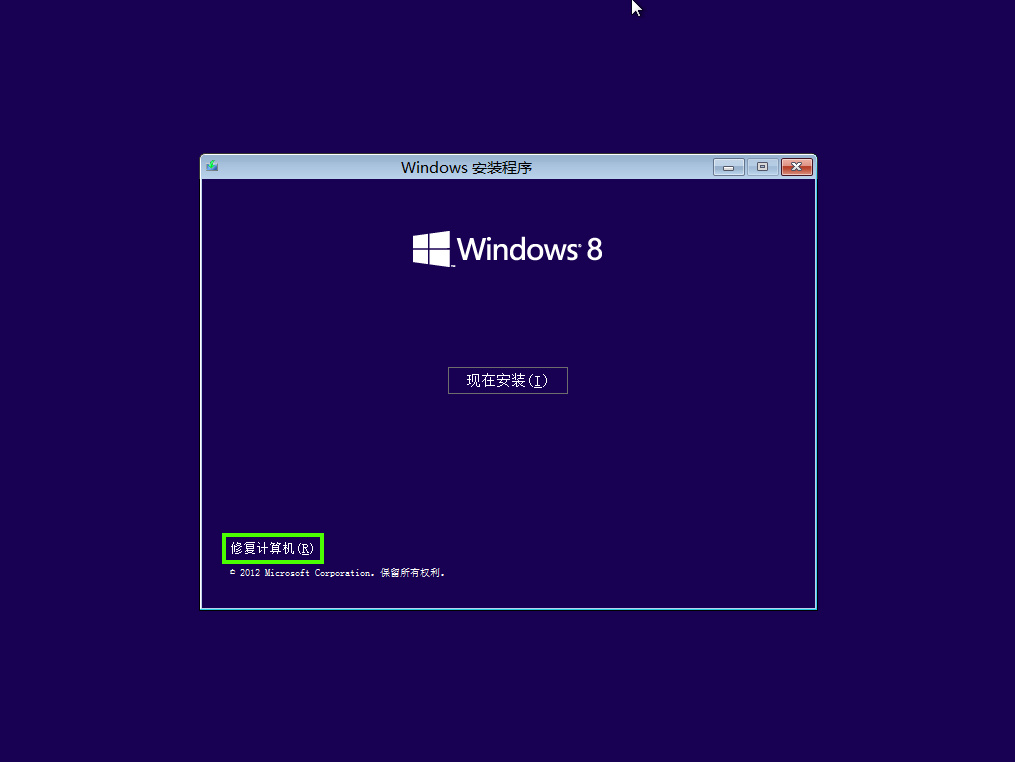
Windows安装程序,选 修复计算机。
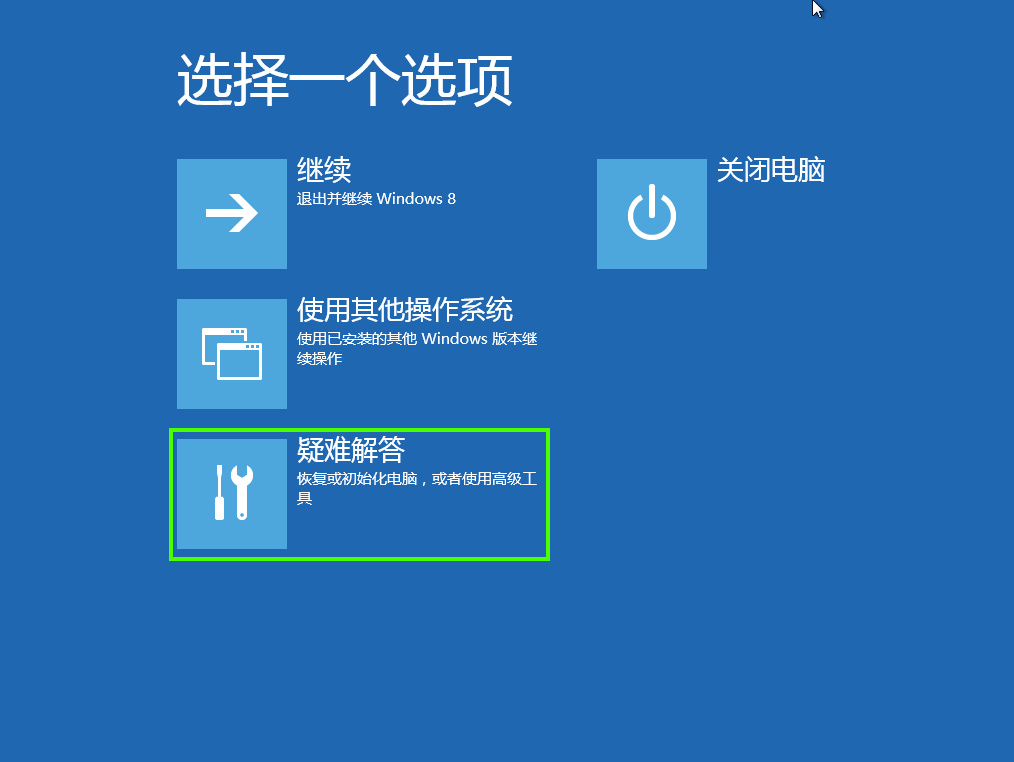
「疑难解决」「高级选项」「系统还原」。
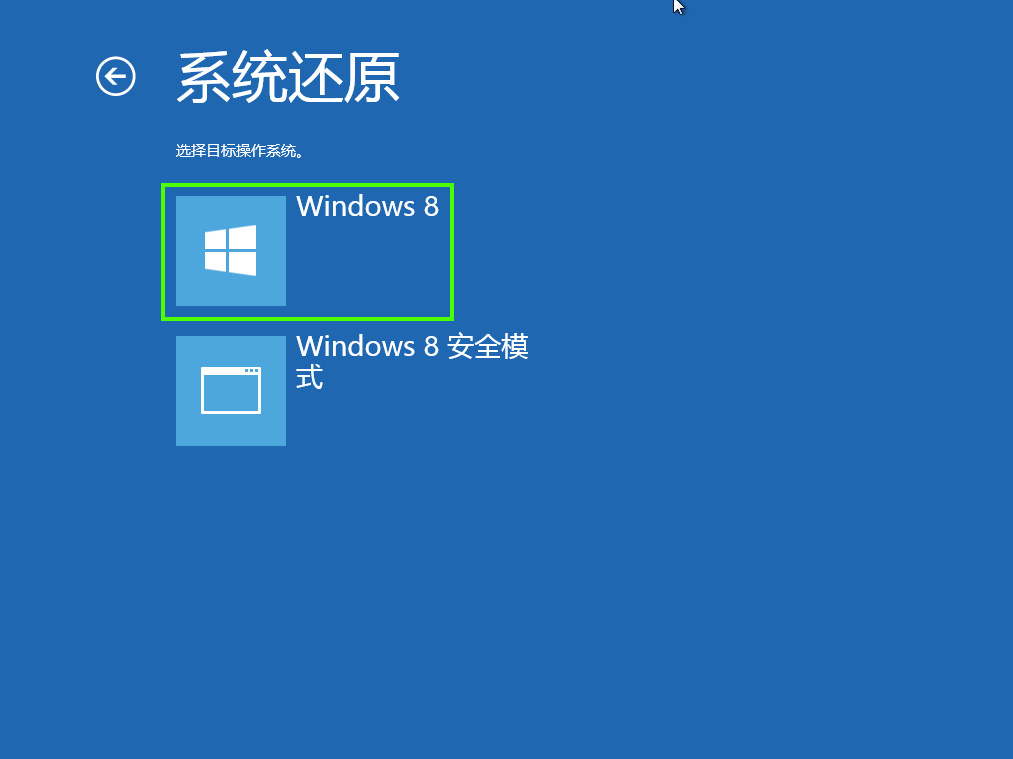
如原来系统有多个引导会在此显示选择。此还原Windows8选中即可。
其他和“2.1系统可启动—-还原系统:Windows8系统”一样偶就不重复了,请参见“2.1系统可启动—-还原系统:Windows8系统 『系统还原』段 ”系统还原即可。
Windows7光盘启动后选择 修复计算机,选择系统还原即可,其他同『系统还原』段。
3、Windows系统自带备份还原——最后:
Windows系统自带备份还原,理论上对Windows系统支持最好,支持备份还原保留分区(Windows7&Windows8),支持备份还原BitLocker 驱动器加密分区,原生支持分区还原对齐(4K)等。
Windows系统自带备份还原有优势,但也存在一些「短板」之处,偶在此介绍2个「短板」处理方法,一)是让一些硬盘空间小的同学比较诟病的备份基本是源分区复制没有什么压缩可言见图五,在此介绍解决方法。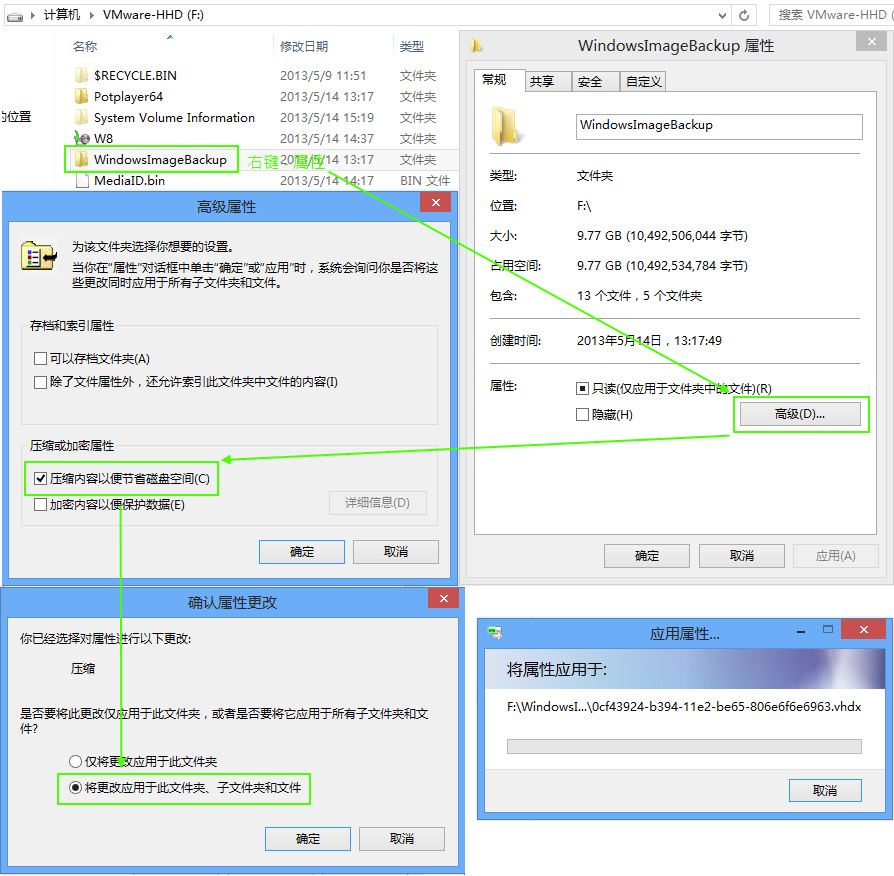
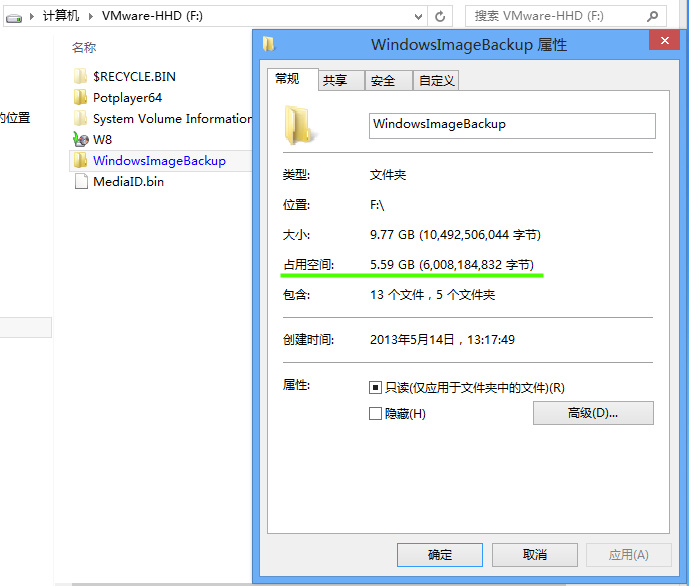
启用压缩实际占用空间比原来少了4G。(说一下,备份文件比图五大是偶测试计划备份…..
二)另一个「短板」是从vista开始就有的毛病。找不到本地磁盘存放备份!或不能单独备份系统C盘!!!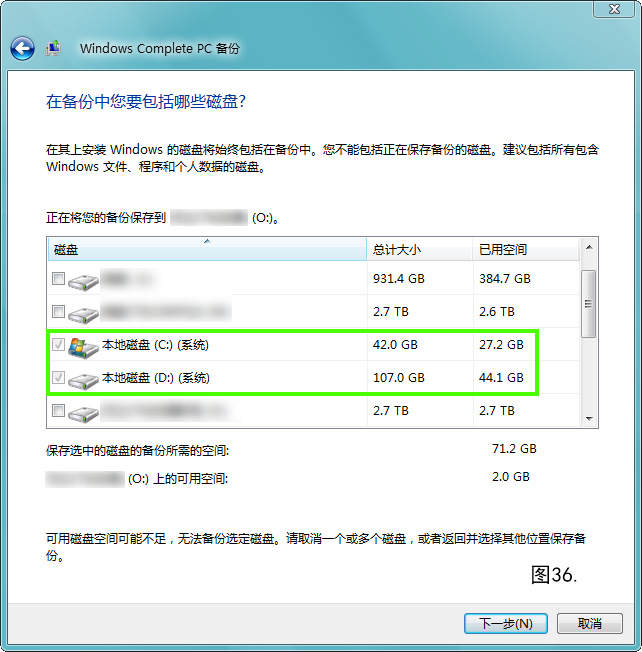
出现这个问题的原因是把带系统服务的软件安装到了D盘,备份时系统会把有系统服务的软件所在分区标成系统分区一并备份。
解决方法是找出安装了系统服务的软件,需要的重新安装到C盘,不需要的卸载并删除服务。建议先删除服务,再卸载后重新安装到C盘。
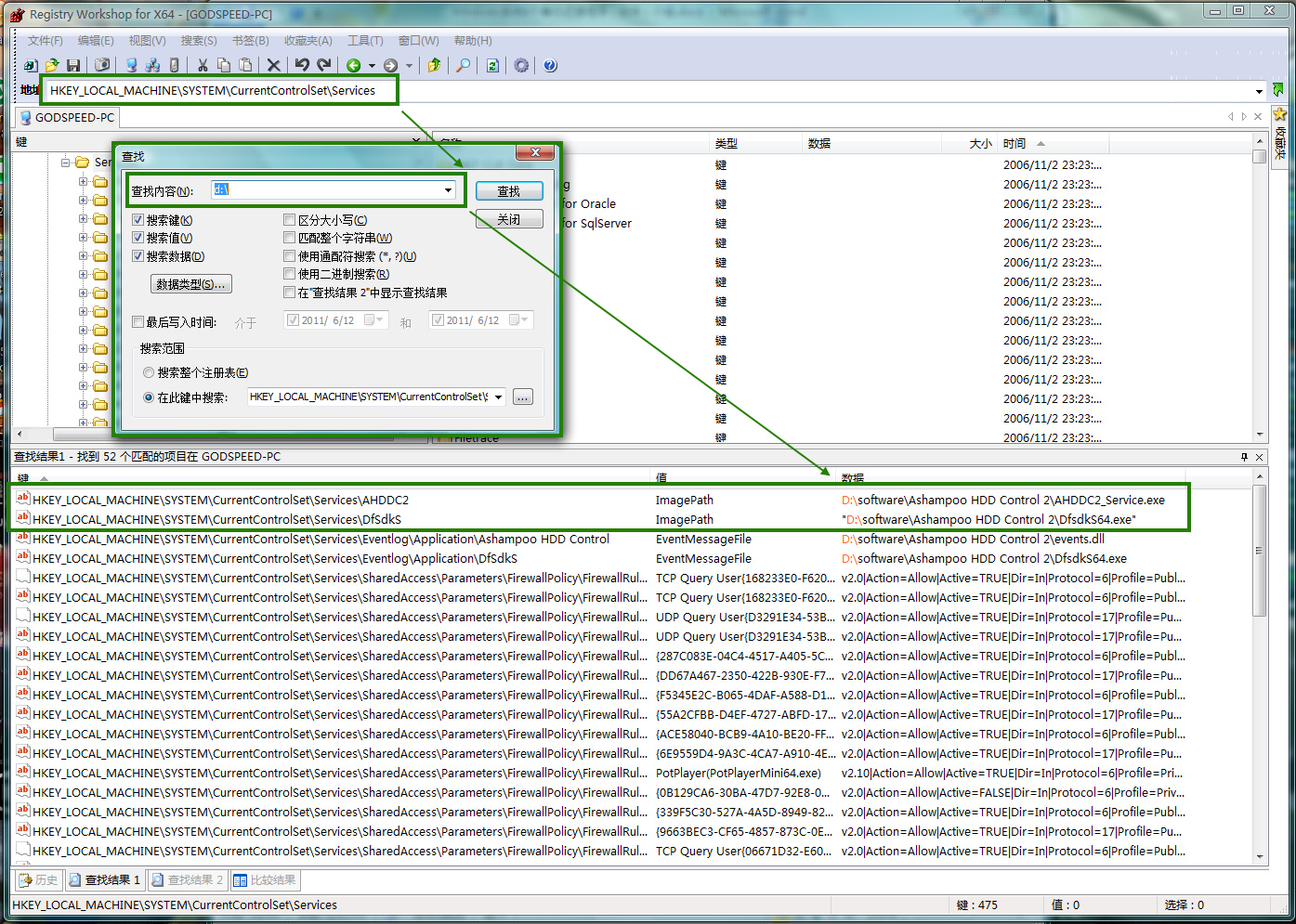
使用注册表查看器(偶使用的是Registry Workshop),找到「HKEY_LOCAL_MACHINE/SYSTEM/CurrentControlSet/Services/」段,搜索「d:\」非c盘的路径即可(偶这是d分区见图36,大家可根据自己的软件安装路径搜索。)
Windows系统下服务被创建后会在注册表「HKEY_LOCAL_MACHINE/SYSTEM/CurrentControlSet/Services/」段下以服务的ServiceName建立目录,并在此目录下建「ImagePath」节,在此节储存服务的安装路径。
我们也就是搜索ImagePath中的服务路径,看看那个非C盘的软件创建了系统服务,找到后卸载软件。但软件创建的系统服务不会被删除,需要我们手动删除。(此处也适合查找删除不需要以服务方式运行的软件,也可在此直接删除软件创建的服务。)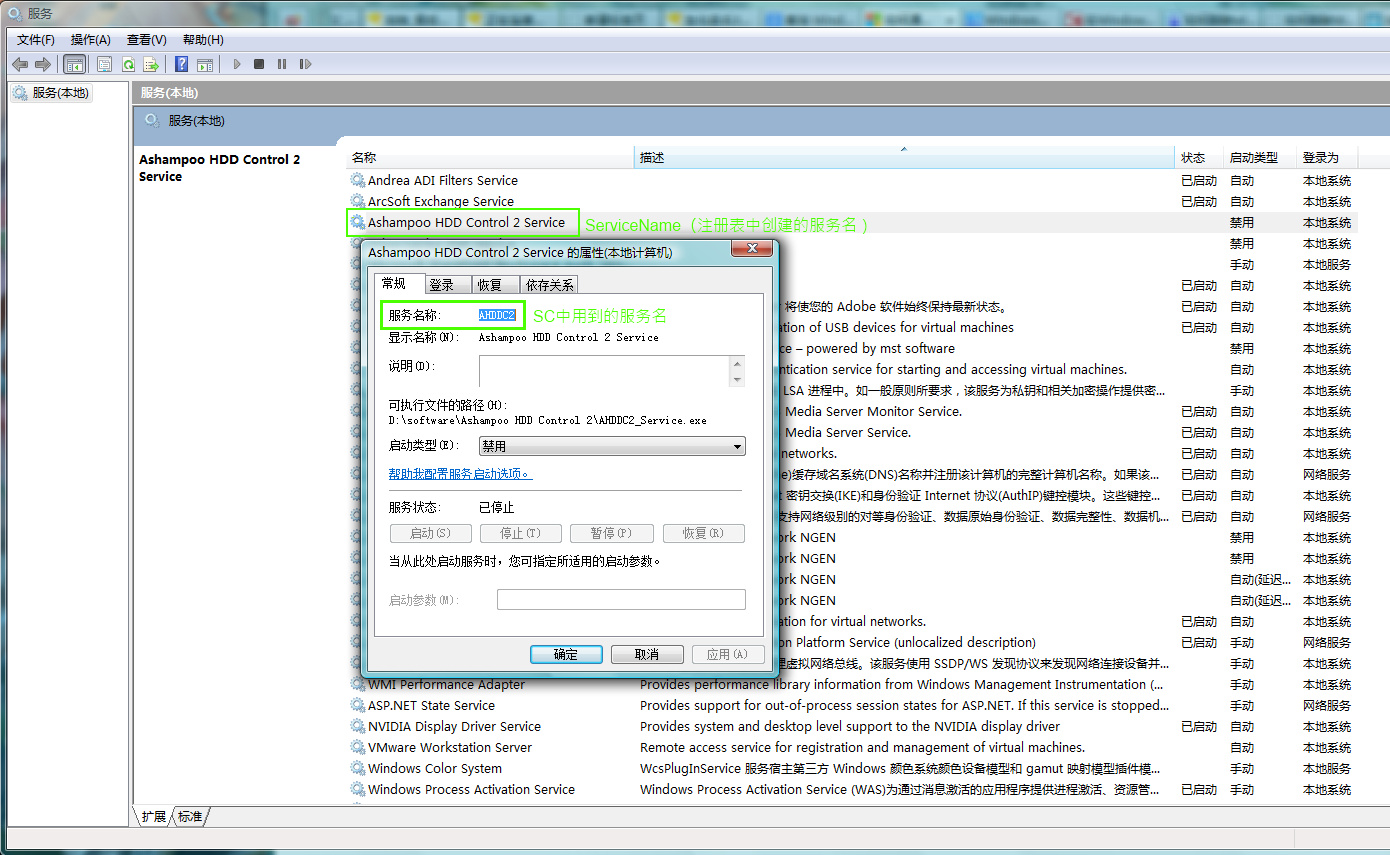
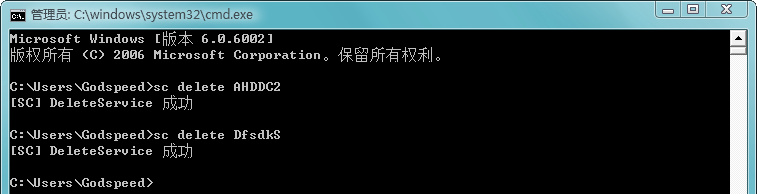
见图。管理员CMD,「sc delete + 服务名称」删除服务。
根据上面注册表中查到非C盘软件服务,使用sc delete删除,单独备份C盘就回来了!!!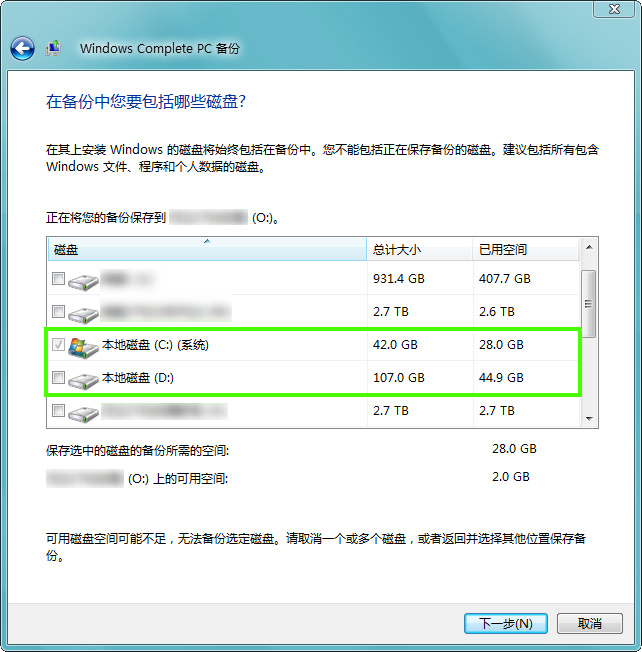
不是所有软件都会创建系统服务,没必要将所有软件都安装到C盘(会创建系统服务的软件不分绿色不绿色,免安装不免安装的),当无法单独备份时查找更改一下即可。(说一下偶知道会创建系统服务的软件,office全系列都会创建,PowerDVD,驱动精灵,Adobe软件等)
二. Acronis 系列软件备份还原
1、Acronis True Image Home 2013 备份还原(家用版、个人用户版)
1.1、Acronis True Image Home 2013——备份
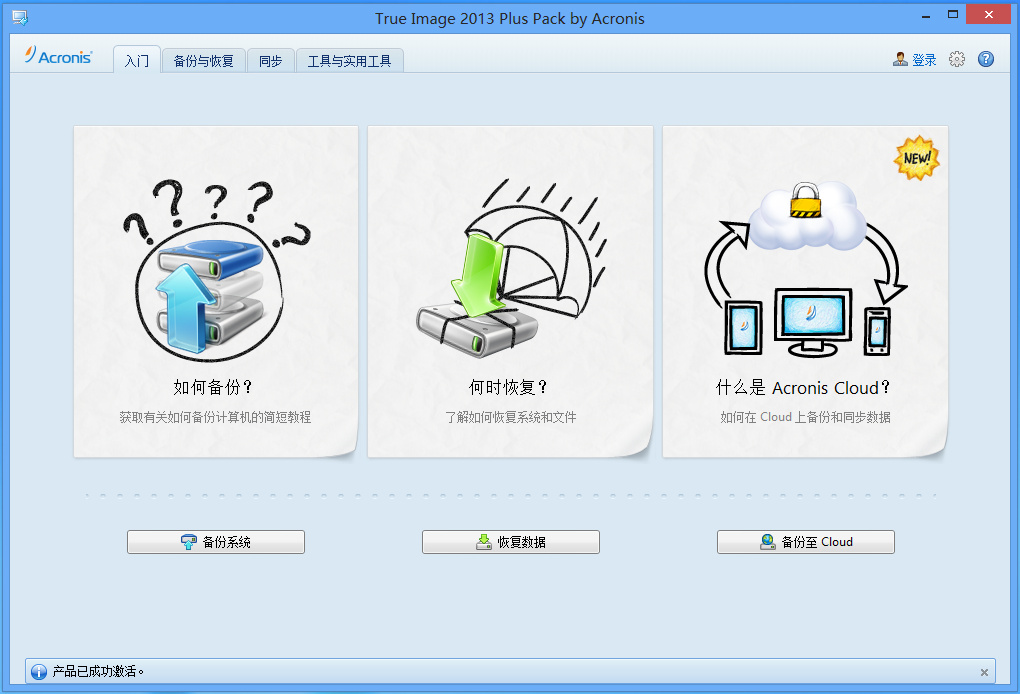
注:使用Acronis True Image Home 2013 v16 Build 5551版,5551版算是ATI2013中一个经典版本备份快。
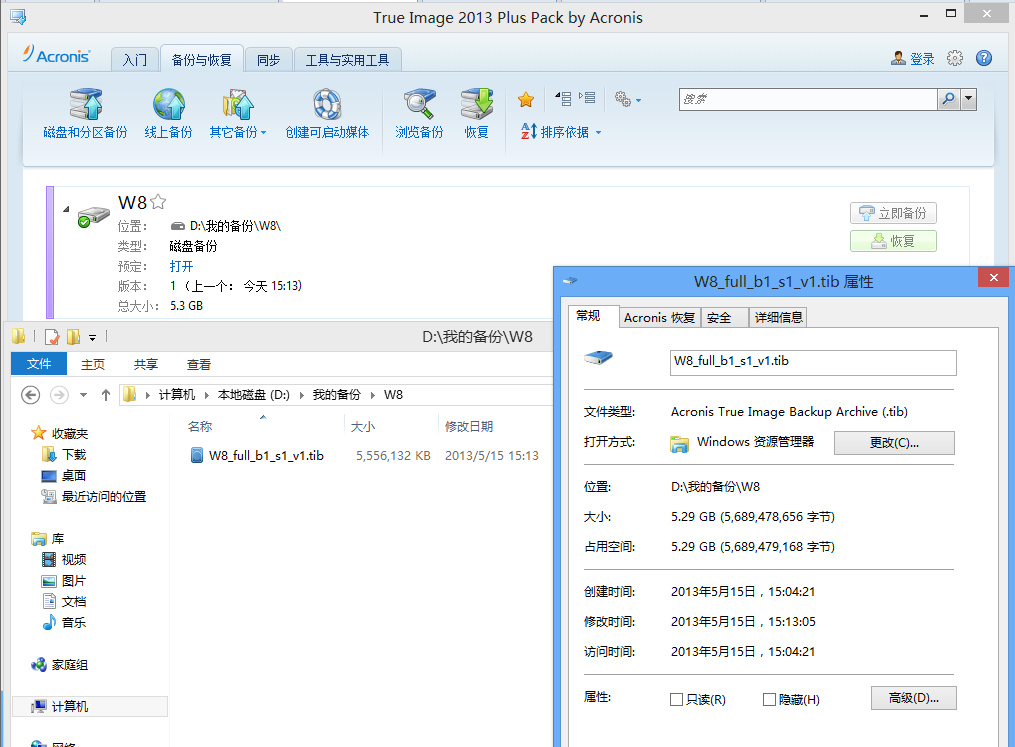
备份用时10分钟。
Acronis True Image Home 2013个人用户版,会将备份存储在tib文件中。安装了Acronis系列备份还原软件的系统可直接打开tib备份软件,只可读取复制,不可写入。
1.2、Acronis True Image Home 2013——还原
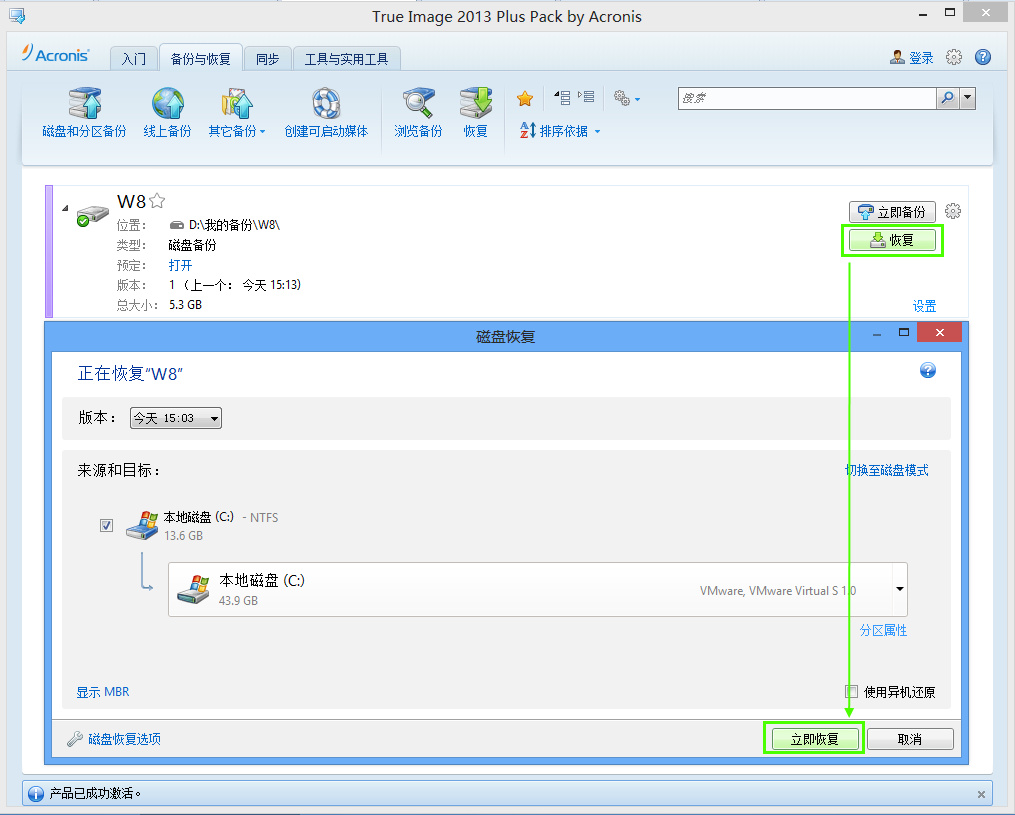
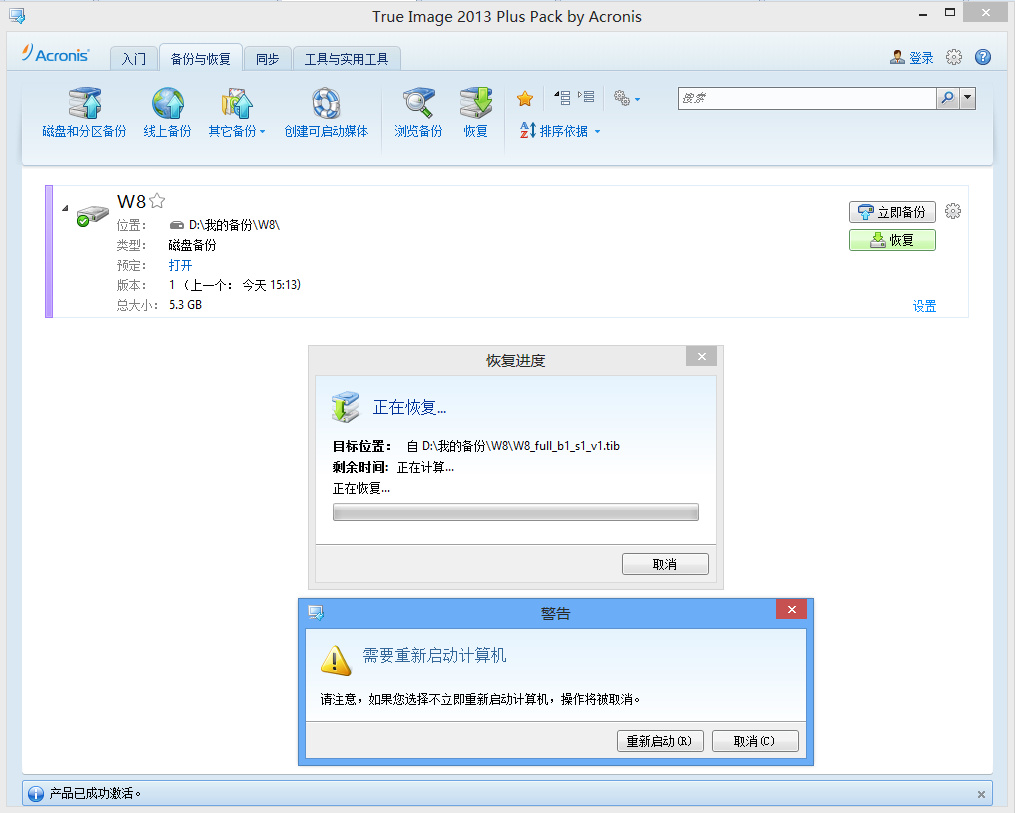
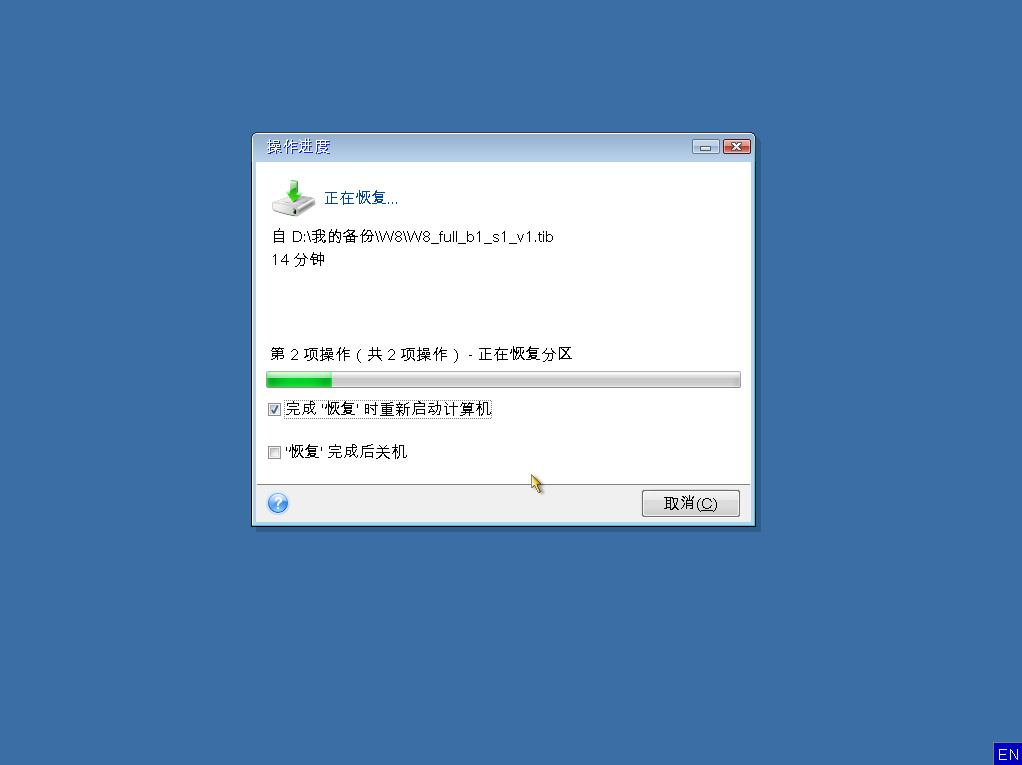
重启电脑后自动引导到WinPE,还原开始……
还原用时近16分钟。当电脑无法正常启动时Acronis True Image Home 2013也有相对应的恢复引导光碟。
2、Acronis Backup & Recovery 11.5 备份还原(服务器)
ABR支持全版本的Windows(ATI只支持桌面系统),主要面向服务器(伺服器),授权比家用版要贵好多(家用普通版332毛爷爷,ABR Windows服务器版1399美刀如果需要异机还原还需额外365美刀)。便于大家比较本帖安装到Windows8上。在此使用Acronis Backup & Recovery 11.5.0.37608 Server for Windows版,这是ABR的Windows服务器版还有高级服务器版(Advanced Server SBS Edition),至于区别大家去官网自己看吧^^(支持不支持Microsoft SBS Server的主要区别)。
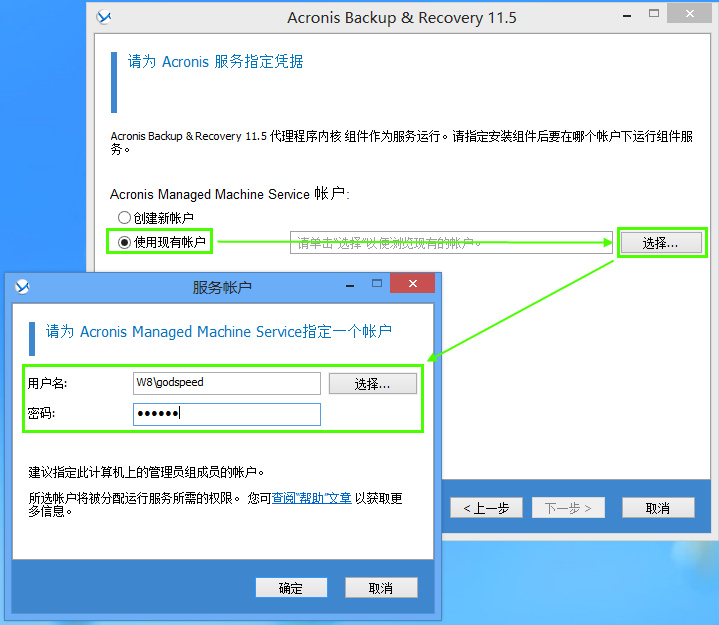
在此提一下,有些同学反映ABR备份不启动、报错。在安装ABR到如图这一步一定要选择 使用现有账户,并选择一个具有管理员权限的账户并输入正确密码。授予一切需要的权限,否则ABR的一个备份系统服务(Acronis Managed Machine Service)将无法重启后启动。
2.1、Acronis Backup & Recovery 11.5——备份
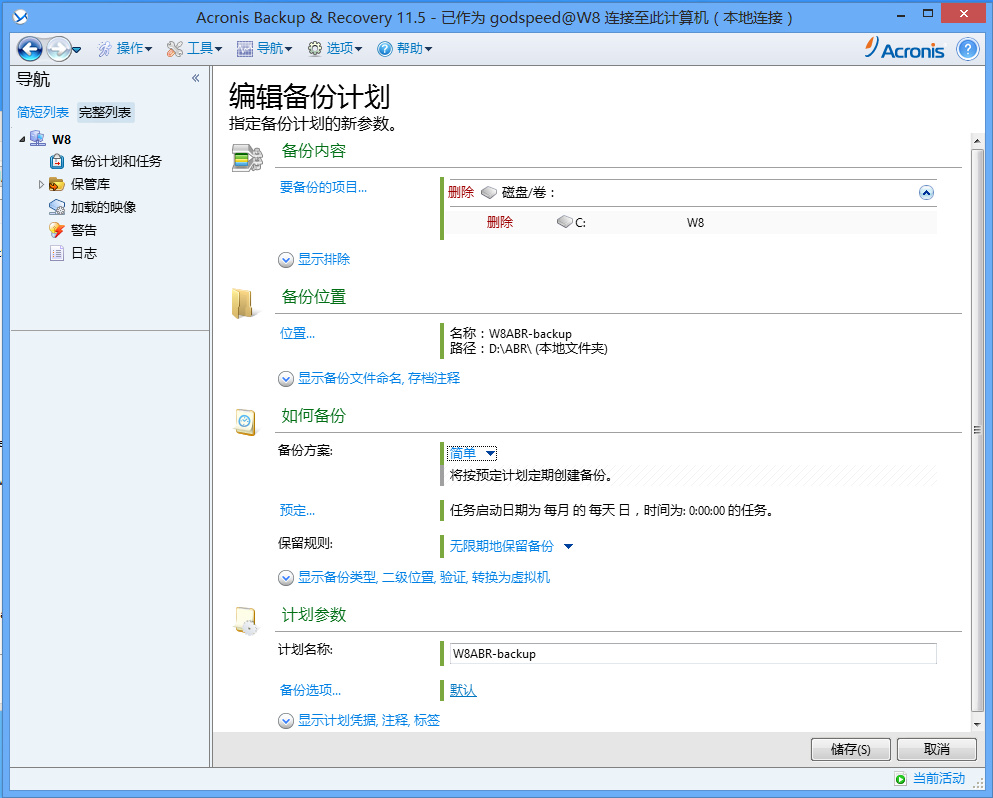
启用的备份设置。
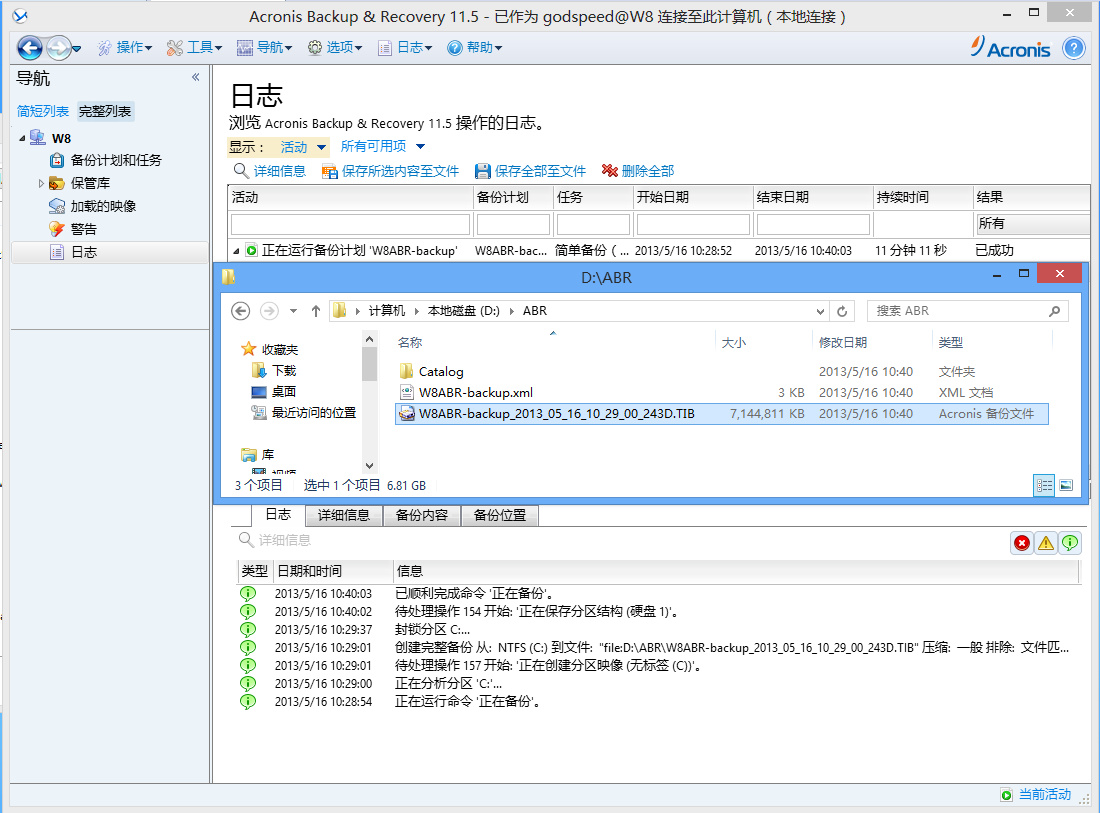
备份后的文件及用时。
重要:ABR备份后除了主备份文件tib,还有一个xml(储存tib备份信息)和Catalog文件夹(储存源备份分区信息),这三个缺少一个这个备份就无法正常使用。要移动备份要把这三个一起移动,非必要还是不要移动的好!
2.2、Acronis Backup & Recovery 11.5——还原
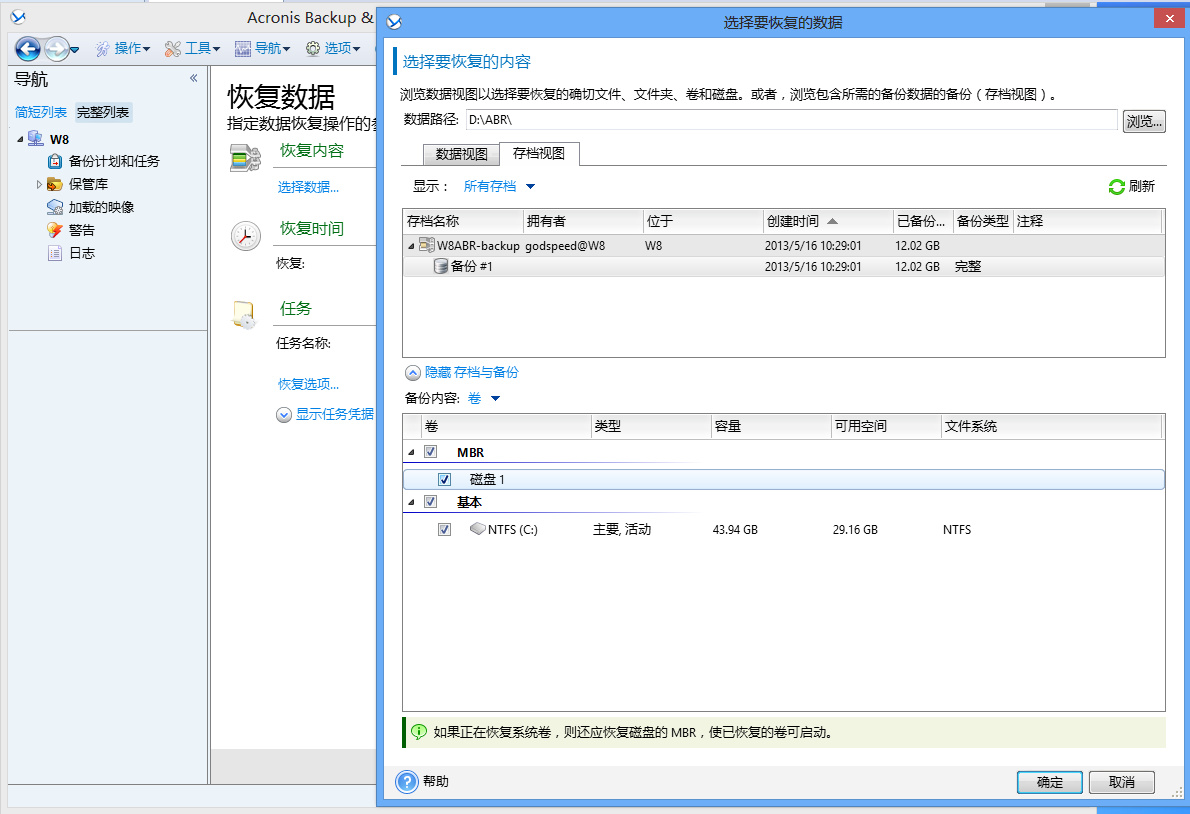
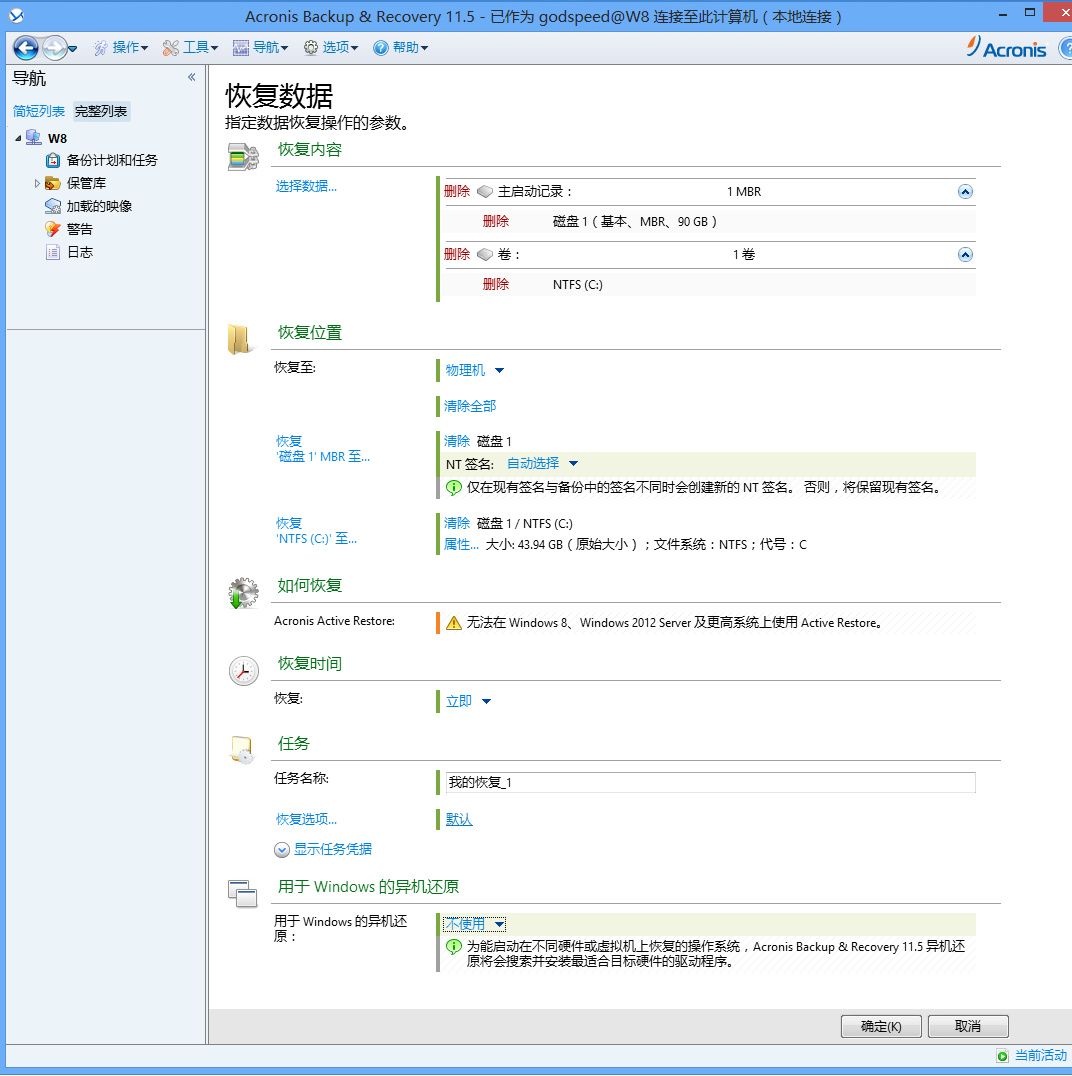
(这是一张拼接图)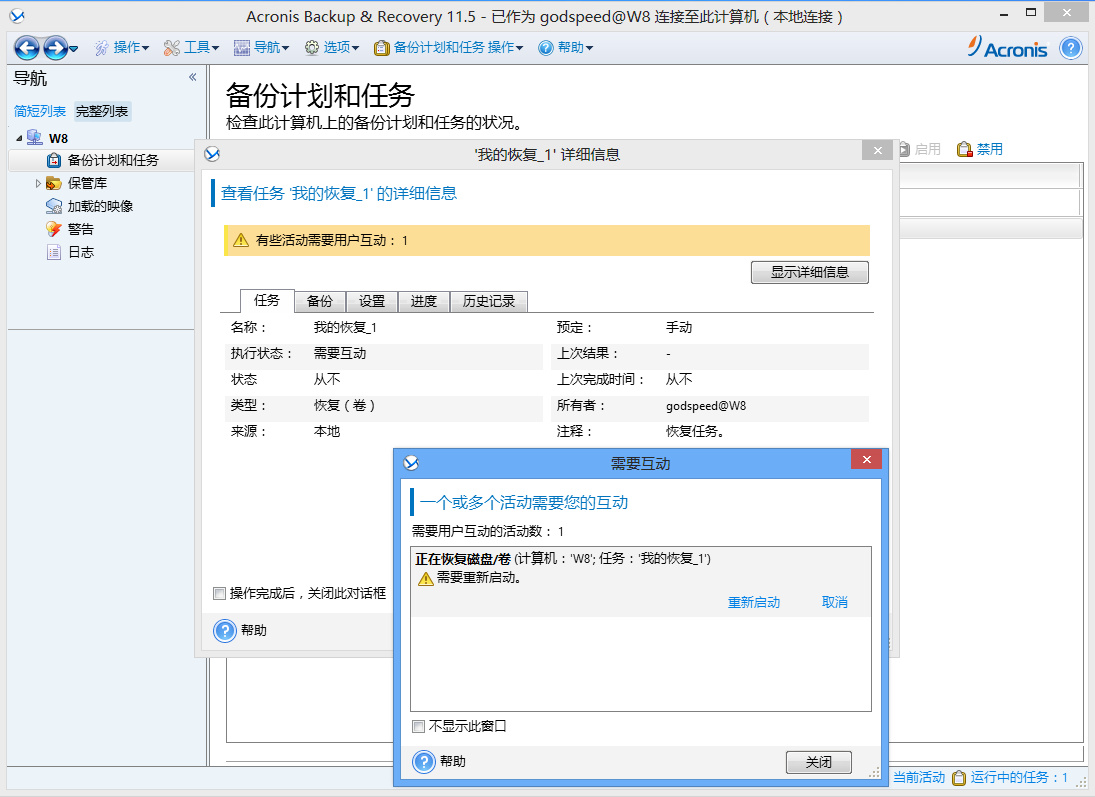
重启!
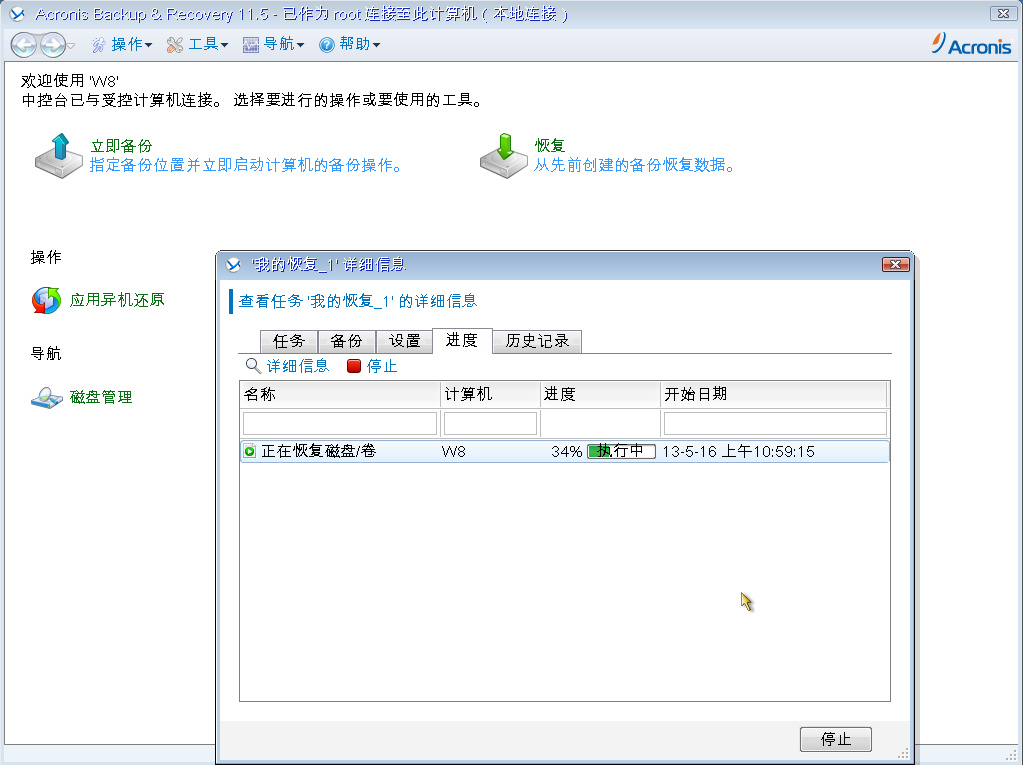
重启后进入WinPE开始还原,用时近23分钟。当电脑无法正常启动时Acronis Backup & Recovery 11.5也有相对应的恢复引导光碟。
注:无论ATI还是ABR在系统备份还原上很有特色。最大的优点无论要备份的分区是否对齐,当用Acronis软件备份还原后会自动对齐还原分区(ATI需2010以上版本,ABR需11.5?!)。有优点相应也有一些让人不爽的地方,如新版ATI2013会影响系统响应,虽说影响不大但软件频繁IO访问让人不爽!
注:ATI和ABR最好不要混用备份文件,ATI使用后的tib,ABR再打开会报错。ATI2013新版无法打开ABR备份的tib。
三、Symantec System Recovery 2013 Server Edition备份还原
SSR2013分桌面版与服务器版分别支持Windows8与Windows server 2012。安装没有什么可说Symantec产品进化来进化去还是那样,安装后需重启才能使用。
1、Symantec System Recovery 2013 Server Edition——备份
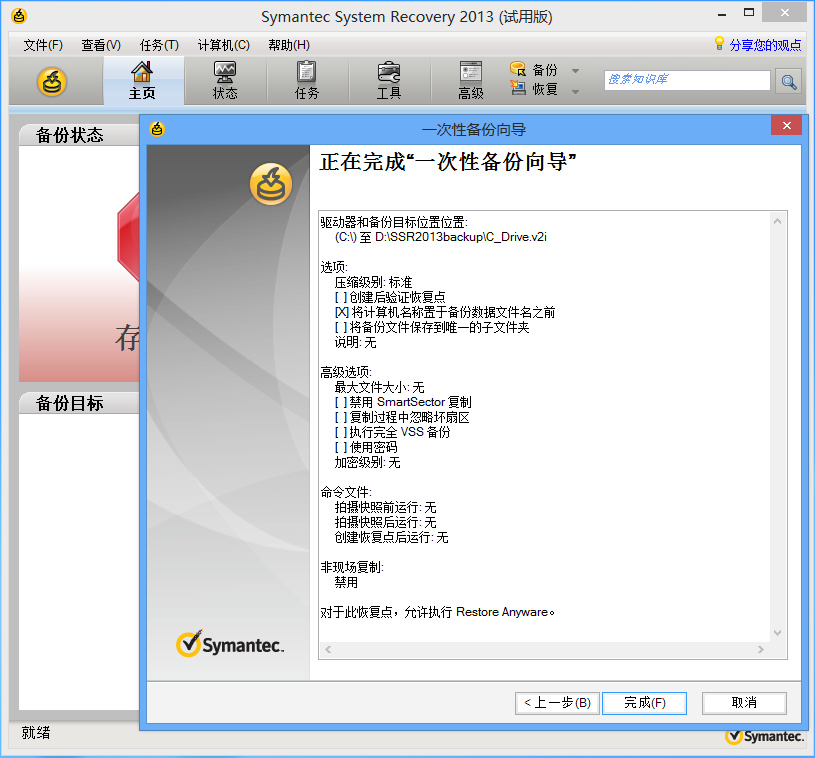
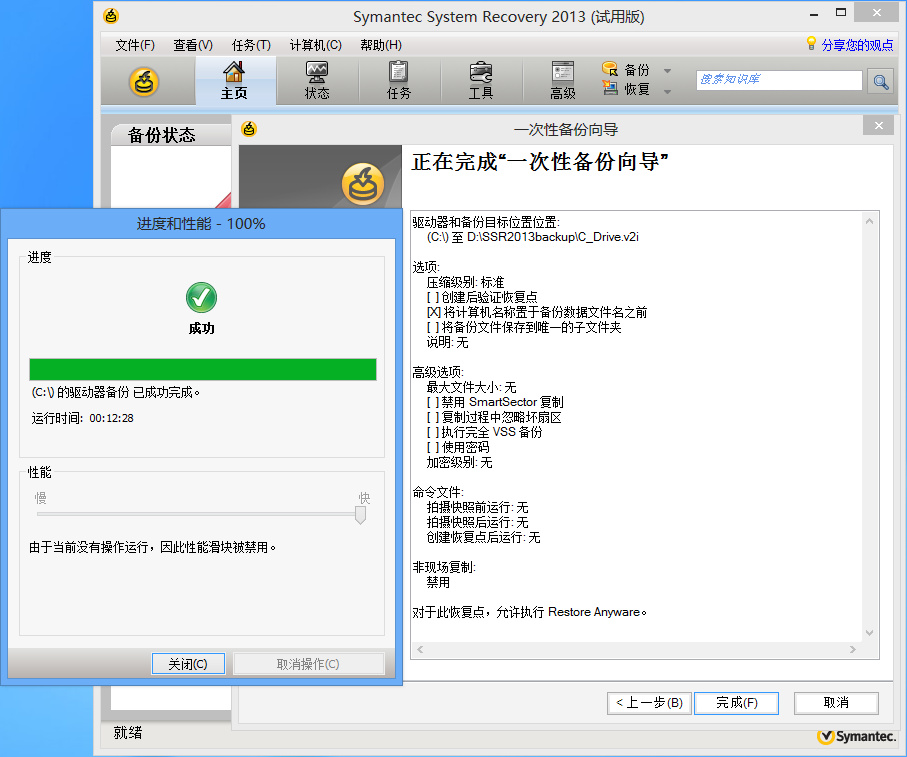
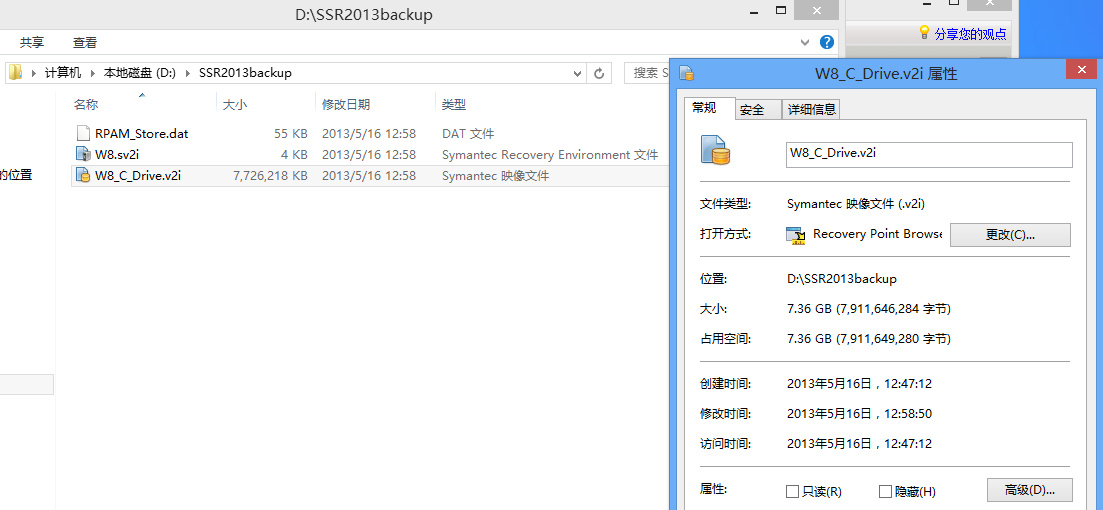
使用默认备份,用时12分钟。
2、Symantec System Recovery 2013 Server Edition——还原
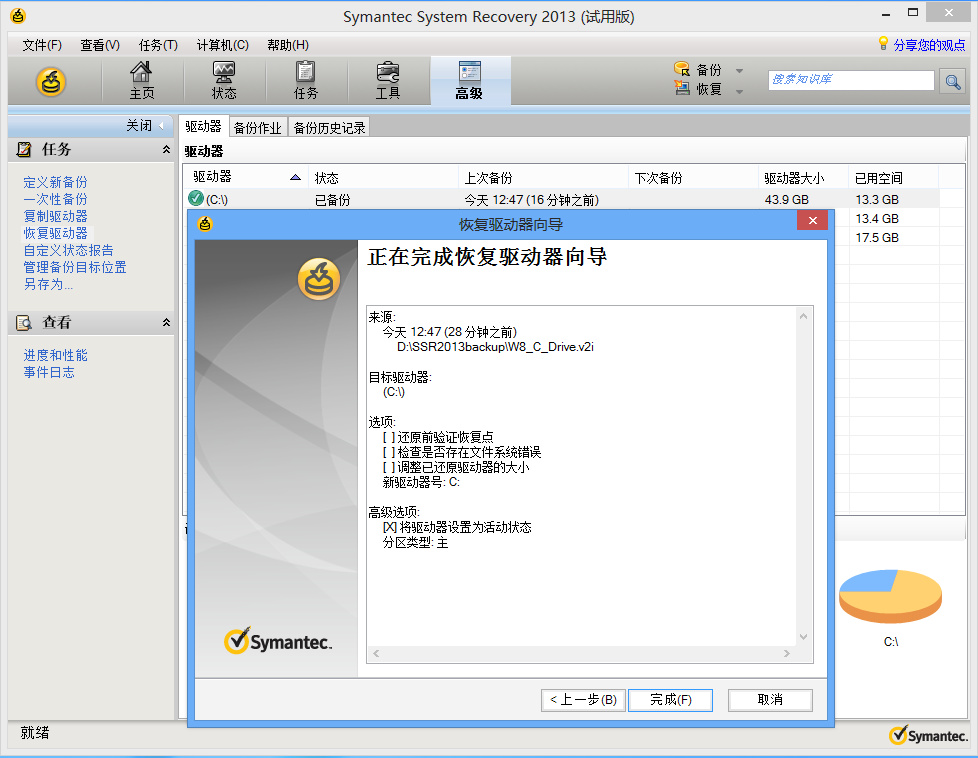
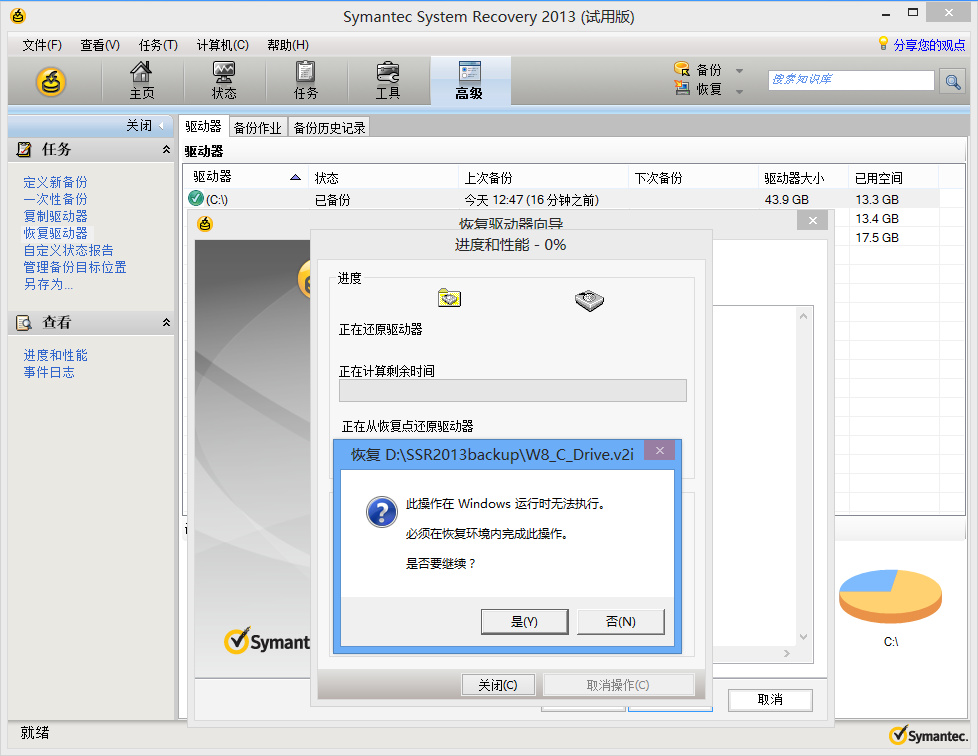
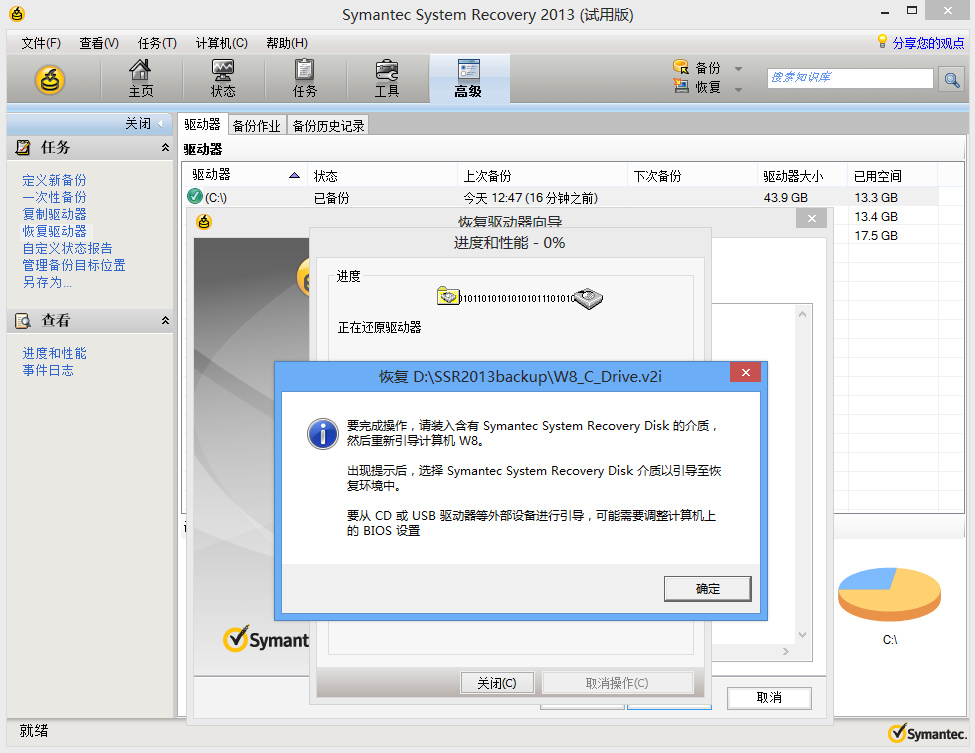
Symantec System Recovery一贯特色需要使用恢复光碟来还原。
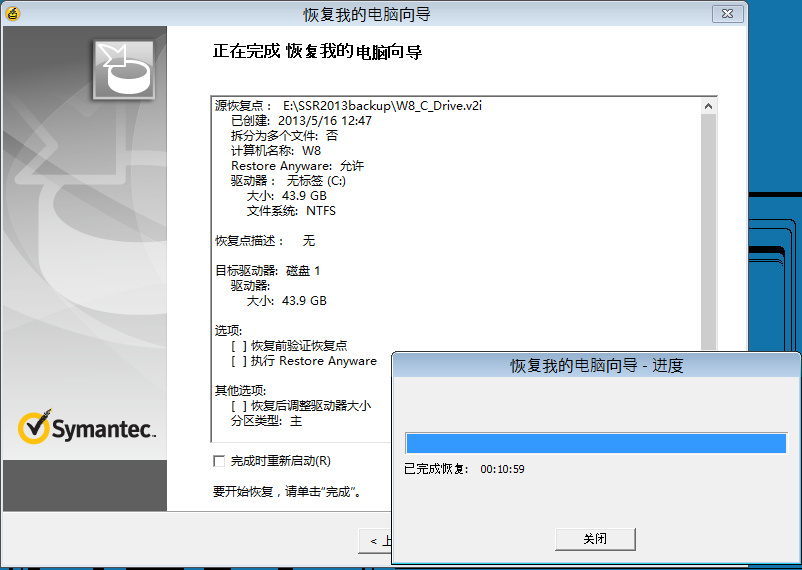
使用恢复光碟开机,会直接引导WinPE开始还原。偶这为大家能看清楚使用光盘程序还原。
四、DiskGenius 备份还原 『冷备份(Cold Backup)』
+1
老牌的硬盘软件,带来的备份还原。软件支持桌面版与server版,但经测试“重新启动系统并运行DOS版DiskGenius软件”功能在Windows server 2012系统上无法运行。在一些笔电中还会花屏….
1、DiskGenius——备份
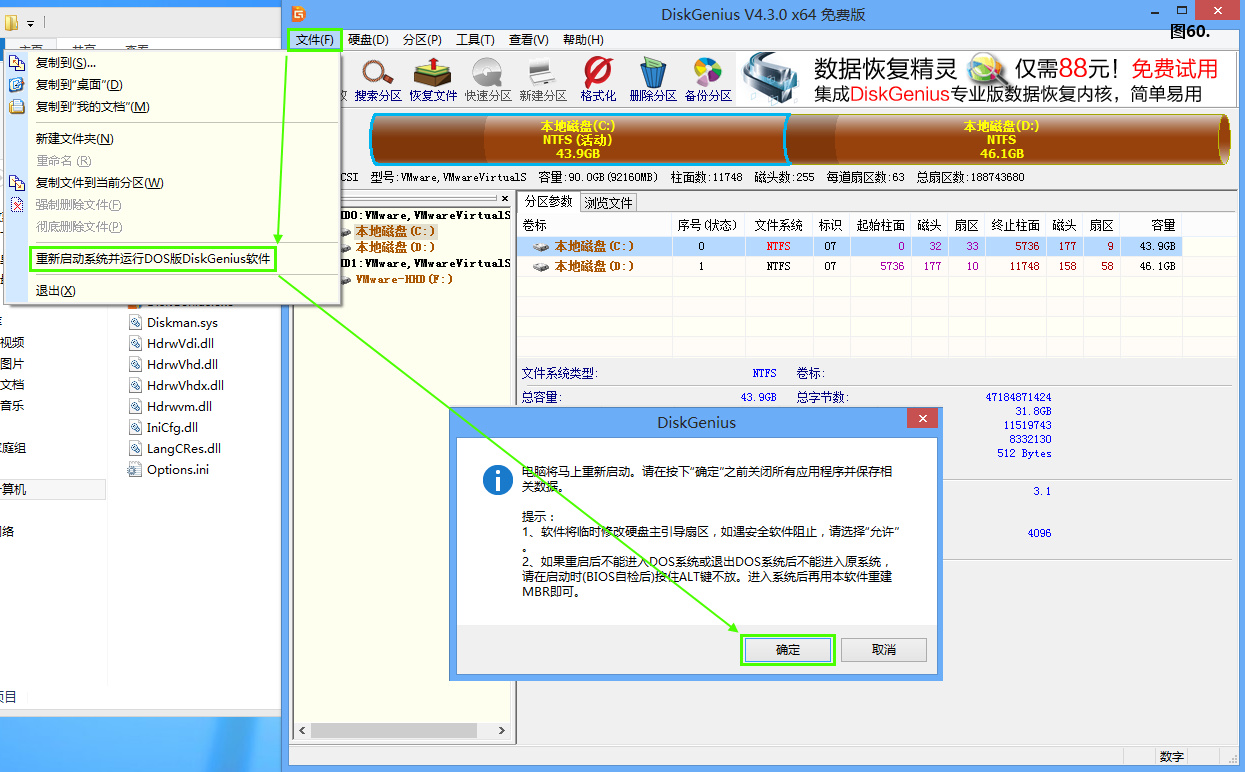
在系统中启动DiskGenius,文件 – 重新启动系统并运行DOS版DiskGenius软件。重启系统。
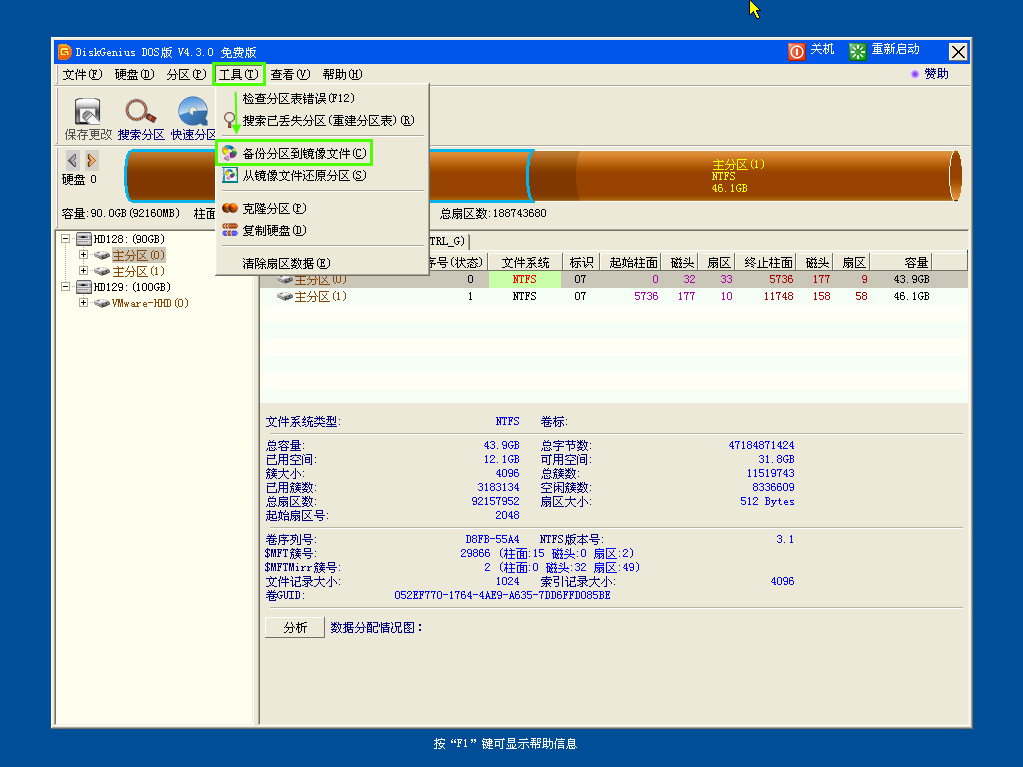
启动到DOS,工具 – 备份分区到镜像文件。
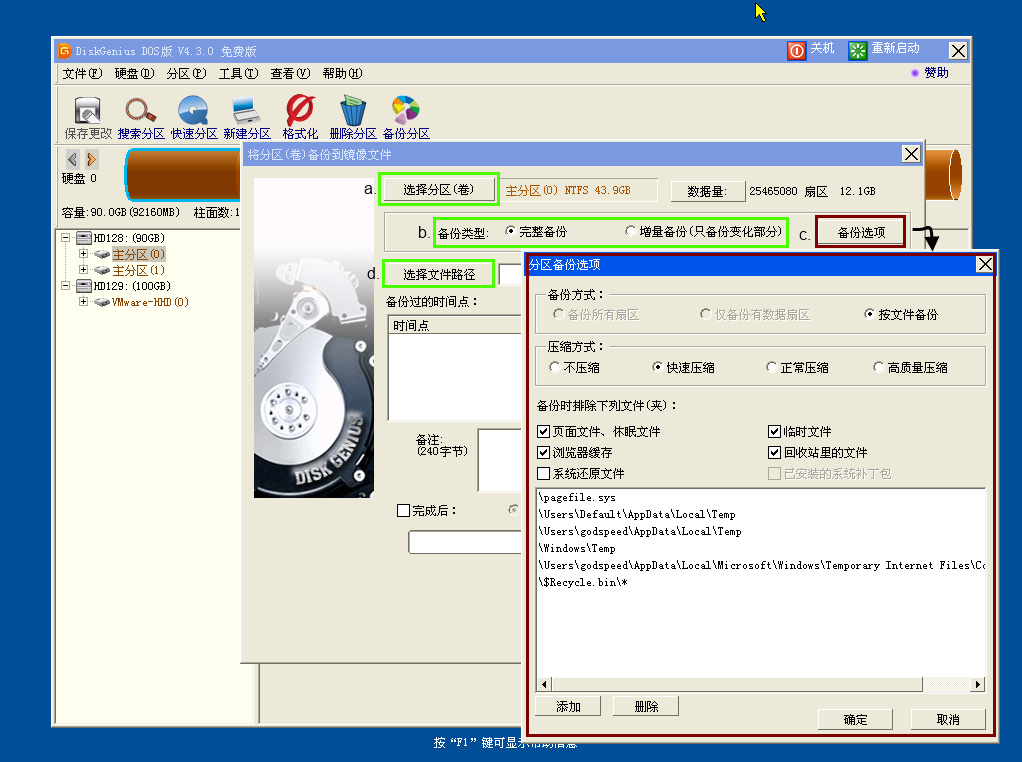
a.选择要备份的分区。b.选择备份类型。c.备份选项。(见红框)。d.备份存放路径。
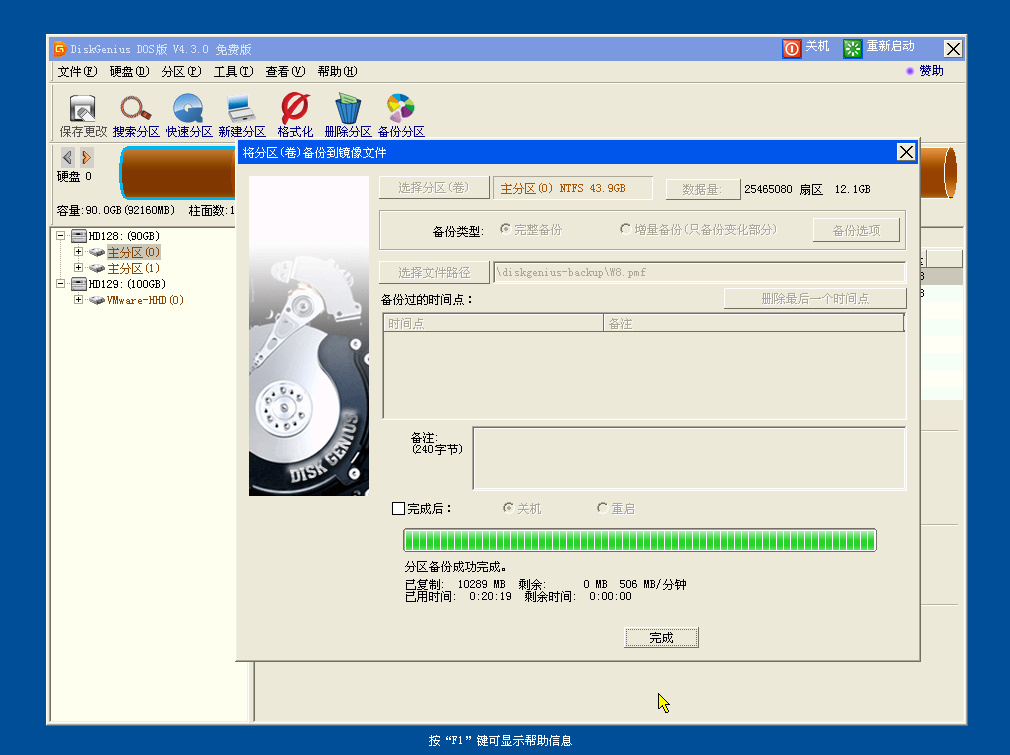
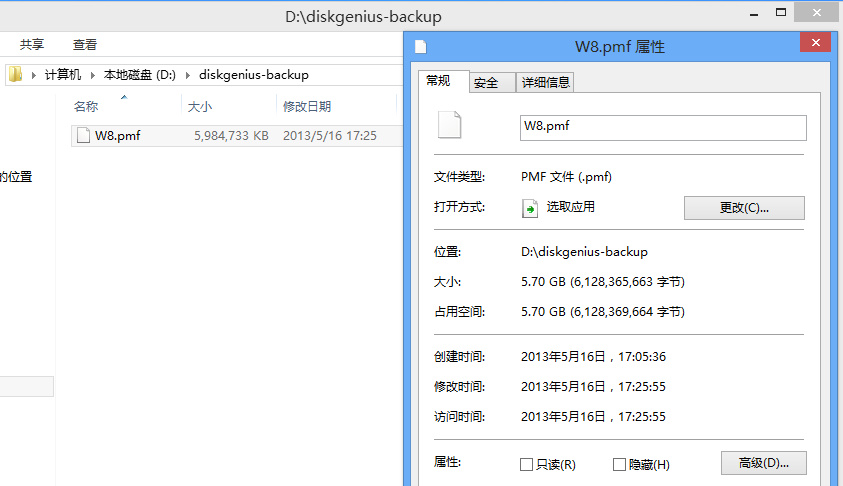
备份完成。备份文件pmf扩展名。
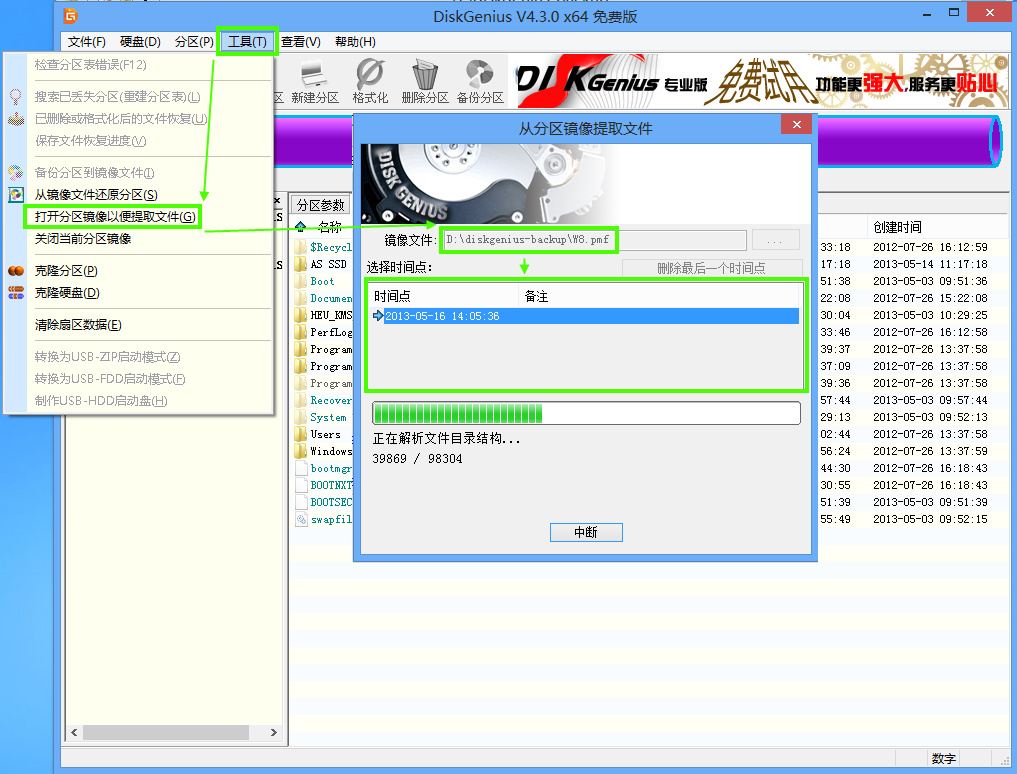
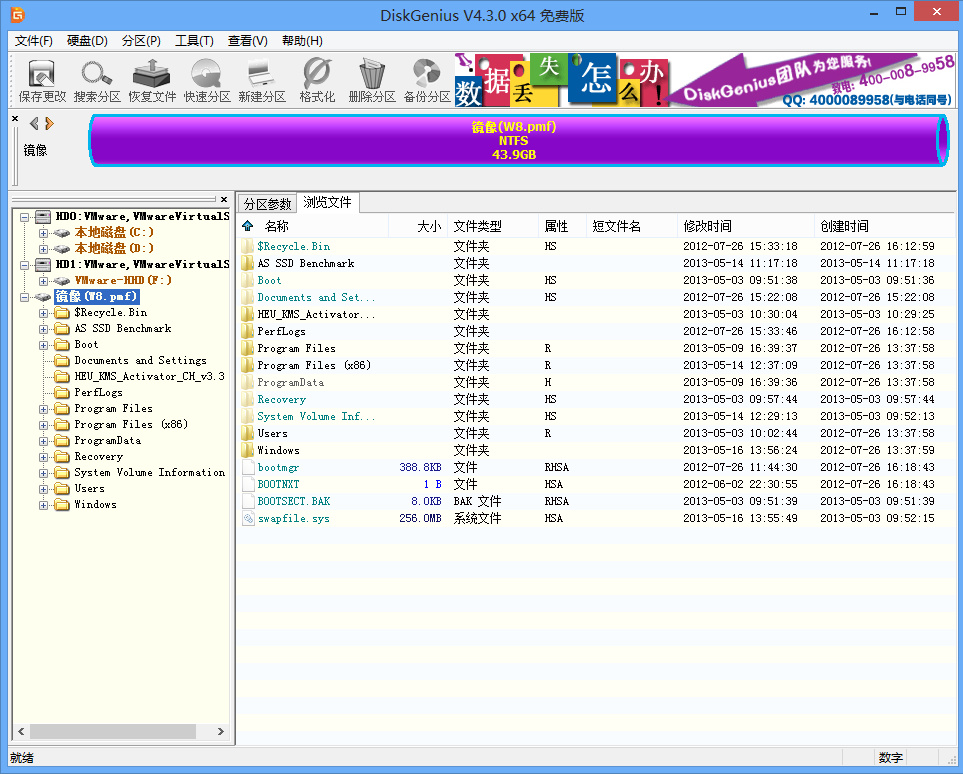
工具 – 打开分区镜像以便提取文件,找到备份文件,选择备份文件备份时间点,打开文件。
2、DiskGenius——还原
参看图60. 重新启动系统并运行DOS版DiskGenius软件。
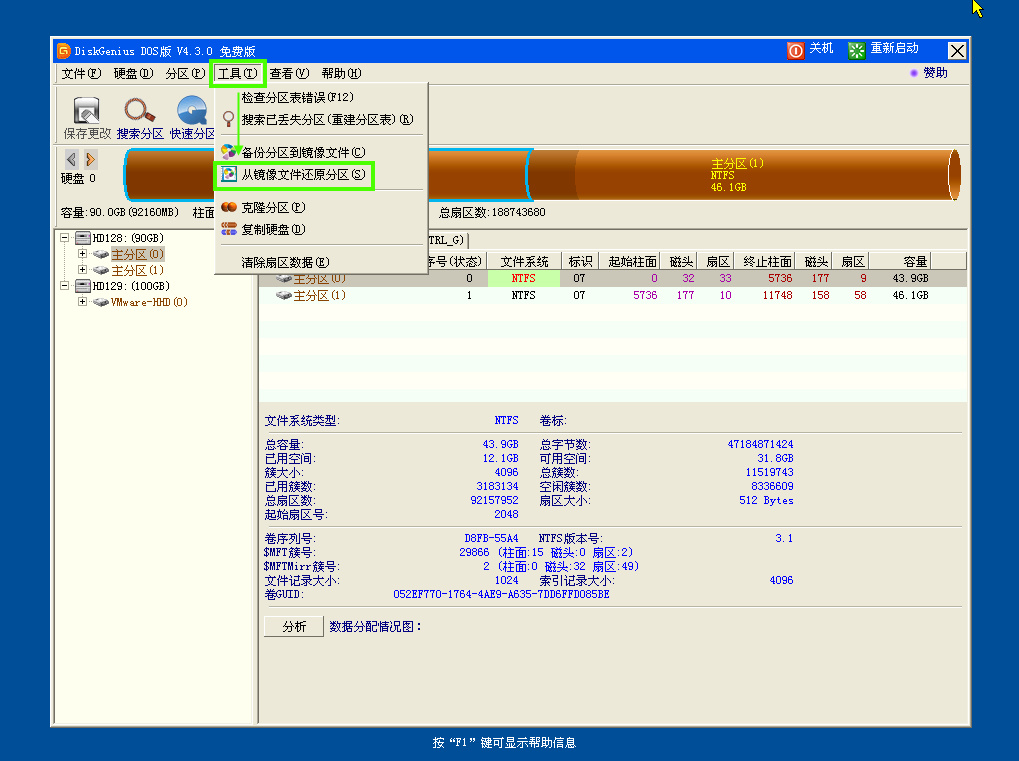
工具 – 从镜像文件还原分区。
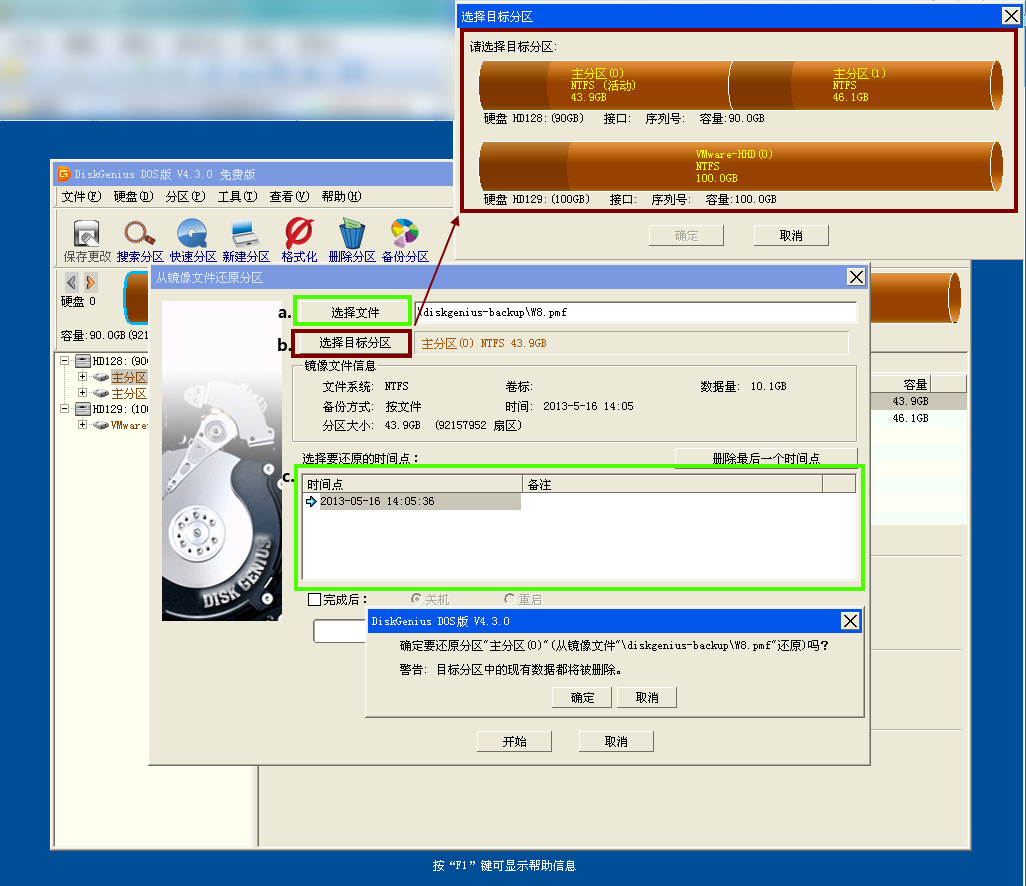
a.选择备份文件。b.选择要的还原分区,见红框。c.选择备份时间点。

还原完成,重启即可。
如系统无法启动,DiskGenius也提供了DOS启动盘刻盘还原。如系统无法启动,大家下载一个WinPE,DiskGenius软件本身支持WinPE下使用。
在实际使用中,DiskGenius有时重启到DOS笔电会花屏…
最后:
| 系统 | 软件 | 大小(GB) | 备份用时(分钟) | 还原用时(分钟) |
|---|---|---|---|---|
| 12.1GB | 系统备份还原 | 9.67 | 27 | 3 |
| \ | Acronis True Image Home 2013 | 5.29 | 10 | 16 |
| \ | Acronis Backup & Recovery 11.5 | 7 | 11 | 23 |
| \ | Symantec System Recovery 2013 Server Edition | 7.36 | 12 | 10 |
| \ | DiskGenius | 5.7 | 20 | 26 |
硬盘大的选系统自带备份还原最保险最安全。免费的DiskGenius也不错,付费的大家按自己的情况选吧。
+1 Cold Backup(Cold database backup) 冷备份,有冷相应就有热,Hot Backup(Hot database backup) 热备份。冷热备份都是备份还原多种机制之一(Backup & Recovery Mechanism)。冷备份指数据库关闭的状态下备份,而热备份指数据库开启或使用中的状态下备份。在我们这里冷备份就是指要备份的系统在关闭下备份,像Ghost就是运行在DOS下备份已关闭的Windows系统,WinPE下备份也是如此。而热备份就是在运行的系统中备份这个运行的系统,如上介绍的一至三的方法都是热备份(其中除了Windows自带备份还原,其他也支持使用还原光碟冷备份)。冷备份就不用偶废话释义了,说一说热备份,举例当我们要安装驱动,安装驱动的前一秒启动了热备份,热备份与驱动安装一起运行但就差这一秒,这个驱动就没有被备份。而要是晚于热备份一秒这个驱动就会被热备份备份。在同一时间点上热备份备份的完整度有可能要小于等于冷备份,但我们可以时时热备份,但不大可能时时关机冷备份。冷热备份没有谁好谁坏,大家要以情况而定。像服务器等是不好随意关闭的,冷备份在此就不适应了。
免费备份还有一个论坛出品的神器「Dism++
本文链接:https://kinber.cn/post/1685.html 转载需授权!
推荐本站淘宝优惠价购买喜欢的宝贝:

 支付宝微信扫一扫,打赏作者吧~
支付宝微信扫一扫,打赏作者吧~

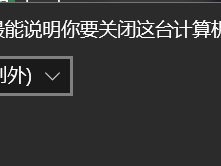
![VDI转vmdk(VirtualBox与VMware硬盘格式转换)[转]](https://kinber.cn/zb_users/theme/Zit/style/bg.jpg)