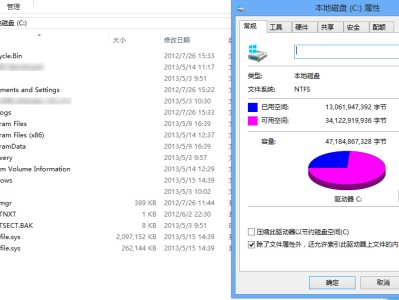wbAdmin除了支持E盘这样的盘符路径,还支持网络传输的UNC路径(\backupshare\backup1)和卷装入点与磁盘标识ID(volume GUID-based path in the format of \?\Volume{GUID})。
关于网络传输这里,没有什么苛刻的环境要求最好还是将备份存储在本地硬盘上。偶测试在网络不稳定(拔网线)时,有一次居然显示备份完成,但备份却烂了,而且不是一份烂是整个全部都烂了。
UNC备份命令的写法,『wbadmin start backup -backupTarget:\192.168.1.66\back2016 -include:C:,D:\123 -user:ABCD -password:123456』。
『-backupTarget:\192.168.1.66\back2016』网络服务器的访问地址和备份到的路径,UNC备份支持备份到文件夹。
『-user:ABCD -password:123456』网络服务器的访问用户名和密码(明文)。
个人建议大家在「-backupTarget:E」命令上使用卷装入点(GUID=UUID),在Windows上使用『Mountvol』命令就可确认当前系统中分区的卷装入点: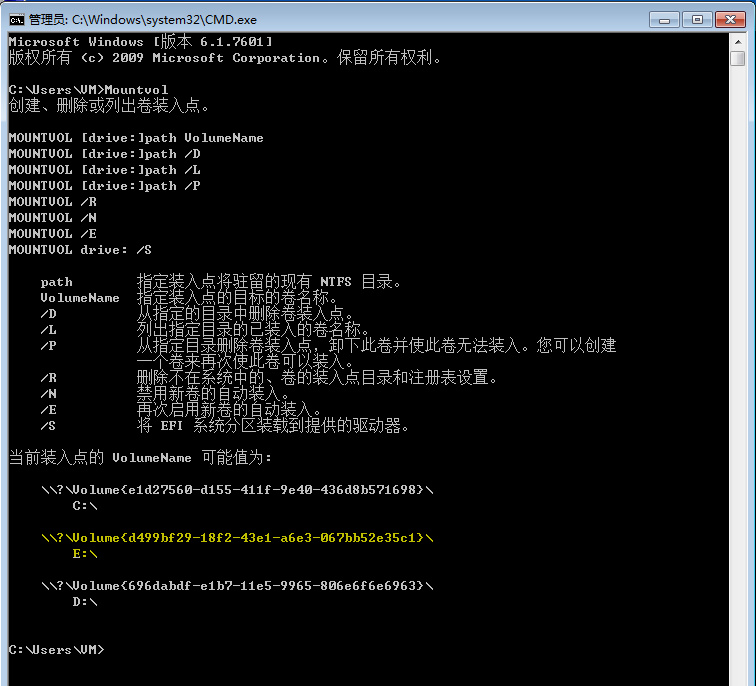
上面的备份命令改成这样『wbAdmin start backup -backupTarget:\?\Volume{d499bf29-18f2-43e1-a6e3-067bb52e35c1} -include:C: -allCritical -quiet』就成。
直接复制出的\?\Volume{d499bf29-18f2-43e1-a6e3-067bb52e35c1}\多个最后的「\」符号,在wbadmin中路径最后不能加「\」符号记得删除。
理论上卷装入点只要没有重新分区,这个值是不会变的。而且Windows上的EFI分区、VHD的引导都是使用这个卷装入点,盘符变化并不会影响实际使用。
以上就是wbAdmin系统备份,如图,基本没有什么压缩,可以参考:Windows系统下备份还原程序(软件)介绍 一.3 Windows系统自带备份还原—-最后:压缩数据。
注:备份同类软件中都支持一个排除选项,wbAdmin start backup也有,但在配合-allCritical子命令使用时是无法使用排除命令排除系统分区文件的。
二、Wbadmin 日常维护
2.1、wbAdmin备份版本:
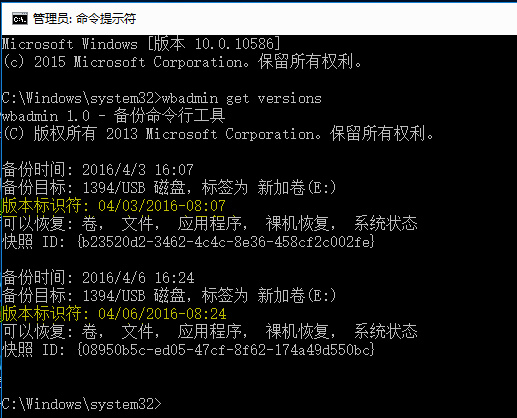
『wbadmin get versions』查看wbadmin备份信息和版本。
备份时间:仅当前系统的时间,4月6日这个就是偶故意改的系统时间。多语言的同学要注意校对时间和夏令。
备份目标:存储备份的路径。
版本标识符:下面会用到,Win10以下无法直接使用。这里的日期很奇怪,西方一般是日月年,但这里却是月日年,需要使用到版本标识符的同学注意了。
可以恢复:指备份的恢复类型,桌面系统用不上,只要知道裸机恢复+系统状态的备份才能完全恢复系统到原备份状态。
快照ID:给系统自带的「系统还原」识别用的。其他还是桌面系统用不上。
也可使用『wbadmin get versions -backupTarget:E:』来查看指定备份位置的信息版本。
2.2、wbAdmin delete backup:
Windows 10 开始微软总算是小小的良心了一把,桌面版系统可以使用wbAdmin delete backup命令来对备份进行删减了。
在桌面版wbAdmin delete backup中支持3个子命令「-keepVersions、-version 或 –deleteOldest」正好对应Server版的Wbadmin delete systemstatebackup。
『-keepVersions:数字』指定保留最新的系统状态备份的数量。
使用方法是『wbAdmin delete backup -keepVersions:3』,这里是举个栗子,如果系统中有5个系统状态备份,运行上面命令后只会保存最近的3个,最老的2个直接删除。如果是0将直接删除全部备份。
也可使用『wbAdmin delete backup -backupTarget:E: -keepVersions:3』。
『-version』删除指定备份版本标识符的系统状态备份。
版本标识符,见上2.1。
使用方法是『wbAdmin delete backup -version:04/03/2016-08:07』。
也可使用『wbAdmin delete backup -backupTarget:E: -version:01/03/2016-08:07』。
『-deleteOldest』删除最旧的系统状态备份。如果系统中有5个系统状态备份,运行一次命令删除一个最老的备份,运行5次全部删除。
使用方法是『wbAdmin delete backup -deleteOldest』。
也可使用『wbAdmin delete backup -backupTarget:E: -deleteOldest』。
[本节Win10、Server限定。]
三、还原系统
Wbadmin的还原是通过WinPE完成的,偶来提供懒人方法:
3.1、桌面系统的GUI还原:
桌面系统Win7狂按F8,Win7以上都是选择「高级启动」重启,「疑难解答」「高级选项」「系统还原」。
具体演示偷个懒,请看这里:
Windows系统下备份还原程序(软件)介绍:2、Windows系统自带备份还原——还原:
注:以上就是Win7~Win8.1中wbAdmin的使用情况,wbAdmin支持Block的重复数据删除技术,多次备份也仅会备份不一致的数据,使用系统还原时还原最近的一次备份即可(Win7只能还原最近的一次)。如果不再使用了直接删除「WindowsImageBackup」即可(Win10、Server查看上面2.2),希望创建最新的完整备份也是直接删除「WindowsImageBackup」,再wbAdmin start backup备份即可。
注:在桌面系统中如使用了系统自带备份还原(GUI)创建的备份,wbadmin可以管理;而使用wbadmin创建的备份,系统自带备份还原(GUI)无法识别。所以在桌面系统上要使用GUI就都使用GUI,要使用wbadmin就都使用wbadmin。系统自带备份还原(GUI)虽然也在调用wbadmin备份,但不如直接使用wbadmin灵活。如何取舍大家自选。
3.2、Server的GUI还原:Windows Server Backup
关于Windows Server Backup的介绍不管对的错的已经烂大街了,大家放狗搜索,实践吧。
注意要使用Windows Server Backup还原必须使用Windows Server Backup备份!!!
3.3、wbadmin 还原(裸机还原):
a、wbadmin 裸机还原命令是『wbadmin start sysrecovery』,包括:
「-version: 查看见上面,2.2
-backupTarget:{ | }备份存储路径,以上2个是必备命令
[-machine:]计算机名称。无视即可。
[-restoreAllVolumes]还原全部备份,如果在上面「一、Wbadmin 备份」中备份系统的同时备份了其他分区,要还原时如果启用此命令,将一并全部还原。不使用此命令仅还原系统分区和引导分区。
[-recreateDisks]恢复到创建备份时存在的状态的磁盘配置。不建议启用。
[-excludeDisks]排除-recreateDisks命令会修改的文件。不建议启用。
[-skipBadClusterCheck] wbadmin还原前会检查还原分区的健康,此命令是跳过检查直接还原。不建议启用。
[-quiet]」子命令。不询问直接运行。
子命令虽多我们基本用到的就是『wbadmin start sysrecovery -version:04/04/2016-07:28 -backupTarget:\?\Volume{d499bf29-18f2-43e1-a6e3-067bb52e35c1} -quiet』
通过上面2.1来确认要还原的版本,使用卷装入点来确认备份路径。
b、懒人方法 + Server系统还原方法1:(系统能正常进入)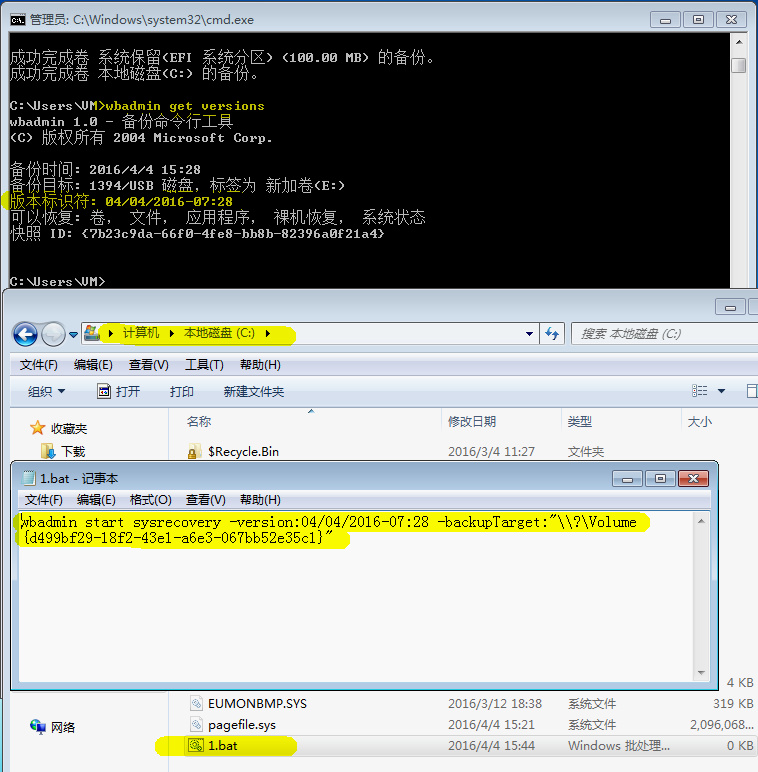
使用「wbadmin get versions」确认还原版本,C盘下新建一个bat文件,保存还原命令如「wbadmin start sysrecovery -version:04/04/2016-07:28 -backupTarget:\?\Volume{d499bf29-18f2-43e1-a6e3-067bb52e35c1}」。
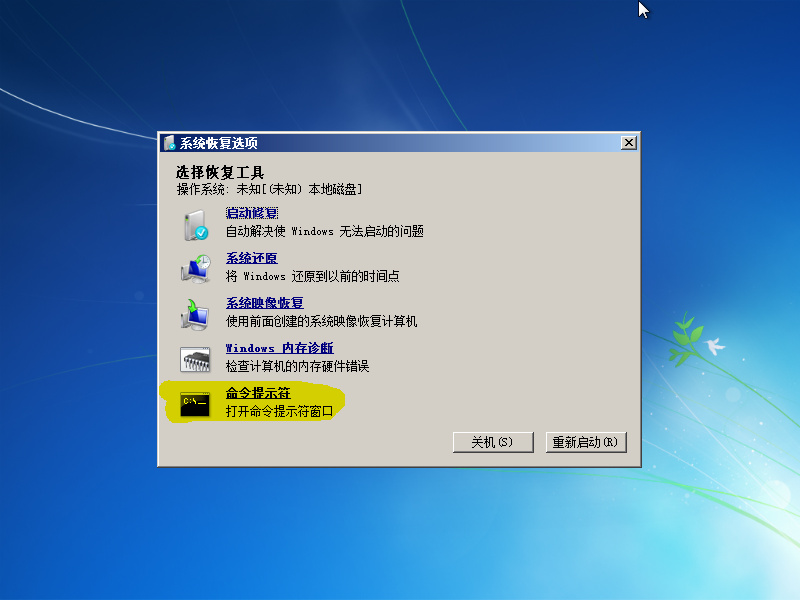
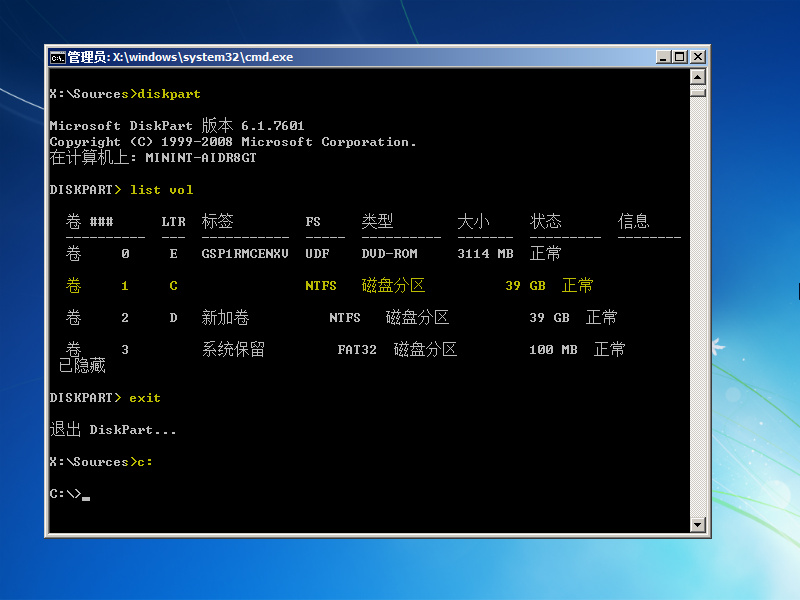
使用上面3.1中的方法,Win7、WS2008R2狂按F8,Win7、WS2008R2以上和都是选择「高级启动」重启,「疑难解答」「高级选项」在此进入「命令提示符」(详细见:Windows恢复环境(Windows RE)配置):
『diskpart』进入磁盘管理命令。
『list lov』显示电脑中全部硬盘分区。这里虚拟机,确认系统分区继续使用盘符C。
『exit』退出diskpart。
『C:』切换到C盘。如果不是进入根目录,请使用「CD\」命令。
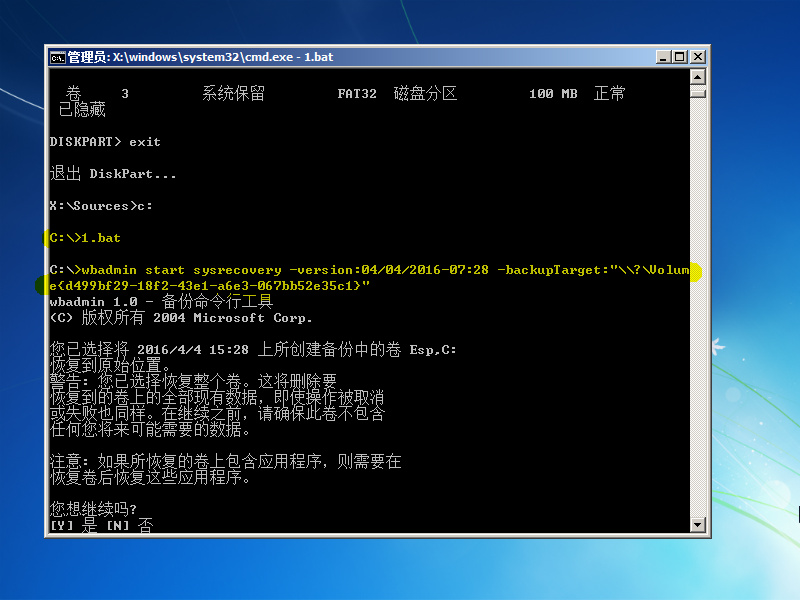
直接键入『1.bat』,自动运行上面保存的命令直接还原。
还原后C盘下1.bat会被删除,记得新建一个备不时之需,bat命名可以随便,但不要用英文以外的文字,WinRM不支持其他文字的输入。
c、Server系统还原方法2:(系统炸了)
系统炸了没有什么技巧了,一步步码字吧●▽●。
使用上面3.1中的方法进入WinRE:
『diskpart』进入磁盘管理命令。
『list lov』显示电脑中全部硬盘分区。确认各个分区盘符。
『exit』退出diskpart。
『wbadmin get versions -backupTarget:E:』确认版本
『wbadmin start sysrecovery -version:04/04/2016-07:28 -backupTarget:E:』还原。
完。
以上,还要一个偷懒的方法,要使用的命令就这么几个。可以事先将需要的命令保存到一个硬盘根目录的TXT中,如上b.在命令行中打开TXT,粘贴复制即可。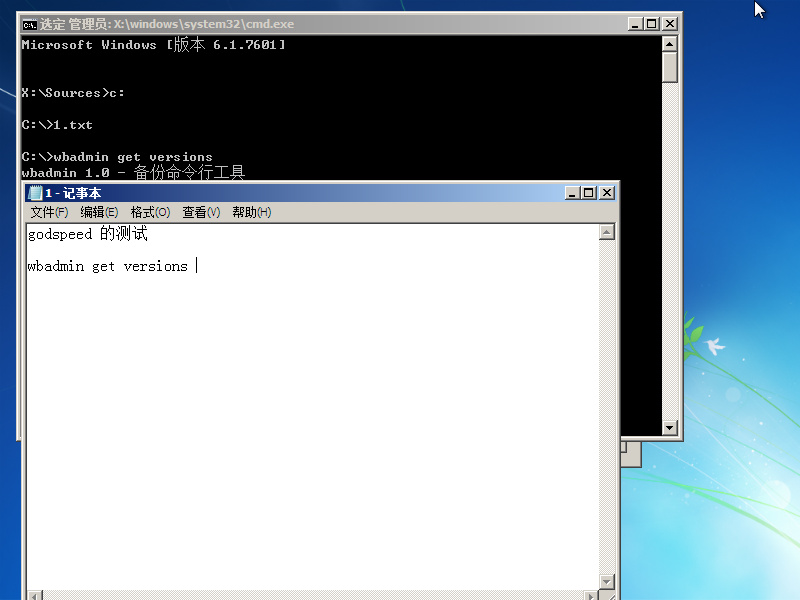
本段方法看文字有些绕人,大家使用虚拟机按照步骤演示一下,其实很简单(?-?*)
四、按时按需备份
上面介绍了wbAdmin的备份还原,一般此同类软件都有一个按时或按一定条件运行备份的选项。桌面版wbAdmin被微软咔嚓了(Win10例外,见下面),我们可以利用「任务计划程序」来实现,其实Server版就是利用「任务计划程序」。
4.1、使用「任务计划程序」:
a、将『wbAdmin start backup -backupTarget:E: -include:C: -allCritical -quiet』命令保存到txt中(注:在此一定要使用-quiet,否则每次都要手动确认麻烦不说,还有可能造成任务计划程序启动失败),将txt扩展名改为.bat或.cmd。移动到要备份的分区以外的其他分区中,以后就不要再移动这个文件了。
b、Win+R或CMD打开「taskschd.msc」任务计划程序。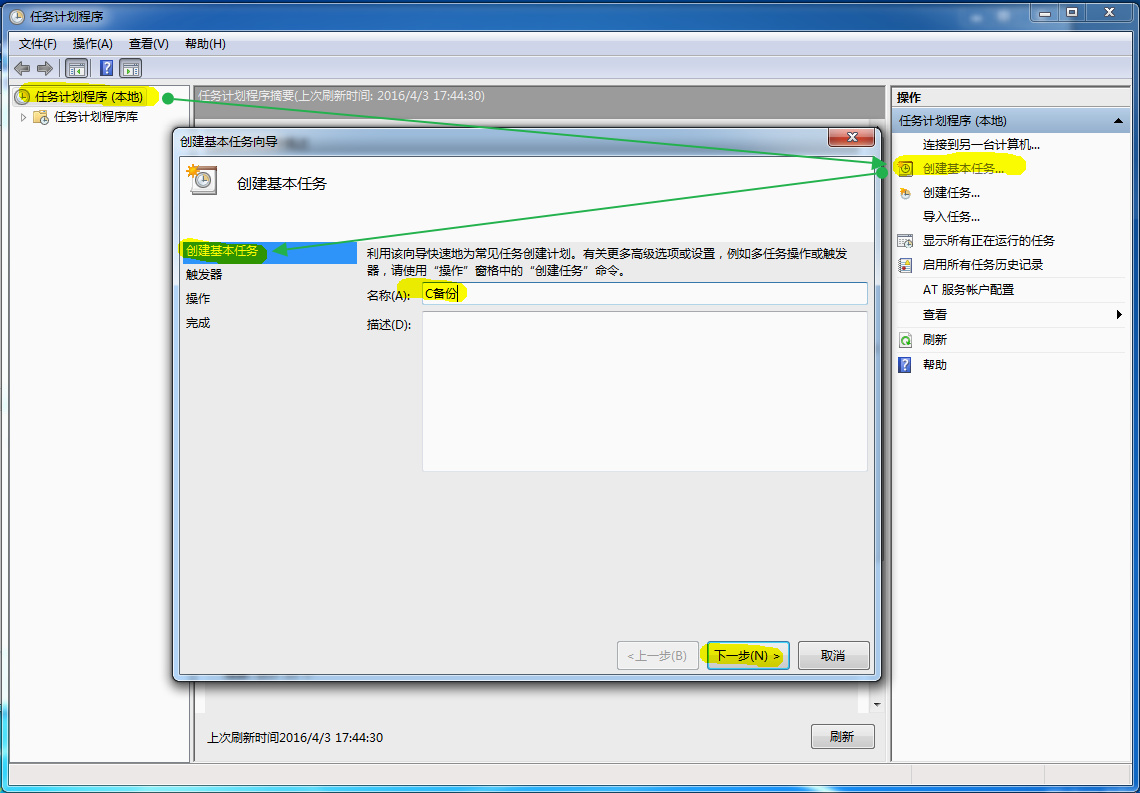
如图,「创建基本任务…」 任务计划程序。
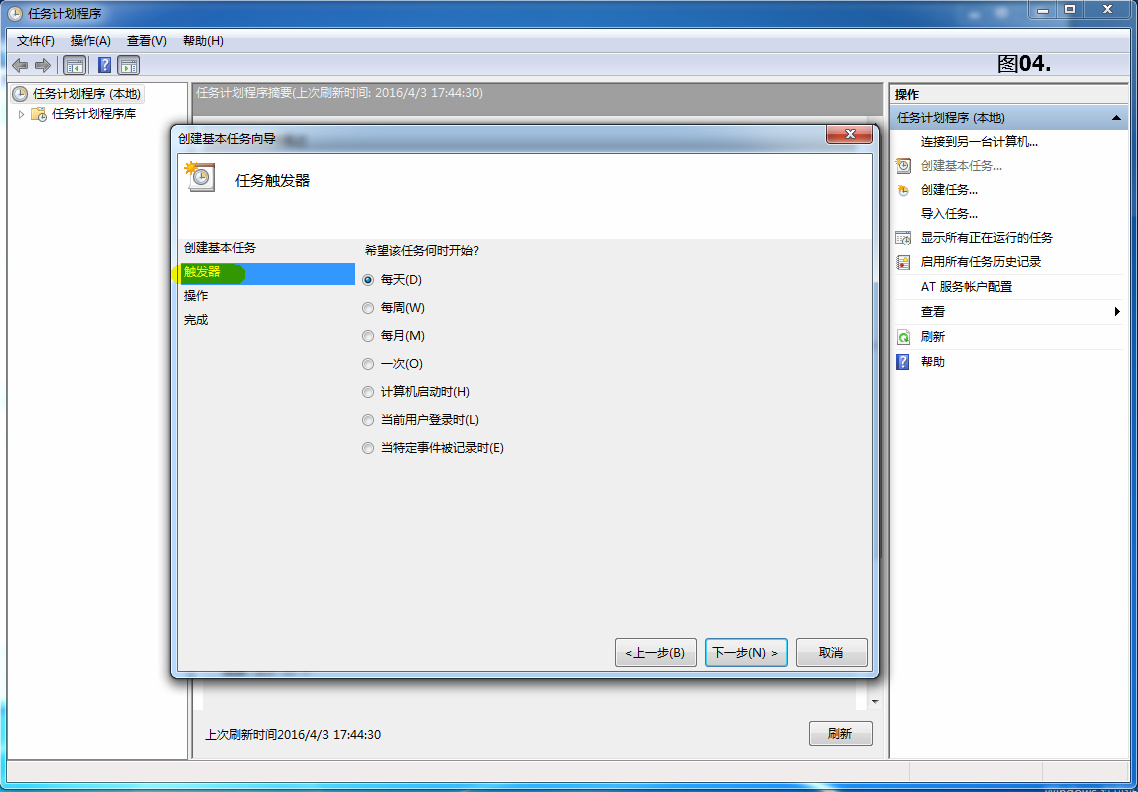
设置,何时或什么条件启动备份。大家随意,偶在此演示按时备份,设置每月6日启动备份。
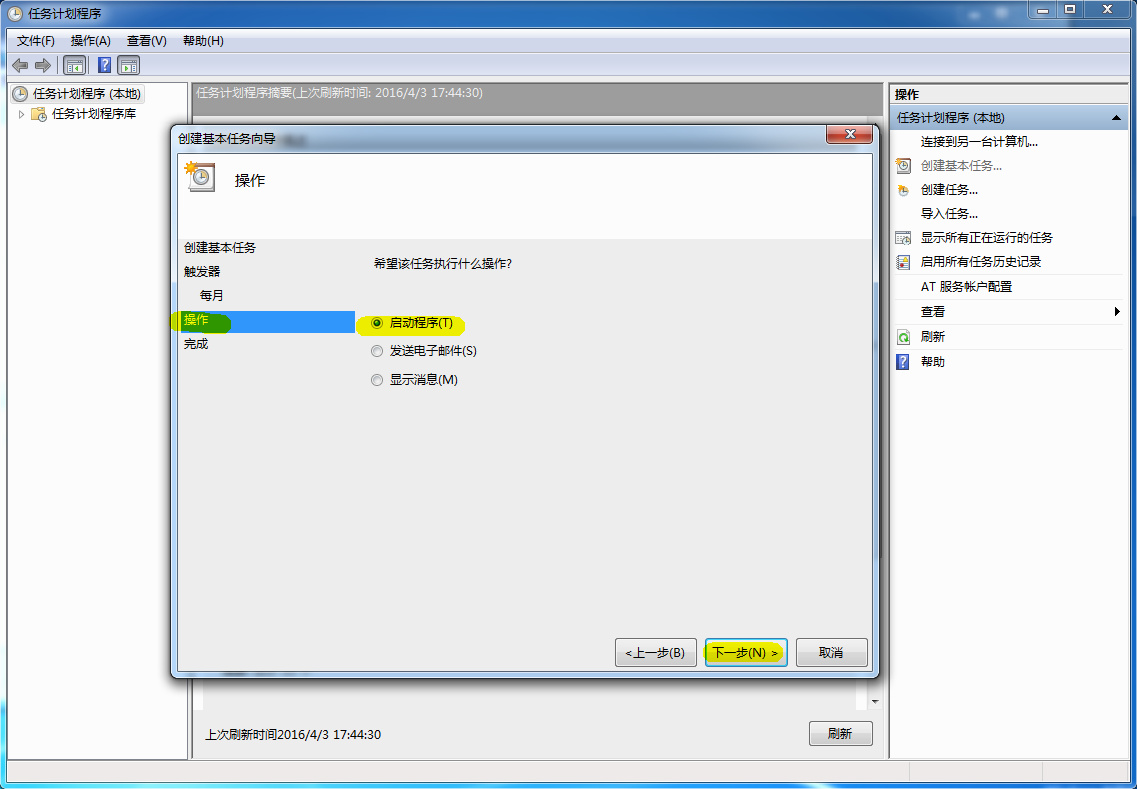
上面设置了条件,这里设置满足条件后要如何。这里我们一定要选择「启动程序」。
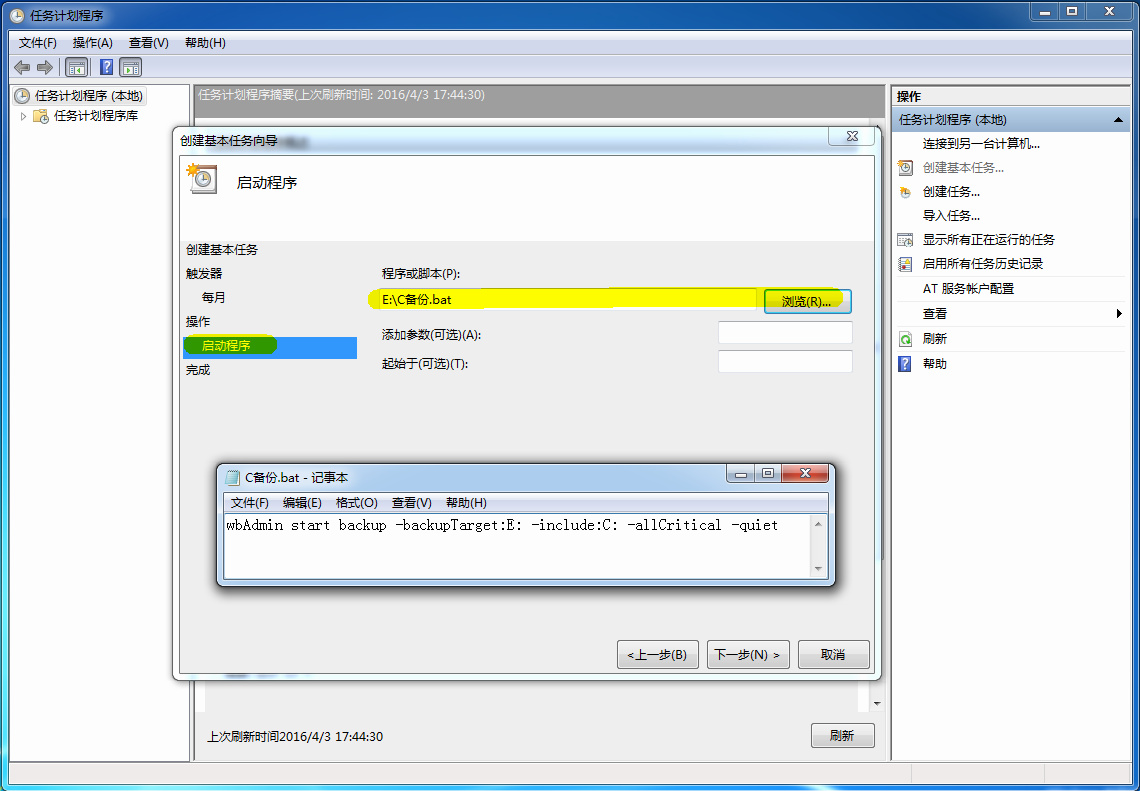
上面选中了「启动程序」,在此如图在「程序和脚本」选择启动的程序,我们要启动a.中bat或cmd。完成。
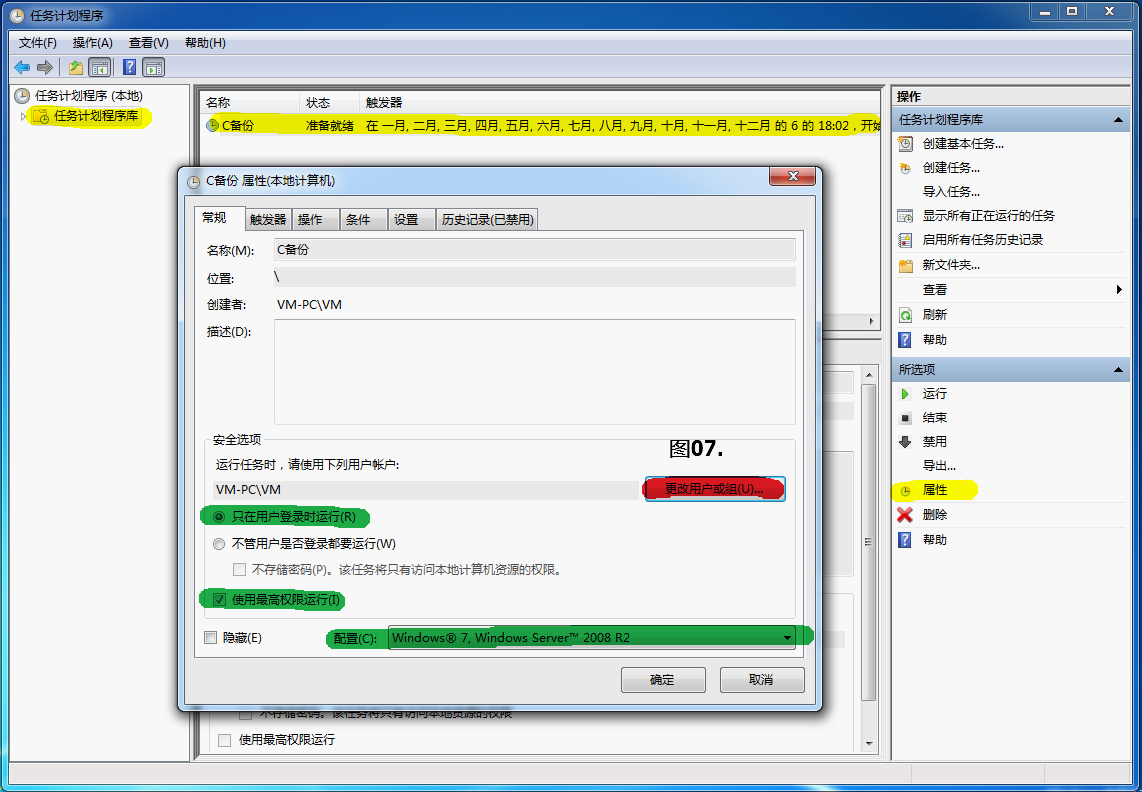
回到「任务计划程序」,点中计划,选择「属性」。
绿色部分,用户这里大家可按照使用习惯设置,或默认。
强烈建议,选中 使用最高权限运行。
配置,这里就是兼容模式,wbAdmin不会有兼容问题,选最高版本系统即可,或默认。
红色,当前用户,已选「使用最高权限运行」,还有权限问题或程序运行异常,可点击红色这里添加administrators账户或有administrators权限的账户。
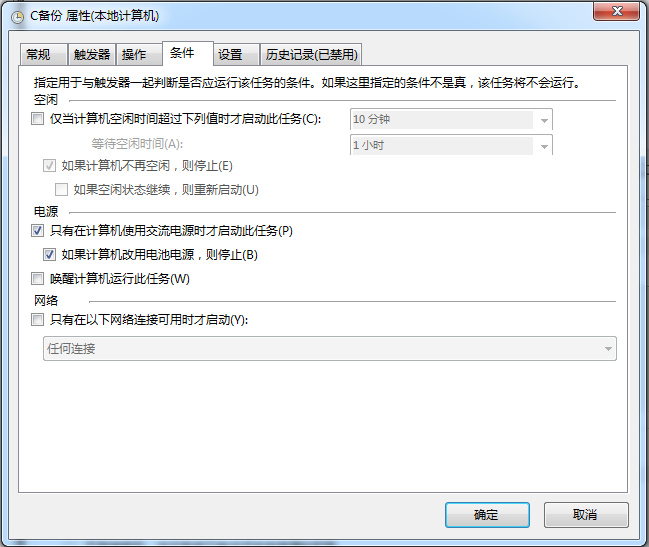
除了上面(图04.)「触发器」部分,「属性 条件」这里还能设置启动条件。笔电用户、使用睡眠或混合睡眠的用户,请根据自己的实际设置。没有其他要求的同学保持默认就好。
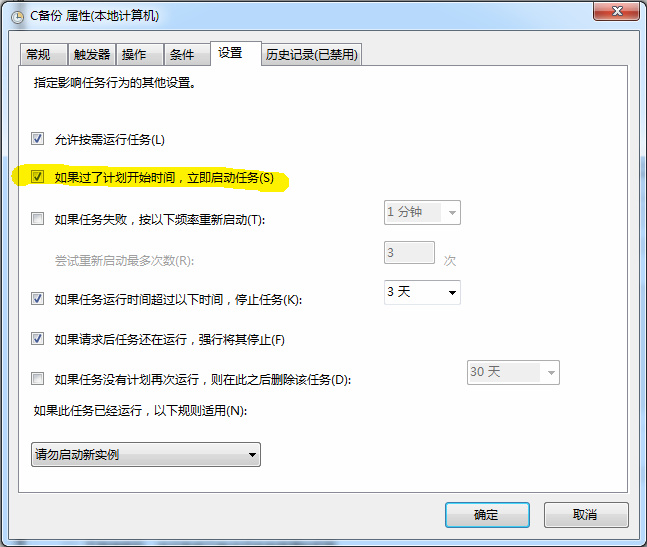
建议选上,「如果过了计划开始时间,立即启动任务」。完成
全部设置完——建议,在「所选项」中点击「运行」验证一遍。
[本段支持VISTA~Win10、WS2008~WS2016]
以前就有同学问我,像CMD这样的应用程序在「程序和脚本」中可以添上直接运行。偶要保存到bat中是个人习惯,要修改直接修改bat就成。大家也可以按照自己习惯做就成。
4.2、Wbadmin enable backup:
使用Wbadmin enable backup创建自动备份。没有特殊需要不建议使用。
使用Wbadmin enable backup只能创建以天为单位的备份延迟计划,使用Wbadmin enable backup创建的备份计划,备份存储如指定到独立磁盘并使用了标识ID,此磁盘将被格式化!!!(只看本贴的同学可以放心,偶没说磁盘标识ID ლ(?ε?ლ) )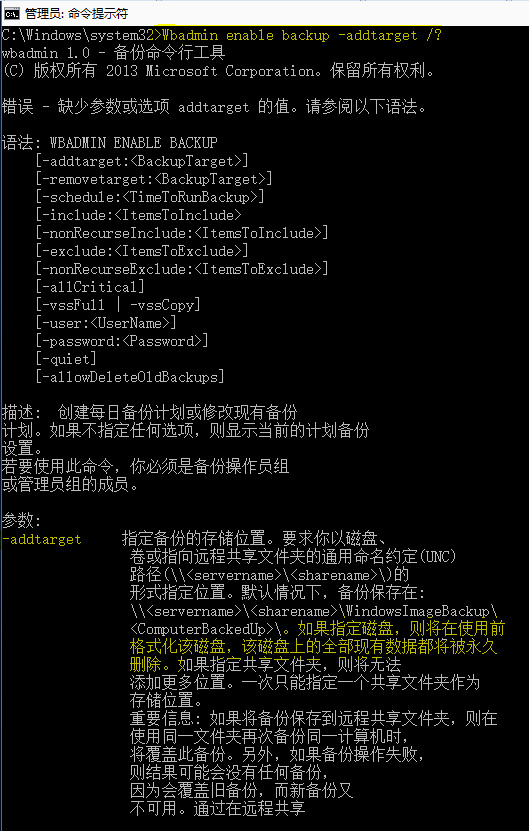
最新的Win10也是如此。
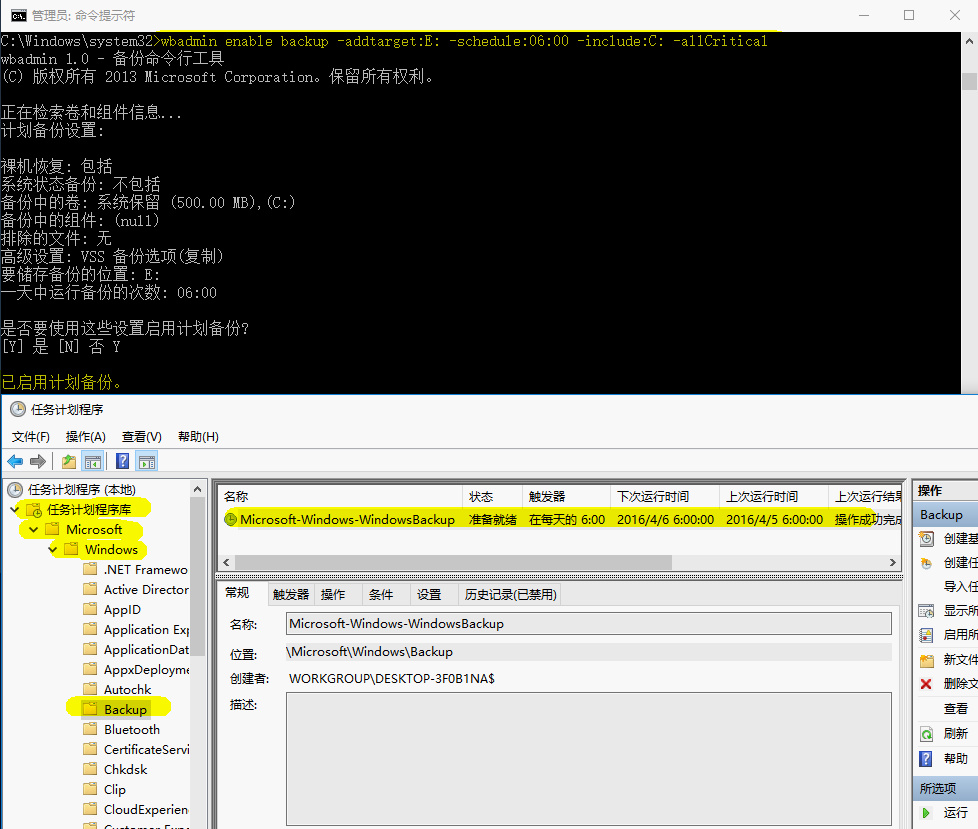
『wbadmin enable backup -addtarget:E: -schedule:06:00 -include:C: -allCritical』
『wbadmin enable backup』创建计划。
『-addtarget:E:』等同「-backupTarget:E:」存储备份的位置。注意:使用独立磁盘指定磁盘标识ID的将被格式化。分区和卷不会格式化。
『-schedule:06:00』一天中的启动时间,24小时制。如果设置多个时间,栗子:「-schedule:06:00,18:00」6点和晚上6点都会启动备份。
其他子命令偶不演示了,有兴趣的同学看这里:https://technet.microsoft.com/zh-cn/library/cc742130(v=ws.10).aspx
wbadmin enable backup应该是应对Server Core的一种备份计划,看图(上面)普通用户还是用「任务计划程序」吧,一样。
使用『Wbadmin disable backup』禁用计划。
[本节Win10、Server限定。]
最后:
wbAdmin,是众多Windows备份软件中备份体积最大的一个,而且依赖VSS,全部命令需要使用Server系统。如果硬盘空间小、不喜欢Windowsupdate的同学还是选择其他的备份软件好。
除了以上的缺点,恐怕wbAdmin是Windows上最佳的备份软件了(尤其是对使用域的用户),自身微软出品兼容、稳定有保证(Windowsupdate还时不常的debug),随机带不需要二次消费、wbAdmin(Server)命令定制丰富。
更多wbAdmin命令可查看这里:https://technet.microsoft.com/zh-cn/library/cc754015(WS.10).aspx (别修改,只有zh-cn有中文翻译,还是微软出品神翻!)
相关参考:
「Windows Server Backup vs. NTBackup」 http://www.ithome.com.tw/node/48599 (资讯有些旧了,但中文网站找到的最详细的一个了)
+1 「可移动存储管理器」https://msdn.microsoft.com/zh-cn/ee681701
+2 「用于 Windows 7 和 Windows Server 2008 R2 的 Windows NT 备份还原实用工具说明」https://support.microsoft.com/zh-cn/kb/974674 (Win7、WS2008R2只能查看NTBackup备份)
「Windows NT 备份 - 还原工具」https://www.microsoft.com/zh-cn/download/details.aspx?id=4220 (将 Windows XP 和 Windows Server® 2003 上所做的备份还原至运行 Windows Vista 和 Microsoft® Windows Server® 2008 计算机上的工具。)
本文链接:https://kinber.cn/post/1684.html 转载需授权!
推荐本站淘宝优惠价购买喜欢的宝贝:







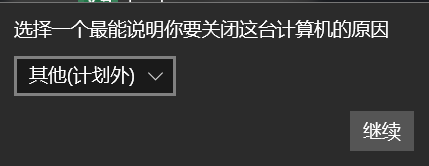


 支付宝微信扫一扫,打赏作者吧~
支付宝微信扫一扫,打赏作者吧~