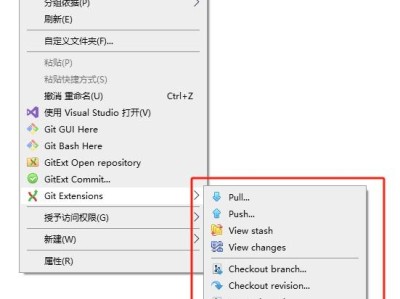前言
Gitblit 是一个开源纯 Java 的用于管理、查看和服务 Git 存储库。它是一个小型的托管集中式存储库工具。
支持 SSH、HTTP 和 GIT 协议,开箱即用。
Gitblit 融合了 GitHub、BitBucket 和 Gerrit 的元素,以提供基于主存储库中分支的简化协作工作流。
管理员可以从 Web UI 创建和管理所有存储库、用户帐户和团队。
一、安装 Java JDK
1.1 下载 Java
1.2 安装 Java
1.3 配置 Java 环境变量
1.4 验证 Java 是否安装成功
打开命令窗口(win + r)=> 输入 cmd
在命令窗口中,输入 java 命令并回车:java -version,有版本信息,说明安装成功。
二、安装 GitBlit
2.1 下载 GitBlit 安装包
2.2 创建 GitBlit 配置目录
2.3 配置 GitBlit
2.3.1 配置 defaults.properties 文件
通过 netstat -ano 可以查看哪些端口已被占用,然后填写一个未被占用的端口作为 http 端口即可;
一般来说,端口号的范围是 [0, 65535],其中 [0, 1023] 是被系统保留的一些知名端口,而 [1024, 65535] 是动态或私有端口;
HTTP 协议的标准端口是 80,而 [1024, 65535] 可作为 HTTP 的非标准端口。
2.3.2 运行 gitblit.cmd 批处理文件
2.3.3 设置 Windows Service 启动 GitBlit
2.3.4 以 Windows Service 方式启动 GitBlit
三、使用 GitBlit 服务器管理用户与项目
3.1 创建新的版本库
先点击图中的 "1.版本库",然后再点击 "2.创建版本库"
填写项目名称和描述(注意:名称最后要加 .git,如果不加服务器会默认添加)
选择限制查看、克隆和推送
勾选 "加入README" 和 "加入.gitignore文件"
然后选择构建版本库需要忽略的文件,如 VisualStudio
最后,点击 "创建"
创建成功后,进入对应的新版本库,显示如下
点击 "目录",可以看到版本库的初始文件
3.2 用户管理
3.2.1 以管理员身份登录服务器
在网址输入框输入 GitBlit 服务器的地址和端口号,然后以(admin)管理员身份登录
3.2.2 创建新用户
点击图中红色框中的 "用户"
点击 "添加用户"
填写用户的信息,红色框中的选项视情况勾选(可使用默认配置)
点击保存
添加成功后,会在列表中显示对应的用户信息
(注销admin) 以新用户身份登录服务器,可以看到页面是没有任何版本库信息的,这是因为当前新用户还没有任何版本库的权限
3.2.3 授予用户版本库的读写权限
切换到管理员账号,并进入想要授权的版本库
点击 "编辑"
再点击"权限(permissions)",选择你想要授权的用户与权限
比如,用户选择 test,权限选择 "RW(推送)"
最后点击 "添加" (添加成功后,点击 "保存")
此时,切换到相应已授权的用户 (例如 test 用户),可以看到他的页面已有版本库的信息
四、安装配置本地 Git 客户端工具
4.1 下载 Git 客户端工具
4.2 安装 Git 客户端工具
4.3 将 SSH 公钥配置到 GitBlit 服务器
查看 SSH 公钥的方法:在任意文件夹下点击右键,选择 Git GUI here。弹出的界面如下
点击主菜单的【Help】→【Show SSH Key】
点击 "Copy To Clibboard",把 SSH 的公钥粘贴 GitBlit 服务器对应用户的后台配置中
4.4 通过 Git 客户端拉取 GitBlit 服务器版本库代码
使用新创建的用户名和密码登录 GitBlit 服务器
复制红色框中的版本库URL
本地创建一个 Test 目录并进入,右键选择 "Git Bash here"
此时通过 Git 客户端拉取代码,提示错误(没有权限)
解决方法:进入 C 盘用户(账户)下的 .ssh 目录创建一个 config 文件,内容如下
重新通过 Git 客户端拉取 GitBlit 服务器版本库代码,成功!!!
五、TortoiseGit 安装使用教程
TortoiseGit 是基于 TortoiseSVN 的 Git 版本的 Windows Shell 界面。它是开源的,可以完全使用免费软件构建。
TortoiseGit 支持你执行常规任务,例如 commit、显示日志、区分两个版本、创建分支和标签、创建补丁等。
如果你希望使用带有 UI 操作界面的 Git 客户端工具,而不是 Shell 命令行的方式,那么 TortoiseGit (小乌龟) 就非常适合你。详细教程请查阅《TortoiseGit安装使用详细教程》
本文链接:https://kinber.cn/post/4519.html 转载需授权!
推荐本站淘宝优惠价购买喜欢的宝贝:















































 支付宝微信扫一扫,打赏作者吧~
支付宝微信扫一扫,打赏作者吧~