FreeFileSync自动镜像备份教程
自动同步备份软件:FreeFileSync,开源免费,有中文。(我一般使用移动硬盘备份电脑数据。)
下载链接:https://freefilesync.org/download.php
1、启动FreeFileSync
启动后,会出现如图所示主界面,其中,“比较”一栏所在区域为备份源区域,也就是需要将这里显示的文件和文件夹备份到其他存储设备上;“同步”一栏所在区域为备份目标区域,也就是接收备份源资料的存储位置。
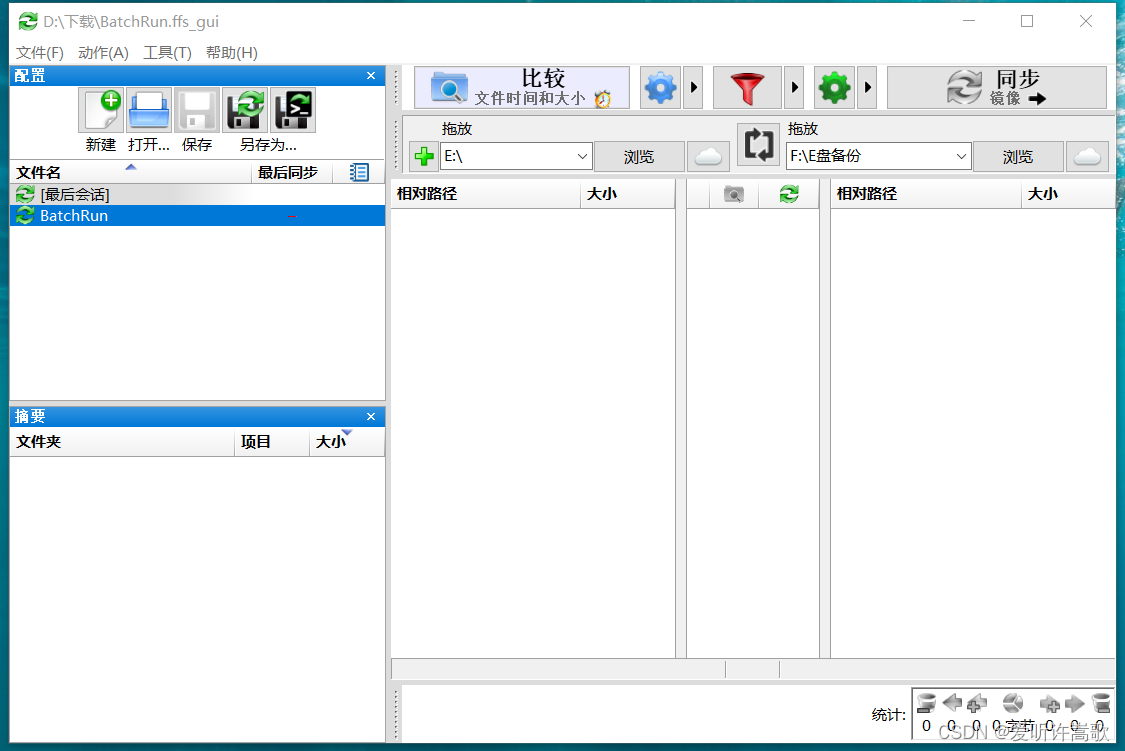
2、选择备份源和备份目的地的文件位置
首先,点击备份源区域的“浏览”按钮,在弹出的对话框中选定好目录。然后,再用同样的方法选择好备份目的地目录。(左边是需要备份的文件,右边是备份目标文件)
我准备将本地电脑 E盘的所有内容备份到移动硬盘的F盘上。
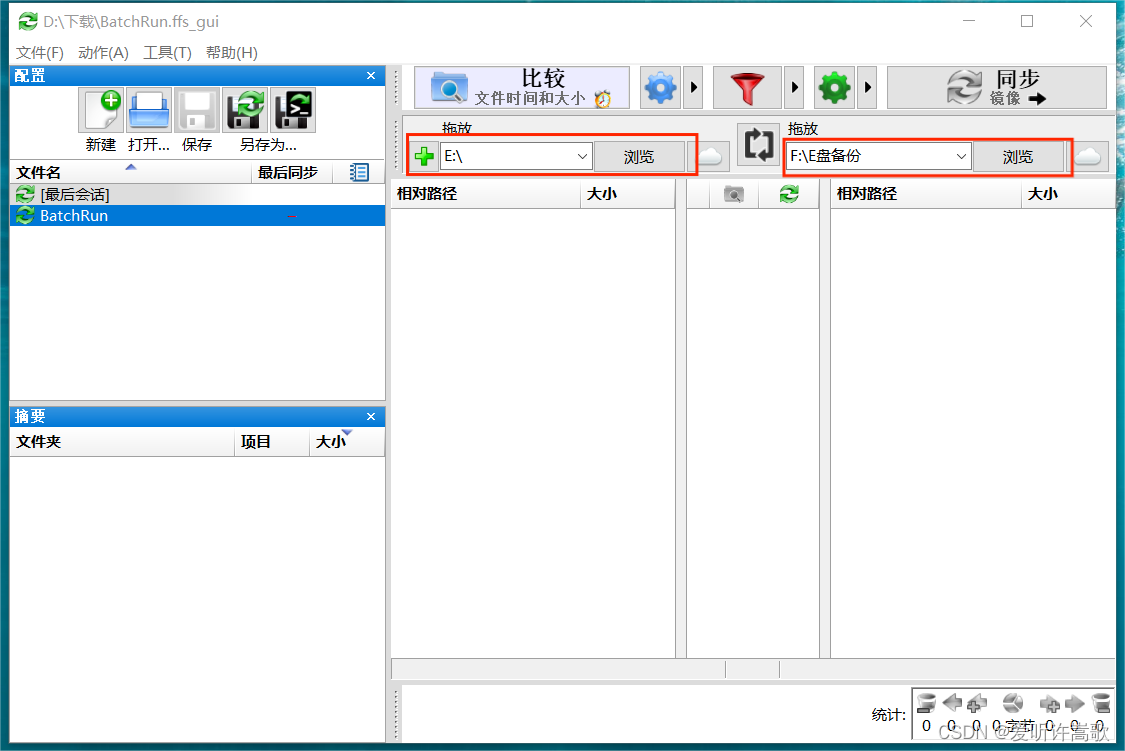
3、修改同步设置
一般情况下可选择“镜像”。也就是说,目标文件夹(右)与源文件夹(左)保持完全一致。若源文件夹中添加、修改了哪些文件,目标文件夹同样进行添加和修改。若源文件夹中有文件删除了,目标文件夹中也同样进行删除。
在此,对另外两项也作一下简单介绍。
“双向”:与镜像类似,不同的是,镜像只是从左到右,双向既可以从左到右,也可以从右到左。也就是说,如果右侧的文件夹发生了改变,左侧的文件夹也同样进行修改。
“更新”:也就是增量备份,只更新添加和修改的文件,不删除文件。它与镜像不同的是,左侧文件夹中的文件若是删除了,右侧文件夹中的文件不进行删除。
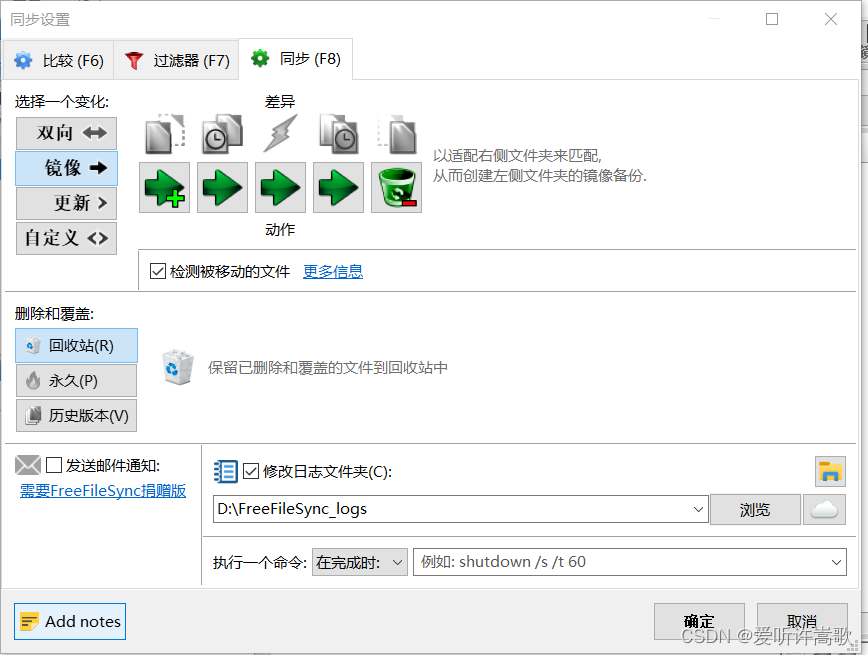
4、比较文件
设置完成后,点击“确定”关闭设置窗口。这时,再点击“比较”按钮,以便找出两个文件夹中不同的文件。
5、同步备份
找出不同的文件后,最后点击“同步”就可以进行实际的备份工作了。(整个备份过程是相当直观和快速的。)
打赏

支付宝微信扫一扫,打赏作者吧~
本文链接:https://kinber.cn/post/4317.html 转载需授权!
推荐本站淘宝优惠价购买喜欢的宝贝:

 您阅读本篇文章共花了:
您阅读本篇文章共花了: