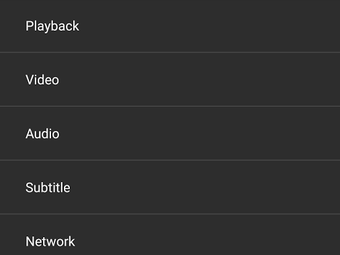环境准备
硬件信息:DeLL PowerEdge R730xd
ESXi:VMware ESXi, 7.0.3, 23794027 vCenter:VMware vCenter 8.0.3 24322831

目录
环境概要
什么是 VMware 内容库? 本地内容库 已订阅内容库 内容库同步 作为模板克隆到库

什么是VMware内容库
内容库定义
VMware 中的内容库是一个容器对象,用于存储虚拟机模板、vApp 模板和其他类型的文件(如 ISO 映像、文本文件等)。它能够在相同或不同位置的多个 vCenter Server 实例之间共享存储的文件。
官方架构图
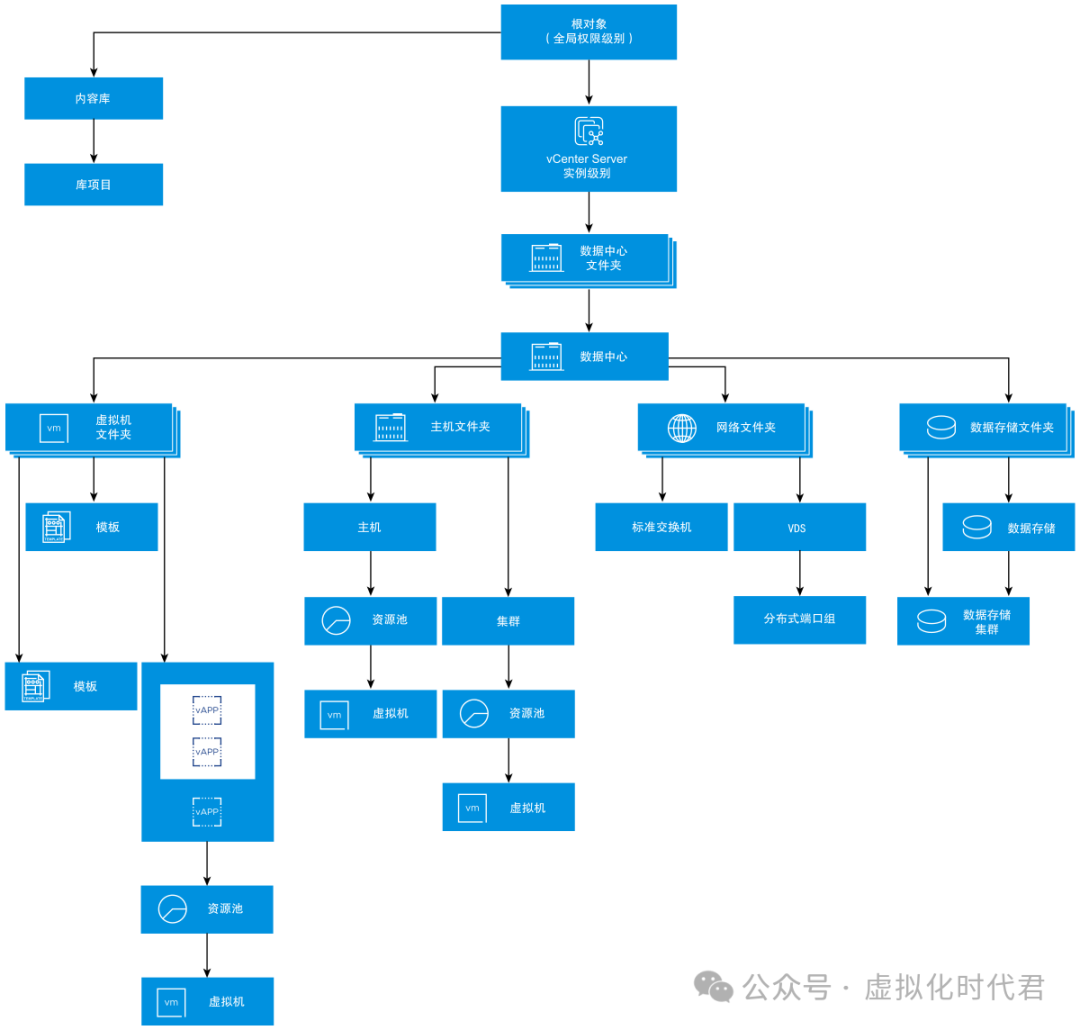
内容库组成部分
1.本地内容库(Local Content Library)
2.已订阅内容库(Subscribed Content Library)
订阅内容库是指一个 vCenter Server 可以订阅其他 vCenter Server 上的内容库,或者其他 vCenter Server 可以订阅本 vCenter 的内容库。它通常用于跨多个 vCenter 服务器共享资源。

内容库同步
立即下载已发布库的所有内容
仅在需要时下载内容
立即下载已发布库的所有内容选项将同步项目元数据和项目内容。同步时,订阅库的新库项目将完全下载到订阅库的存储位置。
仅在需要时下载内容同步将仅同步已发布库中的库项目的元数据,而不会下载项目的内容。此选项将节省存储空间,您可以根据需要同步项目。使用完项目后,您可以删除项目内容以释放存储空间。
注意:- 使用订阅库选项,您只能使用内容,但不能共享内容。只有已发布库的管理员才能管理模板和文件。

本地内容库
本地库包含仅对单个 vCenter Server 实例可用的文件,并且只能在创建它的 vCenter Server 实例中访问。
【1】创建本地内容库
1.使用 vSphere HTML Client 登录到 vCenter Server,然后导航至主页 > 内容库,或者单击菜单并选择内容库
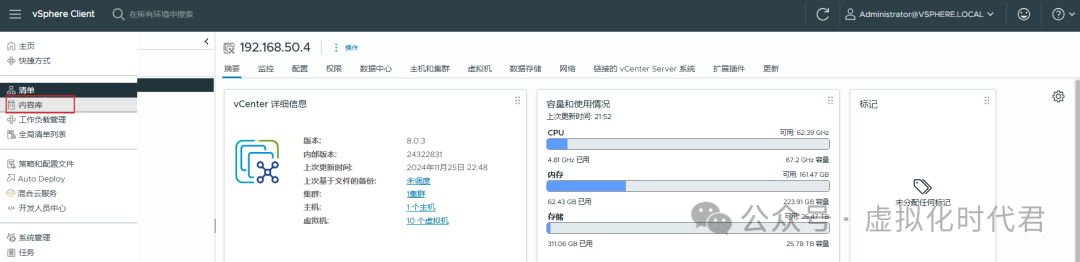
2.单击“ + ”符号创建一个新的内容库,并从新内容库窗口为库提供名称和注释(如果需要),然后单击下一步
注意:添加注释将帮助您解释该库的使用具体目标。
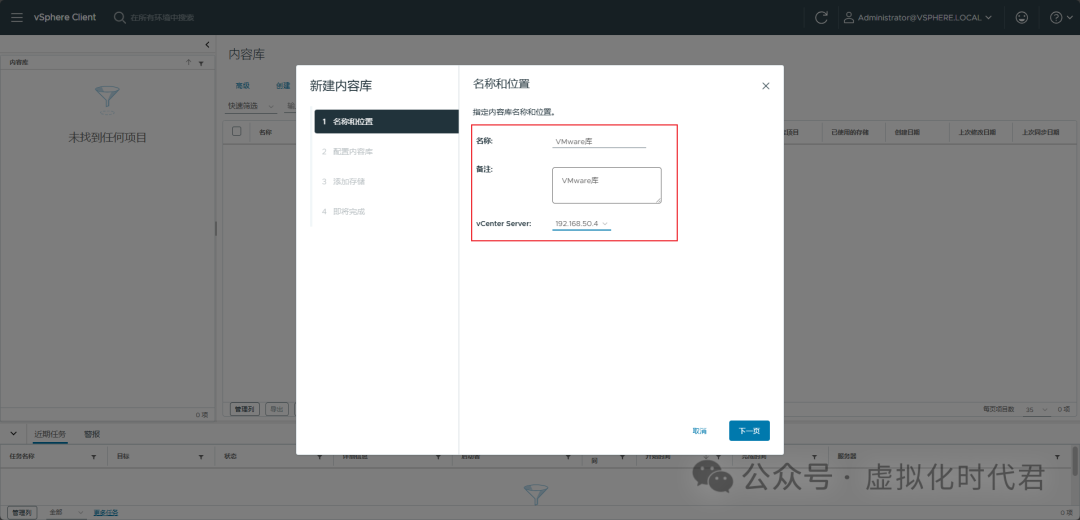
注意:您可以选择在创建时启用发布,也可以在创建库后启用发布,在本例中,我在创建库后执行此操作
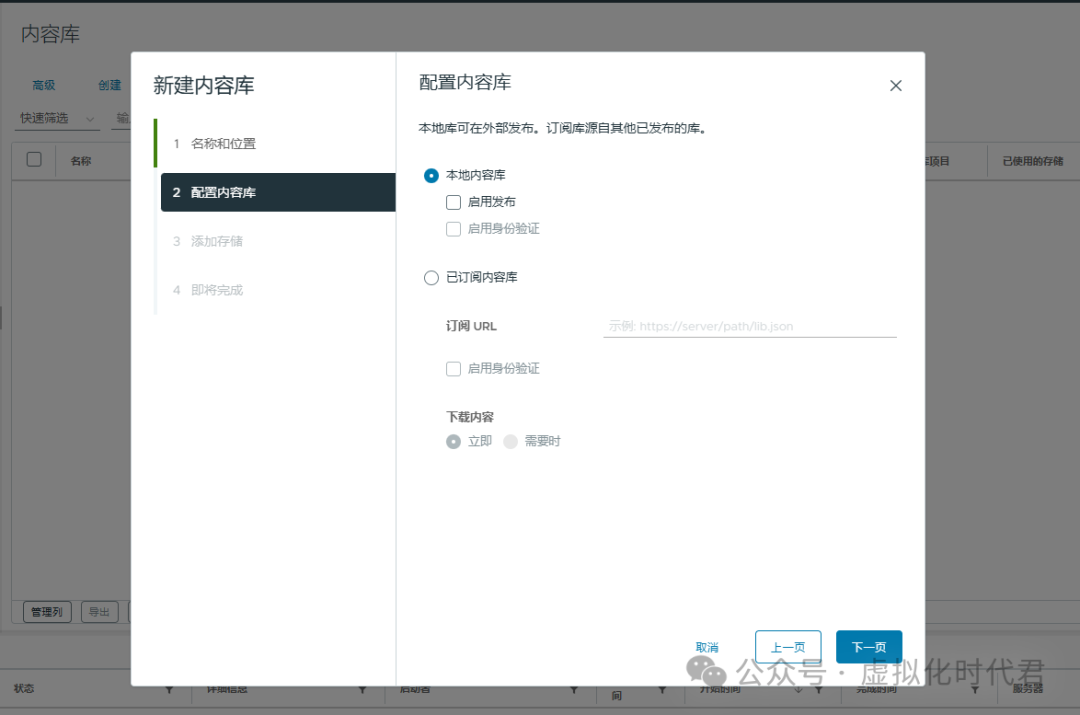
4.默认安全策略
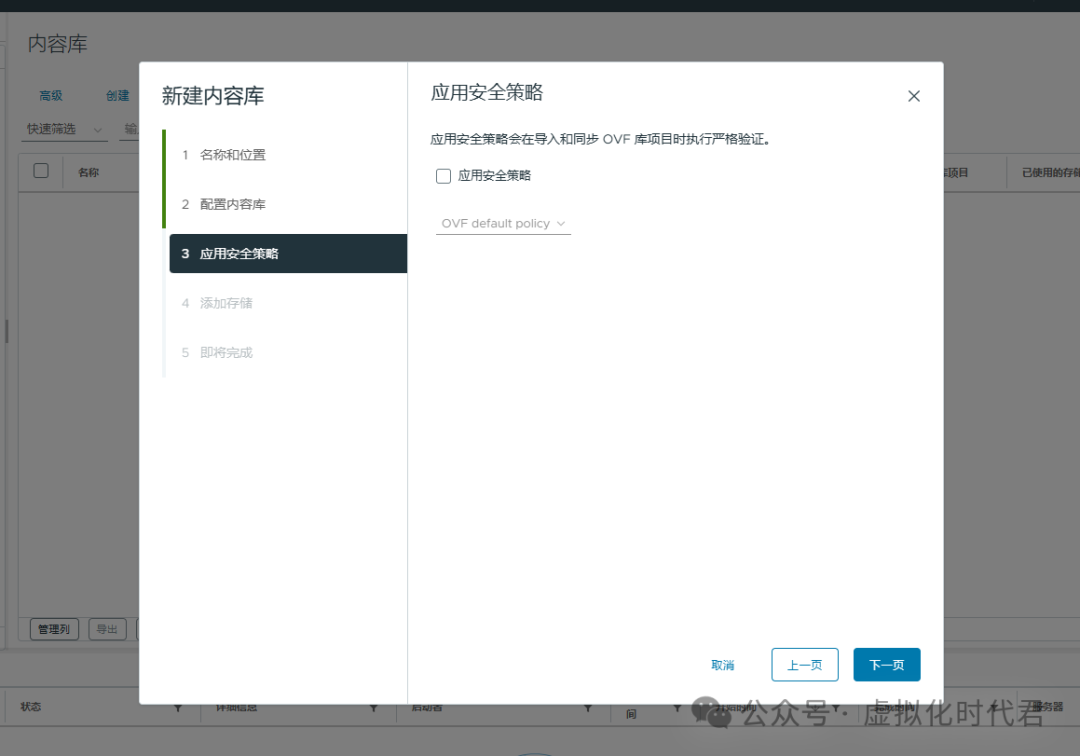
5.选择用于存储库内容的存储(数据存储),然后单击“下一步”。
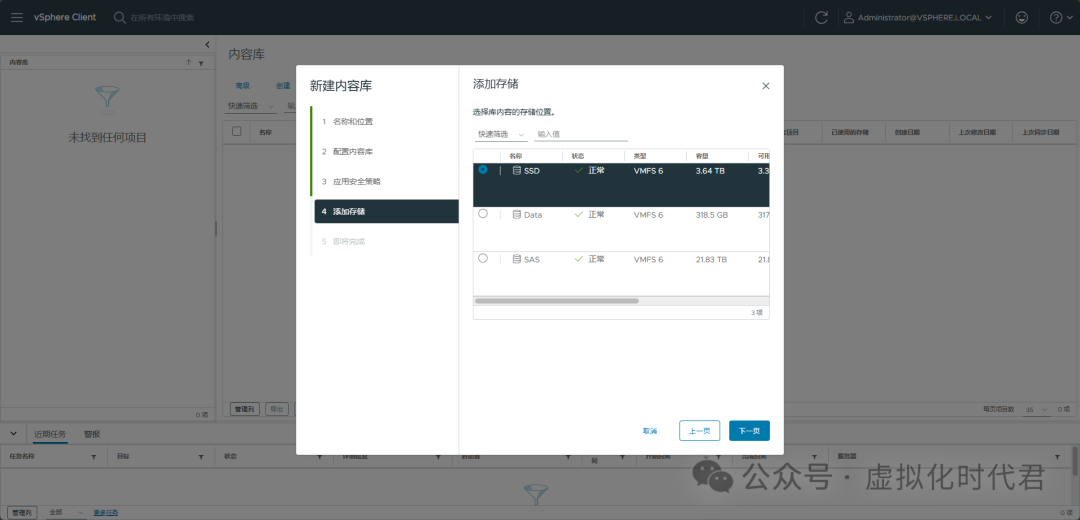
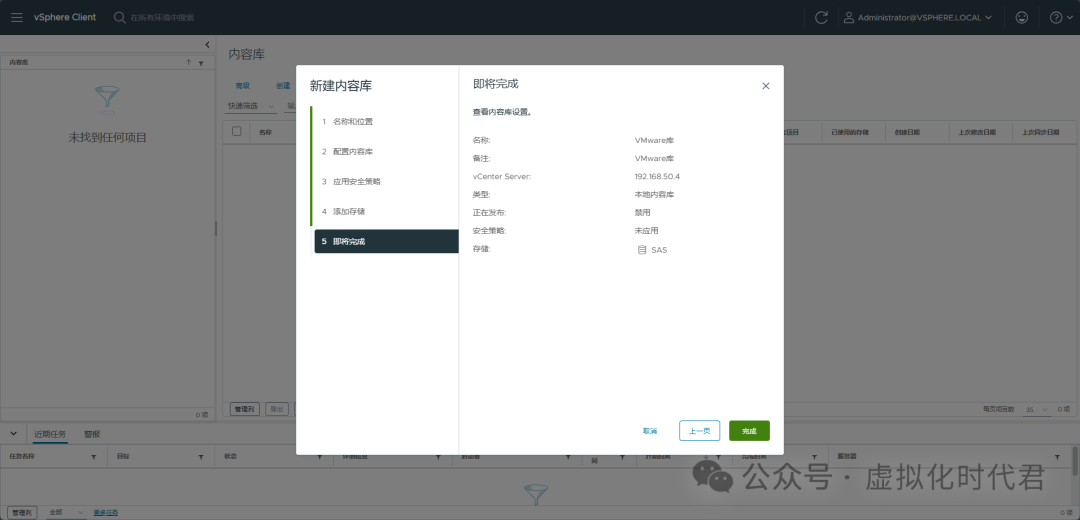

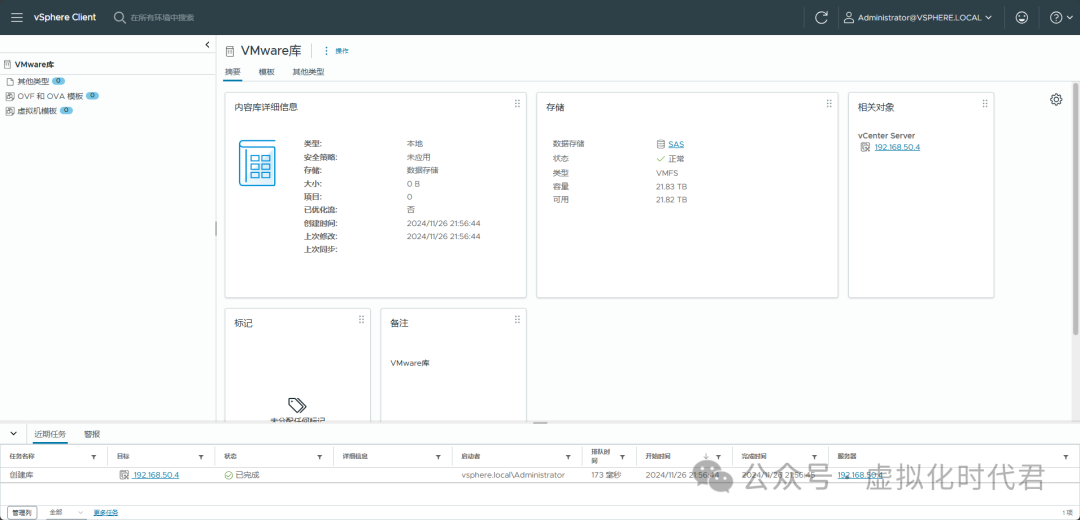
【2】将内容导入内容库
1.单击“创建的库”,点击操作,然后从列出的操作中选择导入项目。
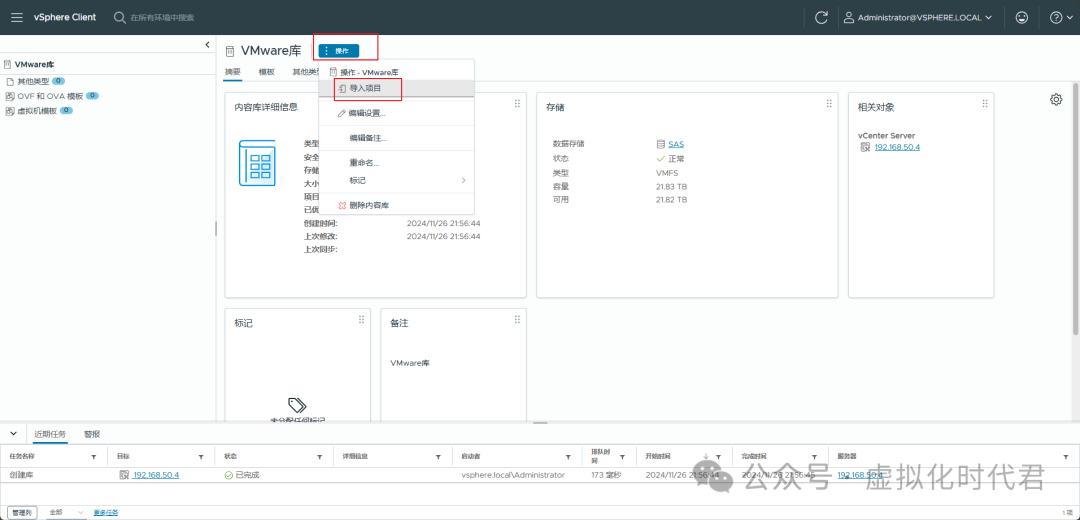
2.从源部分,选择选项 URL 或本地文件,因为我们从本地系统导入 OVA。然后,浏览并上传文件。在目标部分,在注释中输入项目名称和描述,或使用自动生成的默认值.
点击导入
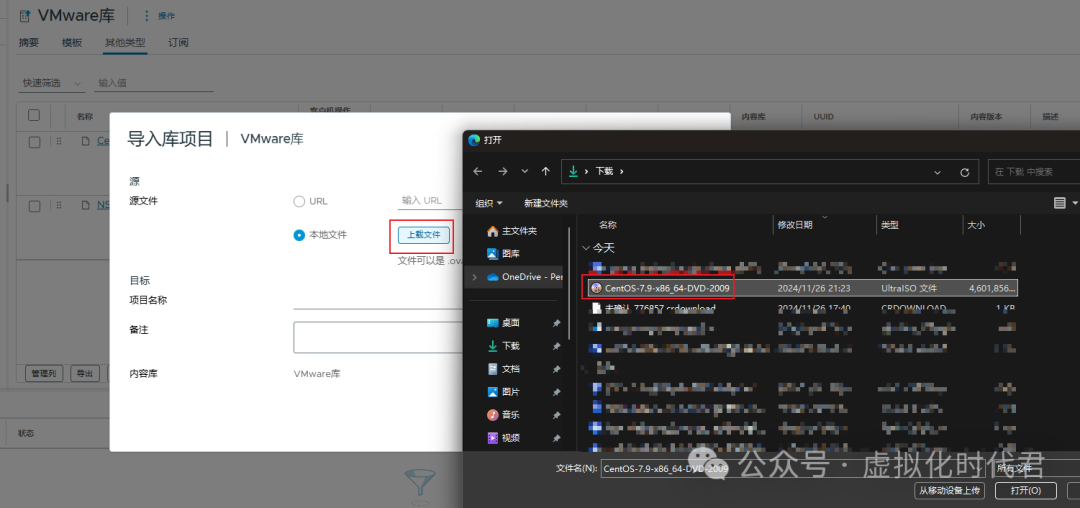
URL:您必须提供该项目所在的 Web 服务器的路径 本地文件:来自本地系统的文件
注意:要导入 OVF 模板,请先选择 OVF 描述文件 (.ovf)。然后系统会提示选择 OVF 模板中的其他参考文件。参考文件可能包括 .vmdk 和 .mf 等文件。
3.在下一页中,单击“继续”开始导入
注意:可能会出现有关自签名证书的警告,您可以忽略此警告继续导入
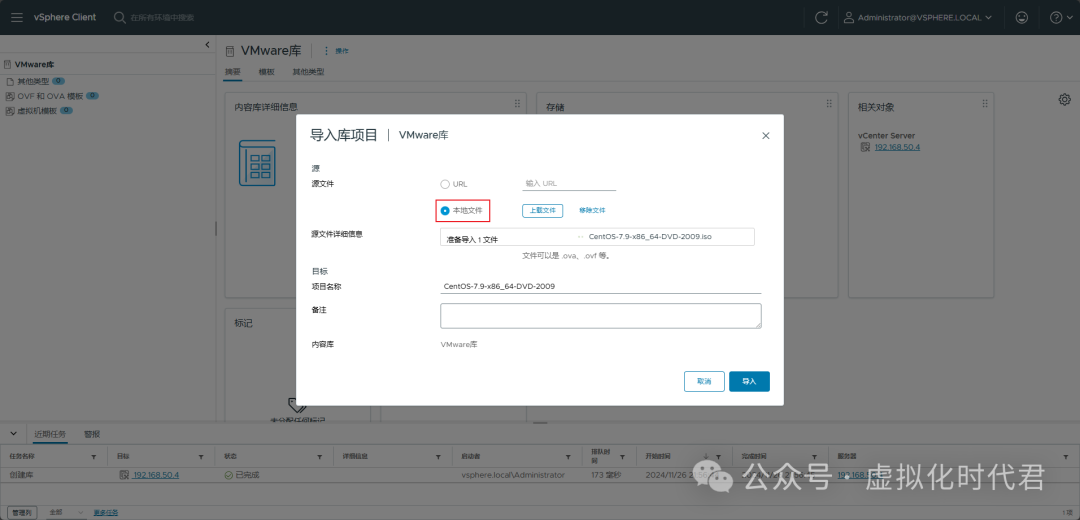
4.您可以在近期任务状态中监控导入的进度,导入完成后,您可以在模板下的库中看到内容。

【3】更改库内容设置
1.您可以随时编辑、重命名或删除内容库,通过操作修改配置设置,单击编辑设置
注意:您也可以右键单击库并选择编辑设置
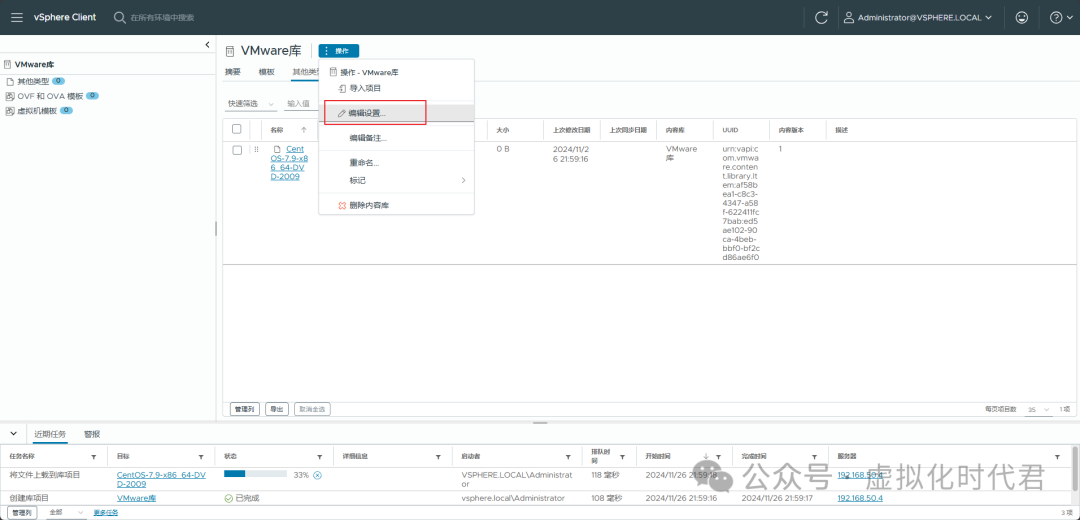
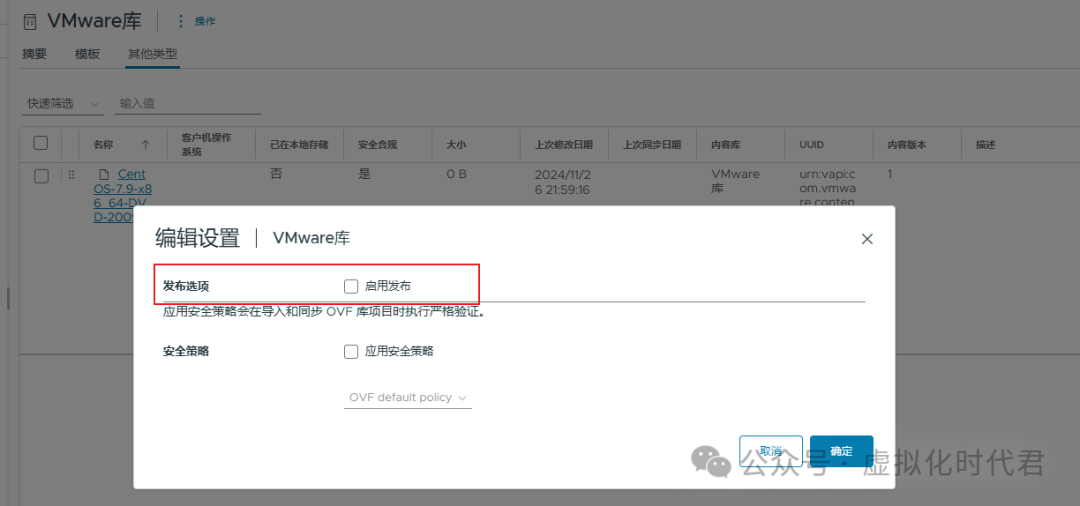
注:用户订阅图书馆时需提供URL和密码。
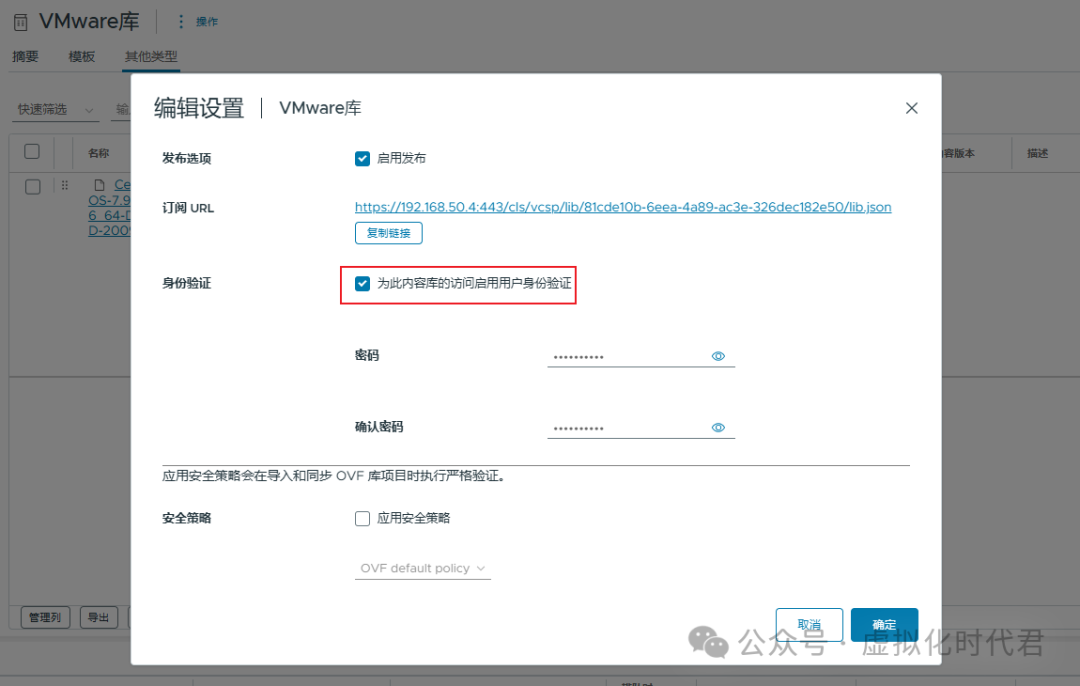

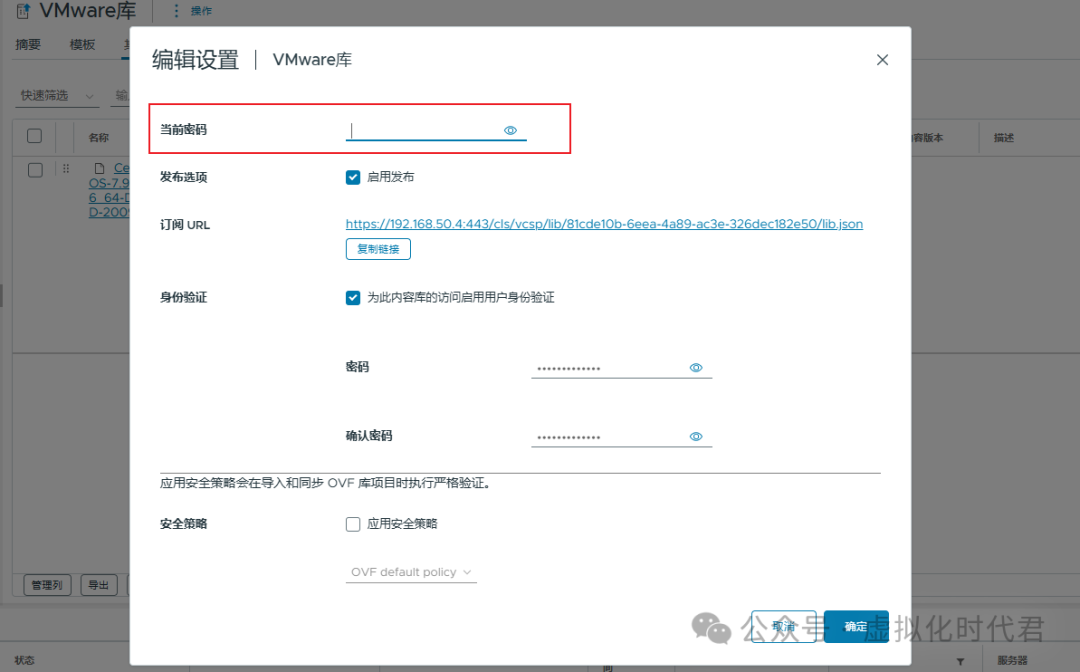
【3】克隆库内容到其他库
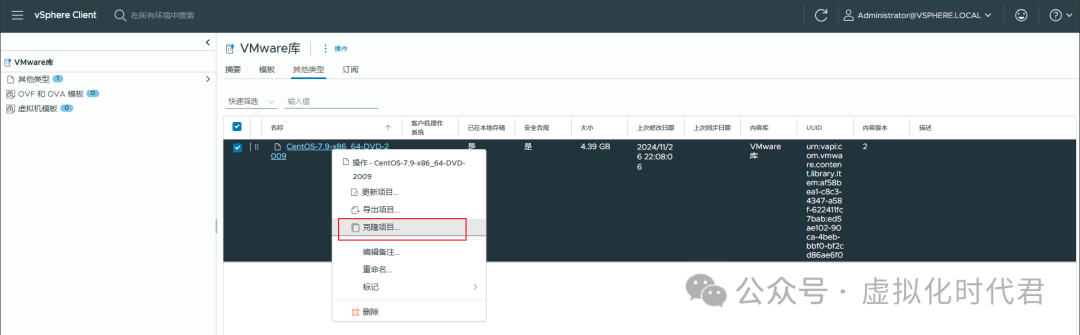
1.选择VMware库2
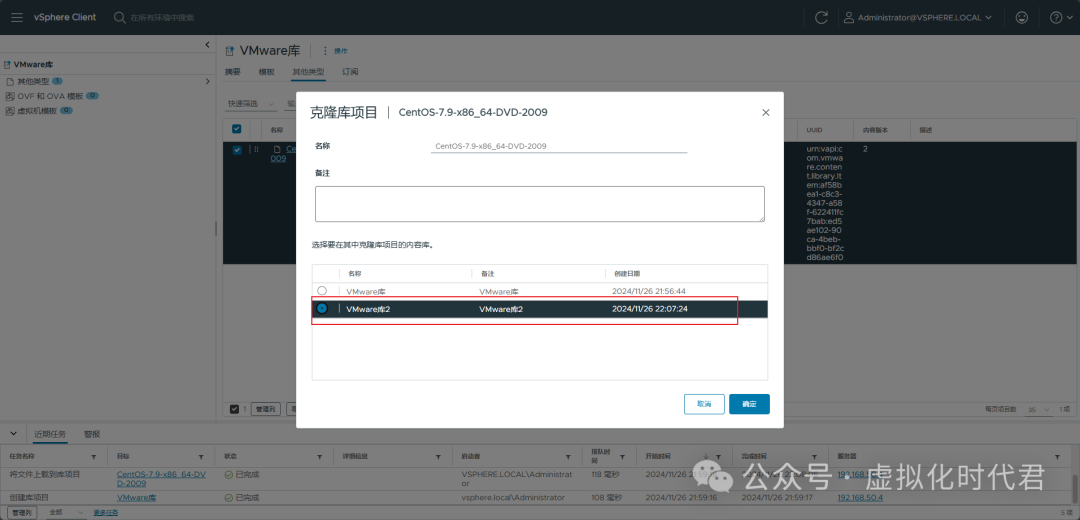
3.开始克隆,克隆完毕。

【4】测试库内容
1.新建虚拟机,选择库中的ISO,新建虚拟机步骤省略
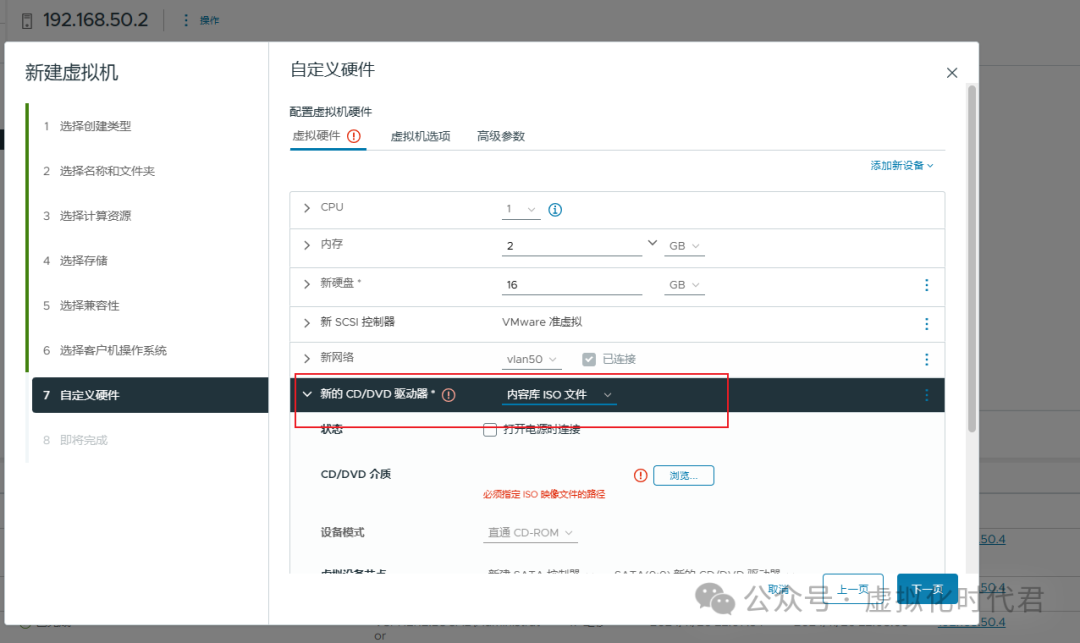
2.可以选择刚才两个库中的镜像
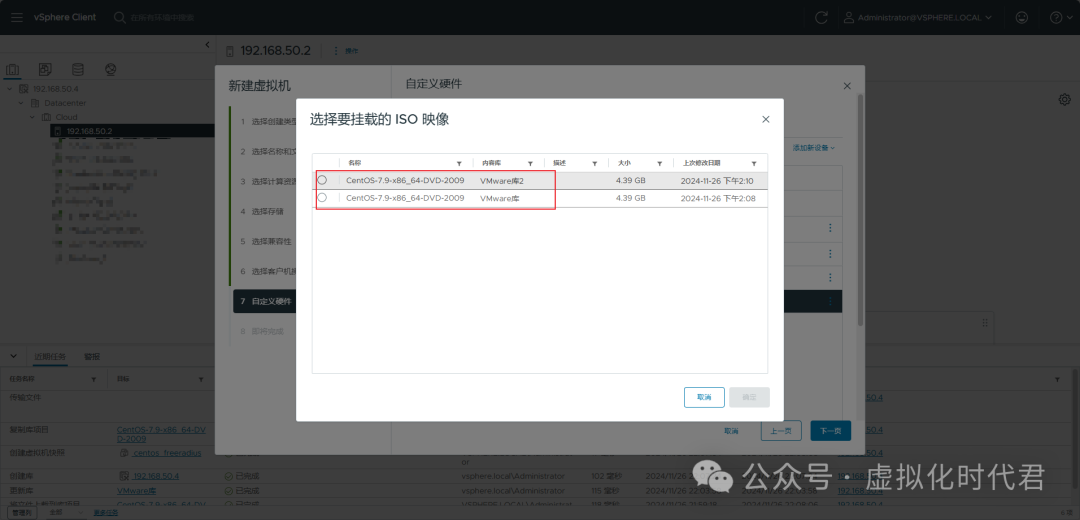

订阅的内容库
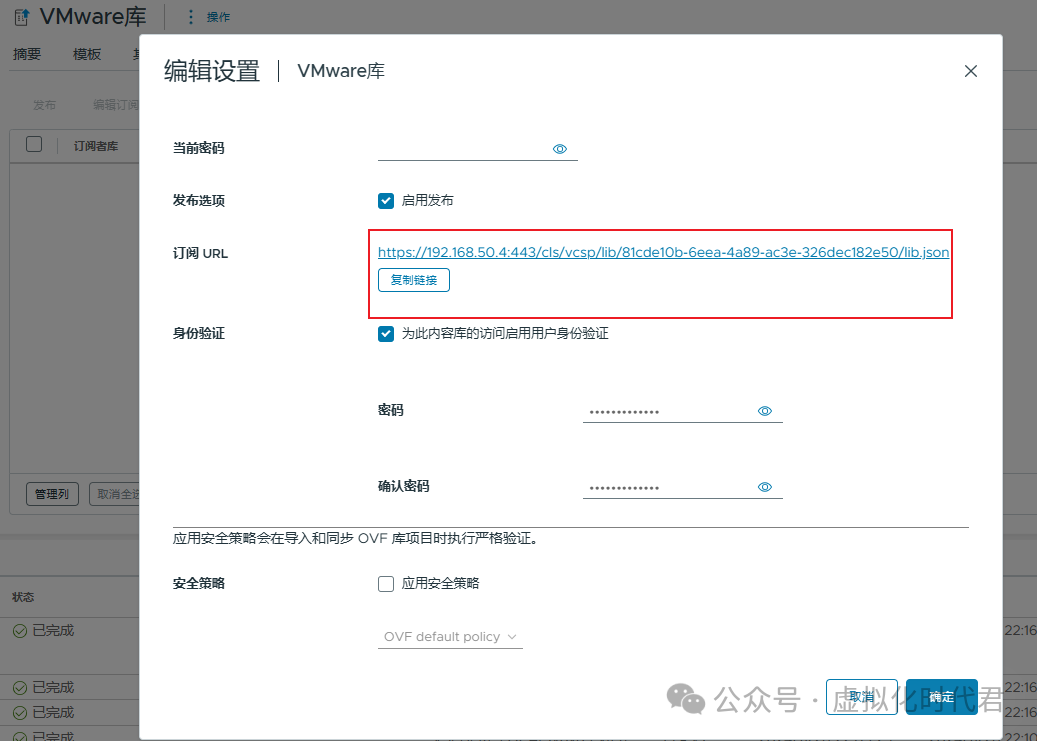
2.新建库,输入库名称,备注和vcenter地址。
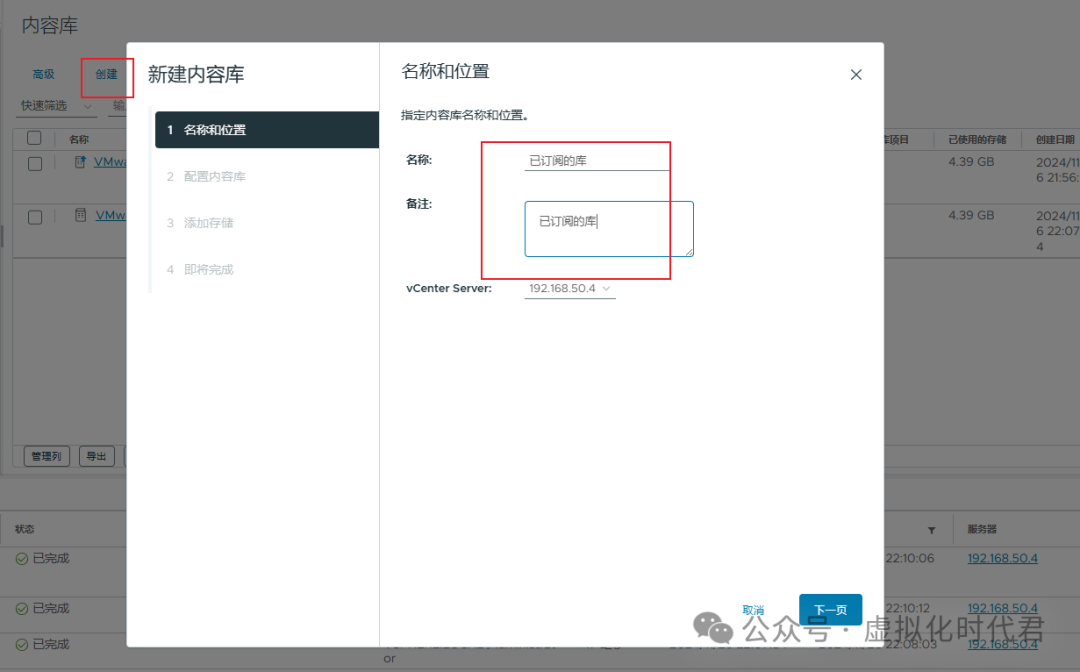
3.输入订阅的地址和密码,地址:https://192.168.50.4:443/cls/vcsp/lib/81cde10b-6eea-4a89-ac3e-326dec182e50/lib.json
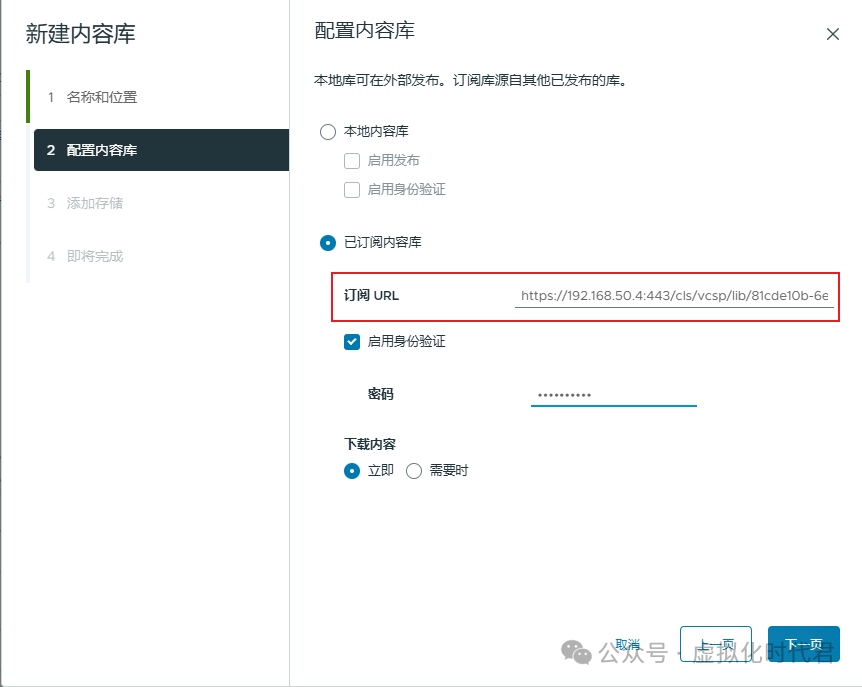
4.选择一个存放位置
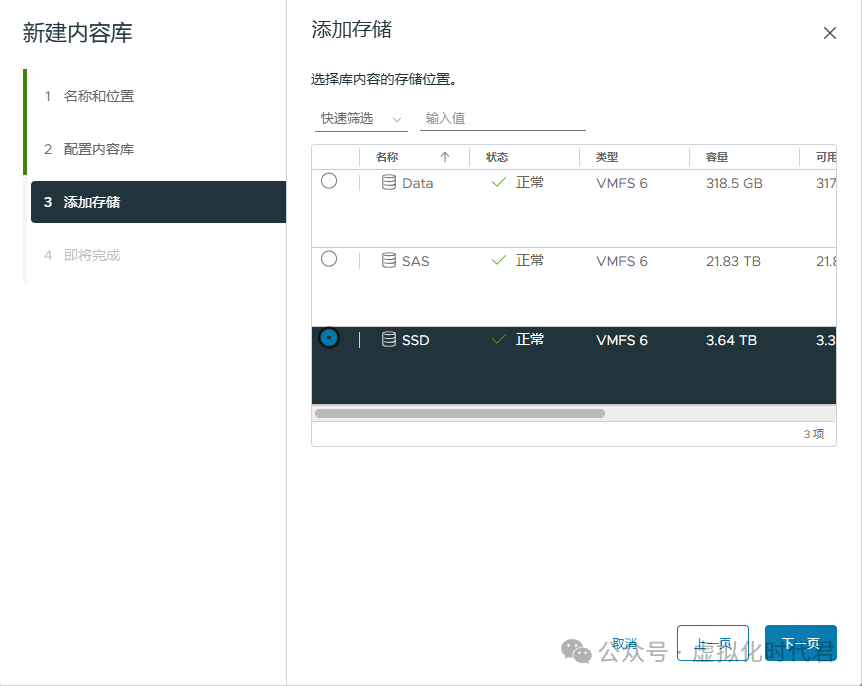
5.点击完成
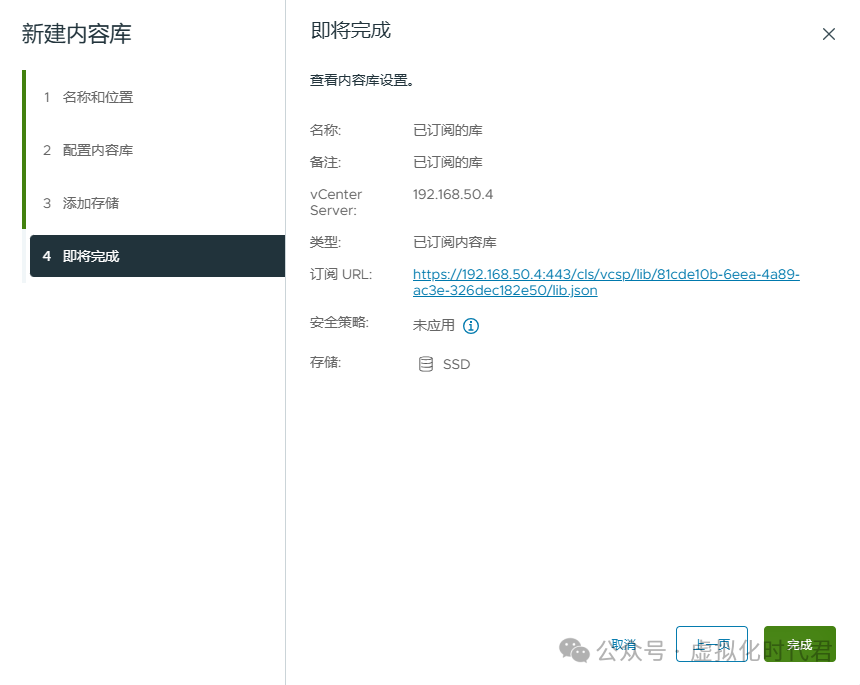
6.已经开始传输文件
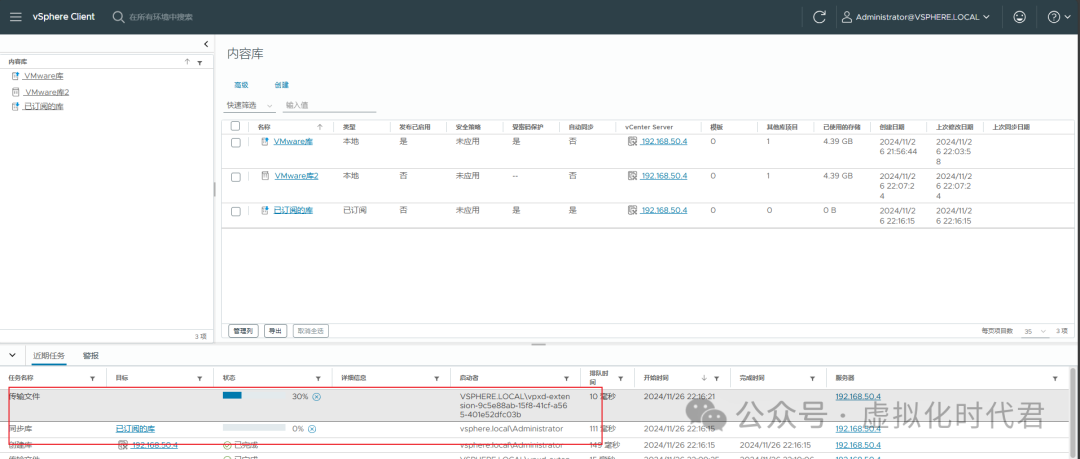
7.可以看到创建新的已订阅的库中包含之前库的文件
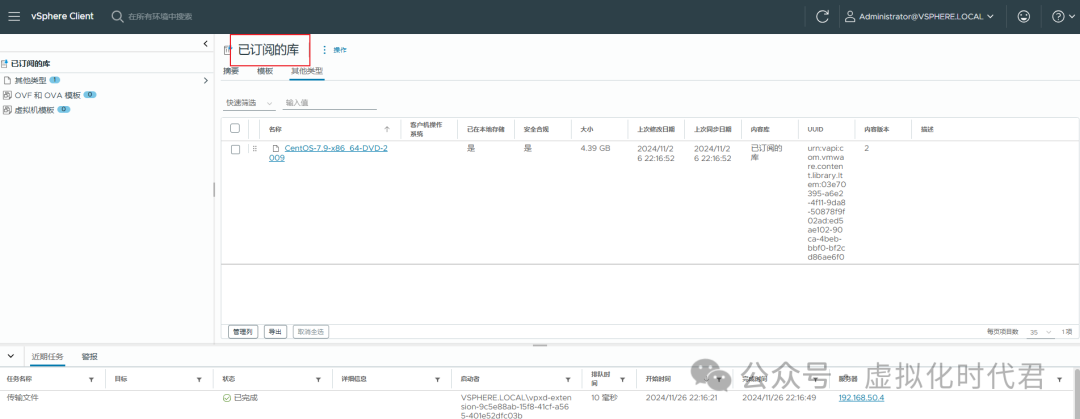
8.我们在VMware库中上传一个文件,然后同步到新创建的已订阅的库
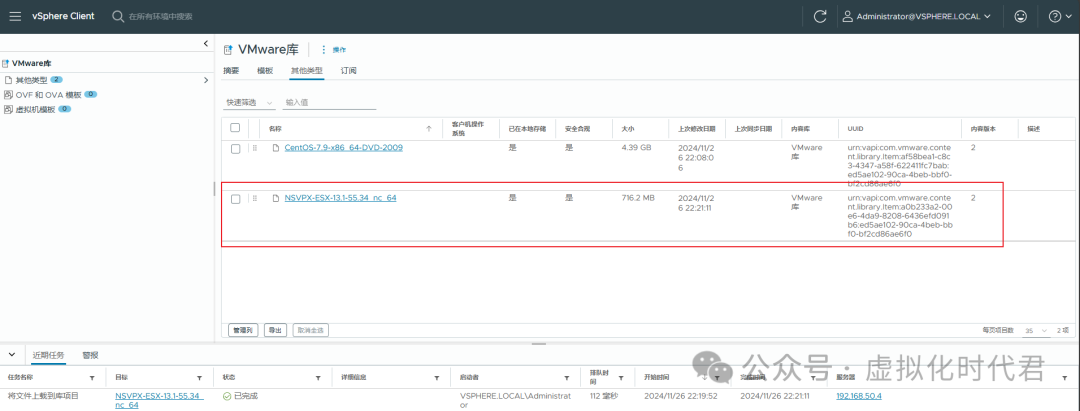
9.点击如图所示同步
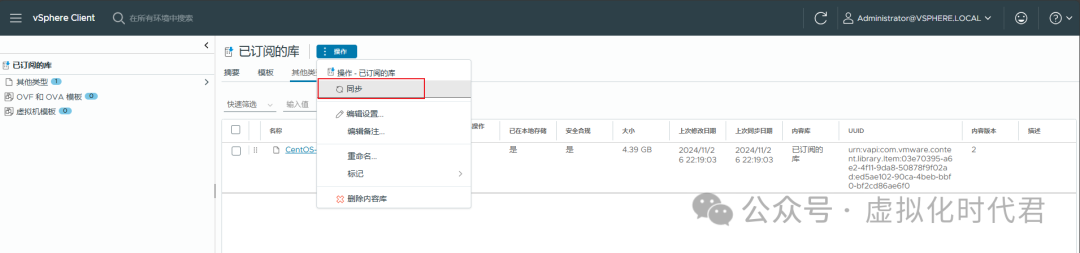
10.已经同步完毕
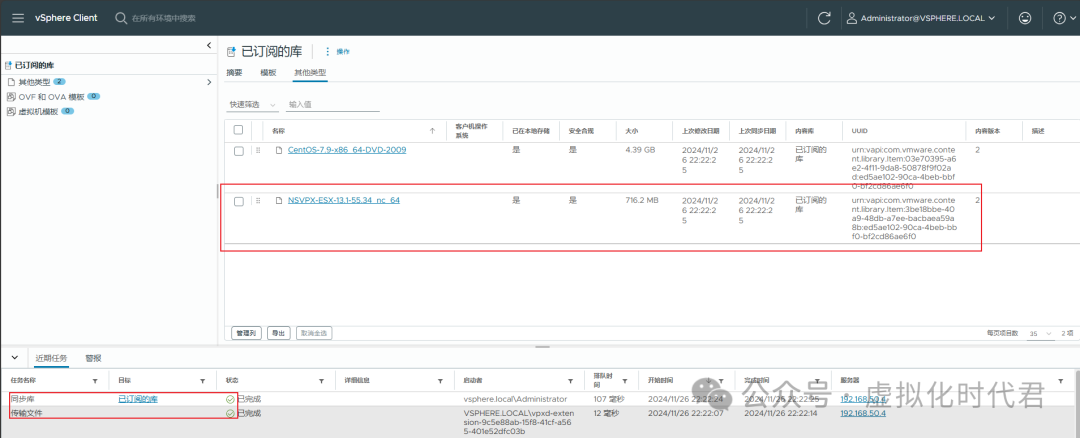

作为模板克隆到库
本章节我们演示一下如何将将虚拟机或虚拟机模板从 vCenter 克隆到内容库中的模板。此存储在库中的模板可用于置备虚拟机。您可以使用操作系统中的其他软件自定义模板。
1、右键单击虚拟机或模板,然后选择 Clone > Clone to Template in Library (库中的克隆到模板)
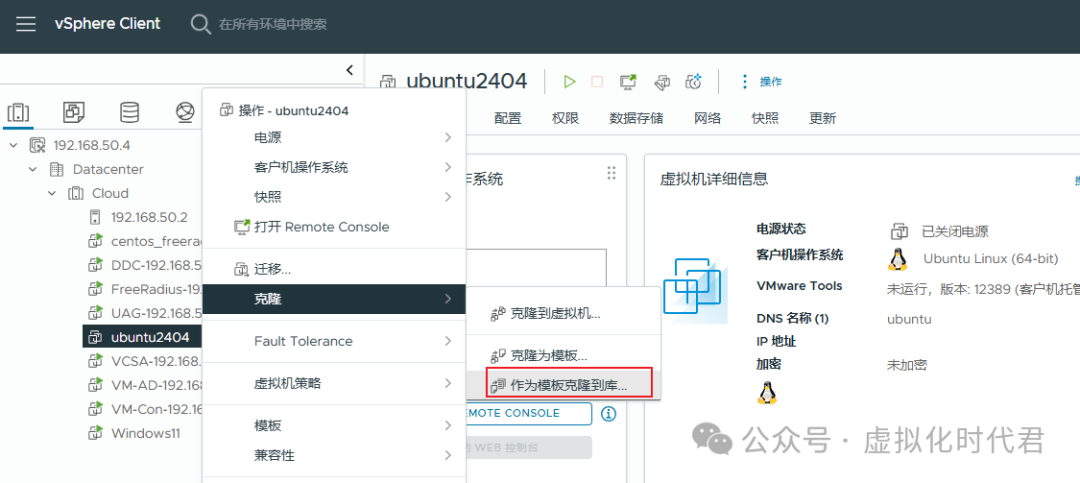
2、提供基本信息,如模板名称、注释(如果需要),并为模板选择一个文件夹,然后单击 下一步。
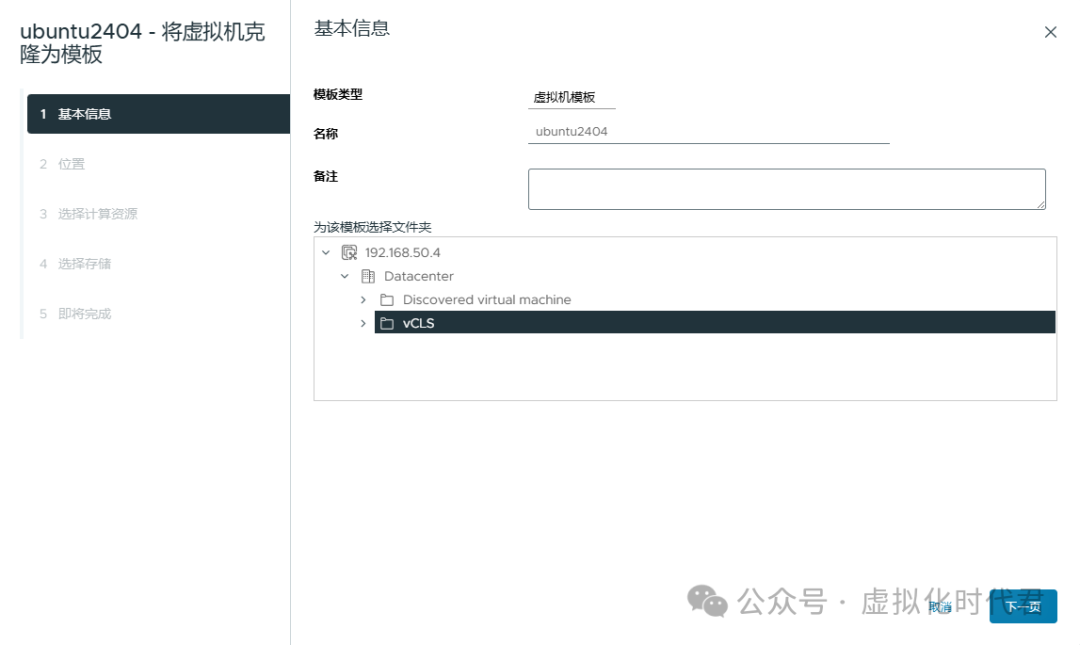
3、从可用库中,选择要在其中添加模板的库,然后单击 Next。
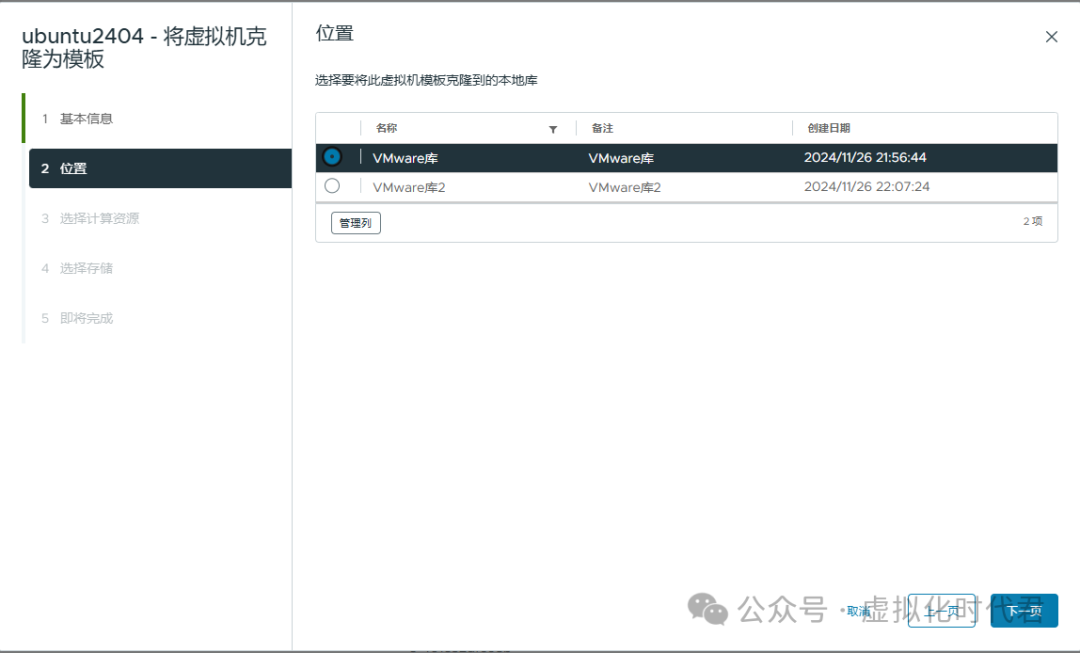
4、选择计算资源 – ESXi 主机,然后单击下一步
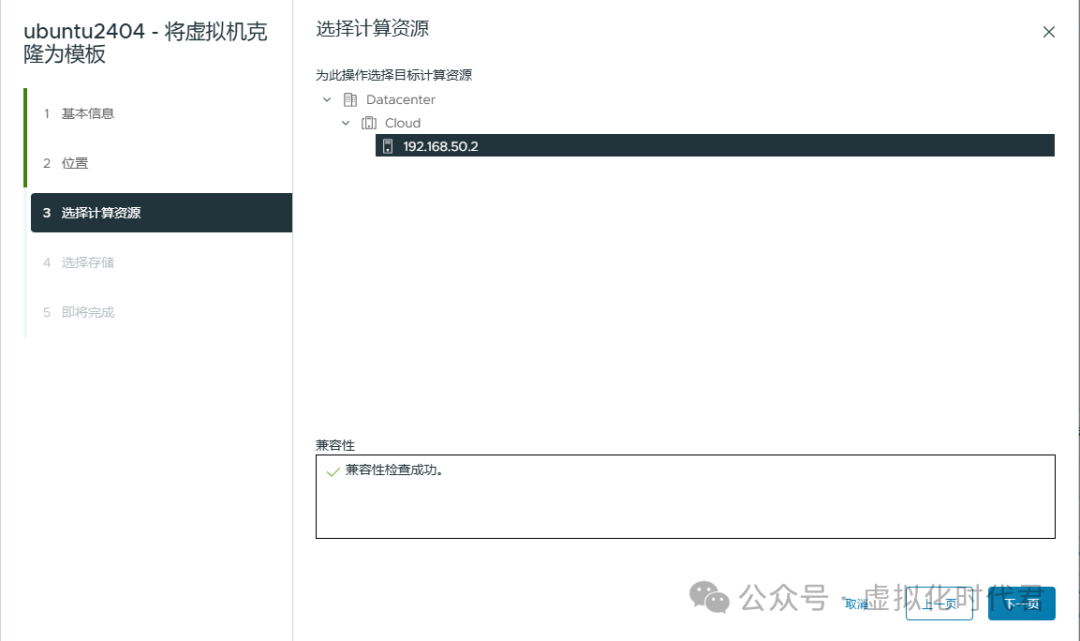
5、选择你想要存储模板的存储,即配置和磁盘文件,然后点击下一步。
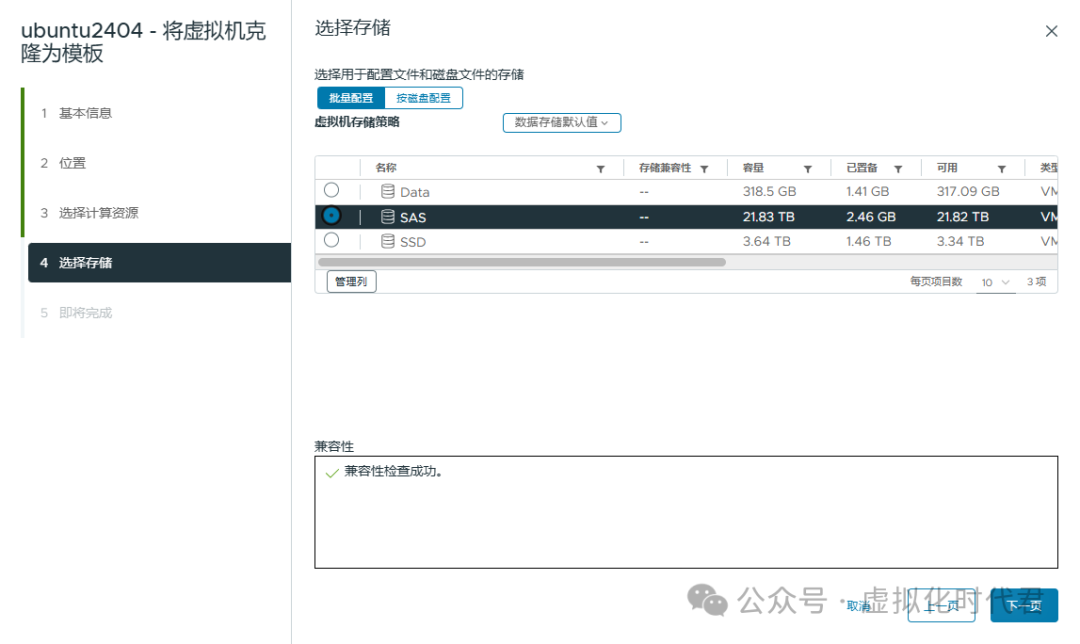
6、查看所有详细信息,然后单击 Finish 开始将虚拟机克隆到模板
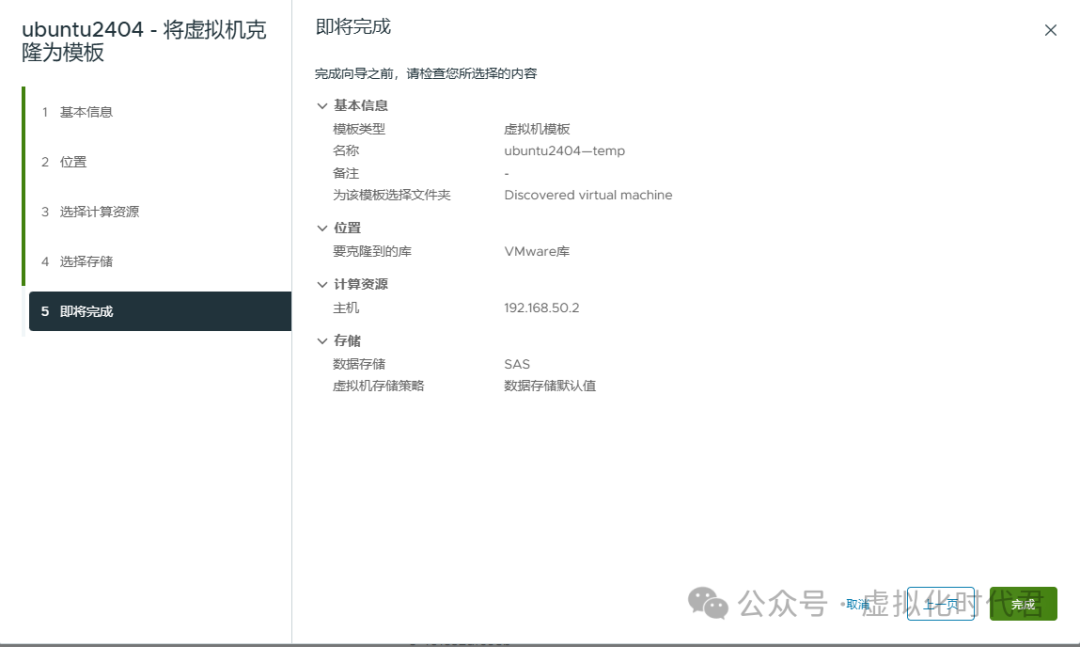
7、您可以在最近的任务中监控克隆的进度。
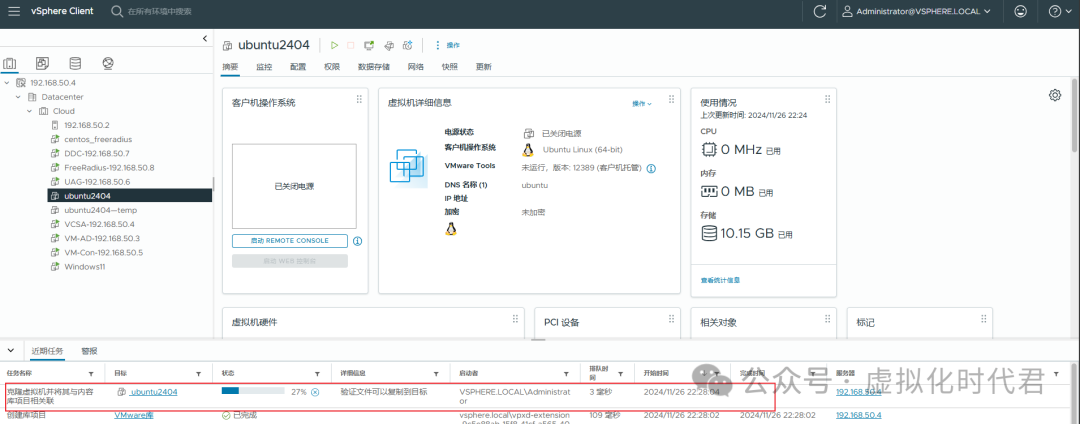
8、克隆完成后,新模板将在您的内容库中可用。
本文链接:https://kinber.cn/post/4064.html 转载需授权!
推荐本站淘宝优惠价购买喜欢的宝贝:

 支付宝微信扫一扫,打赏作者吧~
支付宝微信扫一扫,打赏作者吧~