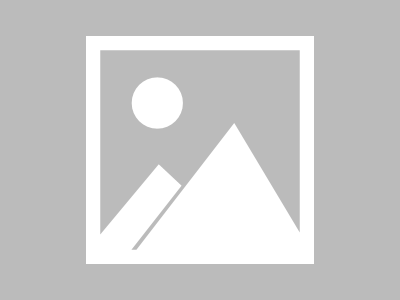https://blog.csdn.net/weixin_33669839/article/details/123507396
Horizon RDS远程桌面服务和应用程序池配置
1、RDS简介
RDS(Remote Desktop Services 远程桌面服务是云桌面技术之一,属于共享云桌面,所有人共用一个操作系统。它也是RDP的升级,仅限于Windows操作系统桌面的连接,其实现介质有云终端、瘦客户机、平板、手机、笔记本电脑、PC主机等。
RDS(Remote Desktop Services 远程桌面服务)是很流行的云桌面技术,其应用场景众多。RDS是RDP的升级版,其所连接Windows系统桌面的体验效果、稳定性、安全性总体比RDP好。适合简单办公、教学、展厅、阅览室、图书馆等无软件兼容要求,且网络稳定的等场景。
被远程连接的主机,需要开启3389服务,此主机可以是虚拟机,也可以是物理机。
2、硬件配置信息
| 序号 | 主机名 | 操作系统 | CPU | 内存 | 硬盘 | IP地址 | 用户名 | 描述 |
|---|---|---|---|---|---|---|---|---|
| 1 | rds | Windows Server 2022 | 4C | 8G | 100GB | 192.168.230.43 | Administrator | 远程应用服务器 |
3、安装 Windows Server 2022 操作系统
安装VM Tools
更改主机名
配置网络
关闭防火墙
加入域
4、安装远程桌面服务
使用域管理员登录到RDS服务器

打开服务器管理器,点击添加角色和功能

在开始之前页面,点击下一步

安装类型页面,保持默认,点击下一步

目标服务器页面,保持默认,点击下一步

服务器角色页面,勾选远程桌面服务,点击下一步

功能页面,保持默认,点击下一步

远程桌面服务页面,点击下一步

角色服务页面,勾选远程桌面授权,点击下一步

确认安装所选内容,点击安装

rds服务安装完成,点击关闭

5、激活远程桌面服务
打开服务器管理器,点击远程桌面服务,选择服务器,右键,选择RD授权管理器

在RDS服务器上右键,选择激活服务器

在服务器激活向导页面,点击下一步

在连接方法页面,下拉算则Web浏览器,点击下一步

复制产品ID,点击激活链接,或者复制到其他外网机器上打开(https://activate.microsoft.com)

将语言设置为简体中文,选中激活授权服务器,点击下一步

确认所填信息,点击下一步

复制红框内的ID到激活许可证页面

点击下一步

接着点击下一步

接着点击下一步

返回许可证激活网页,点击是
在以下页面,许可证程序,下拉选择企业协议,点击下一步

输入授权信息,点击下一步

确认激活信息,点击下一步

复制许可证ID到激活向导页面

添加上述复制的许可证ID,点击下一步

点击完成,完成许可证安装向导

复查配置

点击添加到组

点击继续

点击确定

再次点击确定

至此,RDS授权服务器配置完成

6、配置本地安全策略
打开服务器管理器,点击工具,下拉选择本地安全策略

导航到 安全设置-本地策略-用户权限分配,下拉找到允许通过远程桌面服务登录

点击添加用户或组,将Domain Users添加到列表,点击确定

7、在RDS服务器上安装 Horizon Agent
所需软件:VMware-Horizon-Agent-x86_64-2111.1-8.4.0-19066669.exe
将 Horizon Agent 安装程序下载到RDS的服务器硬盘上,双击进行安装,点击下一步

选中接受许可协议中的条款,点击下一步

选择RDS模式,点击下一步

在出现的警告窗口中,点击是

在下面窗口中,点击下一步

点击结束

点击是,重新启动RDS服务器

重启后登录,继续安装 Horizon Agent,点击下一步

选中接受许可协议条款,点击下一步

保持默认,点击下一步

根据需要勾选所需的功能,这里保持默认,点击下一步

输入连接服务器的FQDN和域管理员账号密码信息,点击下一步

点击安装

安装完成,点击结束

点击是,RDS服务器将会自动重启

登录到连接服务器,点击已注册的计算机,在右侧就可以看到刚刚注册的RDS服务器

8、在连接服务器上添加场
登录连接服务器管理页面,点击场,点击添加

选中手动场,点击下一步

输入场名称,下拉勾选允许会话协作,点击下一步

点击下一步

选中RDS服务器,点击下一步

确认上述信息,点击提交

RDS场配置完成,如下图:

9、在连接服务器上发布应用程序
登录连接服务器管理页面,点击应用程序,添加-从已安装应用程序添加。

在应用程序列表下,勾选需要发布的应用程序

多会话模式设置为:已启用(默认打开),按需配置最大会话数,点击下一步

可按需更改应用程序显示名称,点击提交

在授权页面,点击添加

搜索用户组,勾选用户组,点击确定

点击确定

应用程序发布完成如下图:

10、虚拟桌面客户端使用应用程序
登录虚拟桌面,就可以看到发布的应用程序,点击可打开使用。

点击远程桌面,即可打开RDS服务器上的程序。

本文链接:https://kinber.cn/post/3568.html 转载需授权!
推荐本站淘宝优惠价购买喜欢的宝贝:

 支付宝微信扫一扫,打赏作者吧~
支付宝微信扫一扫,打赏作者吧~