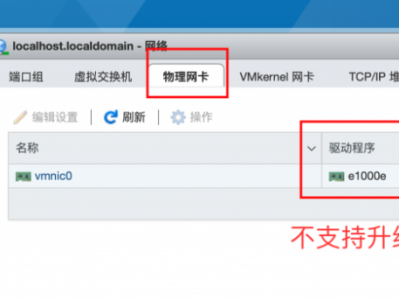1. 新 vCenter Server Appliance 8的系统要求
1.1 确认升级路径
升级前使用VMware产品互操作性网站查看升级路径;确认是否能直接升级为VC8。
网站链接https://interopmatrix.vmware.com/Upgrade?productId=2
FQDN或IP。此处为重点;如果当初安装VCSA7时使用的是FQDN,在这里填入的是FQDN。如果使用IP,后续第二阶段的升级前检查会失败。
然后点击【连接到源】。

等待几秒后,升级程序连接源服务器。

输入源设备的SSO用户名和密码,系统root密码,;管理源设备的ESXi主机IP以及其用户名和密码,然后点击【下一步】。

VC7与ESXi 证书警告
此处是证书的SHA1指纹,如果对安全性有要求的,需要到核实指纹。
这里我们直接点击【是】。

等待几秒验证。
vCenter Server 部署目标
此时需要指定升级为VC8的虚拟机安装的位置。可以和源虚拟机处于同一个ESXi中,也可以指向其它ESXi主机。
在这里我们选择和源设备的ESXi主机。
输入ESXi IP和用户名密码后,点击【下一步】。

ESXi 证书警告

设置目标vCenter Server 虚拟机
设置VM名称与VC8的root密码,设置完成后,点击【下一步】。

等待几秒进行验证。

选择部署大小
这里我们选择默认大小,直接点击【下一步】。

选择数据存储
这里我们选择NFS4作为VC8的数据存储。点击【下一步】。

;配置网络设置
选择网络,这里只的是ESXi 192.168.1.11,主机上的网络。
选择静态IPv4,设置临时IP地址,子网掩码,默认网关以及DNS服务器。

检查第一阶段的设置
确认无误后,点击【完成】。

等待第一阶段部署完成。

此时在ESXi 19.168.1.11,主机中会自动创建一个名为vc8-3的虚拟机。

第一阶段完成
第一阶段部署完成后,点击【继续】。

4. 第二阶段升级
当第一阶段的升级完成后,升级程序进入第二阶段的部署
简介
该步骤介绍了第二阶段升级程序工作的内容。

连接到源 vCenter Server
错误配置
如果在第一阶段的 连接到源设备步骤中,选择使用IP作为源设备的识别网络,会出现升级前检查失败的现象。原因是在安装VC7时使用FQDN作为网络标识符,此次升级也要使用FQDN,而不是IP地址。

升级前检查 正确配置

检查结果
告知集成Windows身份验证将在vSphere7.O中弃用。vSphere70仍支持IWA,但将在未来的版本中逐步取消。
此ESX主机【//192.168.1.11:443】由vCenter Server【192.168.1.2】管理请确保升级期间此ESX1主机所在的集群未设置为全自动DRS。
无法与Lifecycle Manager8.0.0一起使用的文件不会从源进行复制。这些文件包括虚拟机客户机操作系统修补程序基准、主机升级基准和文件以及ESX6.5和更低版本的主机修补程序基准。有关详细信息,请查看VMware Lifecycle Manager8.0.0文档。

选择升级数据
这部分有三个选项,分别是
配置和清单。
配置、清单、任务和事件。
配置、清单、任务、事件和性能衡量指标。
这里我们选择复制所有数据。

配置CEIP
按照实际需求勾选即可。

检查第二阶段的设置
在最后的升级前再次确认是否已经备份了源vCenter Server和数据库中的所需数据。
确认无误后 勾选【我已备份源vCenter Server和数据库中的所需数据。】 然后点击【完成】。

升级前的警告
正式升级开始前,源VC7虚拟机将会被关闭,即停机。

等待第二阶段部署完成。

准备数据转移

在ESXi 92.168.1.11,主机中可以看到源VC的VM已经关闭 升级后VC8的VM已经获取了源VM的主机名。

目标VC VC8的服务启动完成

升级完成
完成数据转移
点击下方的链接进入vSphere Client页面。

5. 验证 vCenter Server 8.0
通过域名访问 vSphere Client。

输入账户和密码后登录vSphere Client

在vc摘要中可以看到vc7-2已经升级为vc8.0.0

安装完成后 VC8的IP地址会自动变为原IP地址 即192.168.1.2 。
本文链接:https://kinber.cn/post/3527.html 转载需授权!
推荐本站淘宝优惠价购买喜欢的宝贝:

 支付宝微信扫一扫,打赏作者吧~
支付宝微信扫一扫,打赏作者吧~