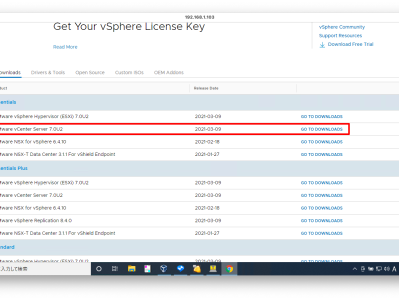与 vSphere 的任何新版本一样,客户通常会在 vSphere 家庭或测试实验室中部署新软件以更加熟悉它。虽然不是每个人都可以访问 vSphere 实验室环境,但下一个最佳选择是利用 VMware Fusion 或 Workstation。对于即将发布的 vSphere 6.5,这也不例外。事实上,在 vSphere Beta 计划期间,这是几个客户询问的问题,也是我帮助记录的问题,因为该流程与之前版本的 VCSA 有所不同。
在 vSphere 6.5 中,VCSA 部署已从“单一”整体阶段发生变化,在该阶段用户预先输入所有信息,安装程序开始部署 VCSA OVA,然后应用配置。如果你有粗手指说 DNS 条目或想在应用实际应用程序配置之前更改 IP 地址,那将是不可能的,你将不得不重新部署,这不是理想的用户体验。
在 vSphere 6.5 中,新的 UI 安装程序仍然允许您执行“单一”整体阶段,但它现在被分解为两个不同的阶段,如下所示及其各自的屏幕截图:
第 1 阶段- 初始 OVA 部署,包括基本网络



如果您的目标是快速启动和运行 VCSA 6.5,那么选择选项 1(阶段 1 和 2 配置)是可行的方法。如果您的目标是了解新的 VCSA UI 安装程序,那么您至少可以通过选项 2(第 1 阶段配置)来体验一下,这样您就可以使用本机 UI 安装程序逐步完成第 2 阶段。
我想提及的最后一件事是,VCSA 6.5 中添加了许多新服务。一个例子是 vSphere Update Manager (VUM) 现在嵌入到 VCSA 中,并且默认情况下也是启用的。有了这些新服务,最小的部署规模将需要 10GB 的内存,而以前是 8GB。在尝试部署 VCSA 之前,需要注意这一点并确保您有足够的资源,否则您可能会在配置系统时看到一些意外故障。
注意:如果您可以访问快速 SSD 并希望在 Fusion 或 Workstation 中过度使用内存,您可以利用 此处提到的一些技巧来实现这一点。这不是我亲自测试过的,所以 YMMV。
以下是使用 VMware Fusion 或 Workstation 部署 VCSA 6.5 的步骤:
第 0 步(可选)- 通过这篇博 文熟悉在 Fusion/Workstation 上设置 VCSA 6.0, 这将有助于了解更多背景信息。
第 1 步- 下载并解压缩 VCSA 6.5 ISO
第 2 步 - 使用 VMware Fusion 或 Workstation 导入位于 vcsa/VMware-vCenter-Server-Appliance-6.5.0.5100-XXXXXX_OVF10.ova的 VCSA OVA (您可以双击或直接转到文件 -> 打开)但请确保 在部署后不要打开它。(这是非常重要的)
第 4 步- 找到 VCSA 部署到的目录并打开 VMX 文件并附加以下选项之一(确保根据您的环境更改 IP 信息和密码):
选项 1(阶段 1 和 2 配置):
guestinfo.cis.deployment.node.type = "嵌入式"
guestinfo.cis.appliance.net.addr.family = "ipv4"
guestinfo.cis.appliance.net.mode = "静态"
guestinfo.cis.appliance.net.pnid = "192.168.1.190"
guestinfo.cis.appliance.net.addr = "192.168.1.190"
guestinfo.cis.appliance.net.prefix = "24"
guestinfo.cis.appliance.net.gateway = "192.168.1.1"
guestinfo .cis.appliance.net.dns.servers = "192.168.1.1"
guestinfo.cis.appliance.root.passwd = "VMware1!"
guestinfo.cis.appliance.ssh.enabled = "True"
guestinfo.cis.deployment.autoconfig = "True"
guestinfo.cis.appliance.ntp.servers = "pool.ntp.org"
guestinfo. cis.vmdir.password = "VMware1!"
guestinfo.cis.vmdir.site-name = "virtuallyGhetto"
guestinfo.cis.vmdir.domain-name = "vsphere.local"
guestinfo.cis.ceip_enabled = "False"
选项 2(仅阶段 1 配置):
guestinfo.cis.deployment.node.type = "嵌入式"
guestinfo.cis.appliance.net.addr.family = "ipv4"
guestinfo.cis.appliance.net.mode = "静态"
guestinfo.cis.appliance.net.pnid = "192.168.1.190"
guestinfo.cis.appliance.net.addr = "192.168.1.190"
guestinfo.cis.appliance.net.prefix = "24"
guestinfo.cis.appliance.net.gateway = "192.168.1.1"
guestinfo .cis.appliance.net.dns.servers = "192.168.1.1"
guestinfo.cis.appliance.root.passwd = "VMware1!"
guestinfo.cis.appliance.ssh.enabled = “真”
guestinfo.cis.deployment.autoconfig = “假”
guestinfo.cis.ceip_enabled = “假”
第 5 步- 保存更改后,继续并打开 VCSA 电源。此时,您刚刚添加的 guestinfo 属性将在 VCSA 启动时被 VMware Tools 读取并开始配置。根据您的硬件速度,这可能需要长达 15 分钟以上的时间,正如我所见。请耐心等待这个过程。如果您想检查部署进度,可以打开浏览器访问 https://[VC-IP]:5480,您应该会看到一些进度,或者您可以定期连接到主机名/IP 地址,一旦完成,您应该会被带到 vCenter Server 的主登录页面。

 支付宝微信扫一扫,打赏作者吧~
支付宝微信扫一扫,打赏作者吧~