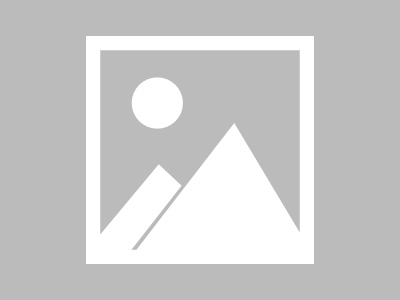https://cdn.modb.pro/db/538431
现在我们已经部署好了vCenter 7.0(VMware vCenter Server 7.0快速部署操作指南)和几台ESXi 7.0的虚拟主机(VMWare ESXi 7.0快速部署操作指南),我们可以继续测试之前操作失败的热迁移了(如何操作VMware ESXi虚拟机的迁移?)。
首先,还是要先添加ESXi主机。在主页,我们先点击“清单”下面的“主机和集群”。
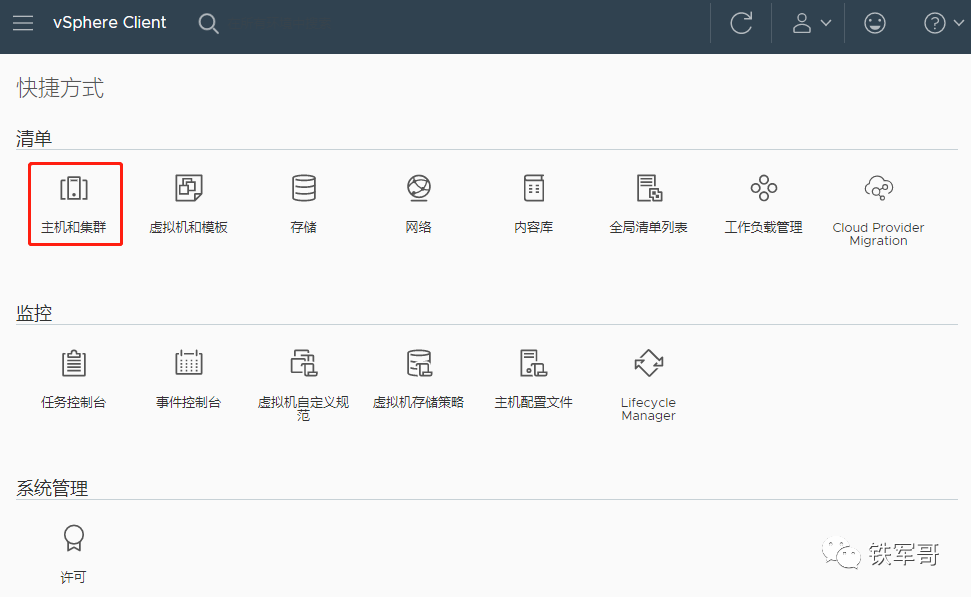
点击“操作”→“新建数据中心”。
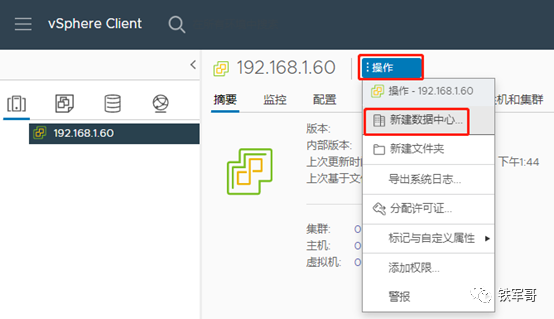
按需配置数据中心的名称,点击“确定”。
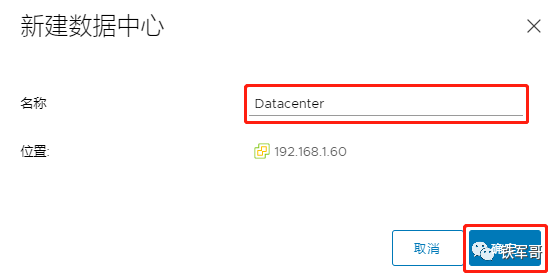
新建完成之后,选中新建好的数据中心,点击“操作”选项中的“添加主机”。
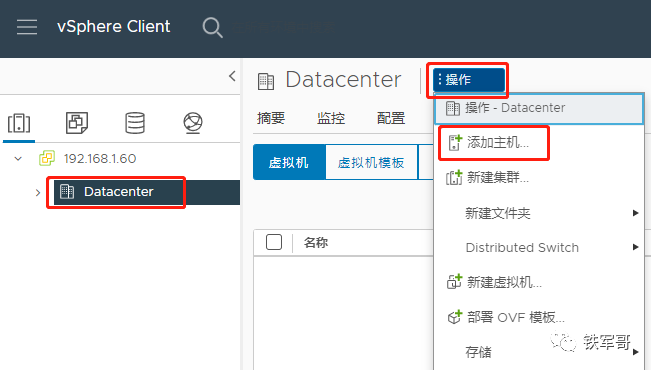
设置ESXi主机的IP地址信息。
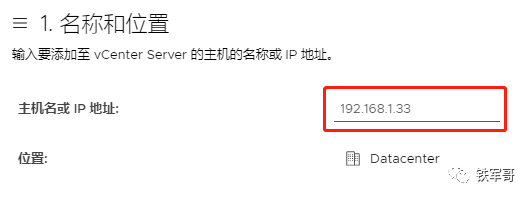
设置连接方式,将root的账户密码信息填写上。
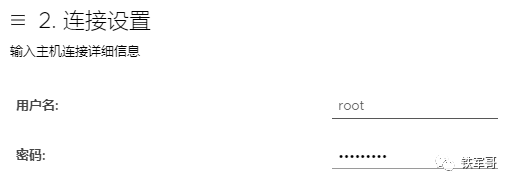
如果有关于证书指纹的安全提示,点击“是”确认连接即可。
查看主机摘要信息,点击“下一页”。
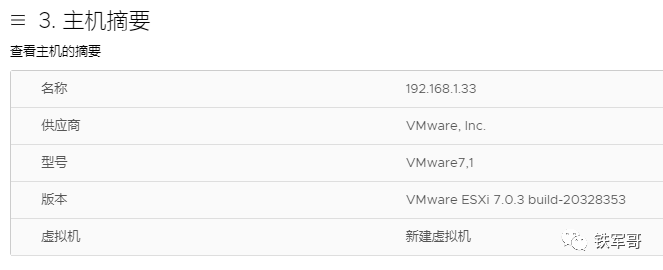
分配许可证信息,随便选一个即可。
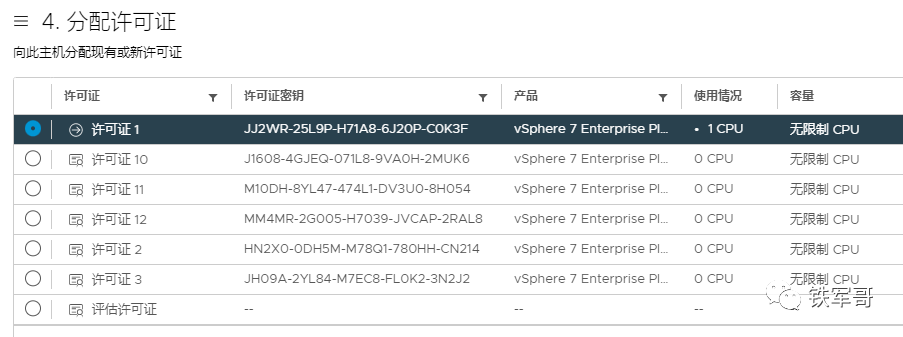
锁定模式,一般不建议启用,保持默认的“禁用”即可;如果是正规的数据中心,应该要进行管控,防止远程用户直接登录到ESXi主机。
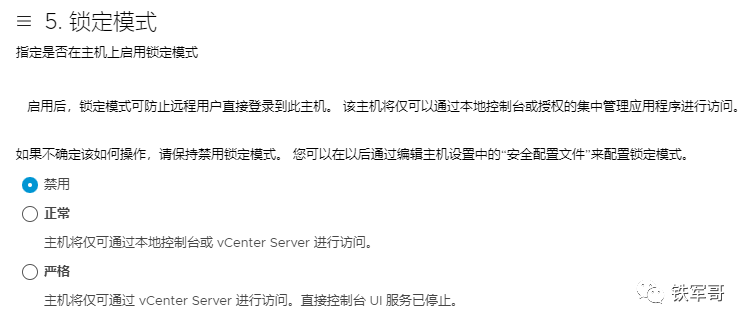
确认虚拟机位置信息。
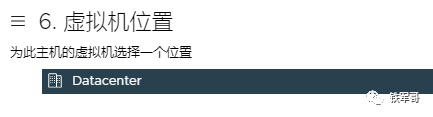
确认所有配置信息,点击“FINISH”完成设置。
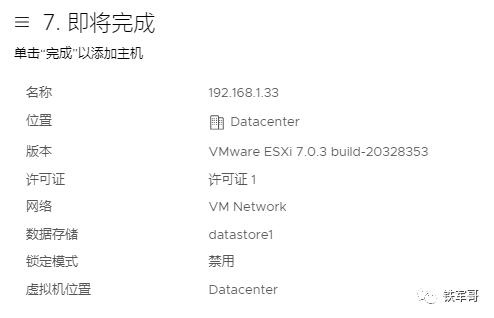
稍等个几秒钟,主机连接成功之后,就可以看到主机摘要信息了。
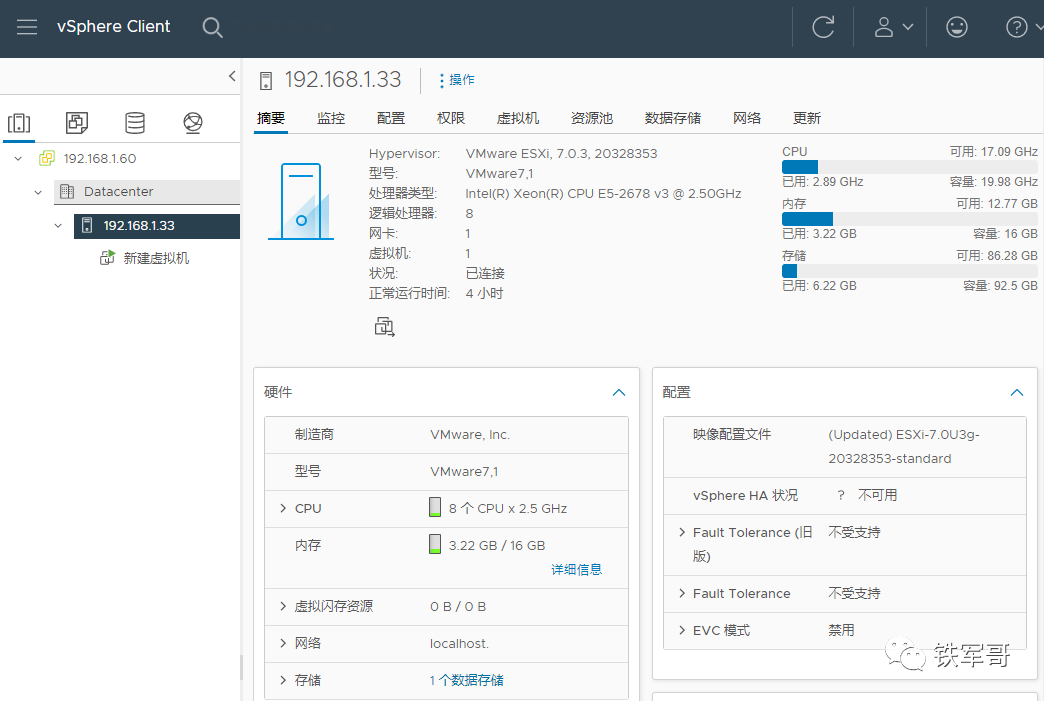
照此方式,我们再添加另外一台ESXi主机192.168.1.36。
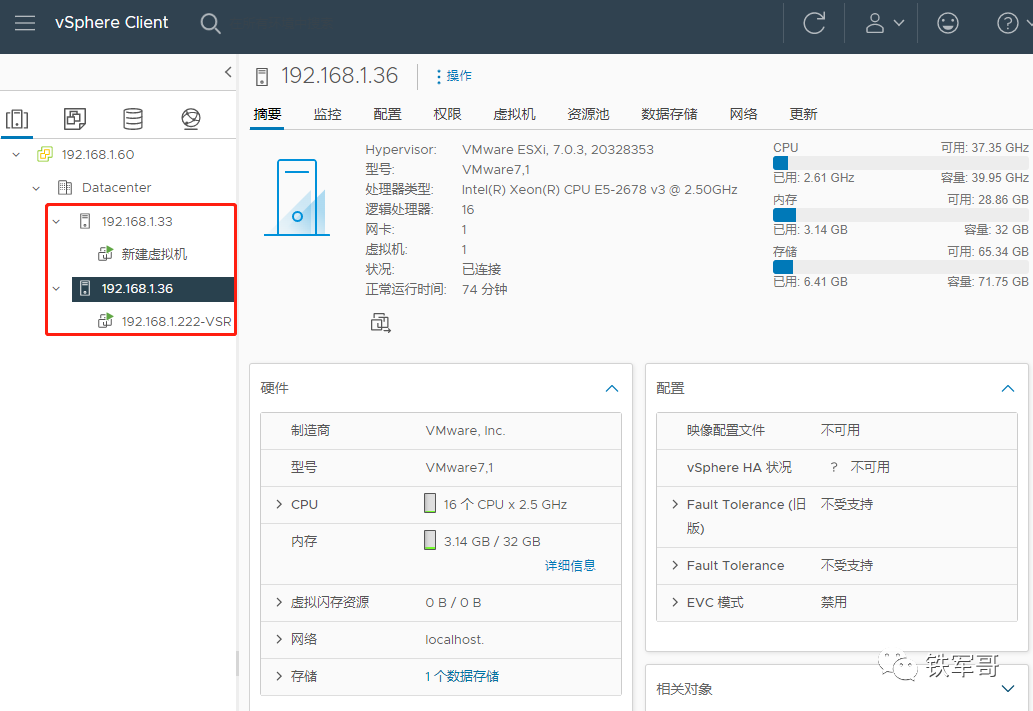
在上次的热迁移尝试操作中,我们发现,vCenter平台是通过vMotion来实现热迁移的,迁移时,虚拟机状态不会发生变化,业务不受影响。对应的,推荐迁移的源主机和目标主机使用共享存储、使用特性相同的CPU,并且配置好vMotion接口。
我们上次配置的vMotion接口,采用了新建一个VMkernel网卡的方式,选择一个已有的端口组,可以配置TCP/IP堆栈选择默认的“vmk0”网卡,然后在服务里面勾选“vMotion”。
这次我发现已经无法再创建新的VMkernel网卡,但是可以选中默认的管理网卡,点击“编辑设置”,修改服务选项,我暂时还没弄明白各个服务的差异,就都选上了。
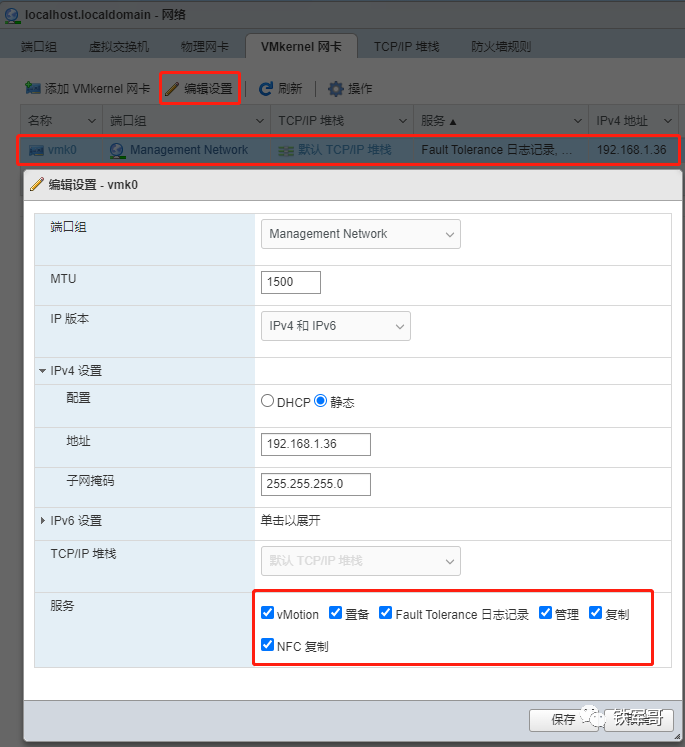
同理,我们要配置同一数据中心下的ESXi主机的VMkernel网卡、虚拟交换机、端口组等的属性完全一致。
接下来,我们测试把192.168.1.36下面的这台VSR虚拟机热迁移到192.168.1.33下面。
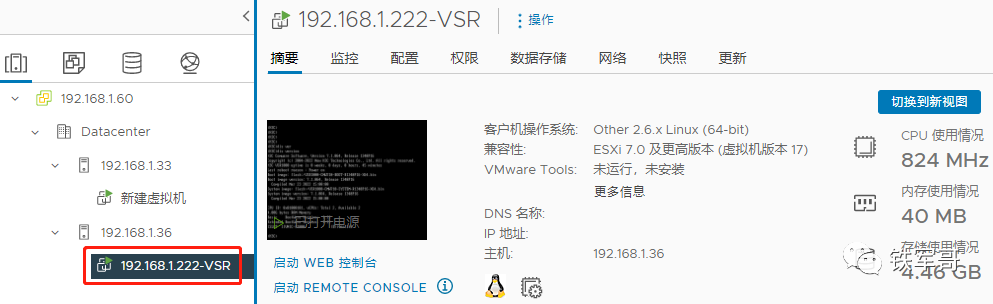
我们首先看一下虚拟机的运行状态。
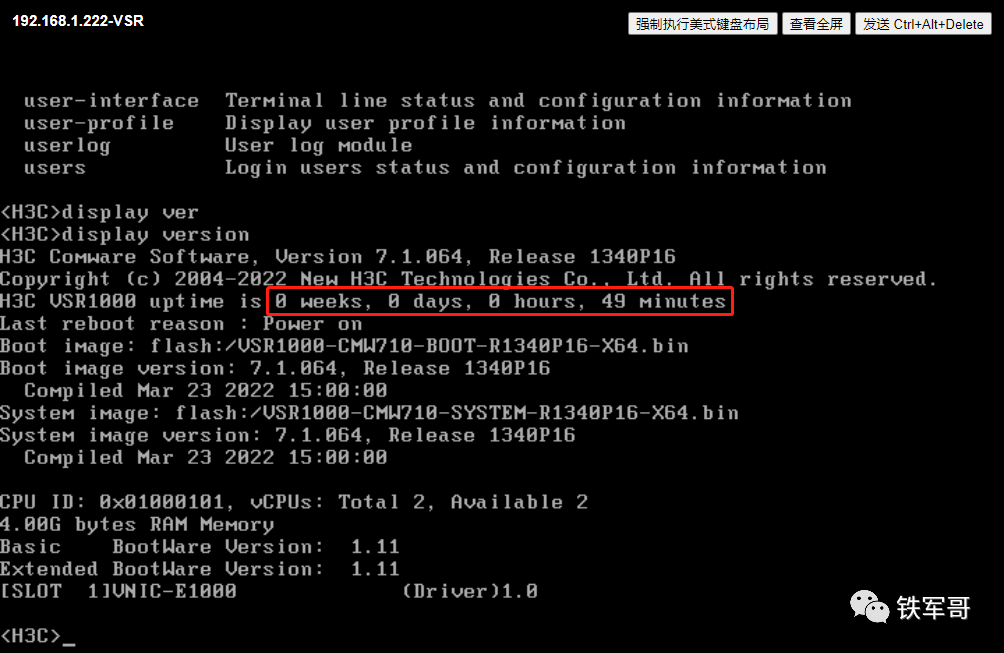
可以看到,主机的运行时间为49分钟。
然后我们开始配置迁移,点击主机“操作”选项中的“迁移”。
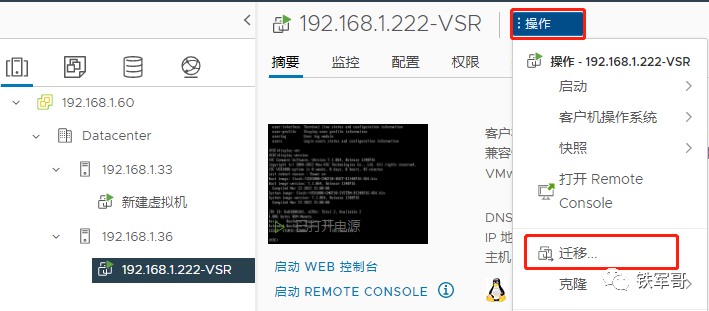
选择“更改计算资源和存储”,点击“NEXT”。
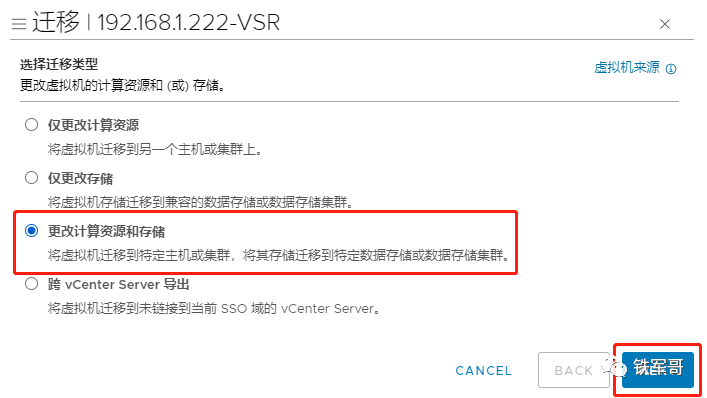
计算资源选择到主机192.168.1.33,提示兼容性检查成功,点击“NEXT”。
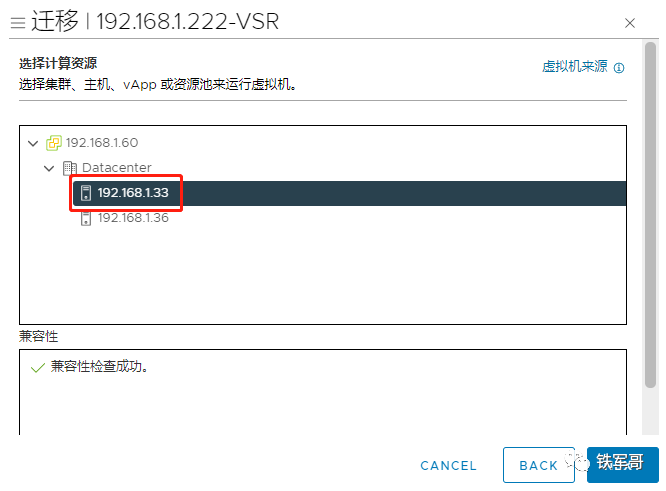
存储资源同样选择好,提示兼容性检查成功,点击“NEXT”。
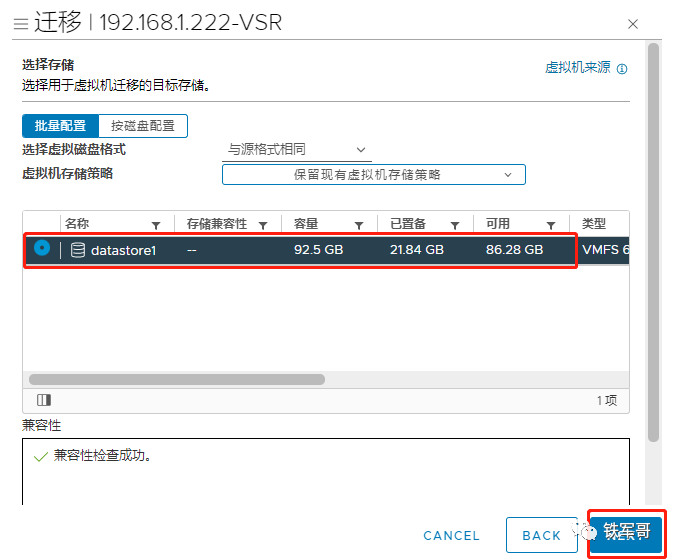
选择网络,要注意检查前面提到的端口组的属性配置是否完全一致,否则会报错。此处提示兼容性检查成功,点击“NEXT”。
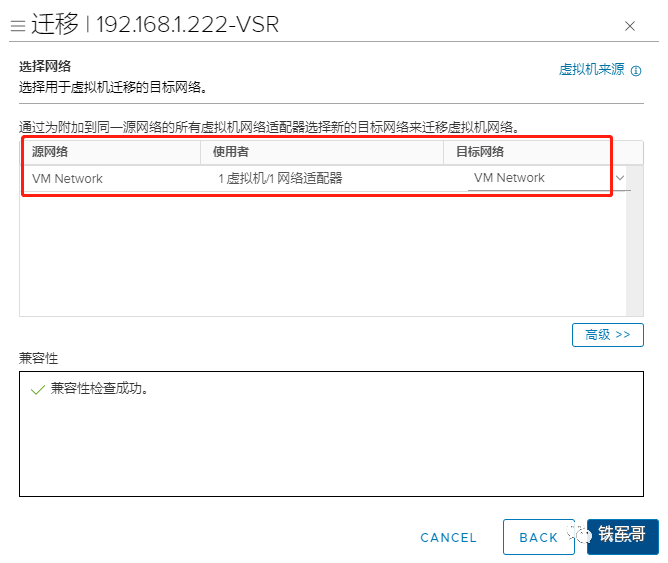
到“选择vMotion优先级”这里,我们选择建议的“安排优先级高的vMotion”,点击“NEXT”。
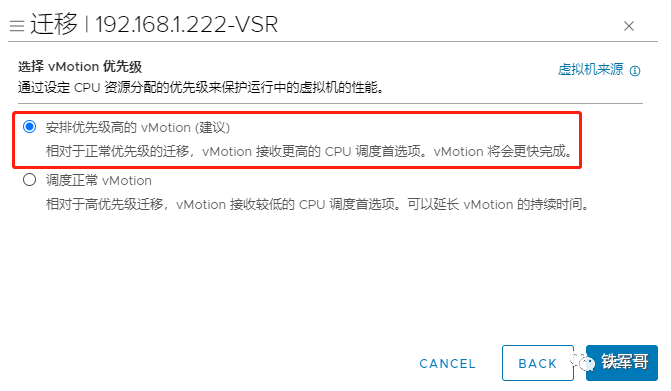
最后确认迁移信息,点击“FINISH”开始迁移。
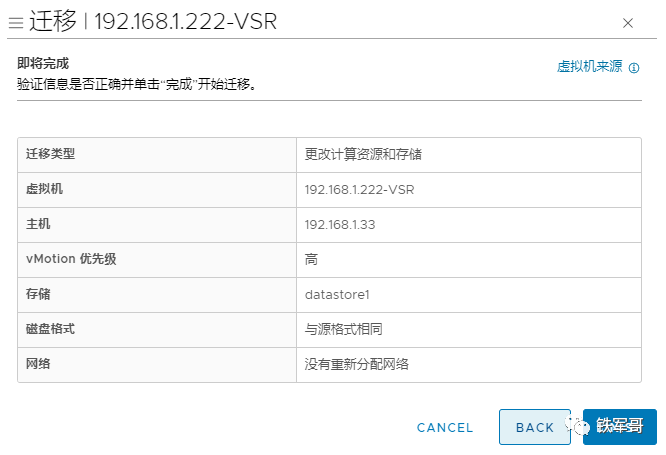
非常快,仅用时7秒就完成了虚拟机的热迁移。
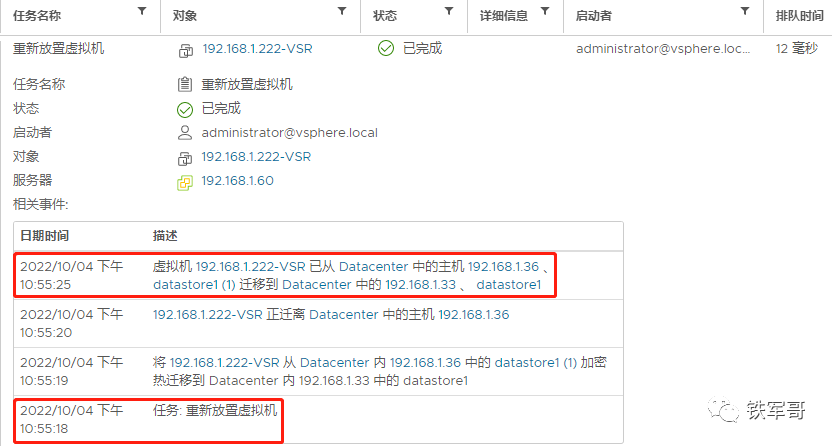
看一下迁移完成后的虚拟机分布情况。
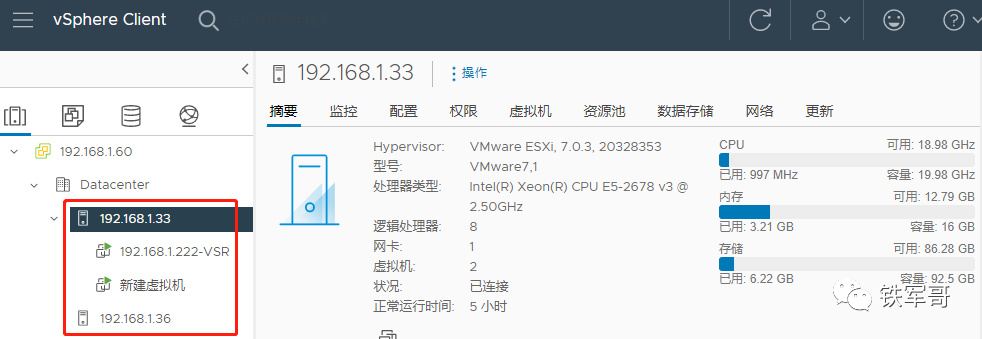
查看一下虚拟机的状态。
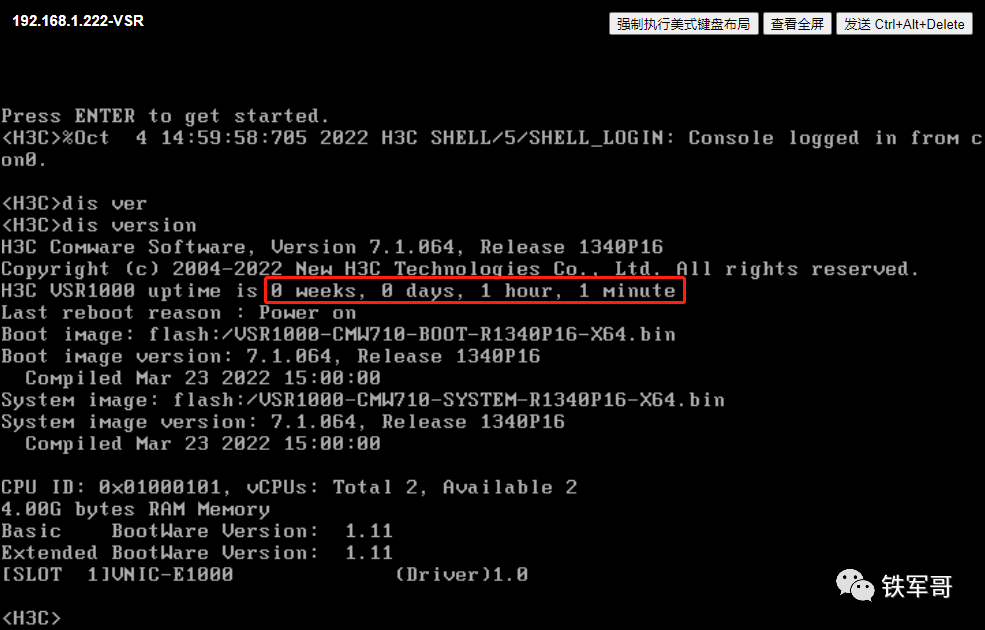
可以看到,虚拟机的运行时间为1小时1分钟,运行正常,完全没有受到迁移的影响,热迁移成功!
本文链接:https://kinber.cn/post/3478.html 转载需授权!
推荐本站淘宝优惠价购买喜欢的宝贝:

 支付宝微信扫一扫,打赏作者吧~
支付宝微信扫一扫,打赏作者吧~