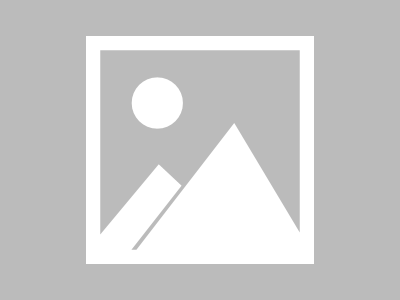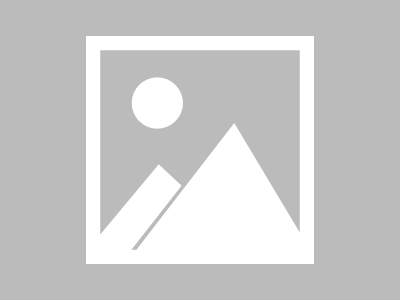在vDS上添加一块新的物理网卡
在vDS上添加一块新的物理网卡的具体步骤如下:
步骤1 在配置选项卡下的网络选项组中,选择vSphere Distributed Switch,可以看到10.128.114.74上的vmnic 06网卡在分布式虚拟交换机上,可以将空闲的物理网卡加入分布式虚拟交换机。右击清单窗格中的vSphere Distributed Switch,在界面中选择管理物理适配器,如图:
步骤2 我们之前建立的分布式虚拟交换机已经添加了vmnic6的网卡,单击它可以添加网卡,如图:
 步骤3 在“添加物理适配器”界面中,选择“空闲适配器”,单击“确定”按钮添加,如图:
步骤3 在“添加物理适配器”界面中,选择“空闲适配器”,单击“确定”按钮添加,如图:
步骤4 添加vmnic 7网卡后,就可以看到分布式虚拟机上有10.128.114.74主机的2个网卡,如图:
2. 在vDS上添加虚拟网络
分布式虚拟机交换机也可以像标准交换机那样添加Server Console、虚拟机网络和VMkernel网络等,通过分布式虚拟化交换机进行统一的管理。在vDS上添加虚拟网络的具体步骤如下。
步骤1 在“配置”选项卡下的“网络”选项组中,选择vSphere Distributed Switch,我们可以看到10.128.114.74的vmnic 7网卡在分布式虚拟交换机上。单击“管理虚拟配置器”按钮,如图:
 步骤2 在弹出的“管理虚拟适配器”界面中,单击“添加”按钮,如图:
步骤2 在弹出的“管理虚拟适配器”界面中,单击“添加”按钮,如图:
步骤3 在弹出的窗口中,选择“新建虚拟适配器”单选项,然后单击“下一步”按钮,如图:
 步骤4 在弹出的窗口中,选择虚拟适配器的类型为VMkernel,单击“下一步”按钮,如图:
步骤4 在弹出的窗口中,选择虚拟适配器的类型为VMkernel,单击“下一步”按钮,如图:
 步骤5 对于每个虚拟适配器,选择目标端口组,并从下拉菜单中选择一个端口组并选择端口适用的功能,然后单击“下一步”按钮,如图:
步骤5 对于每个虚拟适配器,选择目标端口组,并从下拉菜单中选择一个端口组并选择端口适用的功能,然后单击“下一步”按钮,如图:
 步骤6 在IP设置界面中,设置VMkernel的IP地址网络,如图:
步骤6 在IP设置界面中,设置VMkernel的IP地址网络,如图:
设置完成后,可以看到已经添加的VMkernel网络,如图:








 支付宝微信扫一扫,打赏作者吧~
支付宝微信扫一扫,打赏作者吧~