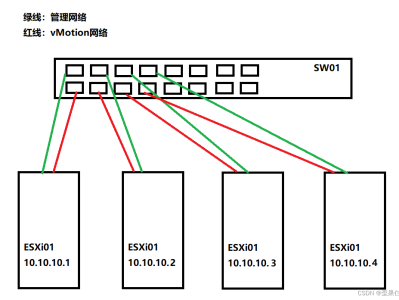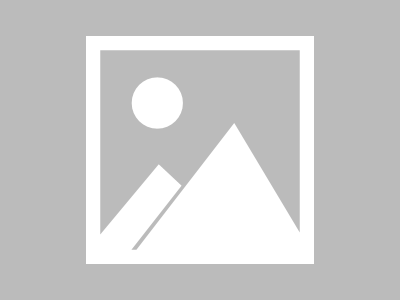要创建vSphere Distributed Switch,则加到ESXi主机上的相同编号的网卡必须在同一个物理交换机上,且所使用的物理交换机的VLAN是允许使用的。已经加入标准虚拟交换机的物理网卡不能直接加入到分布式虚拟交换机中,必须使用迁移来加入。多个物理网卡可以创建多个分布式交换机。分布式交换机是vCenter的功能,ESXi必须被vCenter管理。
创建vSphere Distributed Switch的步骤如下。
步骤1 添加vSphere Distributed Switch,在vSphere Client中,选择“网络”清单视图,然后选择“数据中心”。选择“清单”菜单中的“数据中心”命令,右击“数据中心”,在弹出的快捷菜单中选择“新建vSphere Distributed Switch”命令,如图:
 步骤2 在版本选择界面中选择vSphere Distributed Switch版本。这里我们选择5.0.0的版本,如图。vSphere Distributed Switch 4.0与ESX\ESXi4.0及更高版本兼容。vSphere Distributed Switch 4.0不支持与更高版本的vSphere Distributed Switch一起发布的功能。vSphere Distributed Switch 4.1.0与ESX\ESXi4.1及更高版本兼容。vSphere Distributed SWitch 4.1.0不支持与更高版本的vSphere Distributed Switch一起发布的功能。vSphere Distributed Switch 5.0.0与ESxi5.0及更高版本兼容。
步骤2 在版本选择界面中选择vSphere Distributed Switch版本。这里我们选择5.0.0的版本,如图。vSphere Distributed Switch 4.0与ESX\ESXi4.0及更高版本兼容。vSphere Distributed Switch 4.0不支持与更高版本的vSphere Distributed Switch一起发布的功能。vSphere Distributed Switch 4.1.0与ESX\ESXi4.1及更高版本兼容。vSphere Distributed SWitch 4.1.0不支持与更高版本的vSphere Distributed Switch一起发布的功能。vSphere Distributed Switch 5.0.0与ESxi5.0及更高版本兼容。
 步骤3 在名称文本框中,键入新vSphere Distributed Switch的名称。使用箭头按钮选择上行链路端口数,然后单击“下一步”按钮。上行链路端口将分布式交换机连接到关联主机的物理网卡,上行链路端口数是允许每台主机与分布式交换机建立的最大物理连接数,如图:
步骤3 在名称文本框中,键入新vSphere Distributed Switch的名称。使用箭头按钮选择上行链路端口数,然后单击“下一步”按钮。上行链路端口将分布式交换机连接到关联主机的物理网卡,上行链路端口数是允许每台主机与分布式交换机建立的最大物理连接数,如图:
 步骤4 在“添加主机和物理适配器”界面中,选择是现在还是以后将主机及其物理适配器添加到vSphere Distributed Switch,如图,如果选择立即添加,可通过单击每个ESxi主机或者适配器旁边的复选框来选择使用的主机和物理适配器。在vSphere Distributed Switch创建期间,只能向分布式交换机添加可用的物理适配器。
步骤4 在“添加主机和物理适配器”界面中,选择是现在还是以后将主机及其物理适配器添加到vSphere Distributed Switch,如图,如果选择立即添加,可通过单击每个ESxi主机或者适配器旁边的复选框来选择使用的主机和物理适配器。在vSphere Distributed Switch创建期间,只能向分布式交换机添加可用的物理适配器。
步骤5 在“即将完成”界面中,选择是否自动创建默认端口组。此选项将采用默认设置分布式端口组,如图:
至此,分布式交换机就创建成功了,每台ESXi的vmnic5网卡都是在分布式交换机上。这里会出现一个dvSwitch-DVUplinks-48和一个dvPortGroup,如图所示。
dvSwitch-DVUplinks-48是网卡连接上行端口,就是连接每台ESxi主机的网卡的,相当于标准虚拟机的右边连接方式,而dvPortGroup是虚拟端口组的连接,相当于标准交换机的左边连接方式。
选中dvSwitch-DVUplinks-48查看dvSwitch-DVUplinks-48端口上的连接的ESXi主机和连接状况,如图:
选择dvPortGroup,查看虚拟端口组上连接对象和连接状况。由于没有虚拟机选择分布式交网络,所有这里没有显示任何的虚拟机的连接,如图:
 在我们创建新的虚拟机的时候,就会出现分布式交换机的端口。可以选择这个端口,则虚拟机会通过分布式交换机上的vmnic06网卡进行通信,如图
在我们创建新的虚拟机的时候,就会出现分布式交换机的端口。可以选择这个端口,则虚拟机会通过分布式交换机上的vmnic06网卡进行通信,如图





 支付宝微信扫一扫,打赏作者吧~
支付宝微信扫一扫,打赏作者吧~