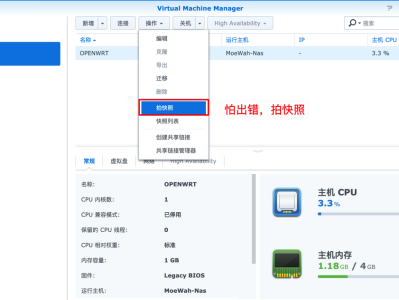如果这部分空间放着不用感觉有点浪费,所以这期教程就教大家如何将这部分空余的空间利用起来。
首先我们用ssh连接openwrt,默认windows系统会自带ssh,如果你的系统没有,可以看这期教程:【Openwrt折腾篇】安装SSH
首先我们先在cmd用以下命令登录openwrt的后台
ssh root@192.168.100.1
登录后用 cfdisk 命令进入磁盘分区界面,用键盘的上下方向键切换到 Free space (剩余空间),左右键切换至 NEW (新增分区),然后按下回车键。
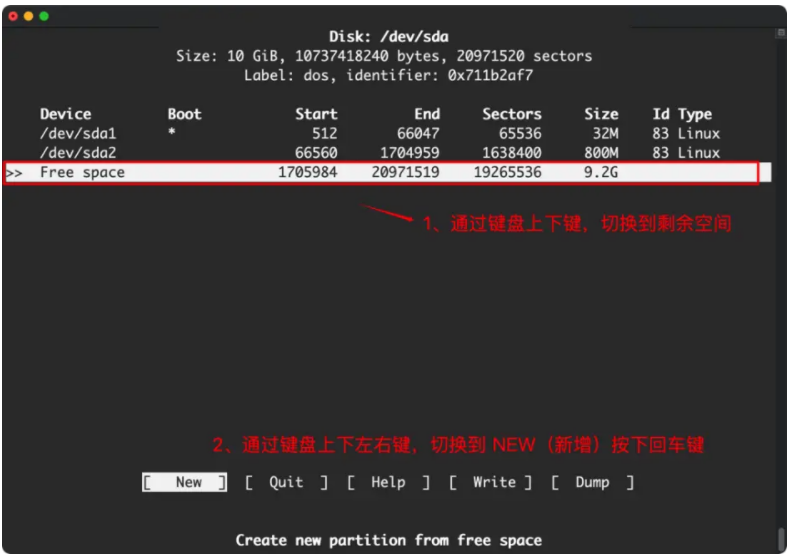
分区类型设置为 Primary (主分区),按下回车键
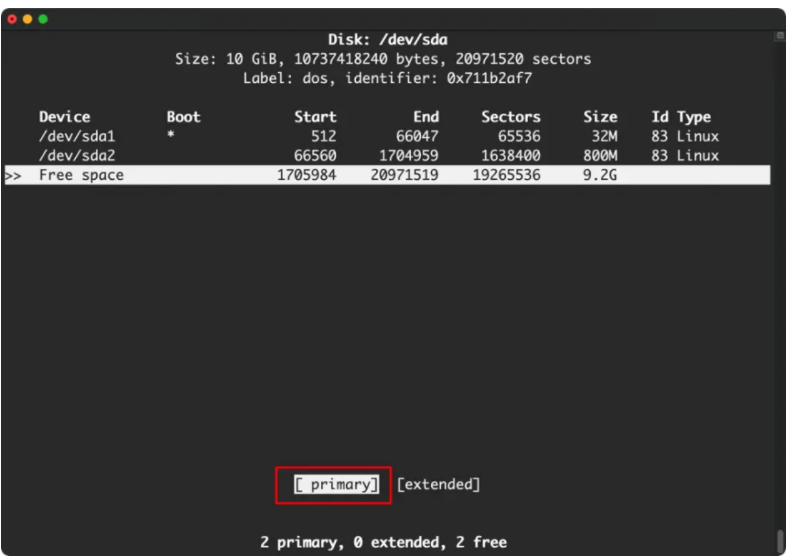
按左右方向键切换到 Write 选项,然后按下回车键,写入新分区
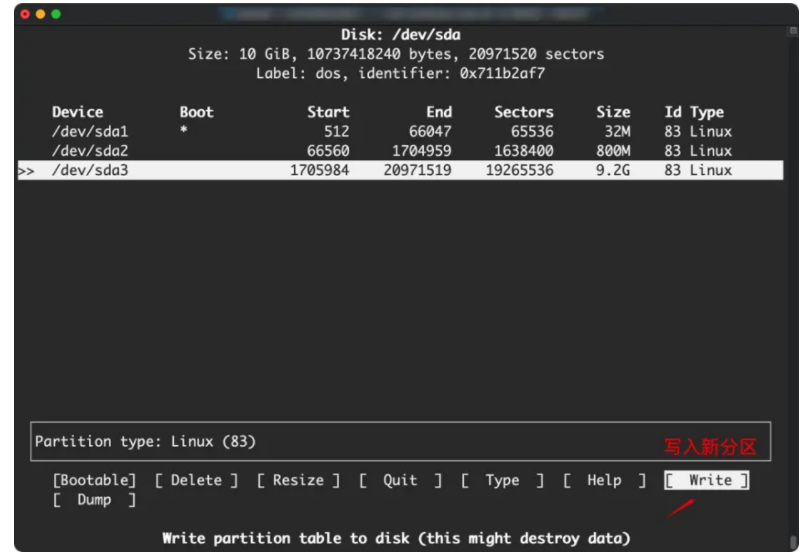
这里提示需要我们输入“yes” 确定操作,我们输入 yes 并按下回车键,确认写入新分区。
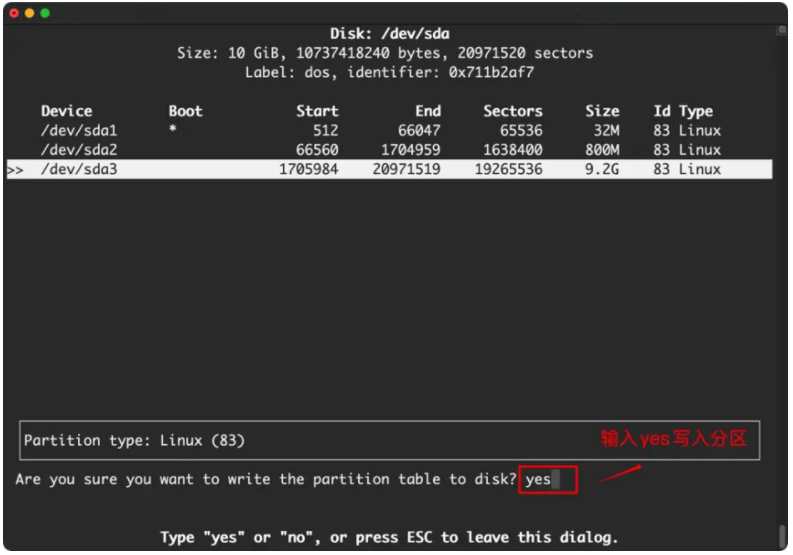
然后按左右方向键切换到 Quit 选项,按下回车键退出。运行 fdisk -l 命令,查看是否成功创建新分区。
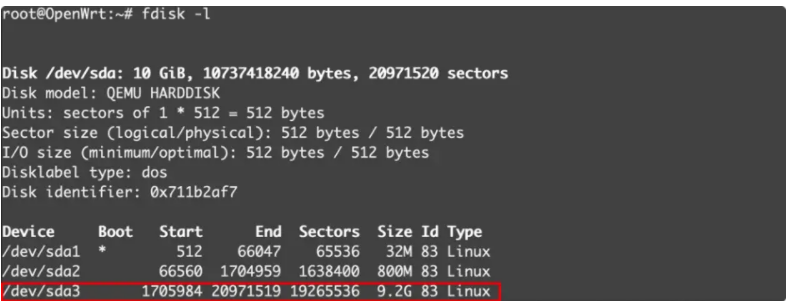
接下来我们要用以下命令来格式化新分区,将新分区的文件系统格式化为 ext4格式:
mkfs.ext4 /dev/sda3
注:"/dev/sda3"是上一步操作中新添加的分区名
接下来我们要进入 OpenWrt 网页后台,依次点击 系统 》挂载点 找到并点击全局设置中的【生成配置】
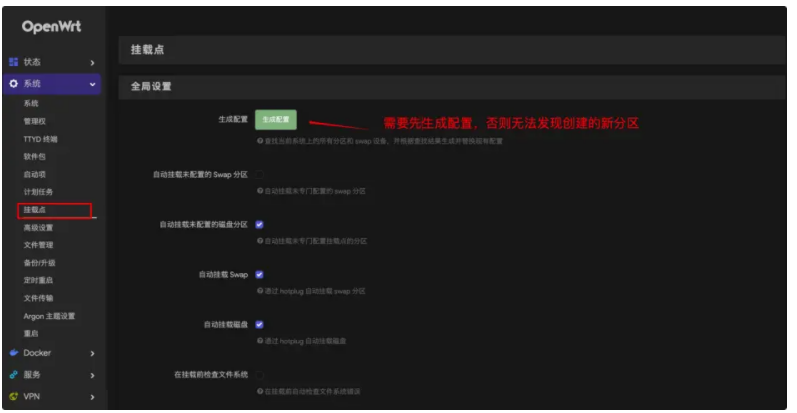
在【挂载点】找到创建的新分区,点击 【修改】 重新调整挂载项目的设置。
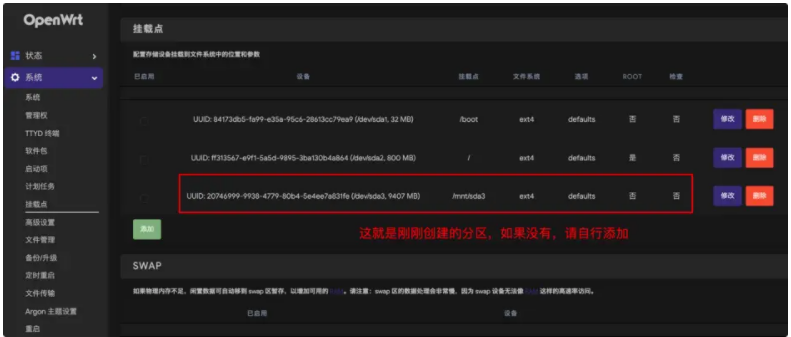
勾选“启用此挂载点”,挂载点选择为 “作为根文件系统使用” ,完整复制根目录准备中的所有命令行后,点击【保存并应用】。
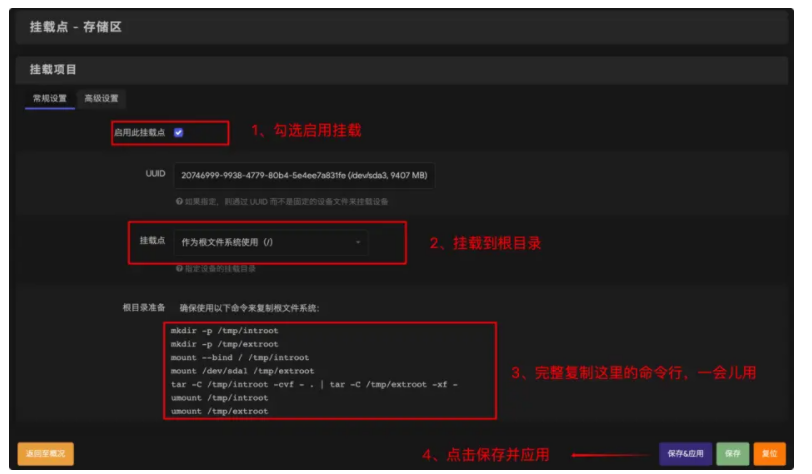
【注:以上复制的命令不可直接运行,否者会出错】
刚刚复制的命令需要我们手动修改后才可使用
命令行中 mount /dev/sda1 /tmp/extroot 需修改为 cfdisk 创建的新分区盘符,例如我这里需改为 mount /dev/sda3 /tmp/extroot
修改前:
mkdir -p /tmp/introot mkdir -p /tmp/extroot mount --bind / /tmp/introot tar -C /tmp/introot -cvf - . | tar -C /tmp/extroot -xf - umount /tmp/introot umount /tmp/extroot
修改后:
mkdir -p /tmp/introot mkdir -p /tmp/extroot mount --bind / /tmp/introot tar -C /tmp/introot -cvf - . | tar -C /tmp/extroot -xf - umount /tmp/introot umount /tmp/extroot
修改好之后,我们回到ssh后台,依次逐行输入并运行刚刚修改后的命令,最后使用命令 reboot 重启openwrt即可~~~
待openwrt重启后,重新进入 SSH 后台运行命令 df -h ,如下图所示就说明扩容成功了~
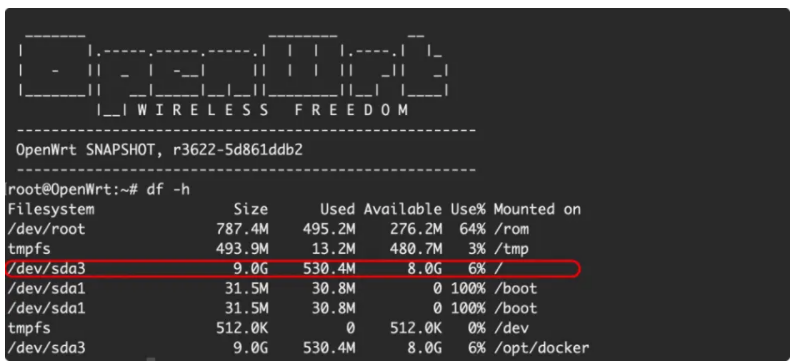
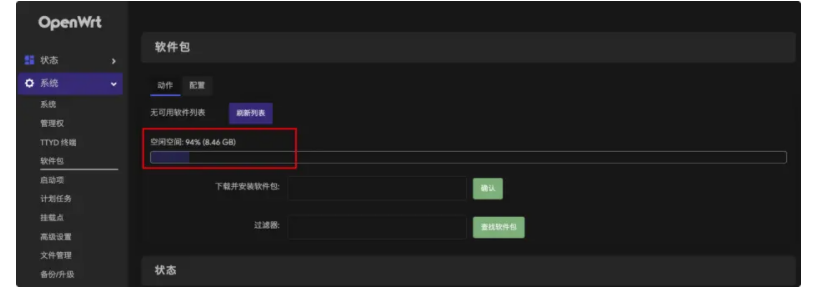

 支付宝微信扫一扫,打赏作者吧~
支付宝微信扫一扫,打赏作者吧~