温故:
在《VMware vCenter Converter 安装(二)----英文版》中我在网上给大家找到了英文版的P2V过程,图片也并不是特别清楚,所以今天又特意找了一篇中文版的转换流程的文章,大家可以对比着这两篇文章去看:
链接如下:VMware Converter 转换过程(一)----英文版
https://blog.csdn.net/Gao068465/article/details/116836271
知新:
实验过程使用:
一台 ESXI 5
一台windows server 2003 r2
一台域服务器windwos server 2008 r2
迁移项目使用软件:
VMware vCenter Converter Standalone 5.0
实验目的:熟练VMware虚拟化项目中,物理机向ESX I 5 迁移操作过程。
1、打开 VMware vCenter Converter Standalone 5.0软件,按“转换计算机”。

2、选择“已打开电源的计算机”。并输入远程要连接迁移物理机IP地址, 登录帐户和密码。
然后“下一步”。
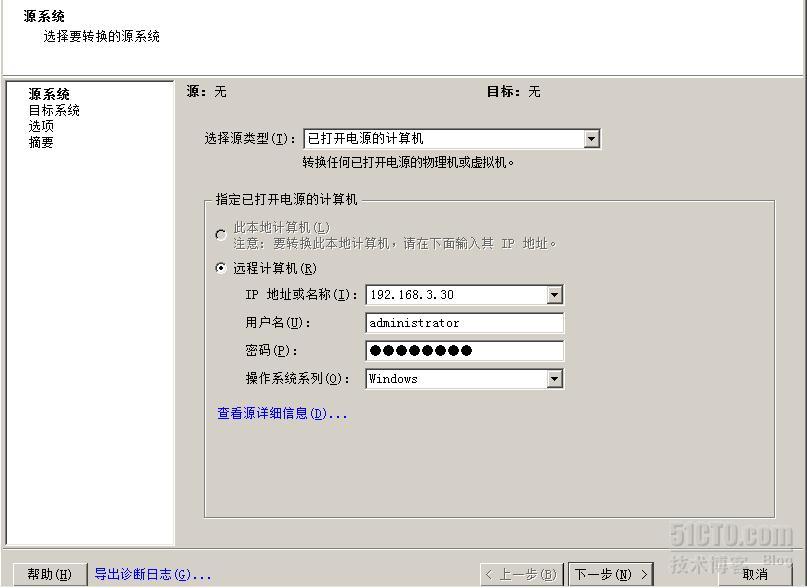
3、选择“成功导入后自动制裁这些文件”,然后按“是”。
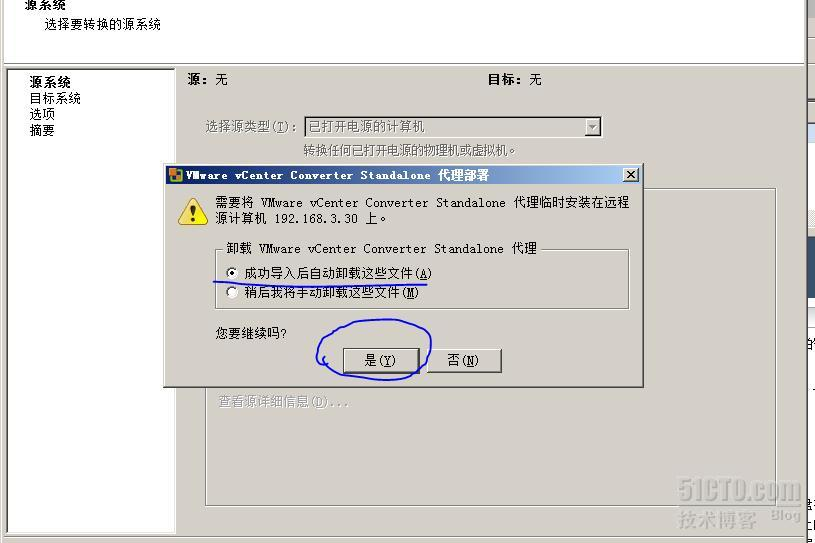
4、向要迁移的物理机,安装代理。
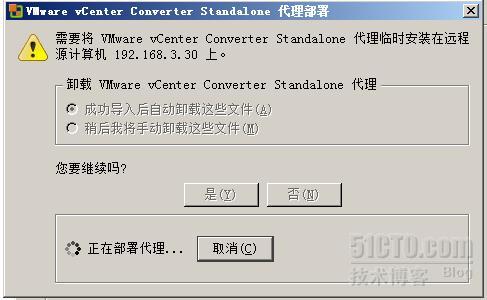
5、输入ESXI 5 主机的IP地址,登录帐户和密码。然后“下一步”。
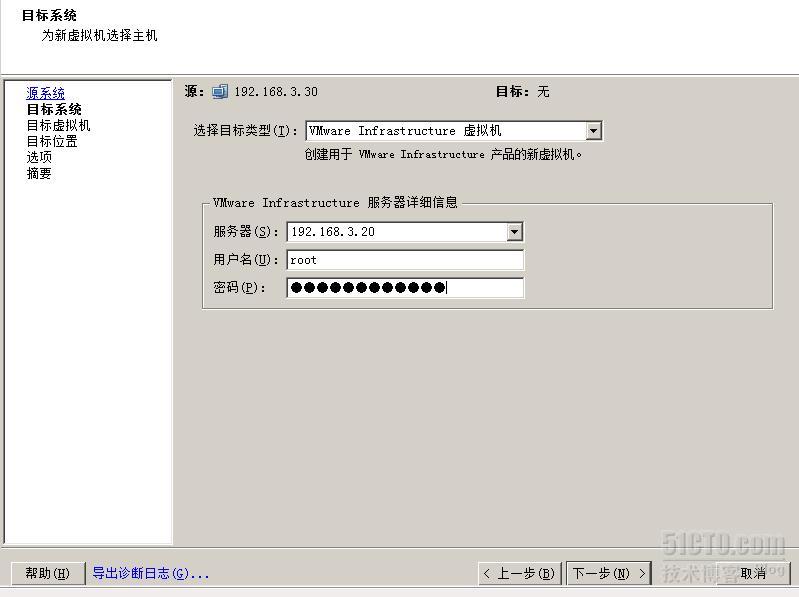
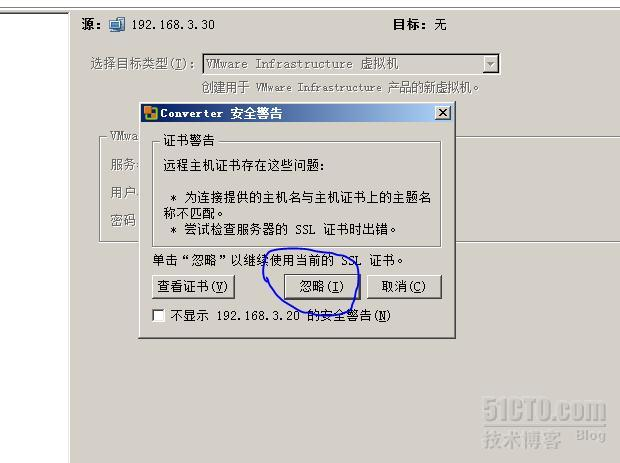
6、系统自动识别出要迁移物理机,计算机名叫“PC”,选择“下一步”。
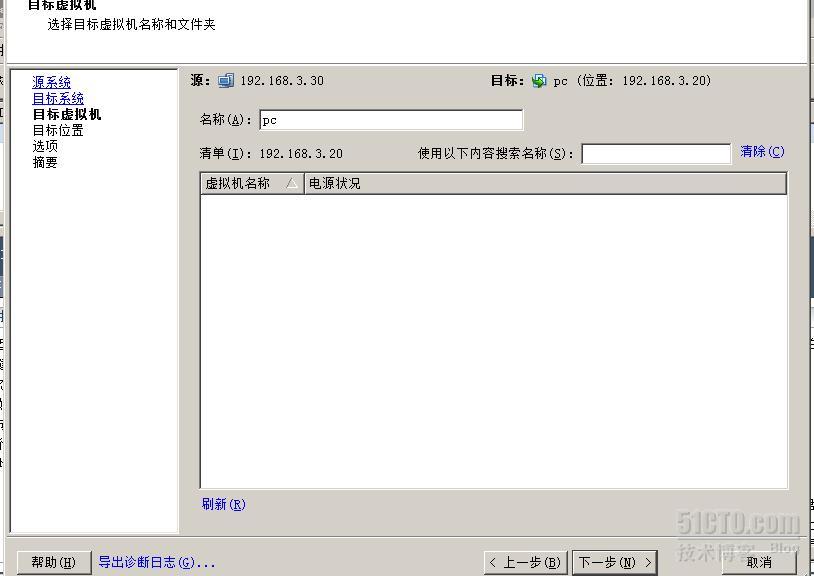
7、选择ESXI 5 上存储。确认后“下一步”。
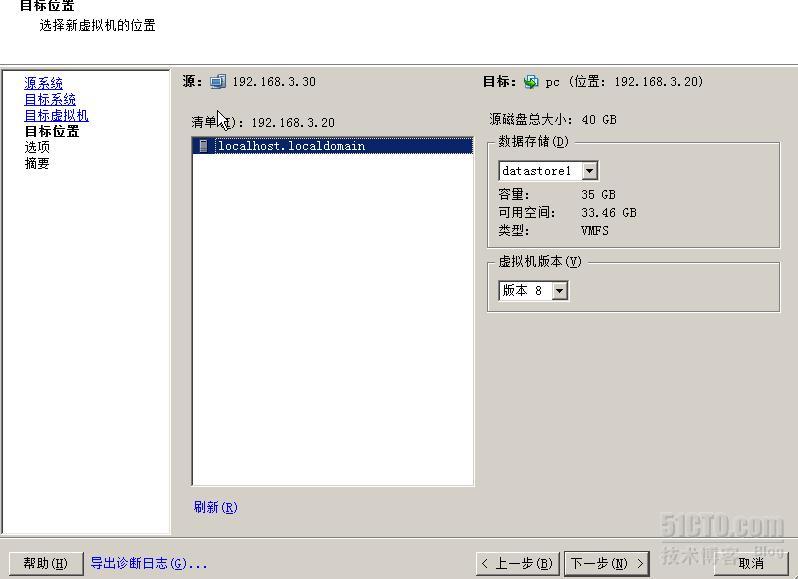
8、选择迁移时参数。例如:选择要复制的数据,选择要迁移的分区,实验中选择C盘。确认后,选择“下一步”。
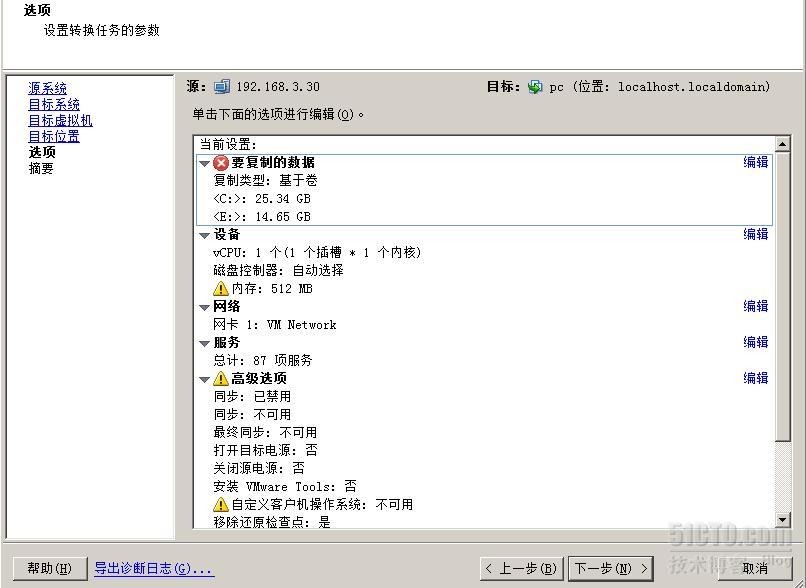
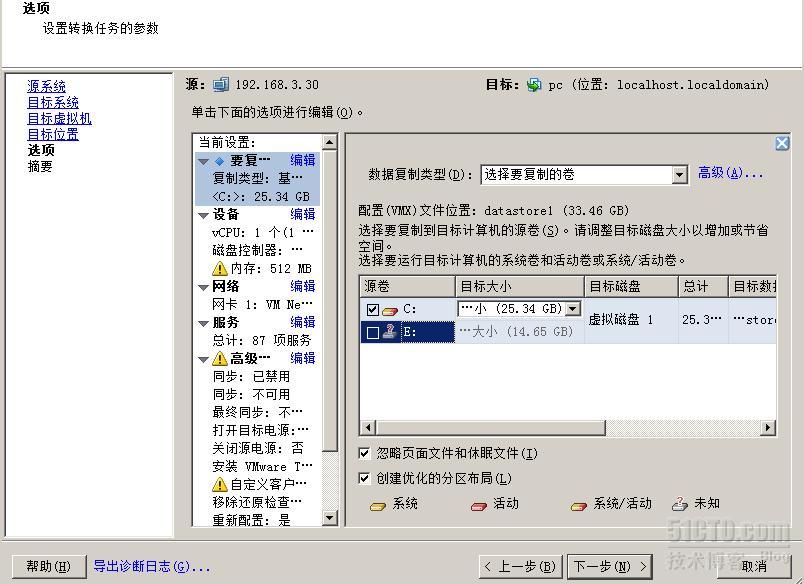
9、查看信息确认后,选择“完成”。
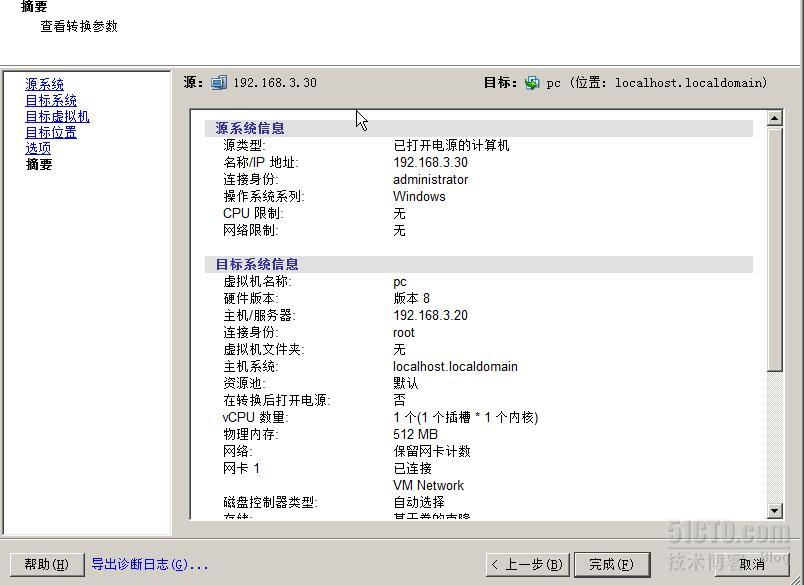
10、迁移开始前,大家先看下 ESXI 5 上是没有安装任何虚拟机。
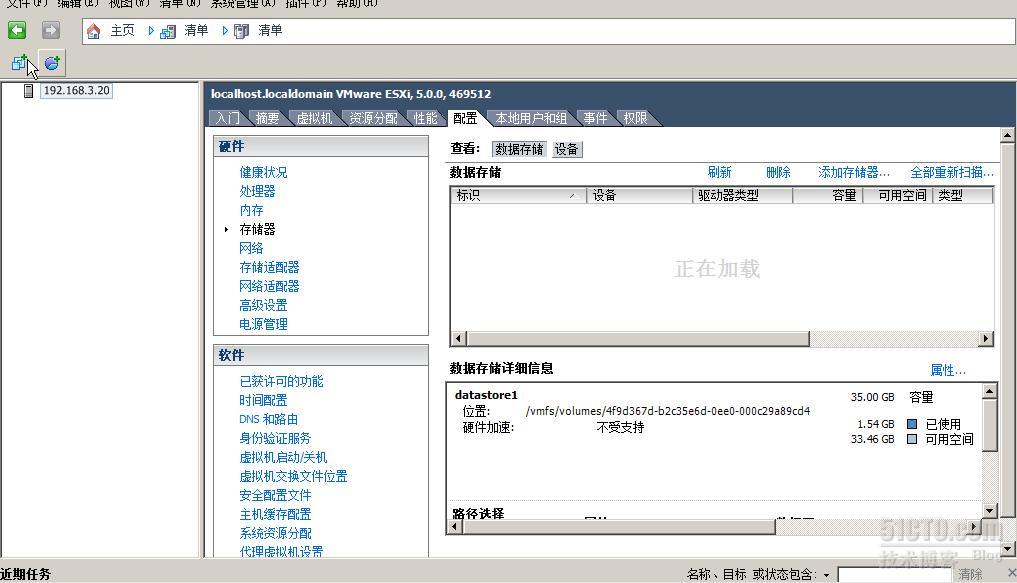
11、当VMware vCenter Converter Standalone 5.0 迁移向导,按“完成”后,就正式开始迁移工作。

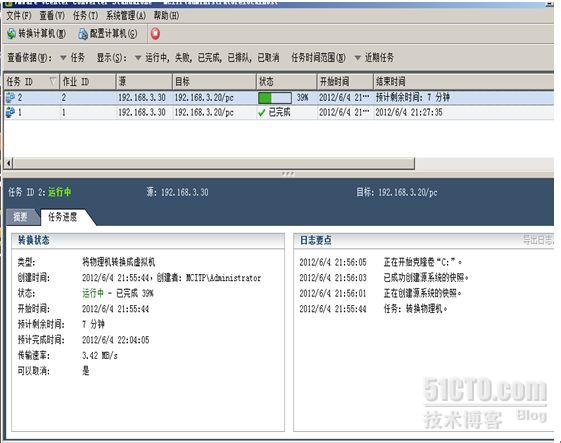
12、迁移成功完成。可以查看迁移时日志,查看迁移开始和结束时间等信息。
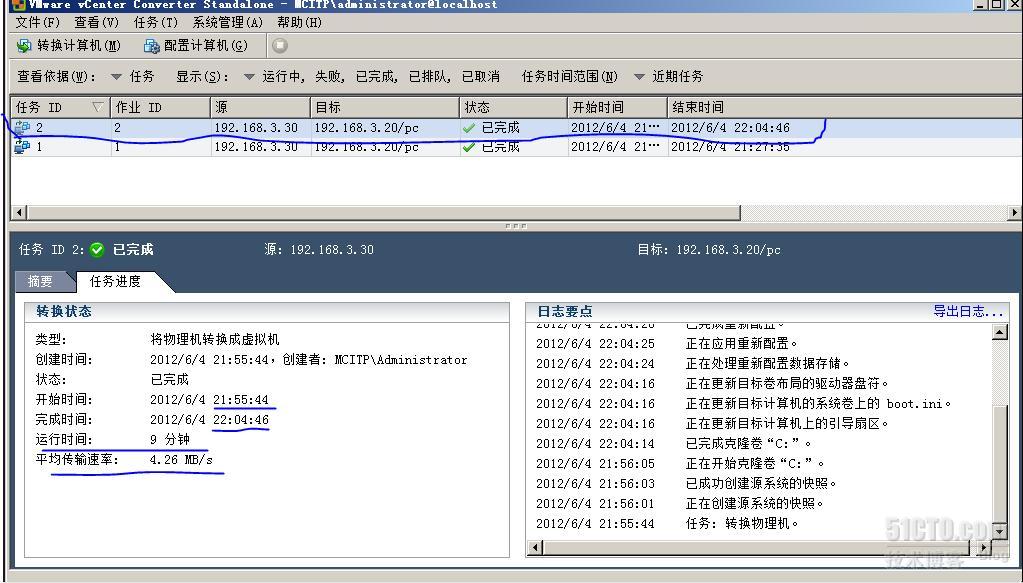
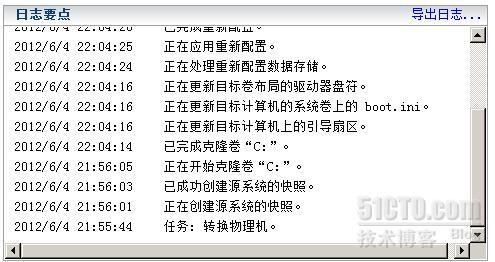
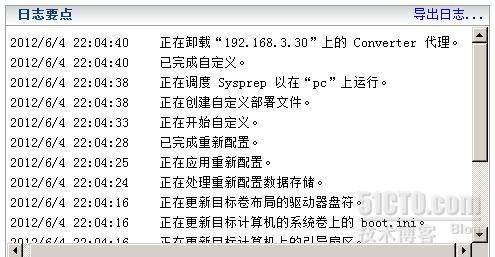
13、windows server 2003 r2迁移成功后在 ESXI 5上可以正常运行。

该内容摘自操作VMware vCenter Converter 实现物理机迁移到虚拟机
希望各位在学习知识获得愉悦的同时不忘感谢作者:杨坚
————————————————
版权声明:本文为CSDN博主「金陵大掌柜」的原创文章,遵循CC 4.0 BY-SA版权协议,转载请附上原文出处链接及本声明。
原文链接:https://blog.csdn.net/Gao068465/article/details/116853193
本文链接:https://kinber.cn/post/2341.html 转载需授权!
推荐本站淘宝优惠价购买喜欢的宝贝:

 支付宝微信扫一扫,打赏作者吧~
支付宝微信扫一扫,打赏作者吧~


