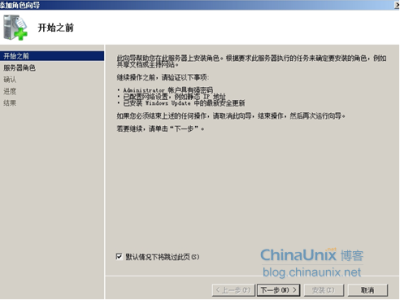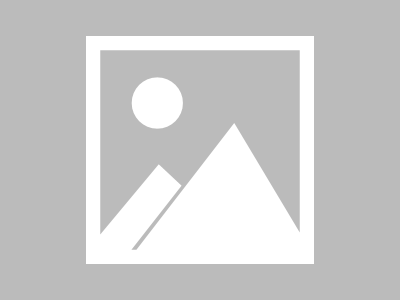VMware 的安装 和 虚拟机自定义安装:https://mp.weixin.qq.com/s/0Ms-XnKUzi3m_hvSZ7XXsw
安装选择选项 和 部分虚拟机网络配置:https://blog.csdn.net/qq_39135287/article/details/83993574
虚拟机网络配置:https://www.cnblogs.com/justuntil/p/7879748.html
虚拟机的网络连接类型的选择,网络连接类型一共有桥接、NAT、仅主机和不联网四种。
桥接:选择桥接模式的话虚拟机和宿主机在网络上就是平级的关系,相当于连接在同一交换机上。
NAT:NAT模式就是虚拟机要联网得先通过宿主机才能和外面进行通信。
仅主机:虚拟机与宿主机直接连起来
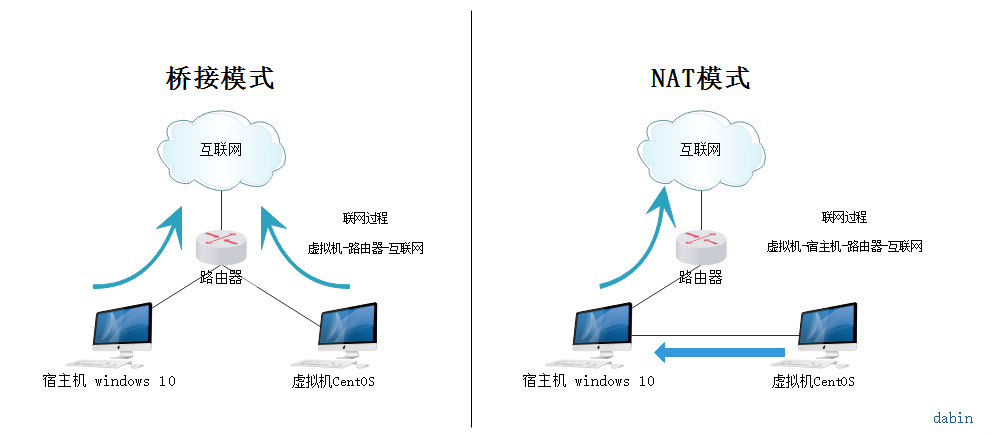
1、查看本机网段
ipconfig
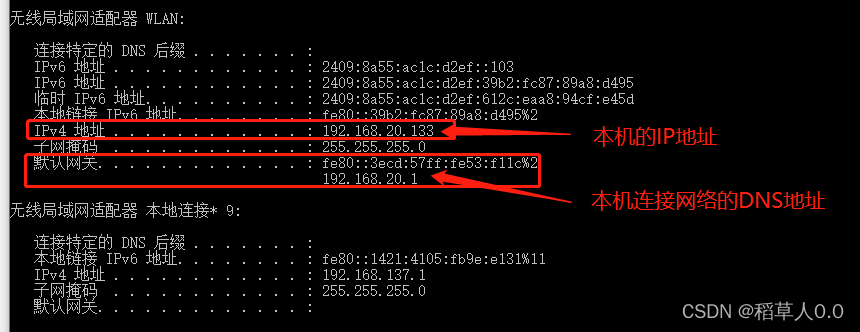
配置的虚拟机子网地址可以和本机的IP段避开。即不要设置为192.168.20.xxx
2、配置虚拟机网络
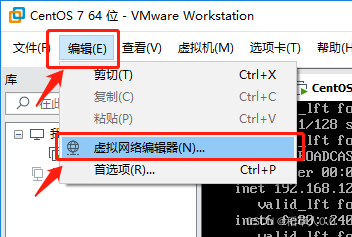
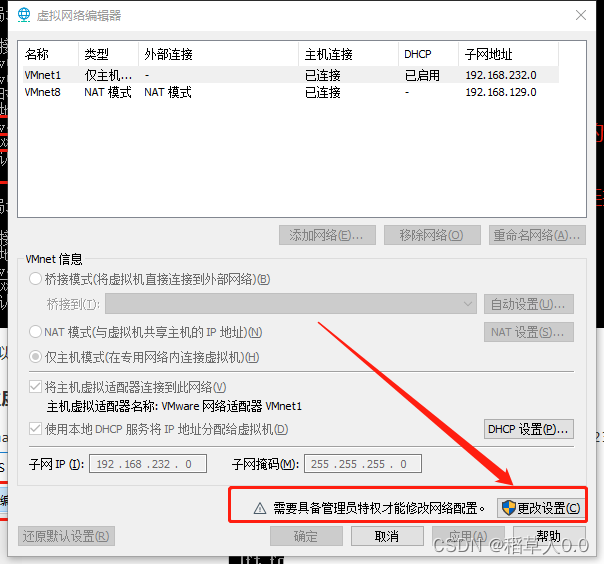
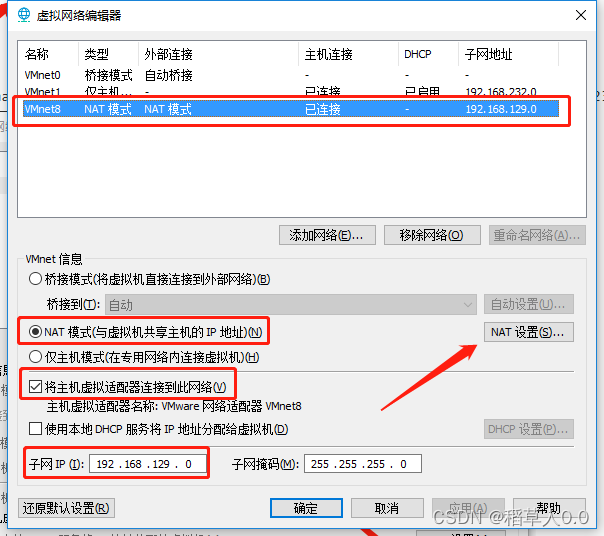
这里将子网 IP 设置为 192.168.129.0 的网段上
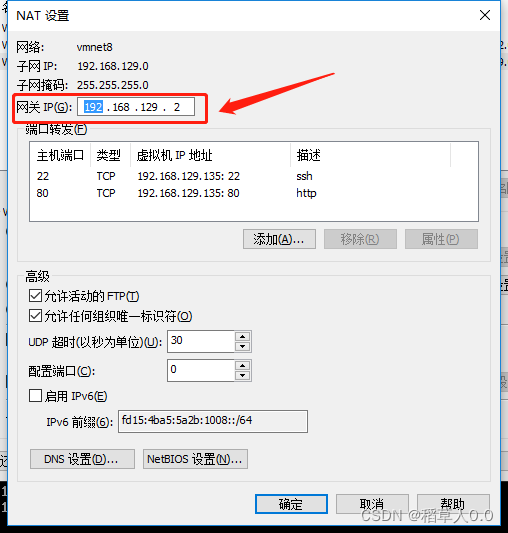
网关地址不能为 192.168.129.1 必须大于 1
3、配置虚拟机的配置文件
cd /etc/sysconfig/network-scripts/ //进入到network-scripts目录下

打开 ifcfg-ens(xx) 文件进行配置
TYPE=Ethernet
PROXY_METHOD=none
BROWSER_ONLY=no
# 启用静态IP地址 (需要修改的地方)
BOOTPROTO=static
DEFROUTE=yes
IPV4_FAILURE_FATAL=no
IPV6INIT=yes
IPV6_AUTOCONF=yes
IPV6_DEFROUTE=yes
IPV6_FAILURE_FATAL=no
IPV6_ADDR_GEN_MODE=stable-privacy
NAME=ens32
UUID=b3df7575-4ac6-4d13-8a1a-bb8b237221fa
DEVICE=ens32
# 网卡设备自动启动 (需要修改的地方)
ONBOOT=yes
# 在第2步已经设置ip处于192.168.129.xxx这个范围,只要不和网关相同即可 (新增配置)
IPADDR=192.168.129.135
# 子网掩码 (新增配置)
NETMASK=255.255.255.0
# 网关地址就是第2步配置的网关地址 (新增配置)
GATEWAY=192.168.129.2
# dns服务器1,填写你所在的网络可用的dns服务器地址,第1步查询出来的 (新增配置)
DNS1=192.168.20.1
# dns服务器2 (新增配置)
DNS2=114.114.114.114
设置DNS地址(结合)
vi /etc/resolv.conf # 编辑 resolv.conf文件
# 添加DNS地址 (新增配置)
nameserver 192.168.20.1 # 本机使用网络的DNS
nameserver 114.114.114.114
可以添加多个DNS地址,格式为:
nameserver xxx1.xxx1.xxx1.xxx1
nameserver xxx2.xxx2.xxx2.xxx2
4、重启网络服务
service network restart
测试网络
ping -c3 www.baidu.com
ping -c3 本机地址
本机ping虚拟机
ping 192.168.129.135
5、网络连不通问题
5.1、关闭window的防火墙 ( 我开启也能访问 )
5.2、修改虚拟机的ip地址(在所设置的网段内如:192.168.129.136…)(近期碰到的解决)
5.3、修改网段在测试(如改成:192.168.75.201…)(2022-04-29 解决)
5.4、将 window(ipconfig -all 查看设置虚拟机的IP地址是否是首选地址) 的 VMnet8 中的 IPv4 地址改成虚拟机配置的IP地址。(2022-05-02 解决)
5.5、

5.6、centos虚拟机Failed to start LSB: Bring up/down错误解决方法
禁用 NetworkManager
systemctl stop NetworkManager
systemctl disable NetworkManager
重启之后,网络恢复正常
本文链接:https://kinber.cn/post/2315.html 转载需授权!
推荐本站淘宝优惠价购买喜欢的宝贝:

 支付宝微信扫一扫,打赏作者吧~
支付宝微信扫一扫,打赏作者吧~