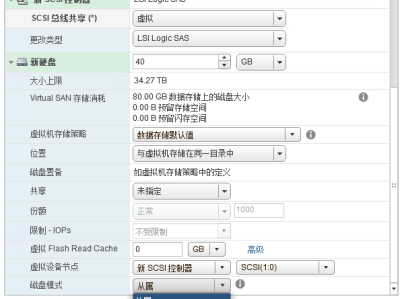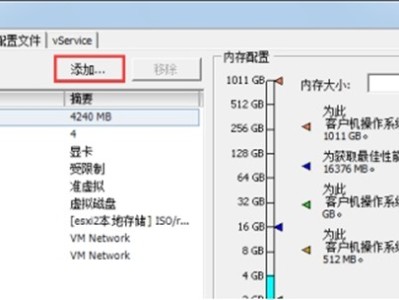在网上已经有很多虚拟机创建共享磁盘的方法了,但是大家仔细一看都是VMware Server的。这个VMware Server到底是个什么工具呢,他和VMware Workstation有什么关系吗?
“在2006年7月12日VMware发布了VMware服务器产品的1.0版本。VMware服务器可以创建、编辑、运行虚拟机。除了具有可以运行由其它VMware产品创建的虚拟机的功能外,它还可运行由微软的Virtual PC产品创建的虚拟机。VMware国际公司将VMware服务器产品作为可免费获得的产品,这是因为希望用户们最终能选择升级至VMware ESX服务器产品。" ---摘自百度百科。
原来这个VMware Server已经过期了啊,有替代产品了。为什么网上找那些大师们创建rac环境用的虚拟机都是VMware Serve啊,我自己猜测,应该都是大师们年幼的时候,用的都是VMware Serve(据传:那个年代VMware Workstation共享上面有问题)吧,成名以后大师们都玩真实环境了,谁还玩虚拟机啊。这样就留给我们后来人看的帖子都是VMware Server的了吧。对我们个人而言差不多都是在用VMware Workstation的。
今天呢,我就给大家带来一个VMware Workstation10版本的创建共享过程,这个VMware Workstation10是比较新的版本了,而且官方还有中文的,建议大家使用,记得买正版啊!!!哈哈
第一步:准备环境
VMware Workstation10在哪里下,我就不说了。下载以后大家建2个liunx系统啊。这个2个系统磁盘和分区尽量保持一致。
第二步:给主机A添加虚拟磁盘
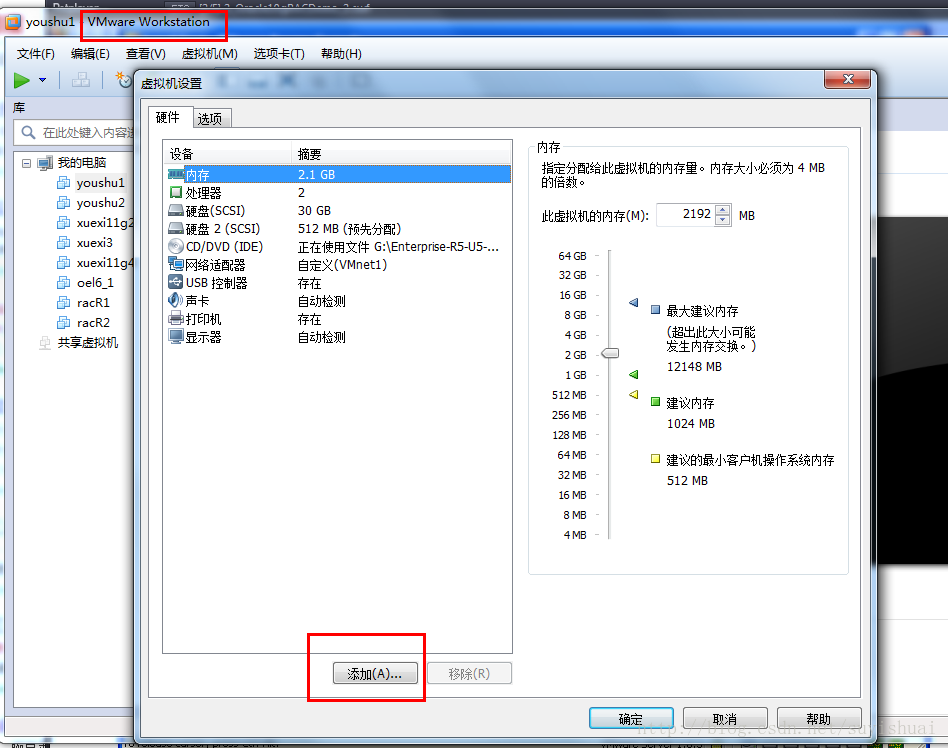
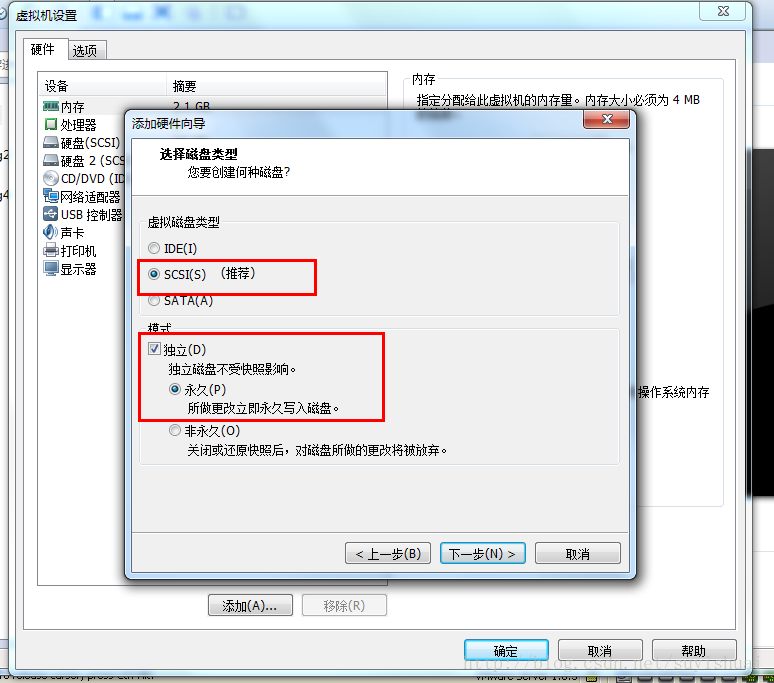
这里不用瞎想,一定选择”独立“+”永久“
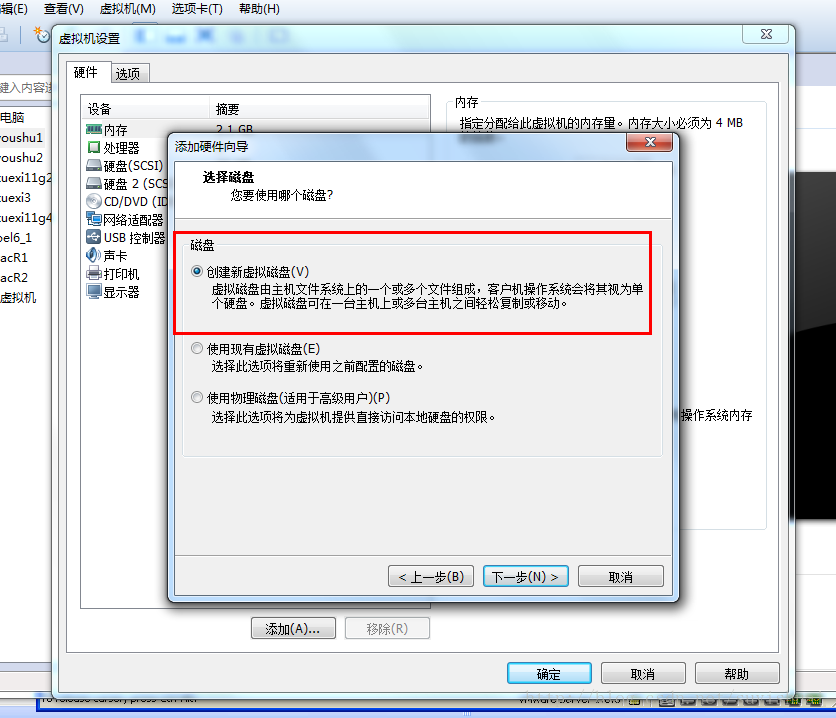
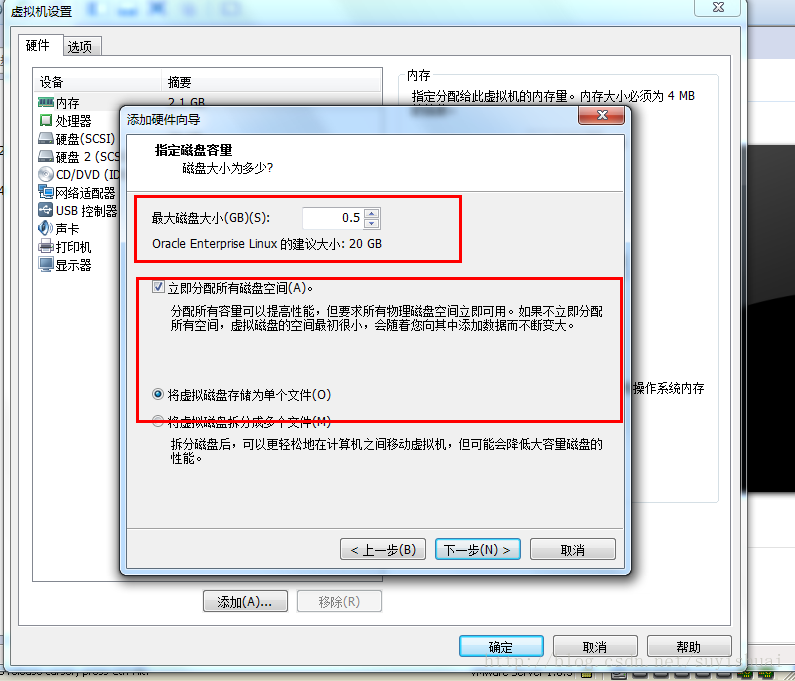
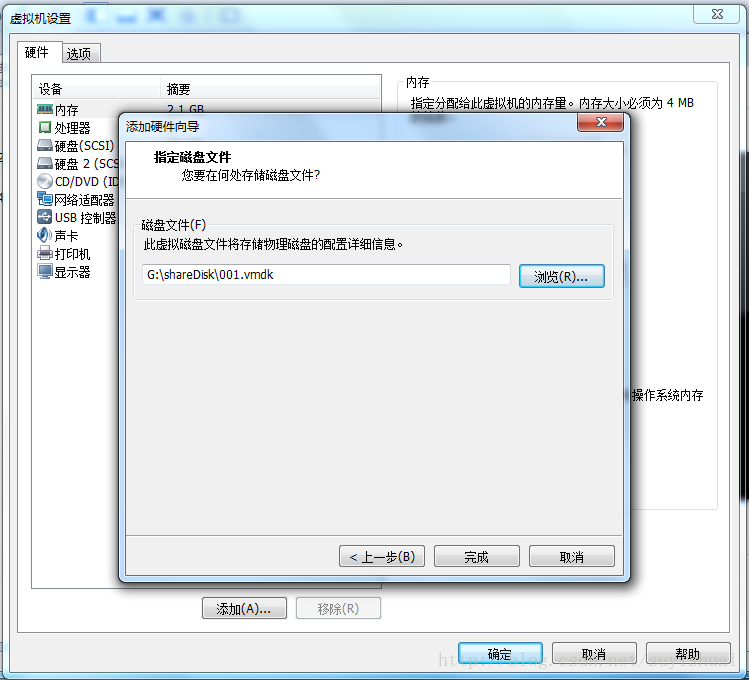
这个共享磁盘,最好存放在单独的目录下面,和2台虚拟机主机安装目录同级最好。
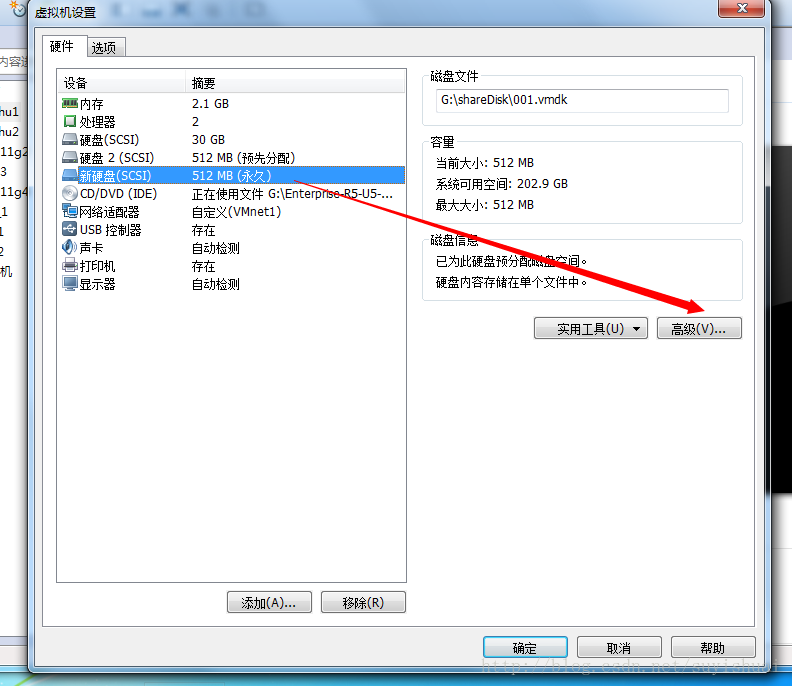
这里还有给新磁盘设置相应的属性
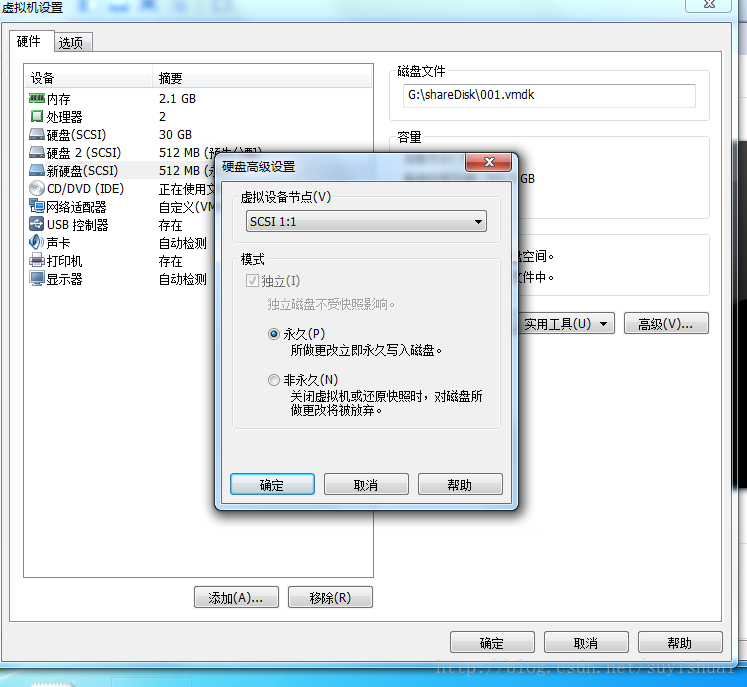
SCSI 先选择1:1
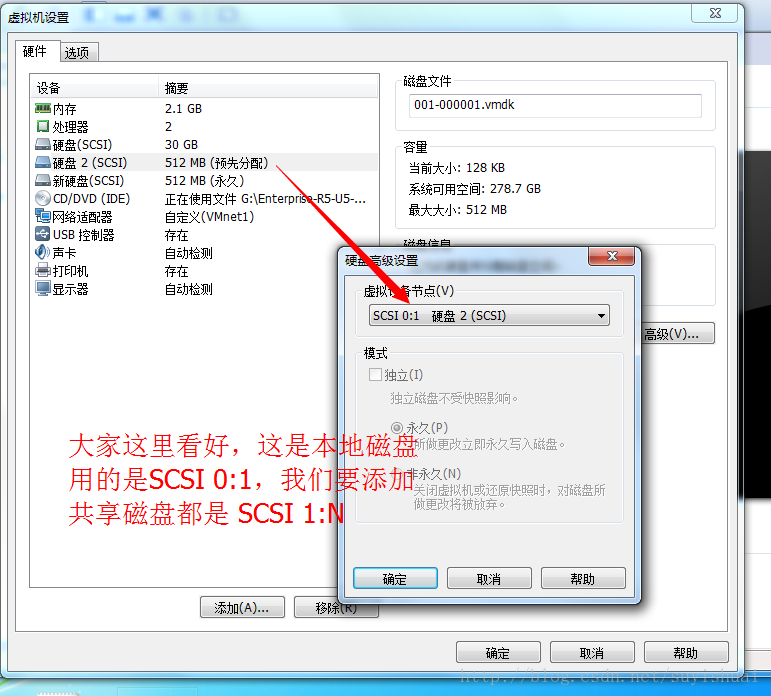

我这里要添加2块共享磁盘,我这里就截了添加第一块的,第二块步骤同上。
第三步:主机B引用刚才创建的磁盘
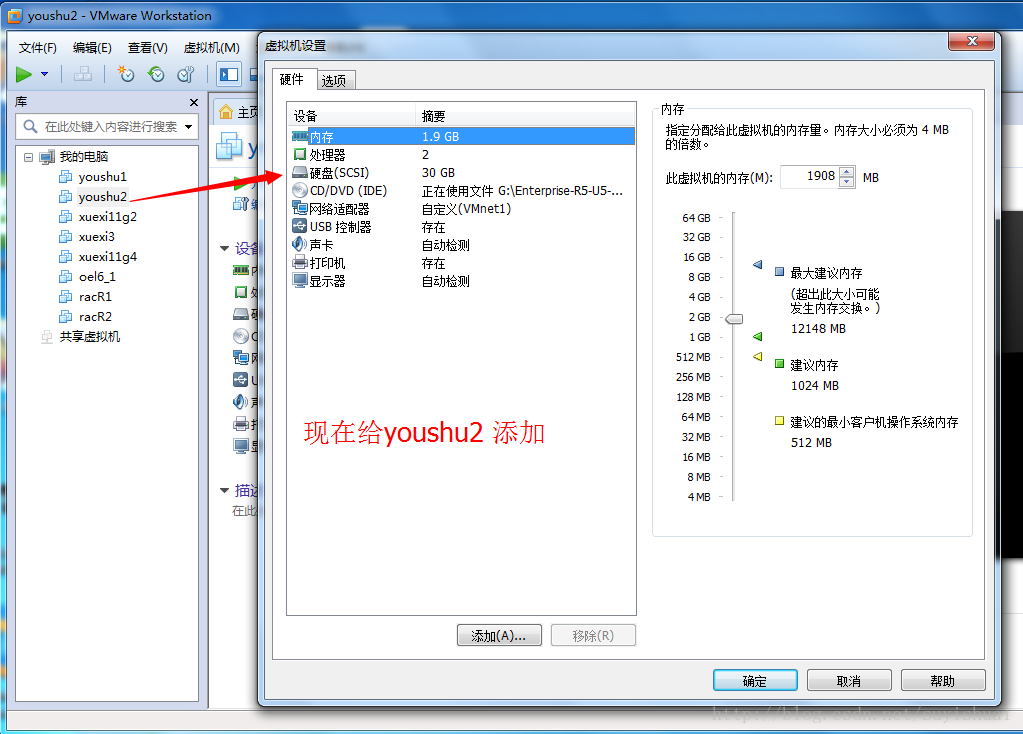
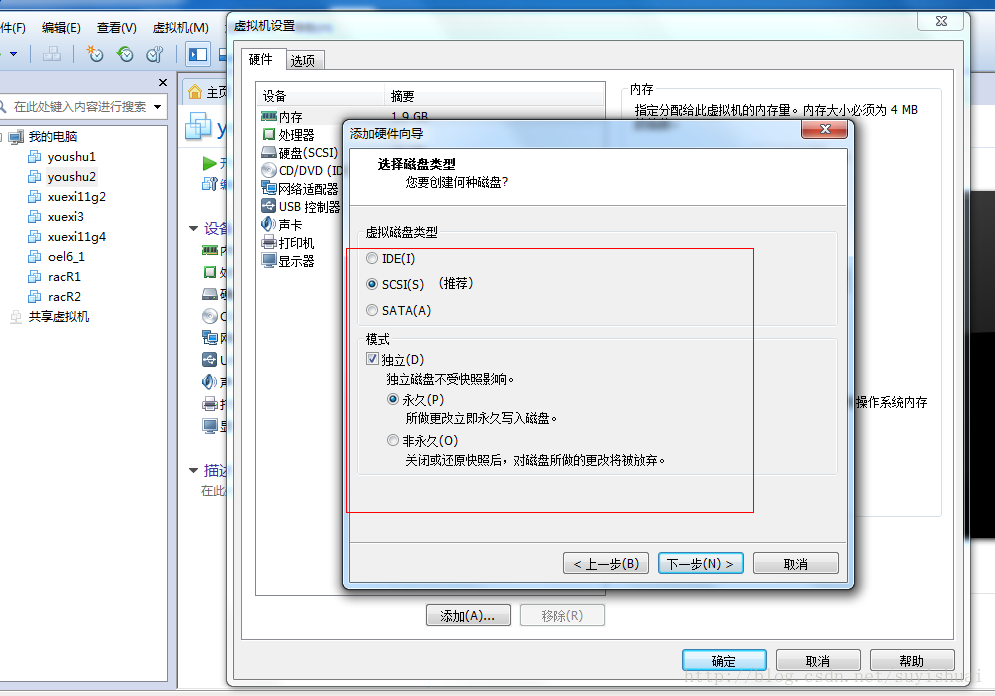
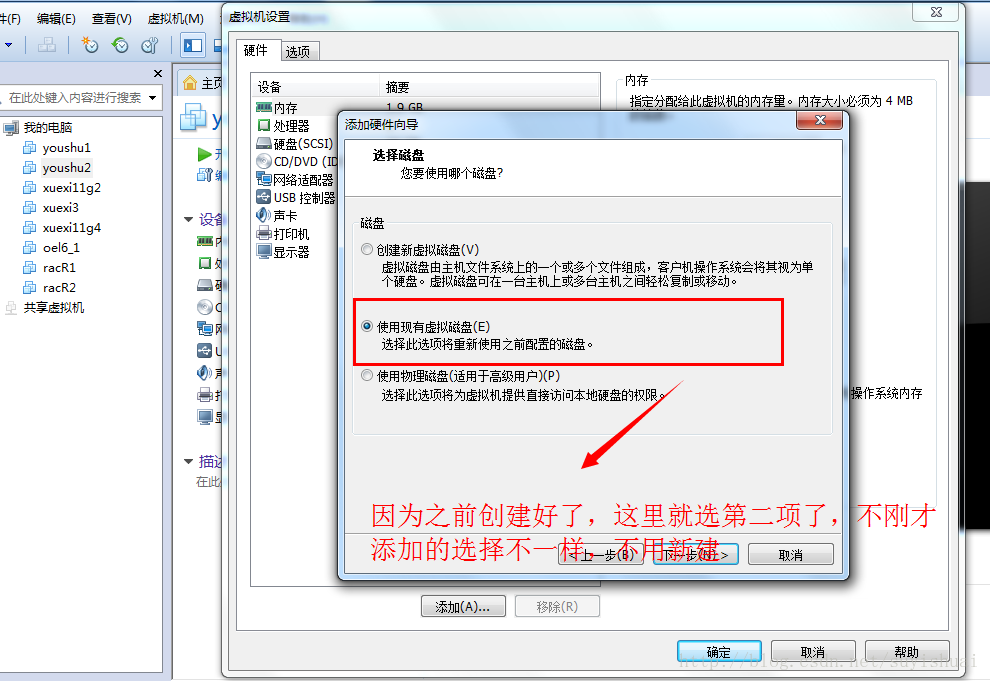
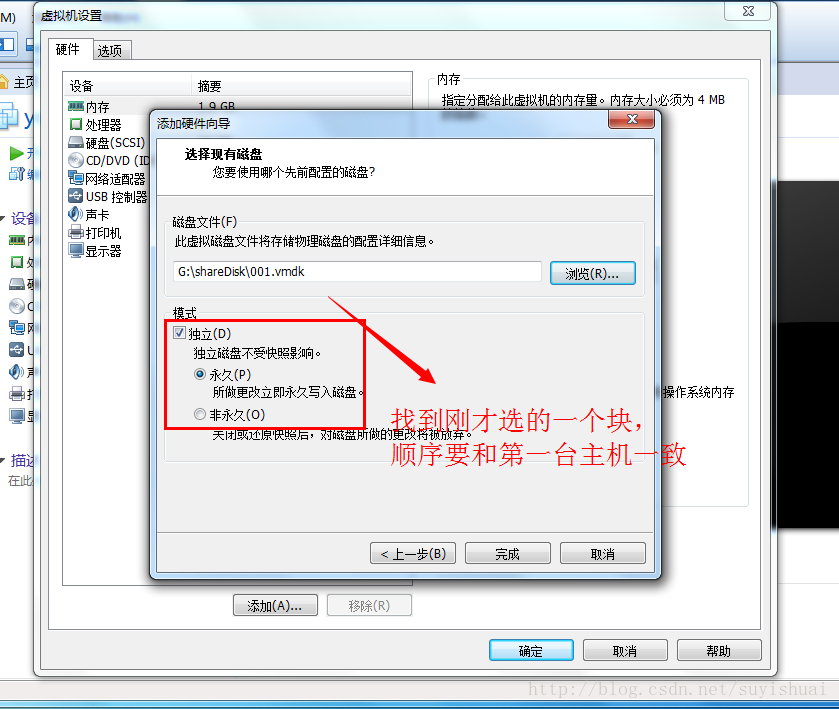
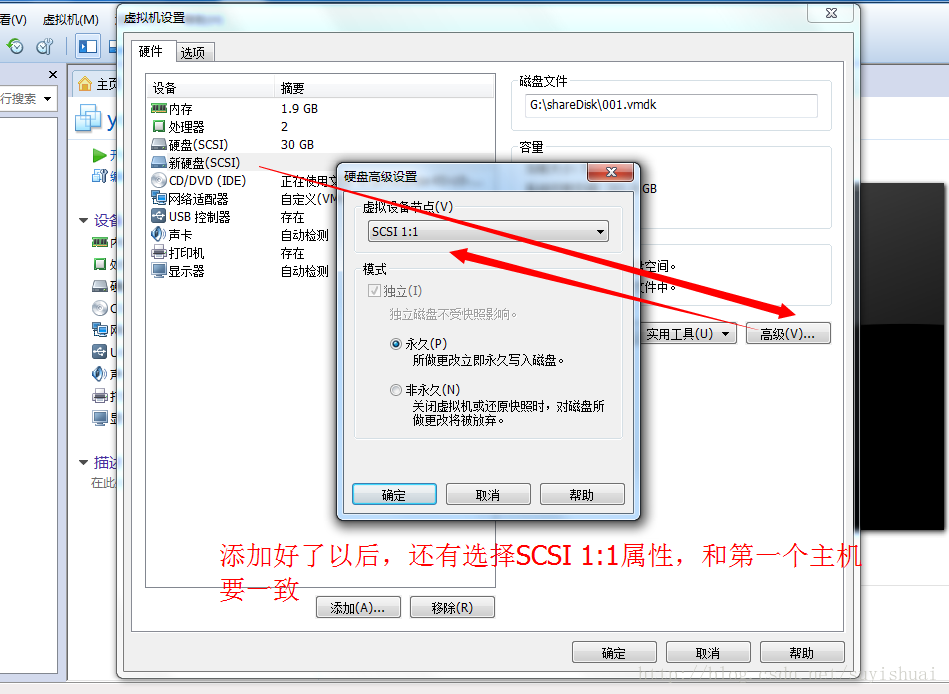
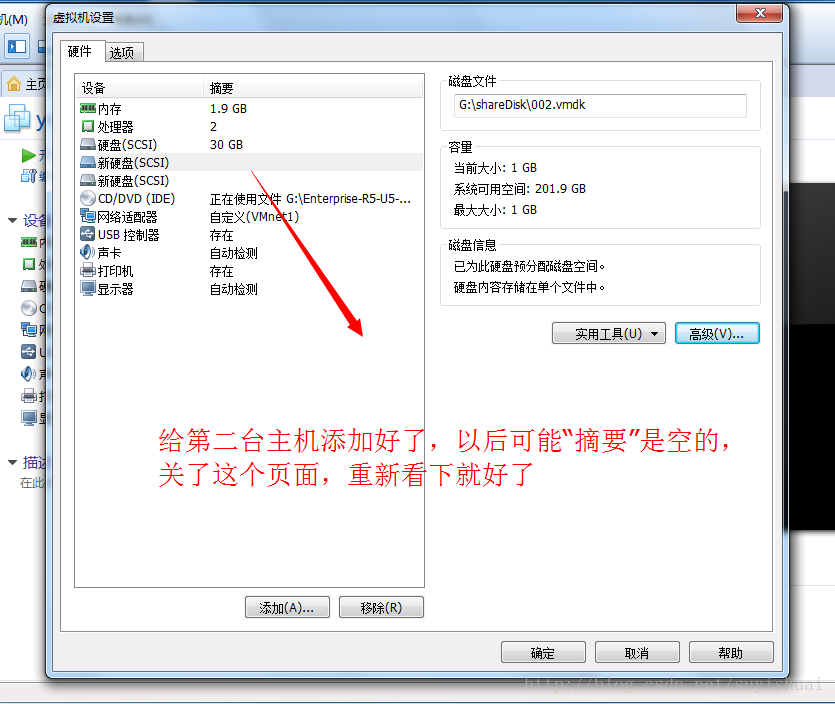
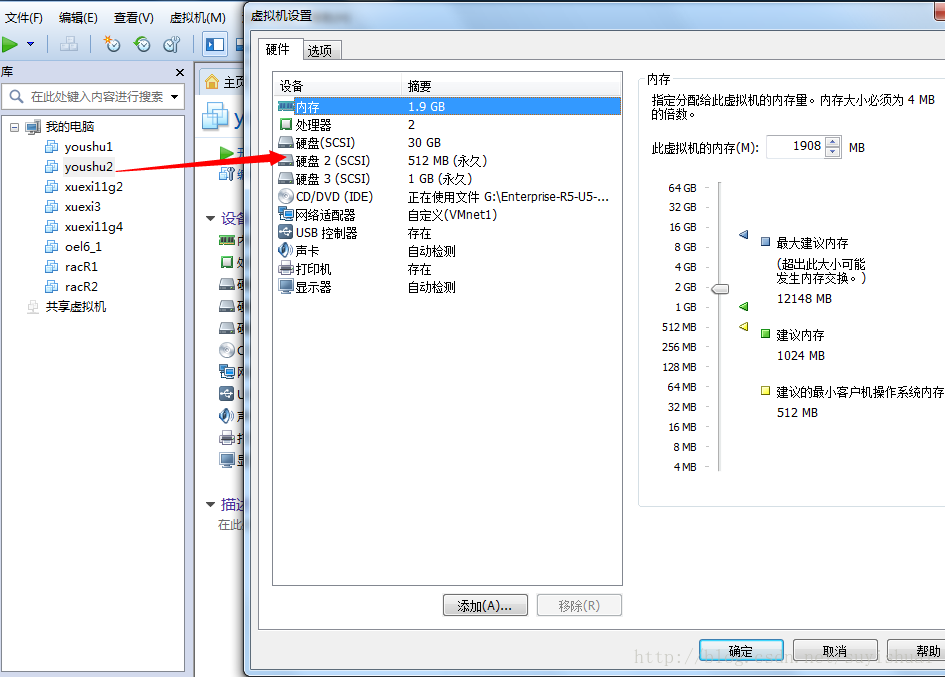
第四步:修改相关虚拟机文件
这一步2个主机的配置文件都要修改,我只给了其中一个的例子。2台主机修改方式一样。
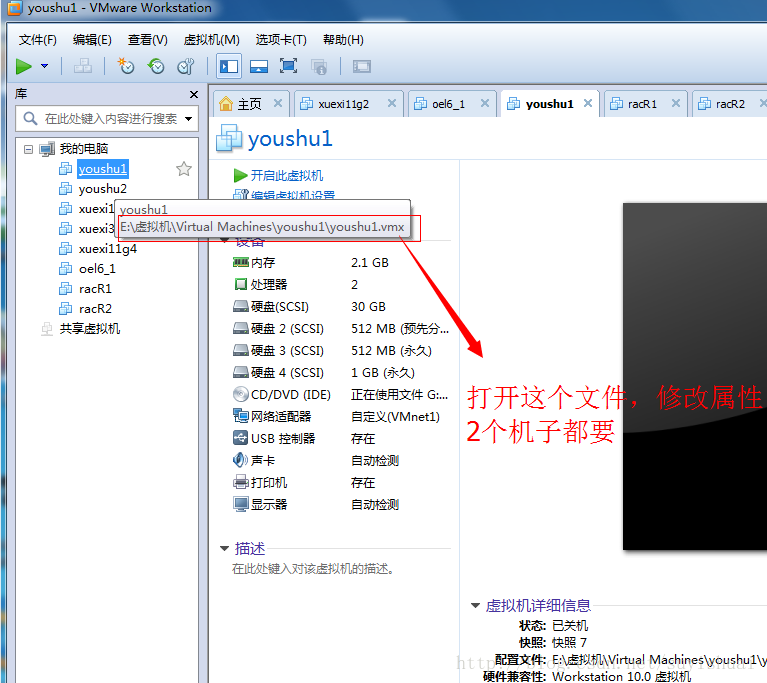
先看原文件
-***********上面省去N行******************
usb:1.parent = "-1"
ide1:0.startConnected = "TRUE"
tools.syncTime = "FALSE"
tools.remindInstall = "FALSE"
toolsInstallManager.updateCounter = "1"
unity.wasCapable = "FALSE"
ethernet0.vnet = "VMnet1"
ethernet0.connectionType = "custom"
scsi0:1.present = "TRUE"
scsi0:1.fileName = "001-000001.vmdk"
scsi0:1.redo = ""
usb:0.present = "TRUE"
usb:0.deviceType = "hid"
usb:0.port = "0"
usb:0.parent = "-1"
scsi1.present = "TRUE" --从这行开始修改
scsi1.virtualDev = "lsilogic"
scsi1:1.present = "TRUE"
scsi1:1.fileName = "G:\shareDisk\001.vmdk"
scsi1:1.mode = "independent-persistent"
scsi1:2.present = "TRUE"
scsi1:2.fileName = "G:\shareDisk\002.vmdk"
scsi1:2.mode = "independent-persistent"
floppy0.present = "FALSE"
修改后:
scsi1.present = "TRUE"
scsi1.virtualDev = "lsilogic"
scsi1.sharedBus = "virtual" --新加的
scsi1:1.present = "TRUE"
scsi1:1.fileName = "G:\shareDisk\001.vmdk"
scsi1:1.mode = "independent-persistent"
scsi1:1.deviceType = "disk"--新加的
scsi1:2.present = "TRUE"
scsi1:2.fileName = "G:\shareDisk\002.vmdk"
scsi1:2.mode = "independent-persistent"
scsi1:2.deviceType = "disk"--新加的
floppy0.present = "FALSE"
disk.locking = "false" --新加的
diskLib.dataCacheMaxSize = "0" --新加的
diskLib.dataCacheMaxReadAheadSize = "0" --新加的
diskLib.DataCacheMinReadAheadSize = "0" --新加的
diskLib.dataCachePageSize = "4096" --新加的
diskLib.maxUnsyncedWrites = "0" --新加的
disk.EnableUUID = "TRUE" --新加的
2台主机修改后,保存,启动系统
[root@shu2 ~]# fdisk -l
Disk /dev/sda: 32.2 GB, 32212254720 bytes
255 heads, 63 sectors/track, 3916 cylinders
Units = cylinders of 16065 * 512 = 8225280 bytes
Device Boot Start End Blocks Id System
/dev/sda1 * 1 13 104391 83 Linux
/dev/sda2 14 3916 31350847+ 8e Linux LVM
Disk /dev/sdb: 536 MB, 536870912 bytes
64 heads, 32 sectors/track, 512 cylinders
Units = cylinders of 2048 * 512 = 1048576 bytes
Disk /dev/sdb doesn't contain a valid partition table
Disk /dev/sdc: 1073 MB, 1073741824 bytes
255 heads, 63 sectors/track, 130 cylinders
Units = cylinders of 16065 * 512 = 8225280 bytes
Disk /dev/sdc doesn't contain a valid partition table
[root@shu2 ~]#
进去后,大家在2台主机输入fdisk -l就可以看到了。在其中一台主机上面 fdisk /dev/sd*后,
尽量重启后就可以使用了。
————————————————
版权声明:本文为CSDN博主「suyishuai」的原创文章,遵循CC 4.0 BY-SA版权协议,转载请附上原文出处链接及本声明。
原文链接:https://blog.csdn.net/suyishuai/article/details/30974917
本文链接:https://kinber.cn/post/2289.html 转载需授权!
推荐本站淘宝优惠价购买喜欢的宝贝:

 支付宝微信扫一扫,打赏作者吧~
支付宝微信扫一扫,打赏作者吧~