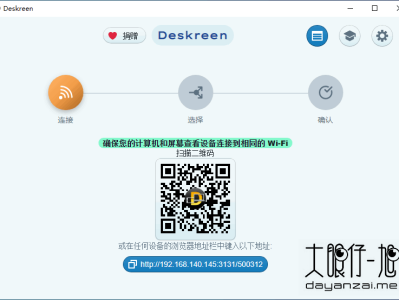一般来说我们平时使用的软件都是.exe的,不过微软的域控发布软件一般都是.msi的,所以我们就得把.exe转换成.msi,其实也就是重新制作一下msi文件。可是很多用户不会,为此小编赶紧整理了Win7系统制作msi文件的方法来帮助大家,大家赶紧看看吧!
一、制作msi安装包
1、SWIADMLE.MSI。这个工具只有再Win2000的镜像中才有,如果你有Win2000的镜像,可以按照名字搜索一下这个工具,然后提取出来就可以安装使用了。
2、首先我们的系统,必须以前没有安装过我们要转换的软件,因为这个工具要做两次快照,就是安装前和安装后的对比来生成msi文件,如果你以前安装过,那么可能会出错。点击SWIADMLE.MSI,进行安装。
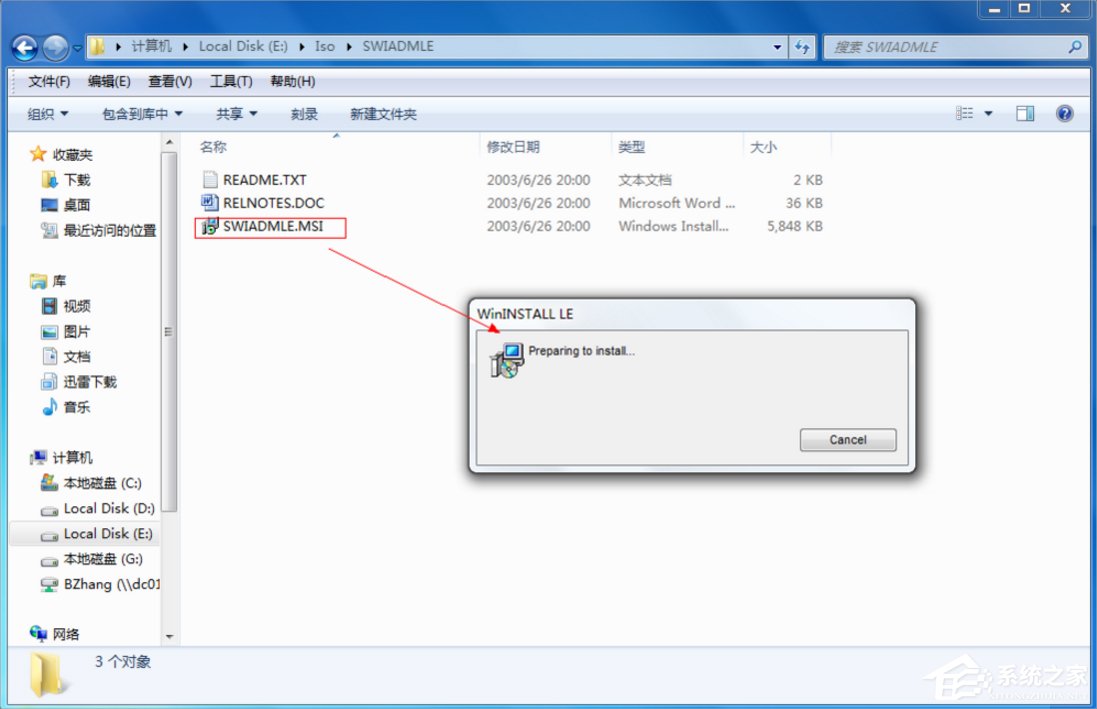
3、安装完成后,找到这个软件打开它。
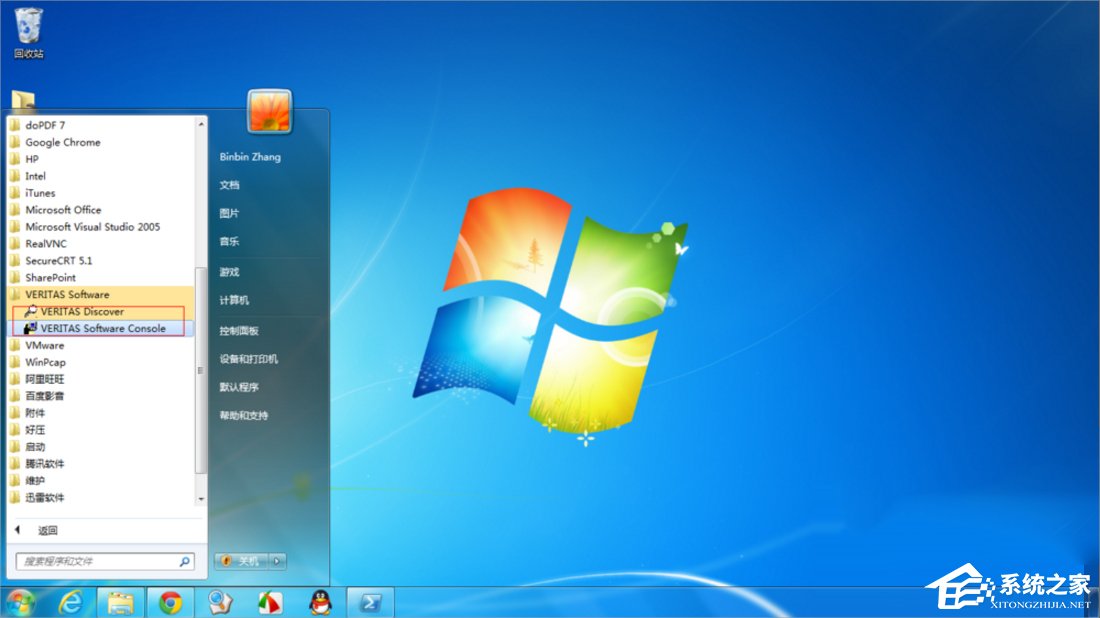
4、我这以搜狗五笔输入法这个软件为例,指定名称和位置。
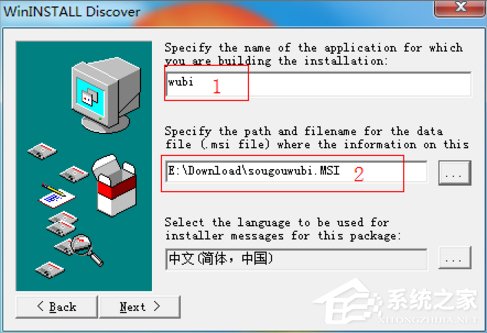
5、选择一个临时存储空间,这个位置最后不要和我们安装软件的路径放在一个驱动器里,分开存放。
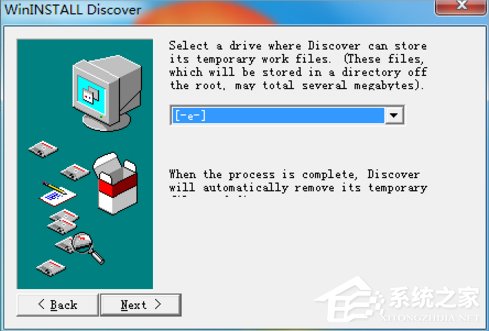
6、选择软件的安装路径,建议选择系统盘,如果选择其他路径,有些软件安装时也会往系统盘中写一些文件,因为下面要择会发生更改的文件夹,就是你安装这个软件,会在哪些文件夹中写入文件,那么你就要把这些文件夹全部选上。
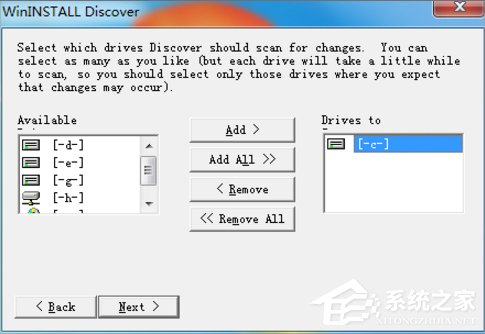
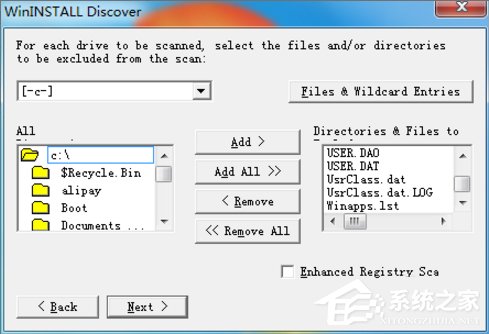
7、执行扫描,并创建快照,可以看到临时文件夹的大小。
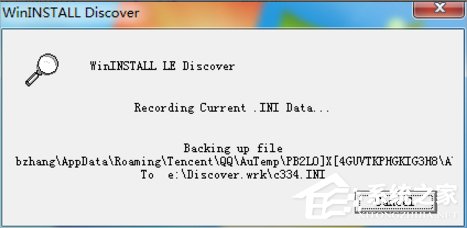
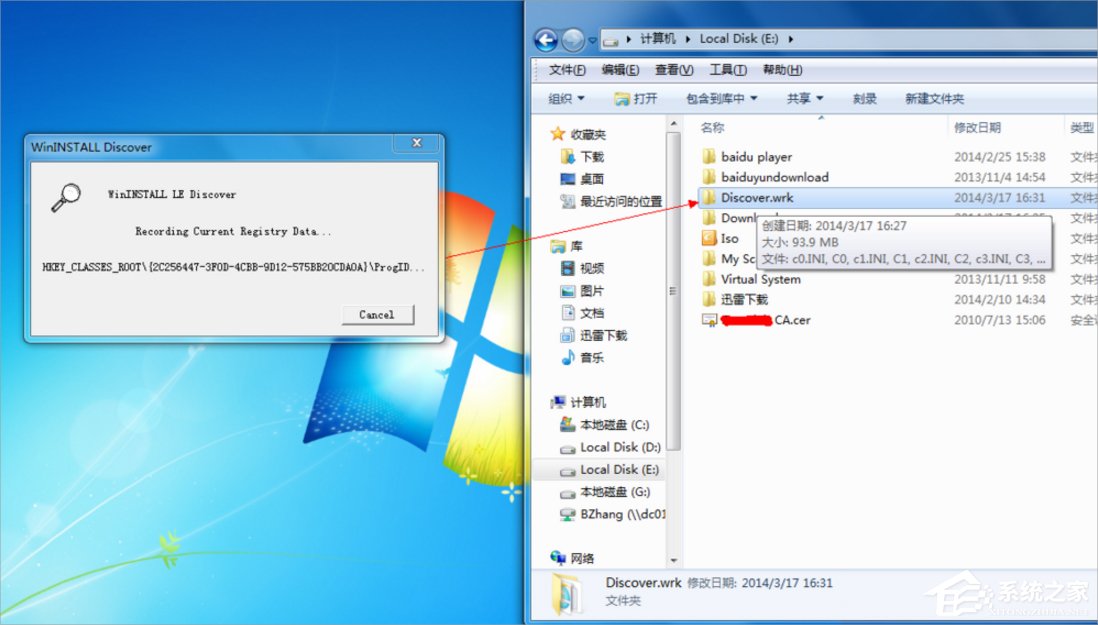
8、快照创建完成,点击确定。
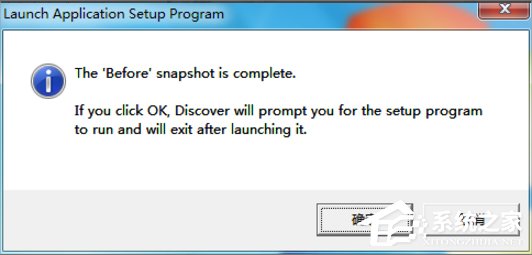
9、点击确定,选择我们要安装的软件,进行软件安装。
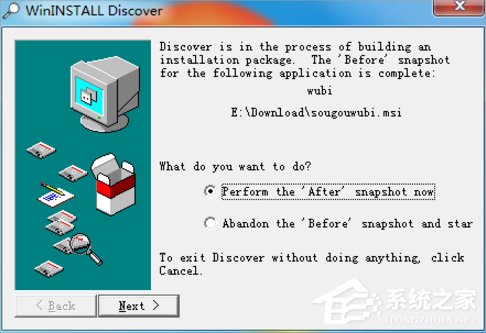
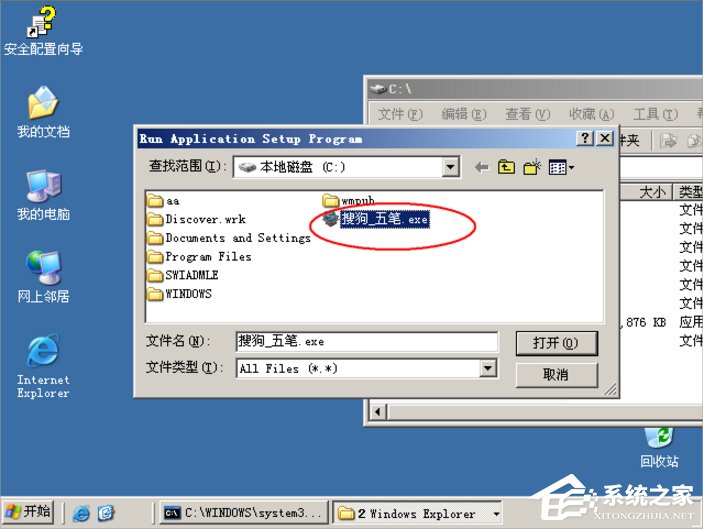
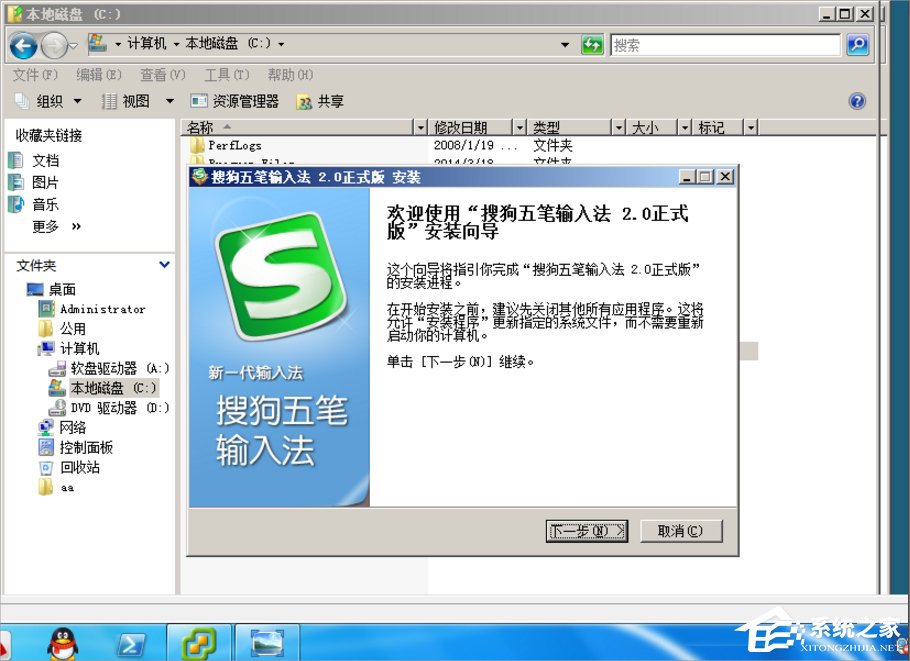
10、完成后会再次执行快照,并自动生成msi文件。这样我们需要的文件就制作完成了,下面进行测试。
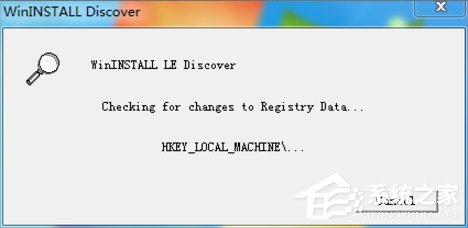
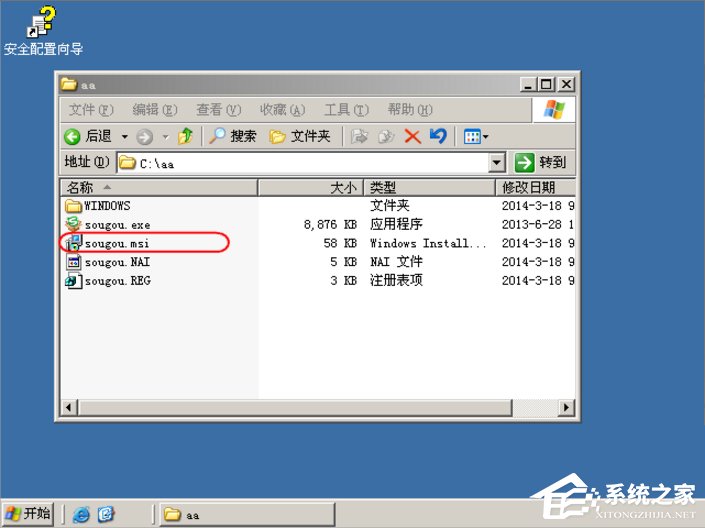
二、进行测试
1、打开域控,将Win2003加入域。在AD中创建组和两个用户,步骤略。
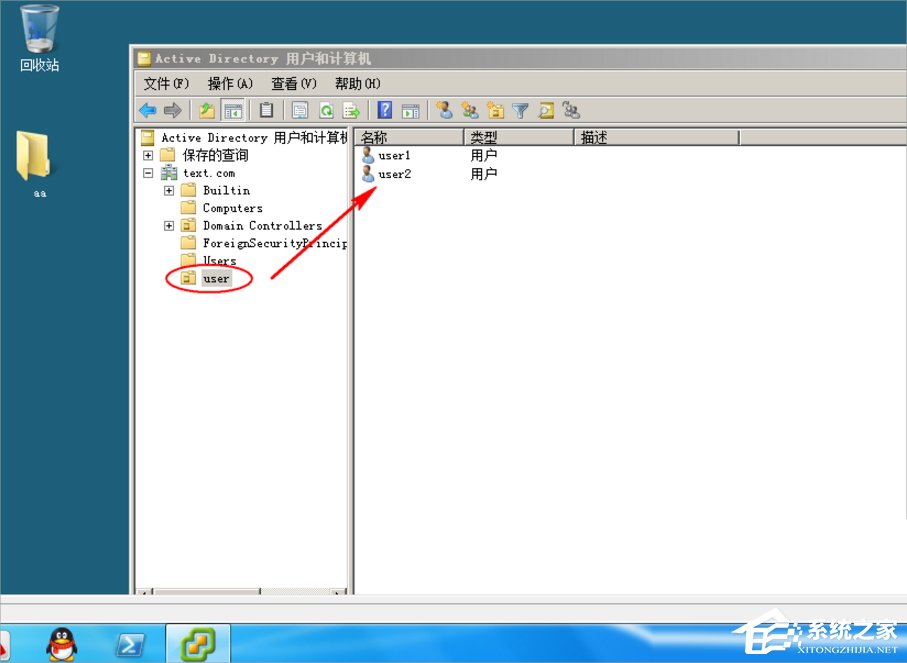
2、建立共享文件夹,把要发布的软件放进去。
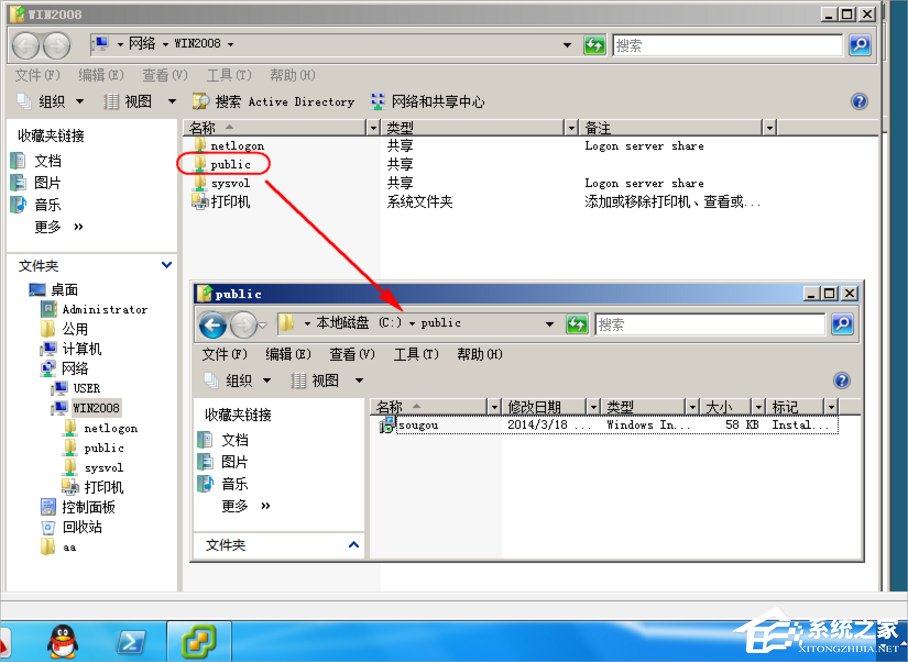
3、为这个组建立组策略然后启用,设置user2用户的权限拒绝读取。
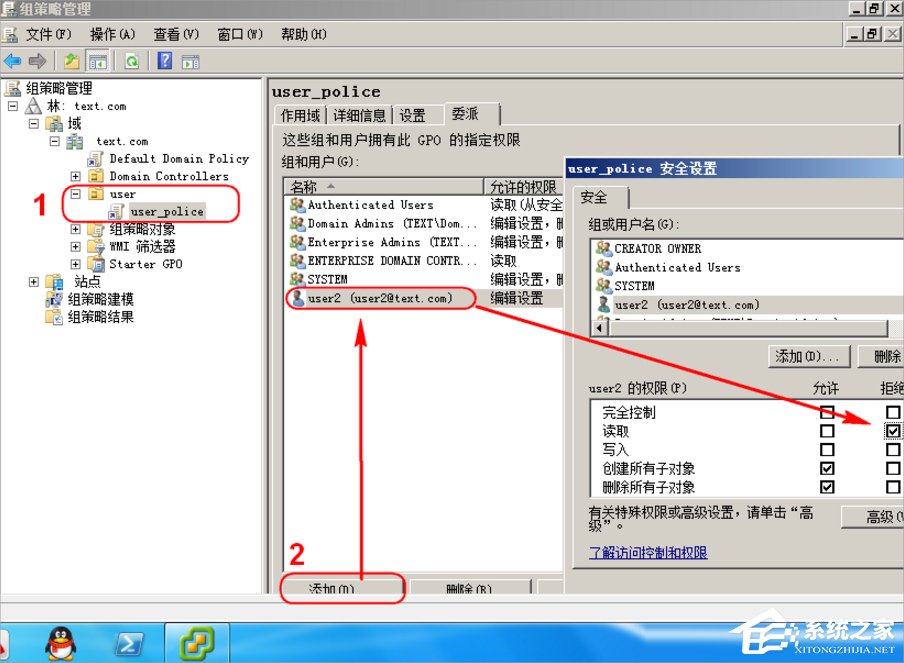
4、编辑组策略,在用户配置中选择软件安装,新建数据包,选择共享出来的msi文件,方式选择发布,让用户选择安装,如果是分配就会自动安装了(当然这个要选择的),这里选择用户配置时针对用户设置,上一步中设置了user2对这个策略是拒绝读取权限,等下我们要验证,user2不会应用这个策略。
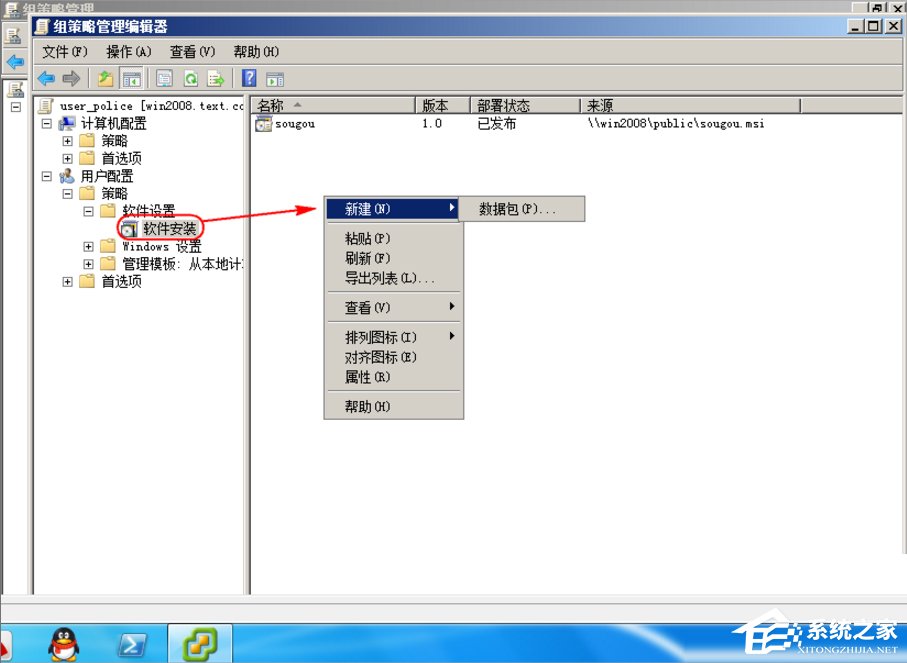
5、刷新组策略。
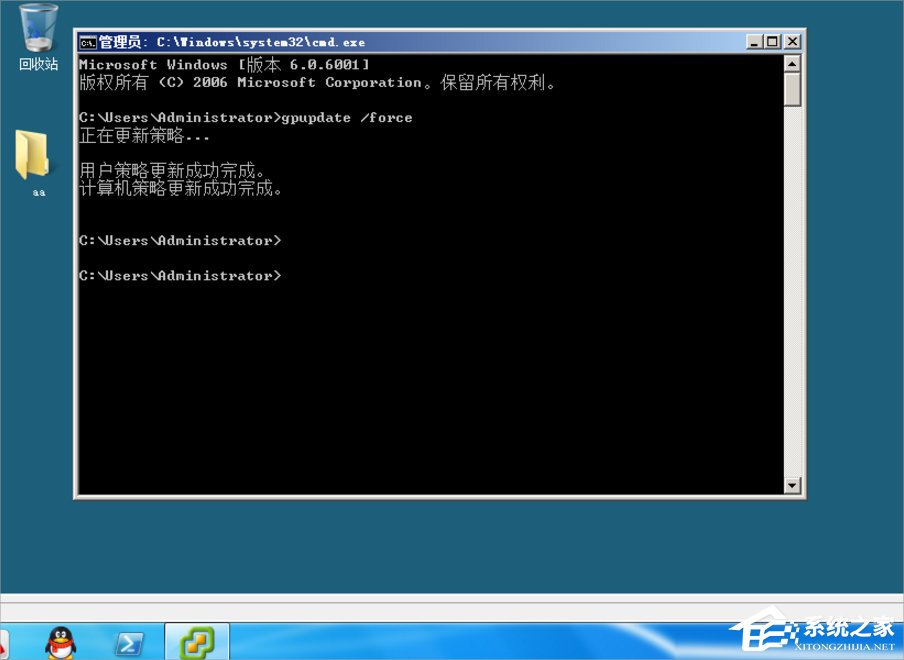
6、使用本地Administrator用户和user2域用户登陆计算机,在添加新程序中都不会显示发布出来的软件。
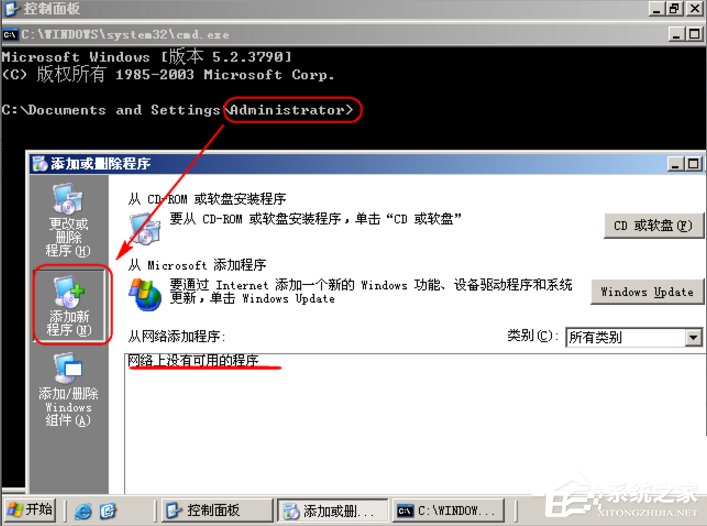
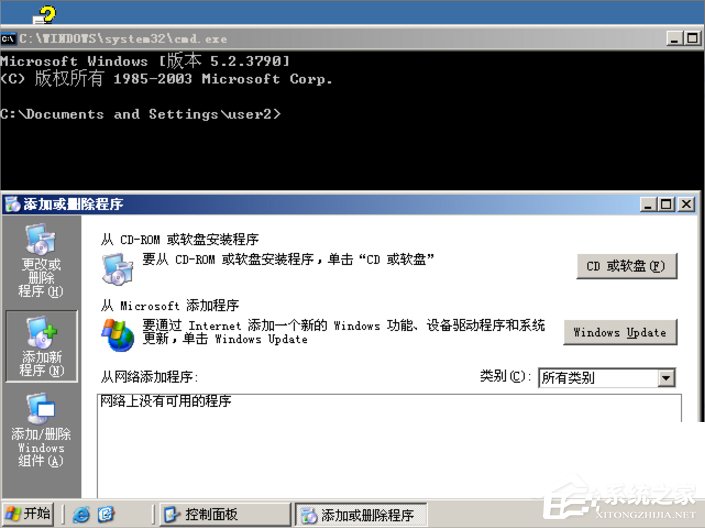
7、使用user2域用户登陆,可以看到有选择安装的程序,可以点击安装完成。后来我试一下,安装好后不能使用,估计是转换的时候出错了,不过方法是对的。做的时候仔细一些。
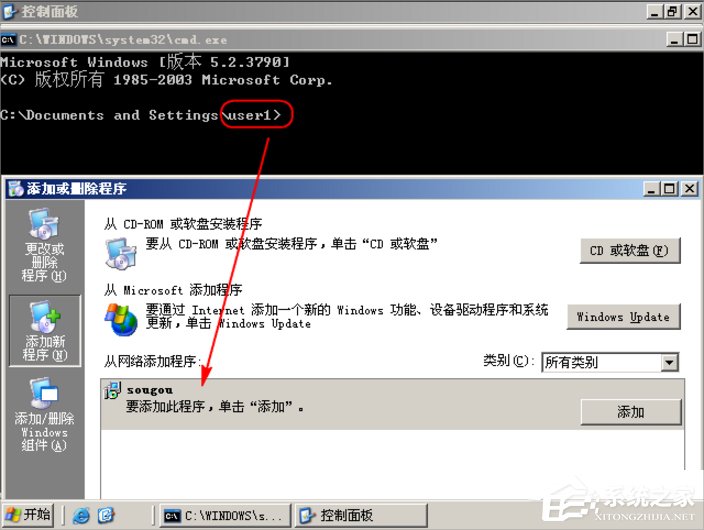
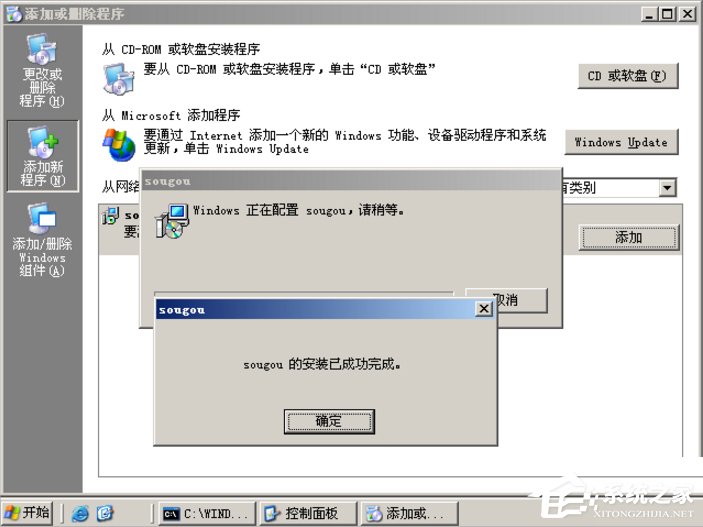
注意事项:
1、系统必须是以前没有安装过要转换的软件的才行。
2、要将发布的软件放到共享文件中,方便域用户读取。
以上就是Win7系统制作msi文件的方法了,我们只需要借助SWIADMLE.MSI这个工具就可以完美实现了,当然这个工具是在Win2000的镜像中才有,所以大家需要的话,可以去自己提取出来。
本文链接:https://kinber.cn/post/2248.html 转载需授权!
推荐本站淘宝优惠价购买喜欢的宝贝:

 支付宝微信扫一扫,打赏作者吧~
支付宝微信扫一扫,打赏作者吧~