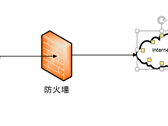Windows server 2012提供了易于使用的管理工具,让系统管理员更有效的管理服务器的资源。
安装文件服务器管理工具
添加角色-安装管理器
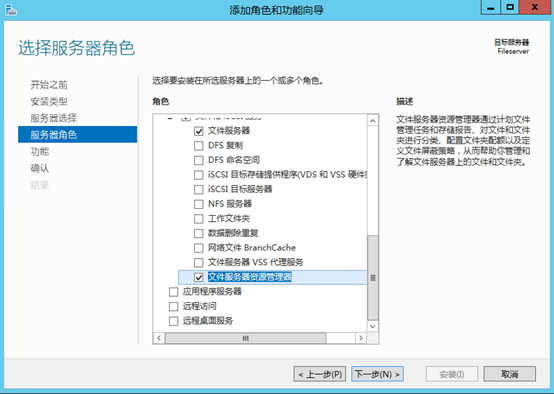
安装完成后直接可以在工具中打开
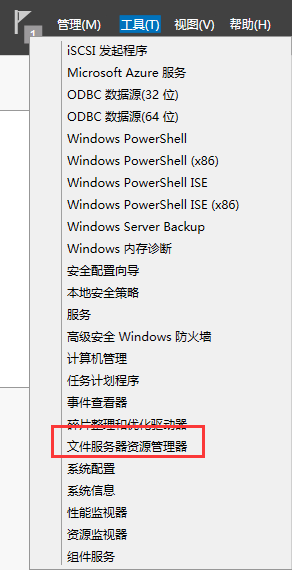
打开之后可以配置邮件服务器
此功能经过测试发现一定要exchange服务器或安装iis集成的smtp服务
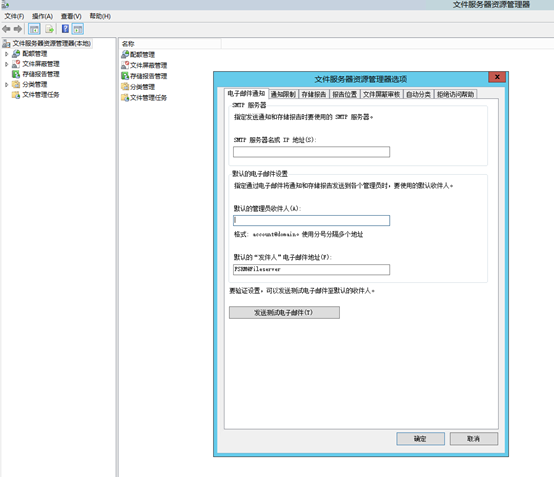
我们零时插播下怎么用iis自带的smtp服务器
安装SMTP服务器
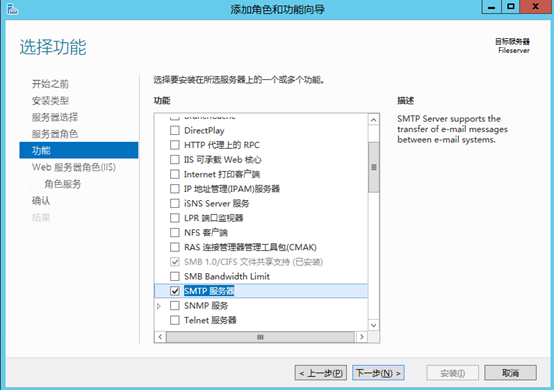
打开iis 6.0管理器
选择现有的smtp虚拟服务器,右键属性
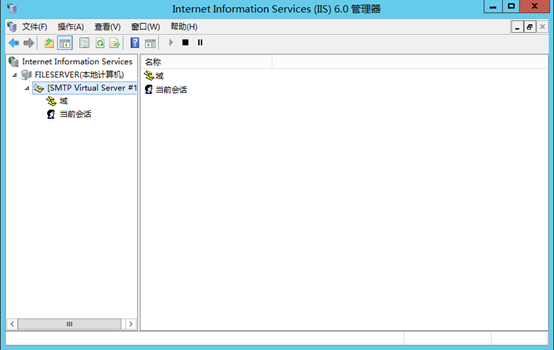
选择访问控制中的身份验证,确认现在是匿名访问
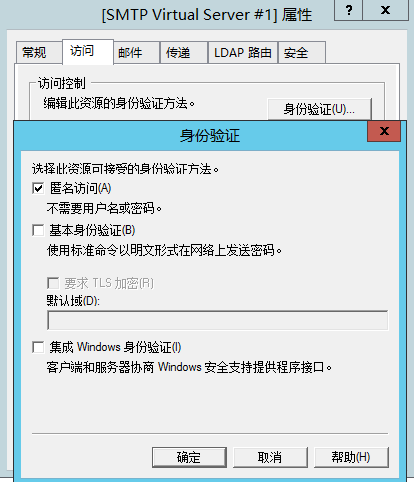
中继限制中选择可以进行访问smtp服务器来发件的ip,如果全部允许就选择以下除外
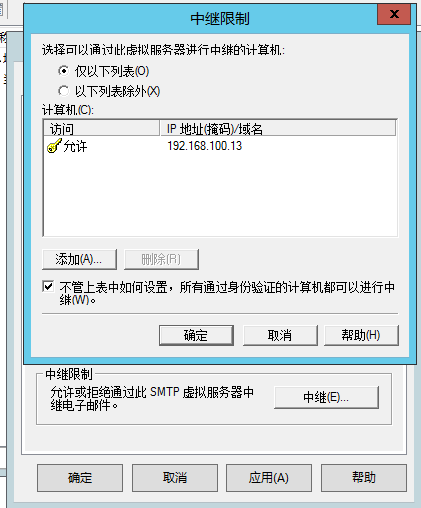
测试邮件发送
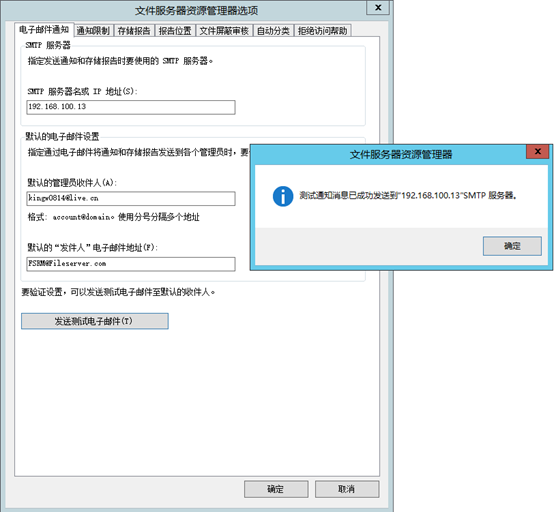
查看邮箱已经收到消息

存储报告管理
存储报告管理功能让你可以追踪磁盘使用情况,以便了解磁盘的使用趋势,进而作为管理的参考,例如:
可以计划每个星期五晚上8点针对一周内用户最常访问的文件生成报告。如果你要将服务器进行维护,有了报告可以帮助你了解关机后对用户的影响程度。
可以立即要求生成系统报告,例如要求系统针对某个文件夹来制作一份包含重复文件的报告,以便了解是否有不必要的重复文件。
可以针对指定的文件组成功报告,例如针对某个文件夹内属于音频与视频的文件生成报告,以便了解这个文件夹内哪些文件隶属于这一类型的文件,他们占用了多少空间等。
更改存储报告的默认值
选择存储报告标签,可以更改报告的内容
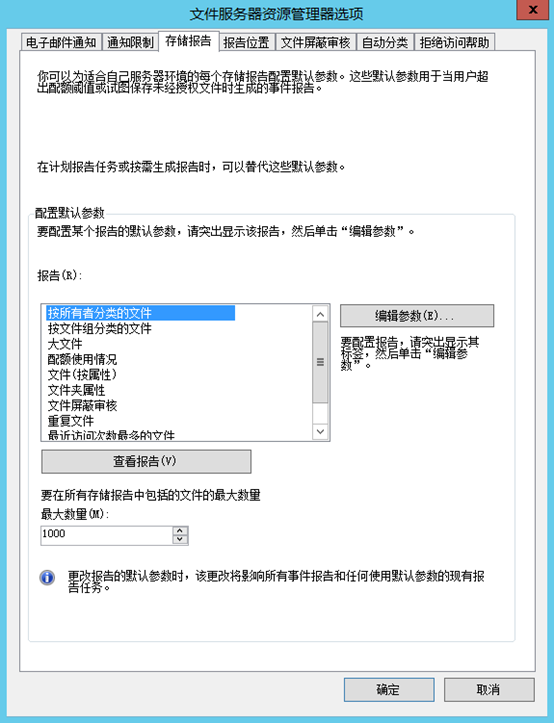
大文件:可以针对磁盘或文件夹来生成大文件报告,以便了解磁盘或文件夹内哪些文件是大文件。默认大于5mb的文件视为大文件。
按所有者分类的文件:默认根据所有者来分类他们在磁盘或文件夹内拥有的文件。也可以自行选择指定的用户,列出该用户拥有的文件。
按文件组分类的文件:系统已内置一些文件组,例如Office文档,音频等。默认列出所有文件组。可以自行选择需要列出的文件组。
文件夹属性:可以自定义属性,将此属性指定给磁盘或文件夹内的文件夹,然后通过此处来生成一份包含此属性的文件夹的报告。
文件(按属性):同上,不过此处是针对文件夹的。
重复文件:例如要求系统针对每个文件夹来生成一份包含重复文件的报告,以便了解是否有不必要的重复文件占用磁盘空间。
配额使用情况:如果已启用磁盘配额管理功能,可以针对配额使用量已经达到某个百分比的磁盘或文件夹来生成报告。可以自行决定这个百分比。
文件屏蔽审核:如果启用文件屏蔽功能,则可以针对曾经发生过的文件屏蔽事件生成报告,不过必须事先需要启用此功能

生成存储报告
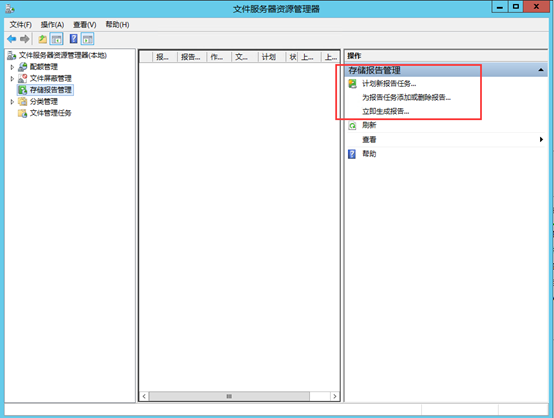
点击立即生成报告,列入我们选择downloads文件夹最近访问的次数
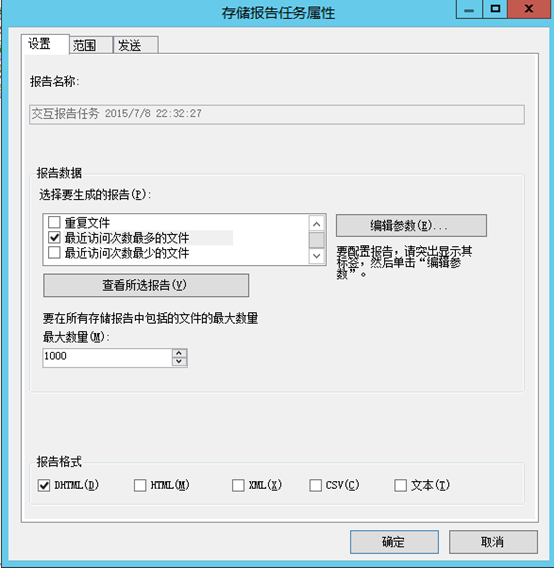
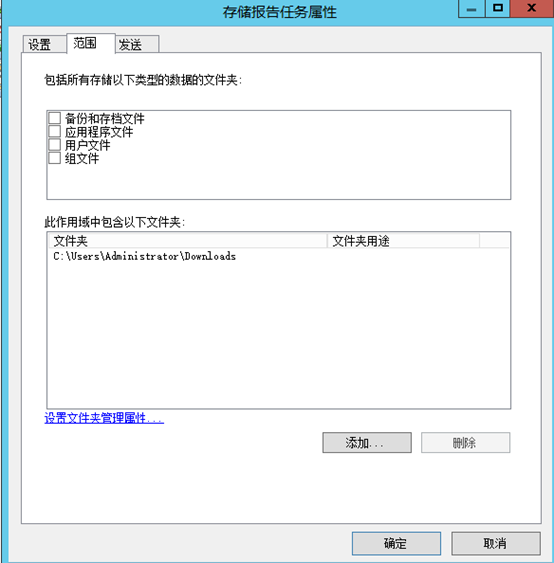
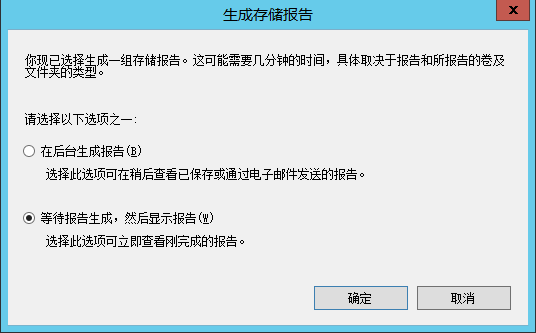
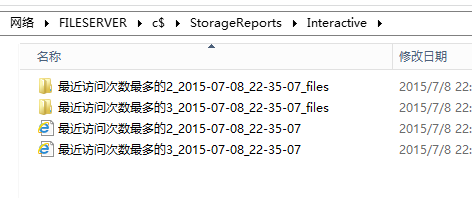
双击查看报告
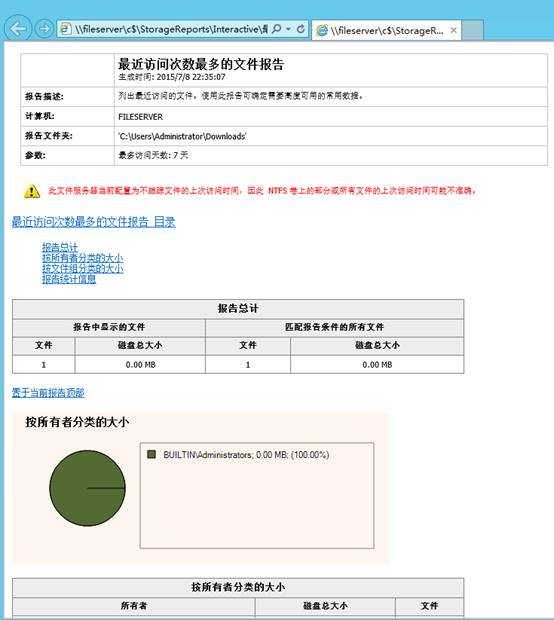
报告被存储在c:\StorageReports文件夹下,可以通过下图来修改存储位置。
事件报告文件夹:用来存储发生配额限制事件或文件屏蔽事件的报告。
计划报告文件夹:我们上面例子有个计划新报告任务所生成的报告就存储在此处。
按需求的报告文件夹:我们上例生成的报告的存储在此处。
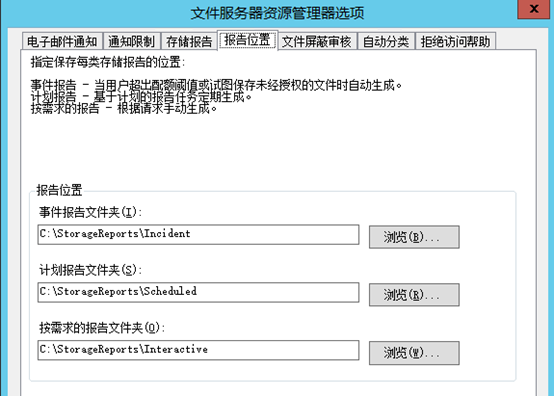
磁盘配额管理
磁盘配额可以限制c:\download文件夹内最多存储10mb数据,而在张三将6mb的数据存储到此文件夹后,如果另一个用户要存储5mb的文件会被拒绝,因为此文件夹总容量不允许超过10mb。
配额管理-配额-创建配额,另外左侧有配额模板可以应用。
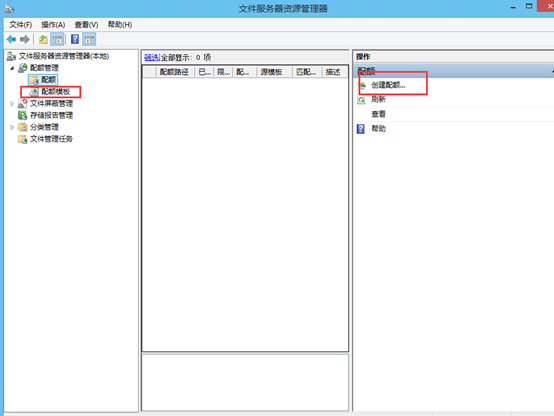
在此路径上创建配额:此时可以自定义配额内容。
在现有子文件夹和新的子文件夹中自动应用模板并创建配额:此时只能选择配额模板进行应用,无法自定义。
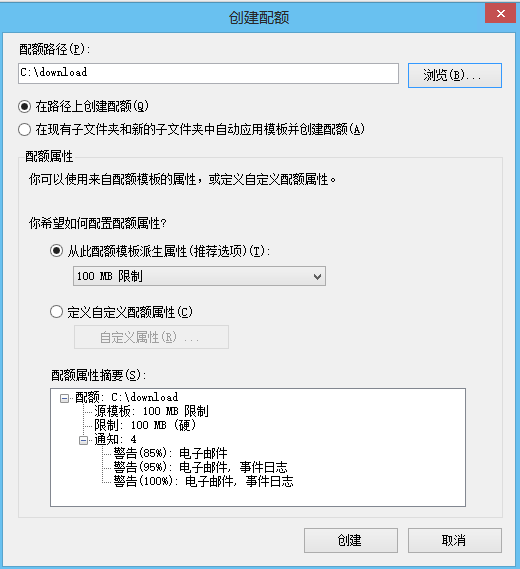
如果选择在路径上创建配额,此时可以从配额属性处选择:
定义自定义配额属性:此时可以自行设置配额的相关属性,下图界面,如果要图省事,可以在图中先选择一个配额模板后单击复制,然后修改。如果不允许用户超过配额,选择硬配额,否则选择软配额(此时配额只能用来监视磁盘空间的使用情况)。
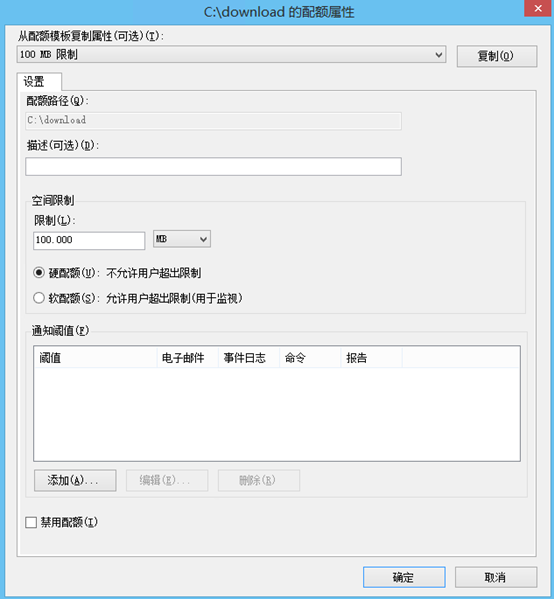
通知阈值处的添加可以设置是否在要发生配额使用量超过某个百分比时,自动发送邮件通知所选人员。可以选择发给指定管理员与超额的用户,还可以自定义通知邮件的主题与正文。
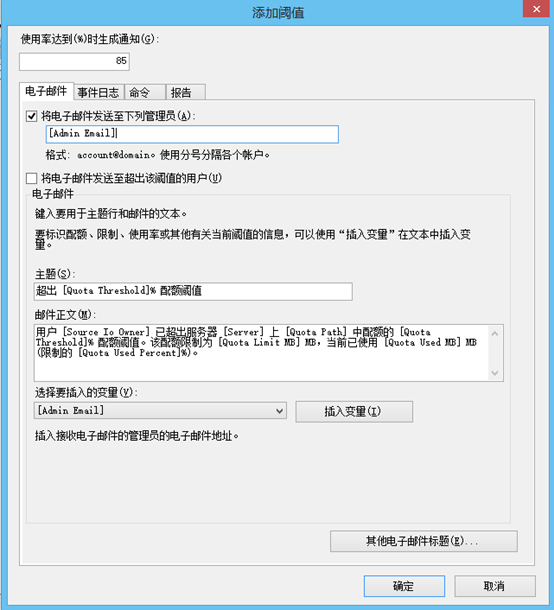
另外,还可以利用事件日志将事件记录到应用程序日志文件内,或者通过命令标签来自动运行指定的命令,也可以通过报告来让系统自动生成报告。
完成设置选择创建时,会出现下图。
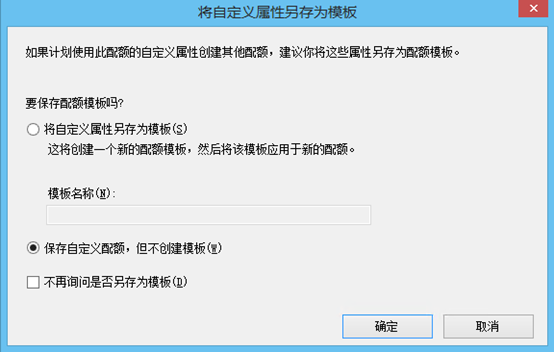
完成创建后会看到下图页面,之后如果用户将文件保存进文件夹,如果超过限额,会报警。
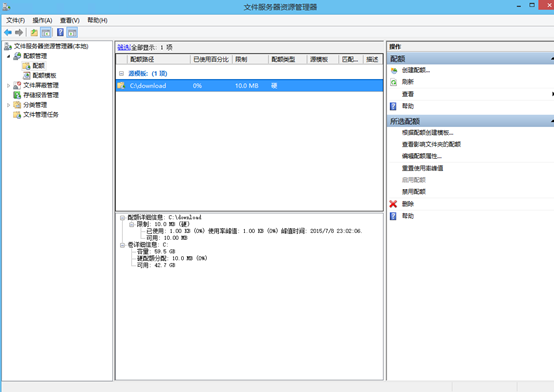
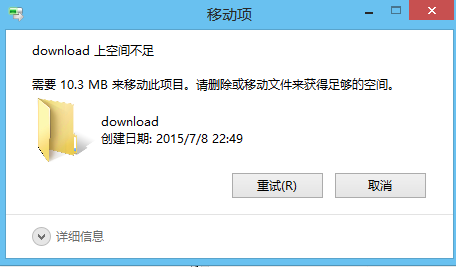
文件屏蔽管理
可以通过文件屏蔽来限制某些类型的文件保存到指定的文件夹内,如限制download文件保存影片。
系统默认已经将一些不同的文件分类,并创建了不同的文件组,我们可以利用这些已有的文件组进行屏蔽的工作。也可以单击右侧的创建文件组来添加文件组。
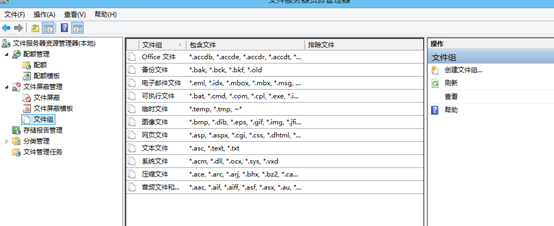
要屏蔽文件时,可以用屏蔽模板,也可以直接创建文件屏蔽。
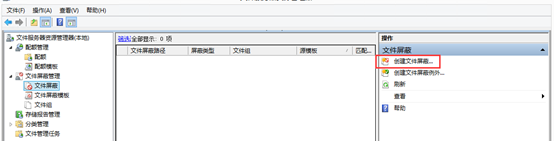
我们选择要屏蔽的文件夹,然后可以选择:
从此文件屏蔽模板派生属性:选择内置的模板进行应用,他会根据模板的属性设置要屏蔽的文件组,通知等。还可以事后修改这些文件屏蔽设置。
定义自定义的文件屏蔽属性:自行设置屏蔽属性,例如文件组,邮件通知等。
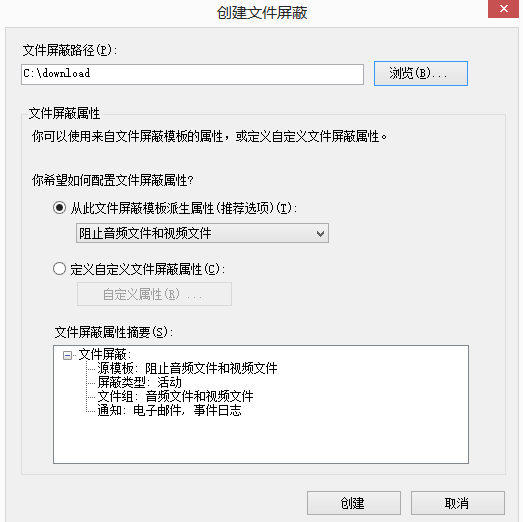
选择模板阻止后可以看到下面的界面。这是复制音频或视频文件会报错。
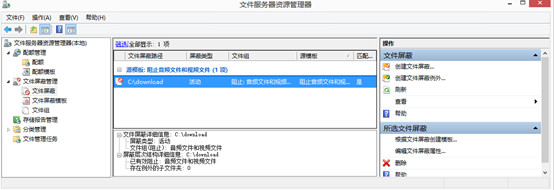
可以双击该设置来更改设置,主动屏蔽用来屏蔽文件,被动屏蔽只是用来监控,不会阻止文件的保存。
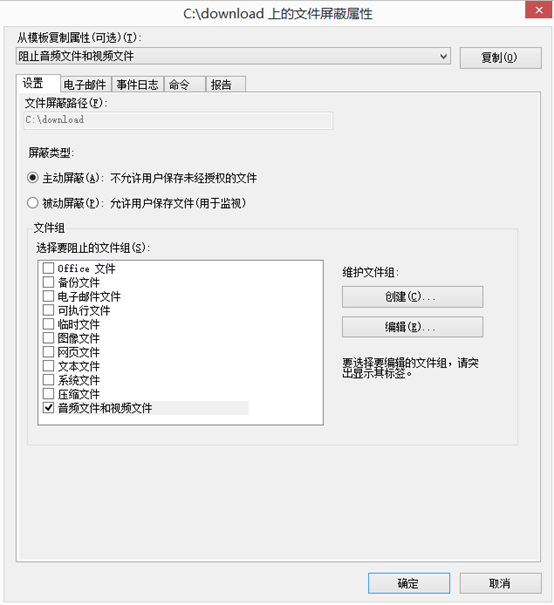
文件分类管理
Windows Server 2012的文件服务器通过文件分类基础结构(File Classification Infrastructure,FCI)将文件分类管理。FCI根据文件的分类属性将文件分类,但是必须自定义分类属性,然后将此属性指定给文件,接着就通过存储报告来生成一份包含指定分类属性的文件报告,或者通过接下来要介绍的文件管理工作来管理分类文件,或编写支持FCI的程序来管理分类文件。
创建分类属性
点击创建属性来创建新属性。
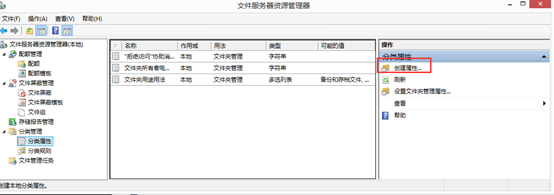
创建分类属性时,系统提供以下几种不同的属性类型让用户选择。
是/否:可以指定是或否值给此属性。
日期-时间:可以指定日期与时间给此属性。
编号:可以指定编号。
多选列表:可以指定一个多重列表给此属性。
排序的列表:可以指定一个顺序列表。
单一选择:可以指定一个单选的列表。
字符串:可以指定单一字符串。
多个字符串:可以指定多重字符串。
假设创建一个是否的属性。创建完成后点击确定。
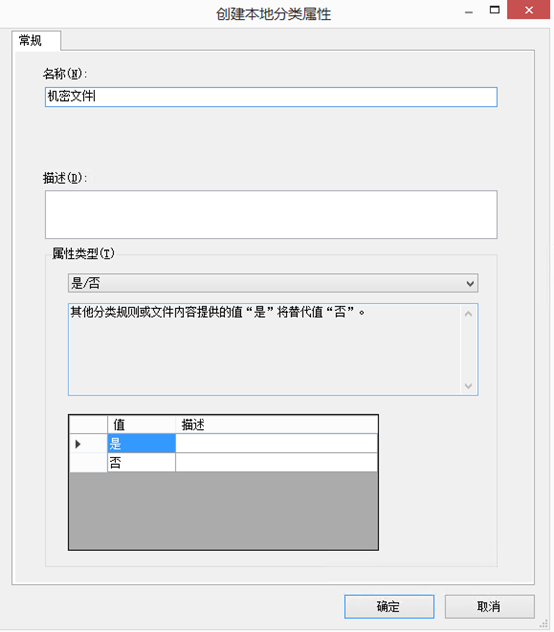
创建一个排序的列表
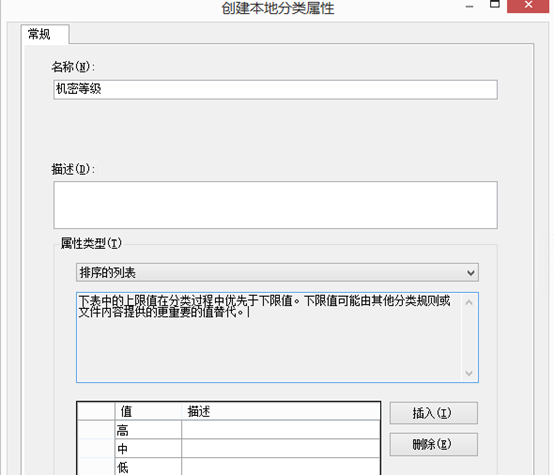
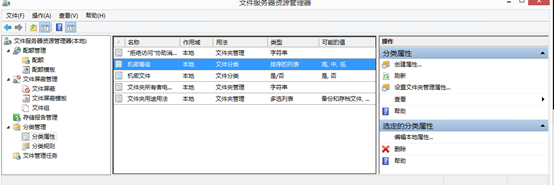
通过分类规则将文件分类
接下来,要通过创建分类规则将上述机密文件属性指定给文件夹download中的所有文件,也就是让这些文件都拥有机密文件属性,并且将机密文件属性设置为是,然后利用存储报告管理生成报告。
单击分类规则右侧的新建规则。
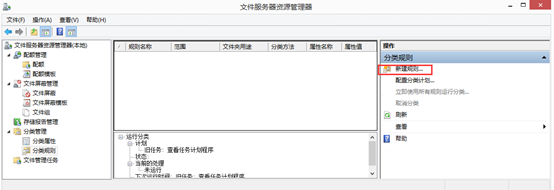
自定义规则名称。
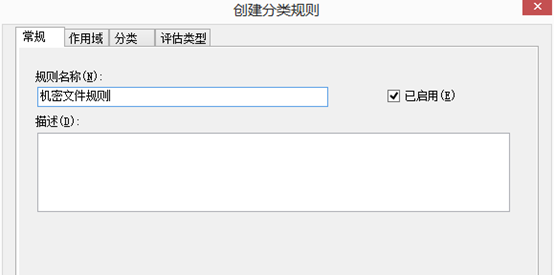
作用域添加文件夹。
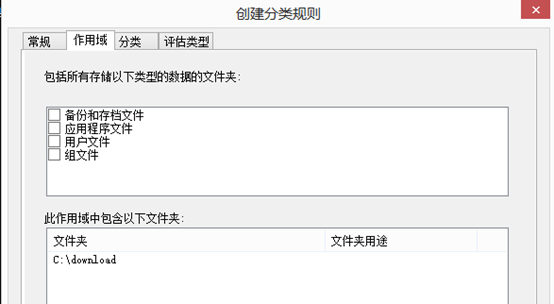
选择分类
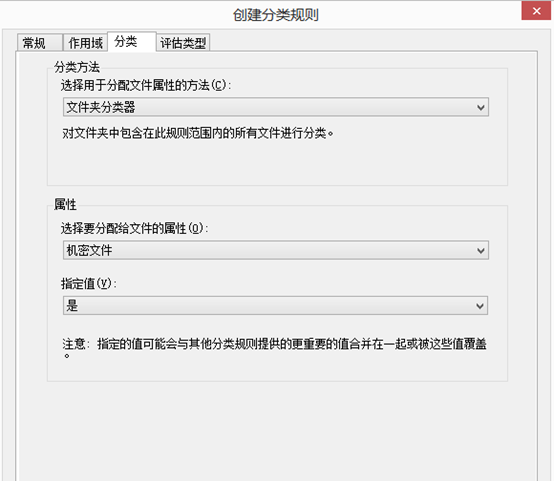
分类方法:可以选择内容分类器与powershell分类器(需要通过编写powershell命令来分类)
属性:选择将机密文件属性指定到前述文件夹中的所有文件,并且将其指定值设置为是。
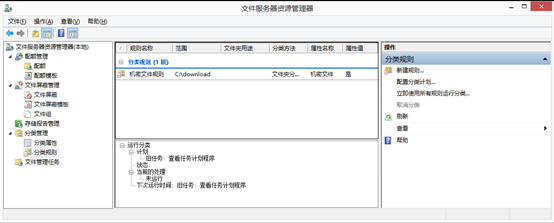
单击上图右侧立即使用所有规则,以便立即将分类属性应用到文件夹download,之后会出现下图对话框,此时可以选择在后台运行或者等待其运行完成。在选择后台运行,未运行完成之前,立即使用所有规则图标是灰色的,暂时无法使用。
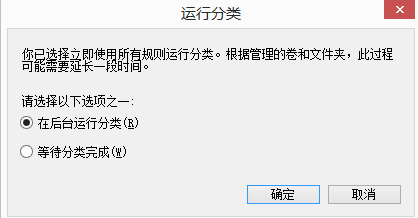
选择等待分类完成,分类完成后,分类报告会显示在屏幕上。
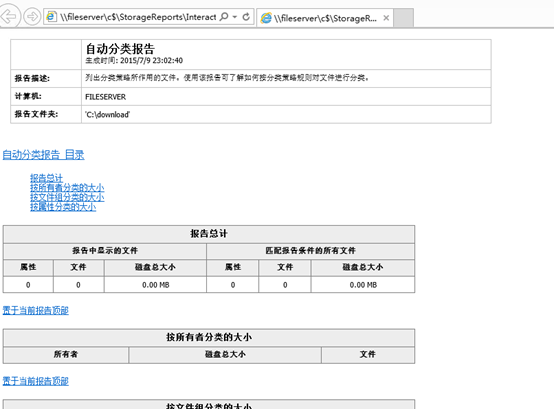
文件被分类后,可以通过对文件右键属性分类查看其分类属性,即使文件被移到到另一个ntfs磁盘分区内,分类属性依然存在。
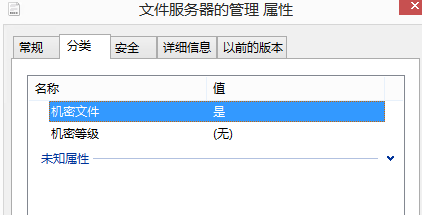
分类文件的管理
可以通过存储报告管理功能来生成一份包含指定分类属性的文件列表报告或通过文件管理工作来管理文件。
单击下图所示的存储报告管理右侧的立即生成报告。
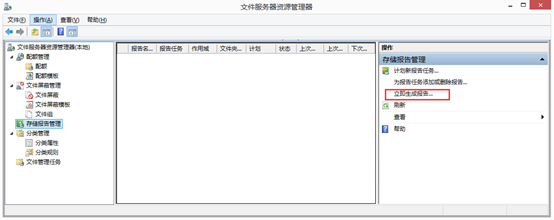
勾选文件(按属性)复选框,选择编辑参数。
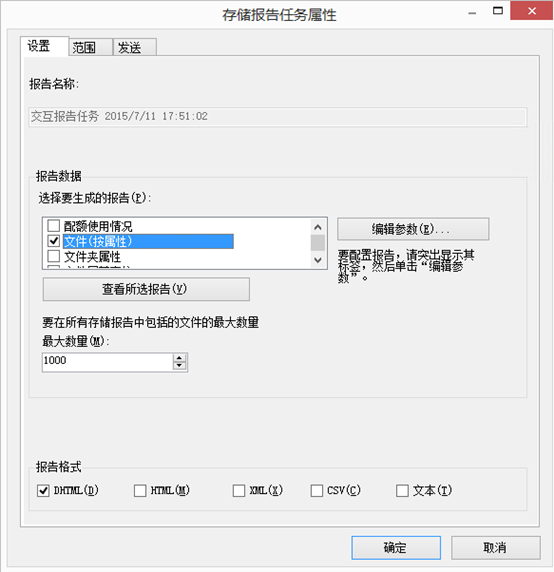
选择保护机密文件属性的文件生成报告;在仅包含与下列文件名样式匹配的文件处可以选择要生成报告的文件类型,例如,如果只针对扩展名为.docx的稳定生成报告,则此处输入*.docx,要选择所有文件,则留空即可。
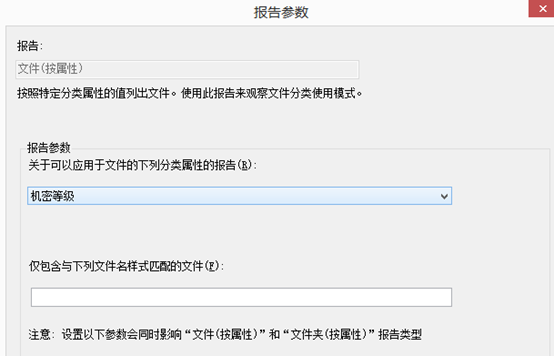
选择范围
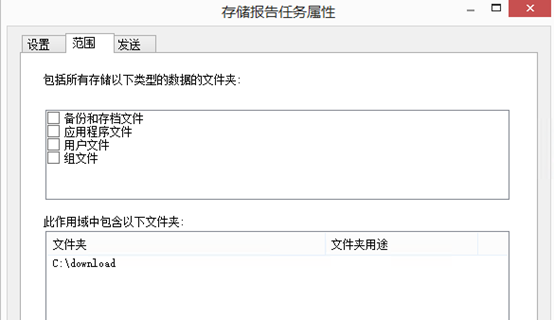
选择等待报告生成。
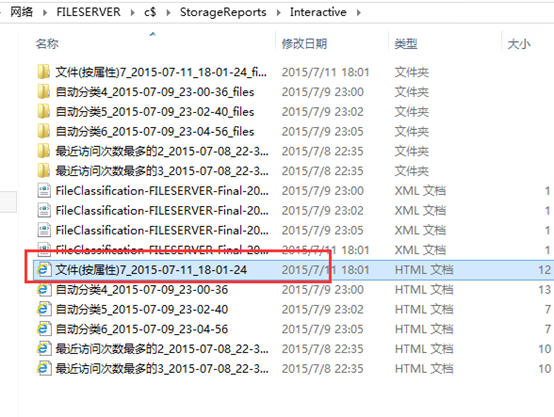
双击查看报告文件内容。
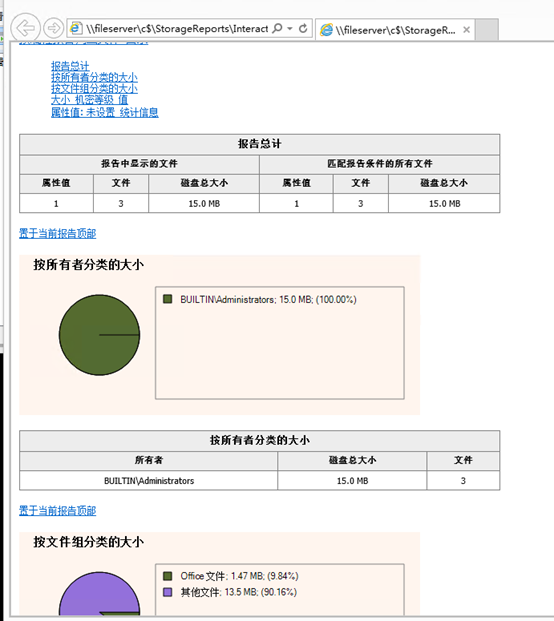
还可以利用文件管理任务来管理分类文件,例如计划某日自动将机密文件属性值为否的所有文件设置为到期文件,并将这些到期文件移动到另一个文件夹。
创建文件管理任务。
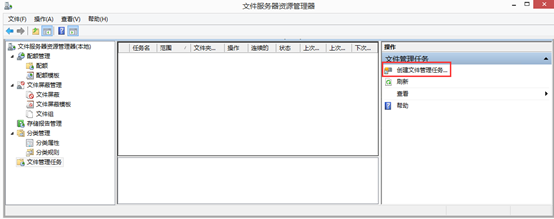
设置任务名称
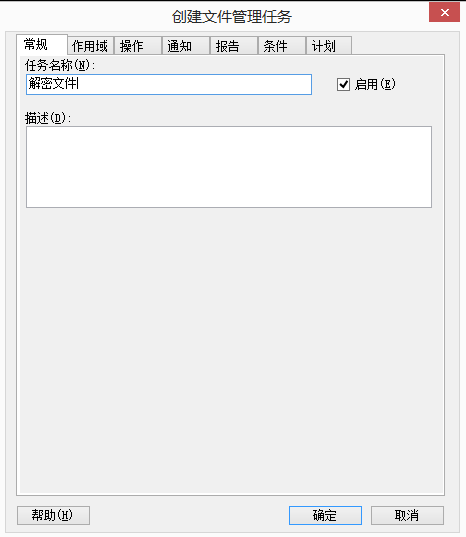
设置作用文件夹
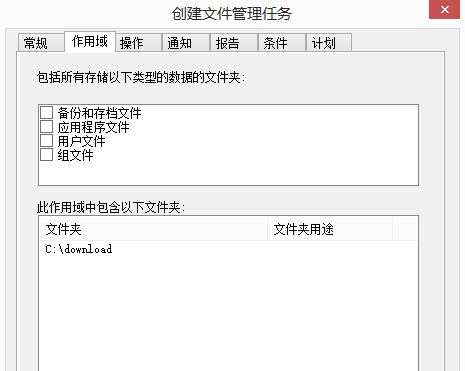
设置过期后移动的文件夹
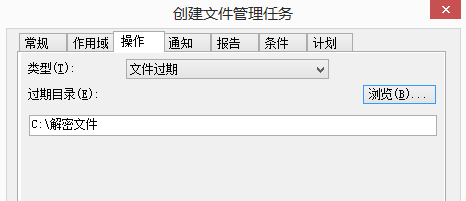
添加条件,机密文件为否
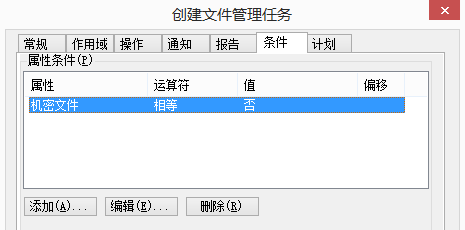
计划中设置要运行的日期。
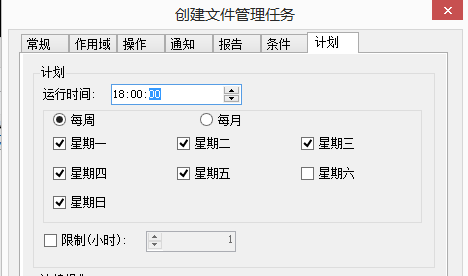
确定后完成设置。只要到达指定的时间,系统会自动将download文件夹中拥有机密文件属性为否的文件移动到解密文件。
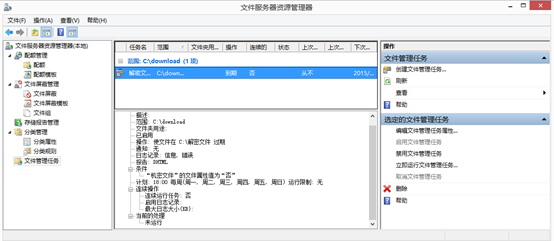
拒绝访问帮助
如果用户没有权限访问位于文件服务器中的共享文件夹,则当用户访问此文件夹时,屏幕上会显示被拒绝的原因。不过,这个标准信息可能描述得不够明确,无法让用户充分了解被拒绝的原因或无法帮助其解决问题。
通过windows server2012的拒绝访问帮助功能,可以让系统管理员来自定义显示信息,允许用户发出帮助要求,发送电子邮件通知系统管理员,发送电子邮件通知共享文件夹的所有者等。
选择配置选项。
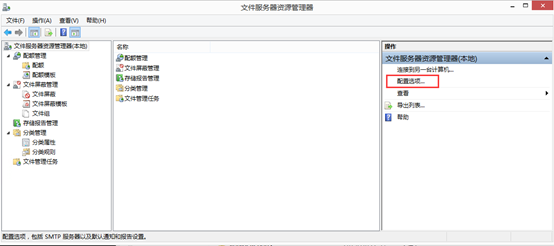
勾选启用拒绝访问帮助,接着在下方输入自定义的信息。
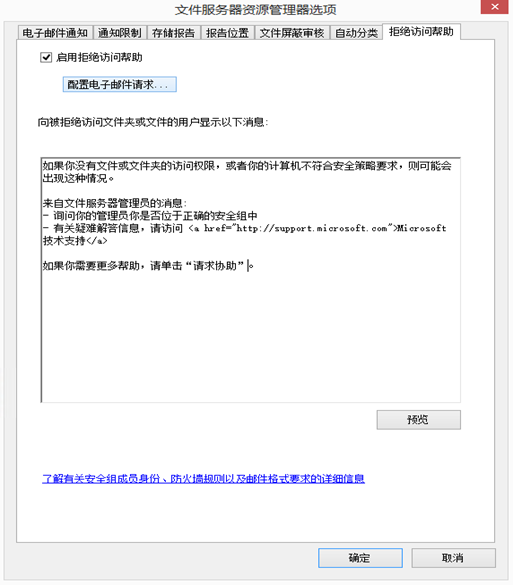
可以单击预览来查看客户端以后会看到的界面。
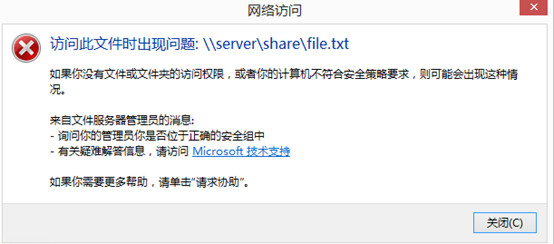
单击配置电子邮件请求按钮后,勾选使用户能够请求帮助复选框后,即可在访问被拒绝对话框中添加一个请求协助的选项,用户可以发邮件给收件人列表中的用户,文件夹的所有者,管理员。
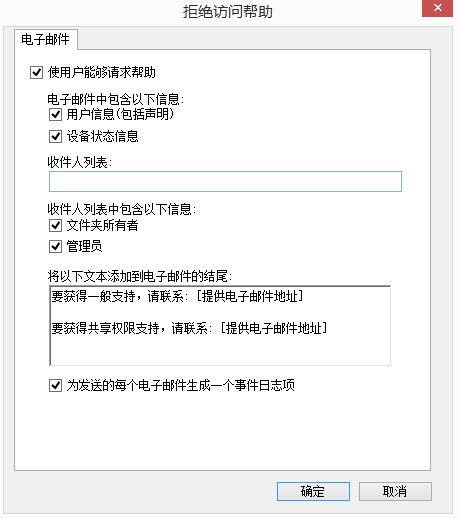
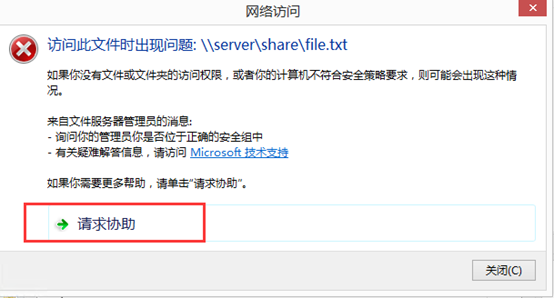

 支付宝微信扫一扫,打赏作者吧~
支付宝微信扫一扫,打赏作者吧~