我家云 保姆级教程:完美OMV固件推荐+硬改不掉盘实操 超值低功耗NAS 家庭服务器 下载机
创作立场声明:我家云,目前经过几个月的发酵,固件方面已经非常多且稳定了。推荐喜欢折腾的朋友上车,价格不贵,挺好玩的!
大家好,俺又来了!
引子
之前分享过一个50元包邮的矿渣:我家云,也叫联想粒子云,详细链接看这个:
我家云配置,对比N1:
这玩意经过几个月的发酵,目前涨价到60-70元包邮,虽然涨价了一点,但也是超值的。毕竟这玩意,颜值很高,而且可以用3.5寸硬盘。最主要的是,功耗非常的低,垃圾佬非常喜欢。
安装了3.5寸硬盘后,刷了OMV,armbian,openwrt,小钢炮等固件 可以实现非常多的功能。
有人用它建站,有人用它下载,还有人用它当旁路由器,甚至还有人用它接出HDMI接口,来当电视盒子。
可谓是,百花齐放!拷贝速度,这玩意能到70-90M/s,加上3.5寸盘现在很便宜,所以,家里备一个我家云,也能为自己增加不少乐趣!
在目前,群晖、威联通,动不动几千售价的市场中,这个我家云,几十块的矿渣产品,买一个来玩,或者给群晖、威联通当备机下载,也是非常不错的!
今天的内容主要三个方向:
1、从零开始教给大家如何给 我家云 刷机,保姆级教程。
2、推荐 Ride_Wind 大佬的 我家云 固件,这个固件非常稳定,功能多,哪怕不用硬改也很稳定。
3、硬改我家云的实操,有需要硬改的朋友,可以参考这个方案,实测硬改后,写入2T数据无掉盘现象。
也许有人还不知道掉盘是什么意思!这里简单解释下,就是用着用着,这个硬盘消失了,无法拷贝,无法写入数据进去,找不到硬盘信息了,这就叫掉盘。消失后,设备只能重启,非常影响使用。目前的固件,大多都安装了掉盘补丁,还是很不错的。
我们废话少说,进入正题。
一、要准备的东西:
实物一:我家云一台,某鱼自行购买,建议一次下单2台,1台稳定挂机,1台自己玩。
实物二:双公头USB数据线,白菜商品的时候,1-2元一根即可入手。
刷机工具:我已经打包好,按照我的下载即可,链接如下:
实物三:安装了windows系统的PC电脑一台!(刷机用,请自备)
实物四:硬盘一个,推荐3.5寸的硬盘,某鱼有12元包邮的500G 3.5寸硬盘,对数据要求不高的也可以买来玩玩。
以上东西备齐后,就可以愉快的玩耍我家云了。
硬改方面,需要准备一个电烙铁,一把螺丝刀,一根飞线用的线,可以用漆包线,或者干脆用网线。
二、我家云外观展示。
1、我家云,是在某鱼购买的。价格是50包邮入手的,我买了好几台,为了折腾,现在已经涨价到70元左右:
2、卖家将硬盘取下来了,其它成色几乎全新,就是有些缺少了固定外壳的螺丝,但是不影响使用:
有些我家云,带4T硬盘,才买400出头,这样的我也觉得很不错:
3、IO接口方面,从上到下分别是:重置按钮,USB3.0接口,USB2.0接口,千兆网口,电源口:
4、正面是一个开机键和一个电源指示灯:
5、顶部有个散热风口,整个我家云外壳都是金属的,质感不错,在矿渣里面,我家云颜值不错:
6、拆开外壳,里面有一个4CM的散热风扇和硬盘接口,3.5寸硬盘就放这个里面:
这个外壳有点难取下来,建议大力出奇迹:
7、电源方面,是用的12V=3A:
8、电源接口:
9、还送一根全新的网线,感觉配件都不错:
这个价格,买到这样成色的矿渣,还是很不错的!
三、开始刷机:
1、先解压一下刷机工具包,安装一下驱动:
2、打开这个文件,点驱动安装,等10秒钟左右,驱动安装完成:
3、打开AndroidTool刷机工具,点击下面箭头空白的地方:
4、上个步骤操作完成后,会弹出选择固件的窗口,我们选择下载的 Ride_Wind 大佬的固件:
选择以后,就准备完成了!
5、上面刷机工具都准备好了,我们用双公头数据线,连接我家云的USB2.0接口 和 电脑:
6、连接了USB以后,按住重置按钮不动,再接入电源线,这个步骤要一直按着重置键不动:
7、在电脑上,显示了发现一个MASKROM设备,这个时候不要松开手,重置键在出现这个提示后,还要保持10秒钟以上,不然会加载失败。
MASKROM设备出现后,保持10秒按住重置按钮后,就可以松开重置键的按钮了,我们直接点击执行按钮:
8、开始刷机了,刷机大概3分钟左右,提示下载完成后就刷机结束了:
9、这个时候,我家云的灯就会亮起,我们拔掉数据线和电源:
10、然后,建议把要安装到我家云的硬盘进行格式化一下,在电脑上格式化,我用的易驱线:
11、软件用的DiskGenius,这个格式化很好用:
12、先删除这个硬盘的分区,然后点新建分区,建立一个ext4格式的分区,这个格式是给linux系统下使用的:
13、完成后,记得点击保存更改,格式化就完成了:
14、将硬盘安装到我家云里面,我家云接电源,接网线:
15、在路由器后台管理页面中,找到Chainedbox字样的ip地址,这个就是我家云这台设备的ip地址:
16、肯定有人习惯性的进浏览器输入ip,发现,诶,怎么回事??我家云呢,嘿嘿不要急:
17、我们打开putty工具,这个是连接linux设备的好工具:
18、打开后,输入ip地址,点登录:
19、出现这个提示,点是:
20、输入账户 root,再输入密码 1234 ,密码默认是隐藏的,输入以后,就会提示自动进进行扩容操作:
21、当弹出这个导航 安装操作的时候,点击 是 即可,等待导航页的安装:
22、安装完成后,我们再到浏览器输入我家云的ip地址,就可以看到下面的页面:
这个导航页和我的小站上的非常的像,功能也很相似!
安装完成!
四、固件功能介绍
1、安装完成了,简单介绍下这个固件的功能,第一个控制台按钮就是OMV:
2、用户:admin 密码:openmediavault
3、OMV这个系统,是一个非常轻量开源的NAS系统,我之前已经分享过怎么设置,大家看这个文章即可:
4、值得注意的是,上文,12步的地方,还需要设置一下SMB共享才可以建立共享,我写漏了:
5、我家云的读取和写入速度也是挺快的,均在80M-90M/s 左右:
6、我们继续介绍,第二个按钮是可道云,这个用来管理我家云里面的文件,非常的好用:
7、首次进入,会需要设置一下管理员密码:
8、随后就可以管理和操作我家云里面的文件了:
9、第三个按钮,是QB下载工具,非常好用的工具,我下载、挂pt都是用的这个:
用户 admin 密码 adminadmin
10、我家云的QB下载路径,设置要改一下哦,先到OMV里面设置好硬盘共享文件夹后,再设置这个路径:
11、路径是在 /sharedfolders/共享文件夹名字 这个里面,记得用FB进去看看路径有没有共享文件夹:
12、再到QB里面设置一下路径,愉快的下载吧:
13、第四个按钮,是荔枝相册,很好用的相册,我一直在用:
14、我的小站上有演示页面:
15、第五个按钮,是视频,我们点开看看,居然是jellyfin:
16、jellyfin 是非常不错的媒体管理程序,家里的家庭影院,大家可以看我写的这篇文章设置:
17、由于我家云的显卡不是很强,所以我家云用jellyfin,只推荐内网下本地访问,用源文件的格式进行播放我家云的电影库!不过我现在换了emby会员,其实是一样的,只要不转码,内网播放体验还是很棒的:
18、第六个功能,是探针按钮工具:
19、可以详细看到我家云的系统占用信息,非常的牛X:
20、接下的应用,大家也可以自己测试,我化繁为简,简单说下:
21、AriaNg下载,设置起来比较繁琐,但是设置好了,下载还是不错,一个离线下载工具,最大的亮点是下载百度云的东西:
22、这个是一个office程序,可以直接处理我家云上面的office文件:
23、TR下载,也是适合挂pt的工具,和QB下载很像,一样,要注意路径设置哦:
24、FB文件管理器,这两天刚刚写过一个FB文件管理器的文章:
可以看看:
25、数据库程序,配合博客使用,很不错:
26、h5ai,这个是一个类似网盘分享的程序,也很棒,可以分享一些东西出去:
27、易有云,这个是恩山上现在主推的文件管理程序,自带内网穿透功能,无需公网,可以多设备访问我家云里面的文件:
28、wordpress,博客程序,可以建立属于自己的博客:
29、nextcloud,又是一个文件管理器程序,访问NAS里的文件:
30、超级终端,可以无需putty工具,直接属于命令行来设置我家云:
差不多就介绍到这里了,这个固件集成度非常的高,而且它自己还是一个armbian系统,也可以自己玩很多功能。
目前我觉得Ride_Wind 大佬已经非常牛逼的把这些功能都加入了,让小白可以省下非常多的折腾时间,大家直接用这些功能了,非常感谢Ride_Wind大佬的缝隙。佩服佩服啊!
这篇文章写完后,发现站内有同样折腾我家云的作者,写过这个固件刷机教程,大家也可以参考一下,感谢各位作者的热情分享:
刷机完成,已经可以愉快的玩耍了!
五、硬改实操:
我家云掉盘后,出现了很多大神,分享了掉盘硬改的解决方案,有用换电源的,有用飞线等方法的,而在矿渣论坛中,出现一个硬改的方法,已经得到多数人的实测,能保持稳定不掉盘。
但,这个方案也不是百分百能成功,和固件和硬盘方面也有多个因素。目前的比例是 8:2。至少8成硬改用户,没有出过掉盘情况,还是不错的成绩。
我也不废话了,不建议新手,直接来硬改,最好有一点焊接基础,虽然我也是个菜鸟,但目前也改造成功了。
1、这是我重金购买的工具台,就用来折腾我家云:
2、拆开外壳后,需要拆掉2颗螺丝,下图绿色框框处:
3、背面也有4颗螺丝需要拆除:
4、把线都拔下来,主要硬改的就下面3个地方:
其中,右下方的芯片,是需要焊接下来,并且短接2个触点:
左下角和上边,是需要进行飞线连接:
5、先用风枪工具,将这个芯片吹下来,用电烙铁也可以弄下来:
6、吹下来以后,风枪就没有用了:
7、然后将这2个地方,用电烙铁加焊锡,进行短接,这一处地方就处理好了:
8、我用漆包线进行飞线,没有这个线的朋友,也可以用网线,或者比较细的线:
9、飞线的主要是下面这2个触点,其中左边这个,是串联,接旁边的也可以,这些触点非常的小,飞线一定要小心:
10、飞线完成,大家参考我这2张图操作即可:
11、最后,用万用表检查一下,飞线的触点是不是正常,就完成了:
硬改完成,将主板,螺丝安装好,可以正常使用了,就是这么简单!
这里非常感谢momo大佬热心分享的硬改方案,我只是搬运这个技巧,原理并不懂,希望大家按需使用。
操作有风险,大家操作时候,切记谨慎小心点!
本文链接:https://kinber.cn/post/2143.html 转载需授权!
推荐本站淘宝优惠价购买喜欢的宝贝:


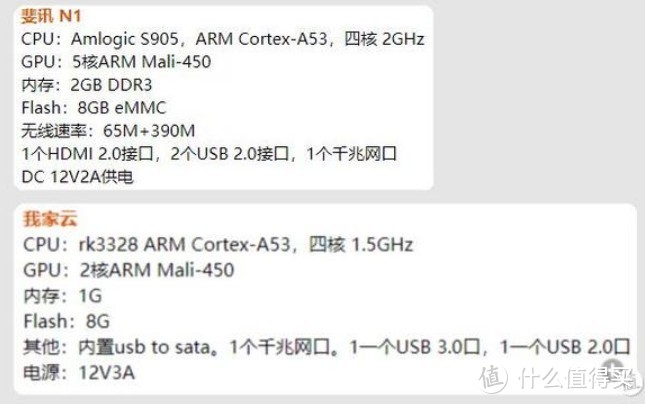
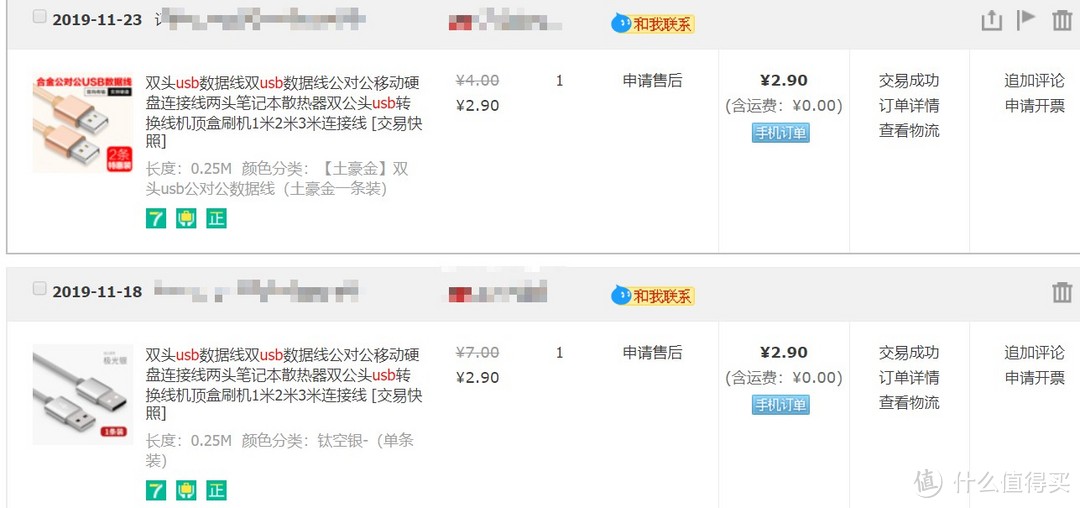









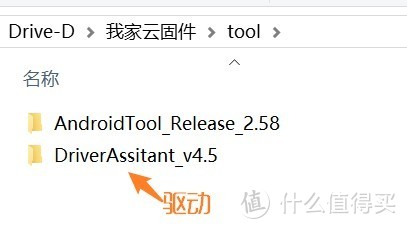
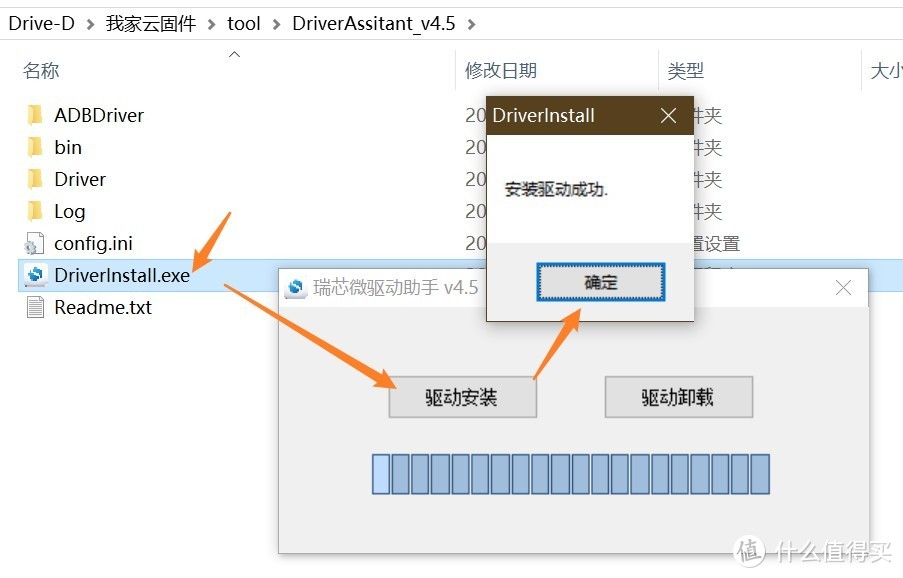
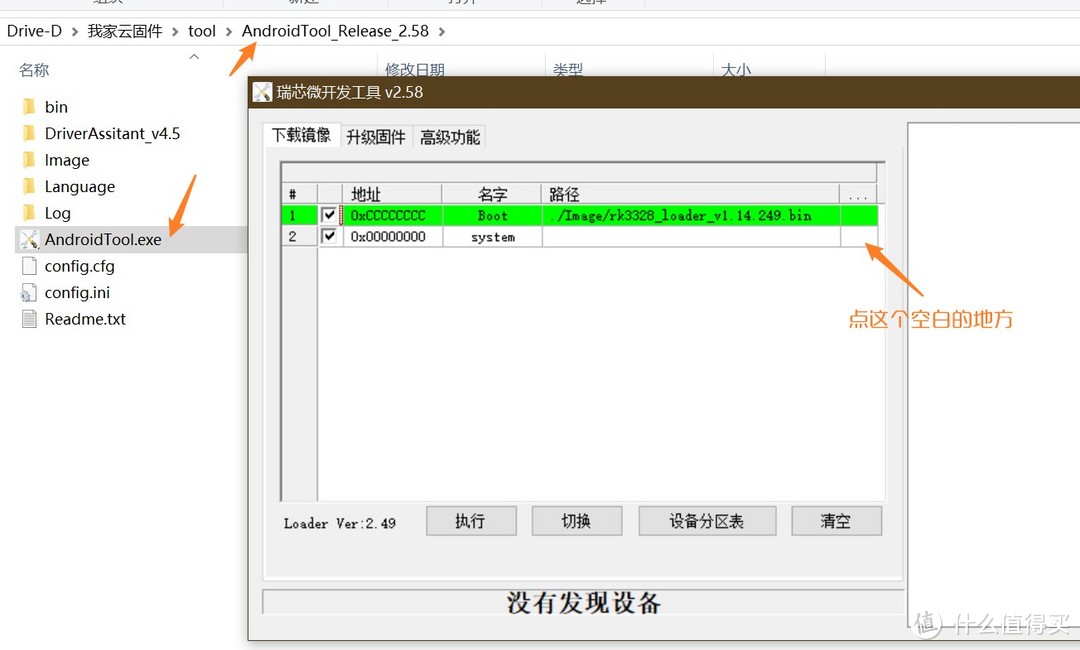
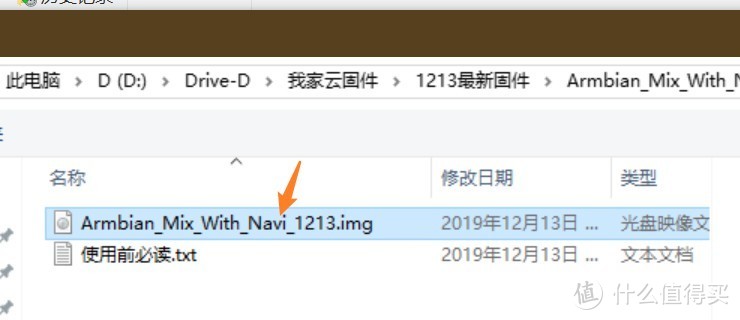
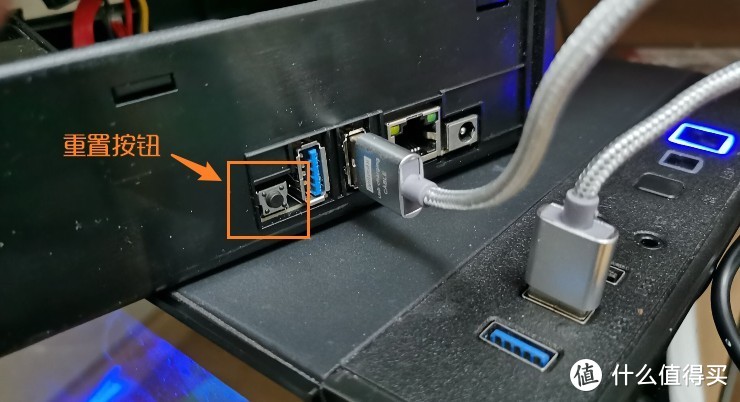

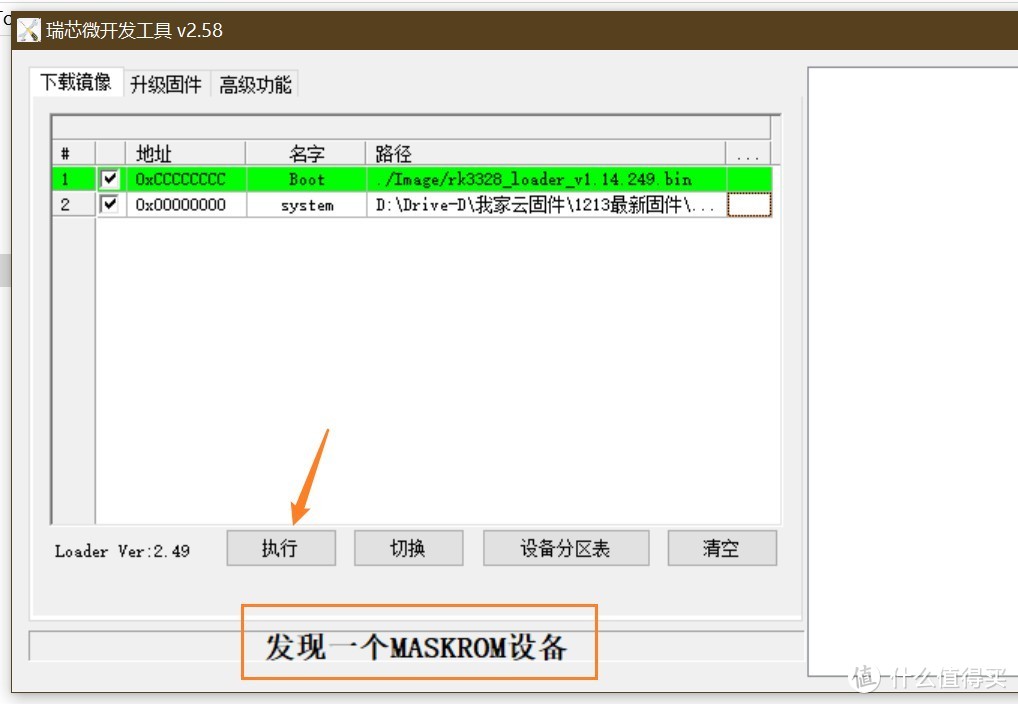
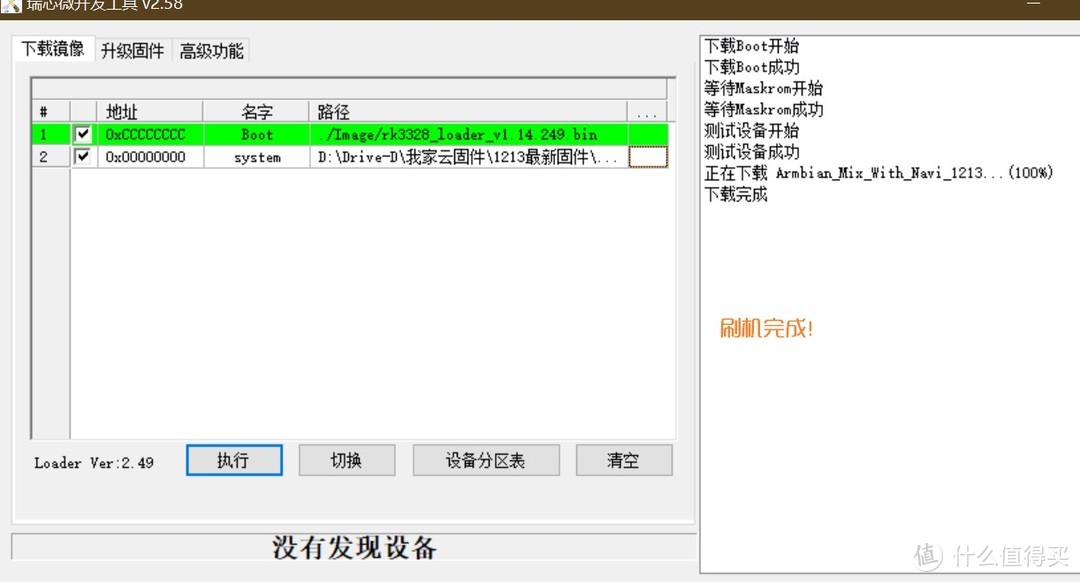



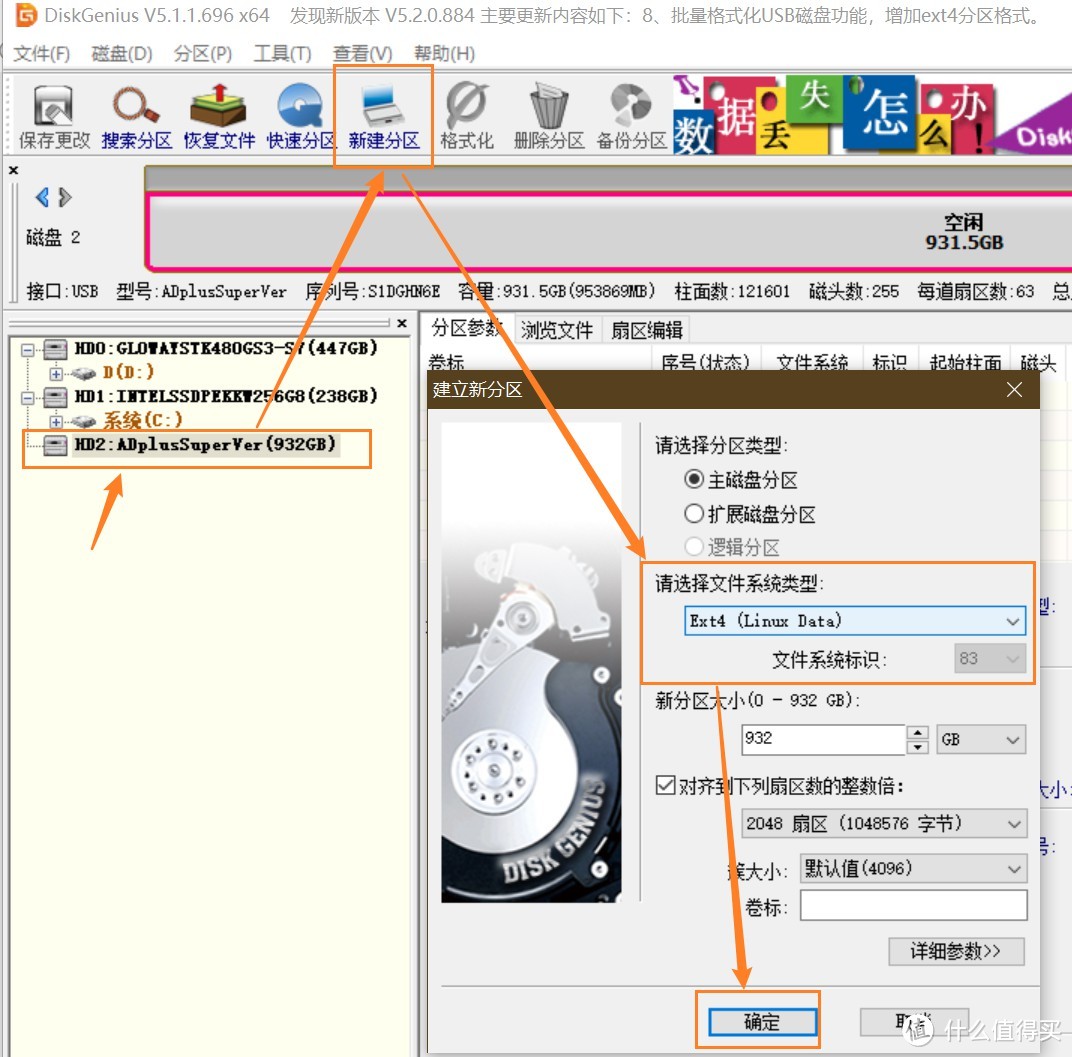
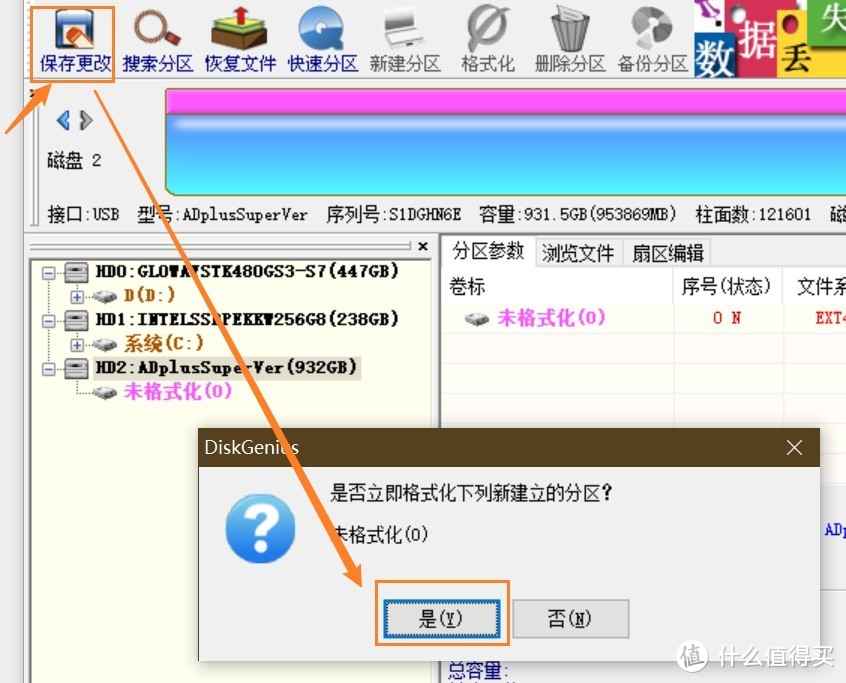

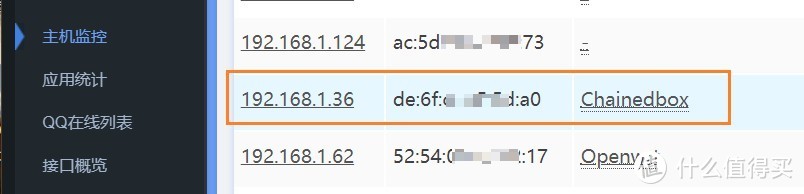
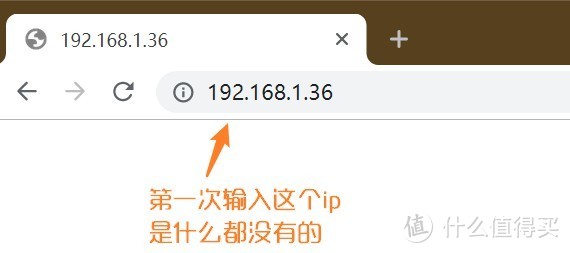

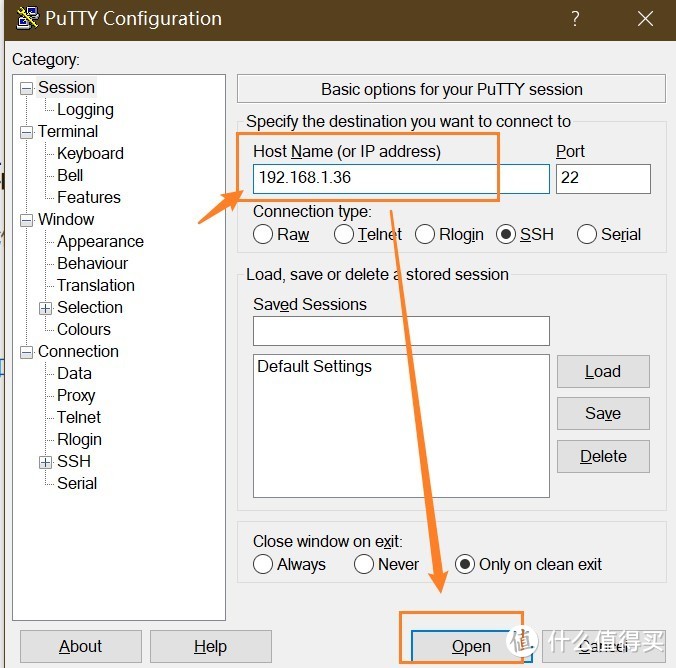
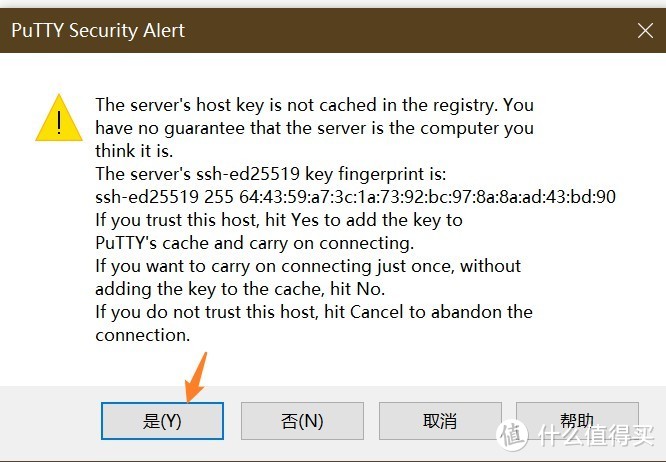
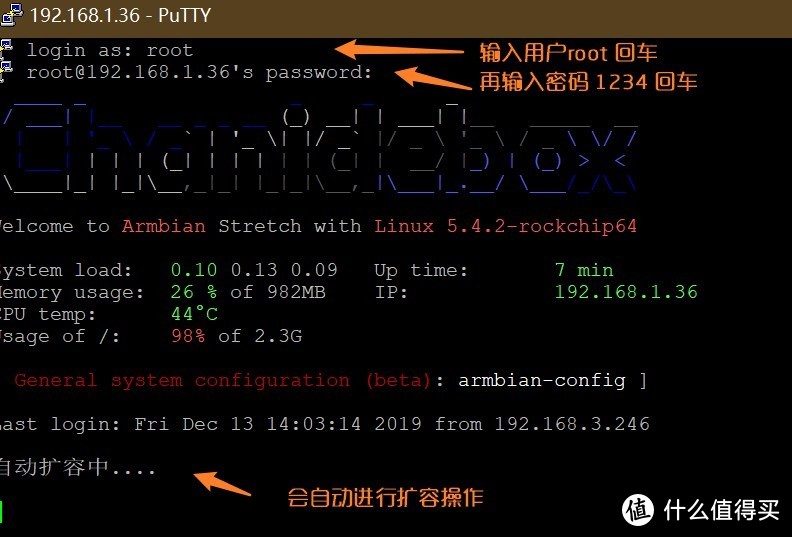
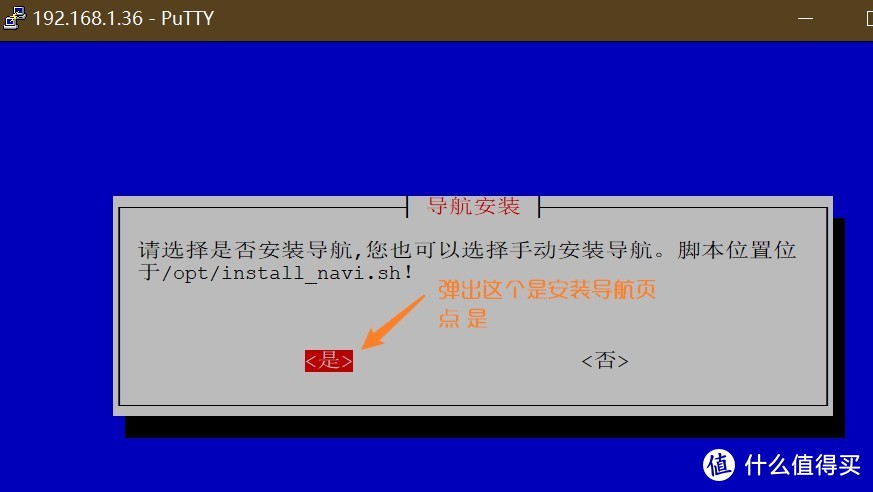
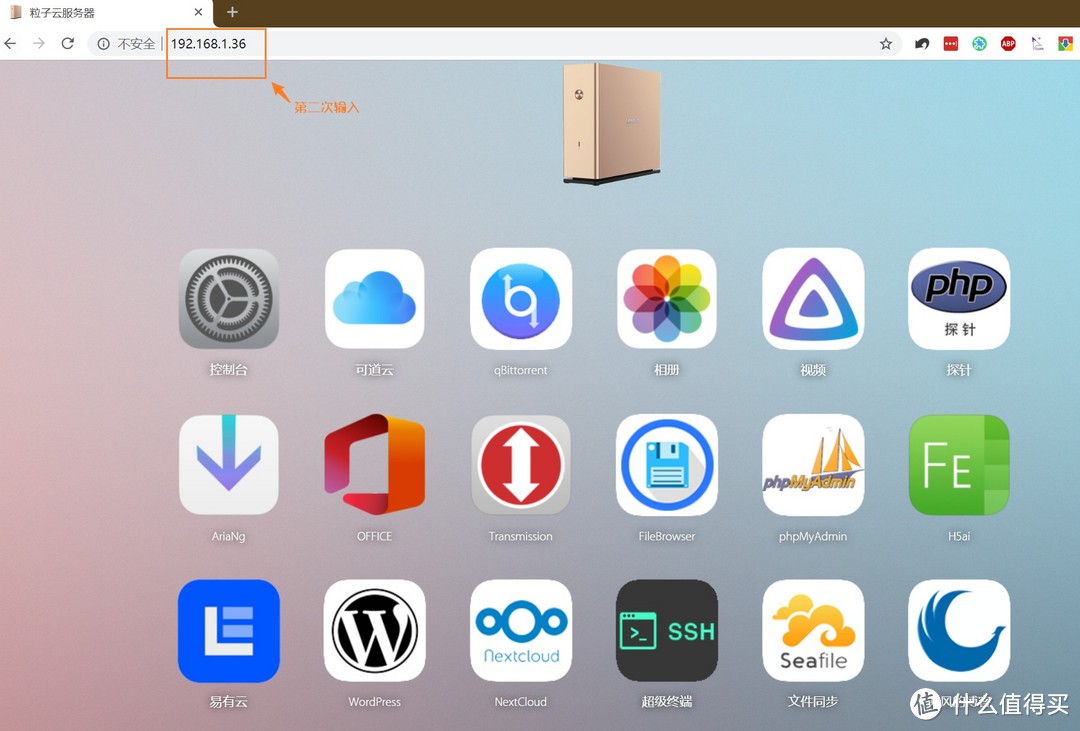
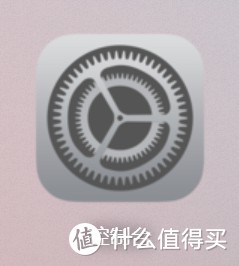
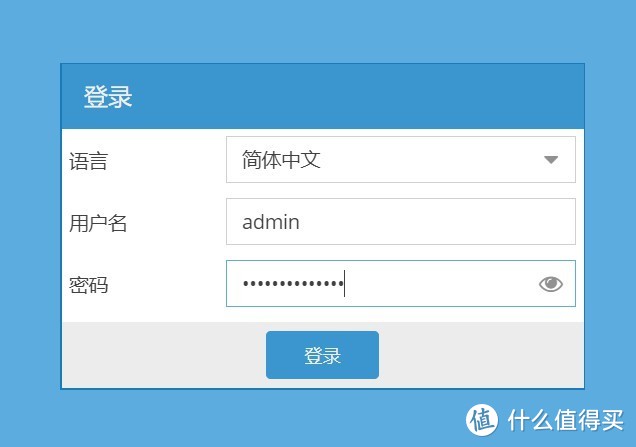
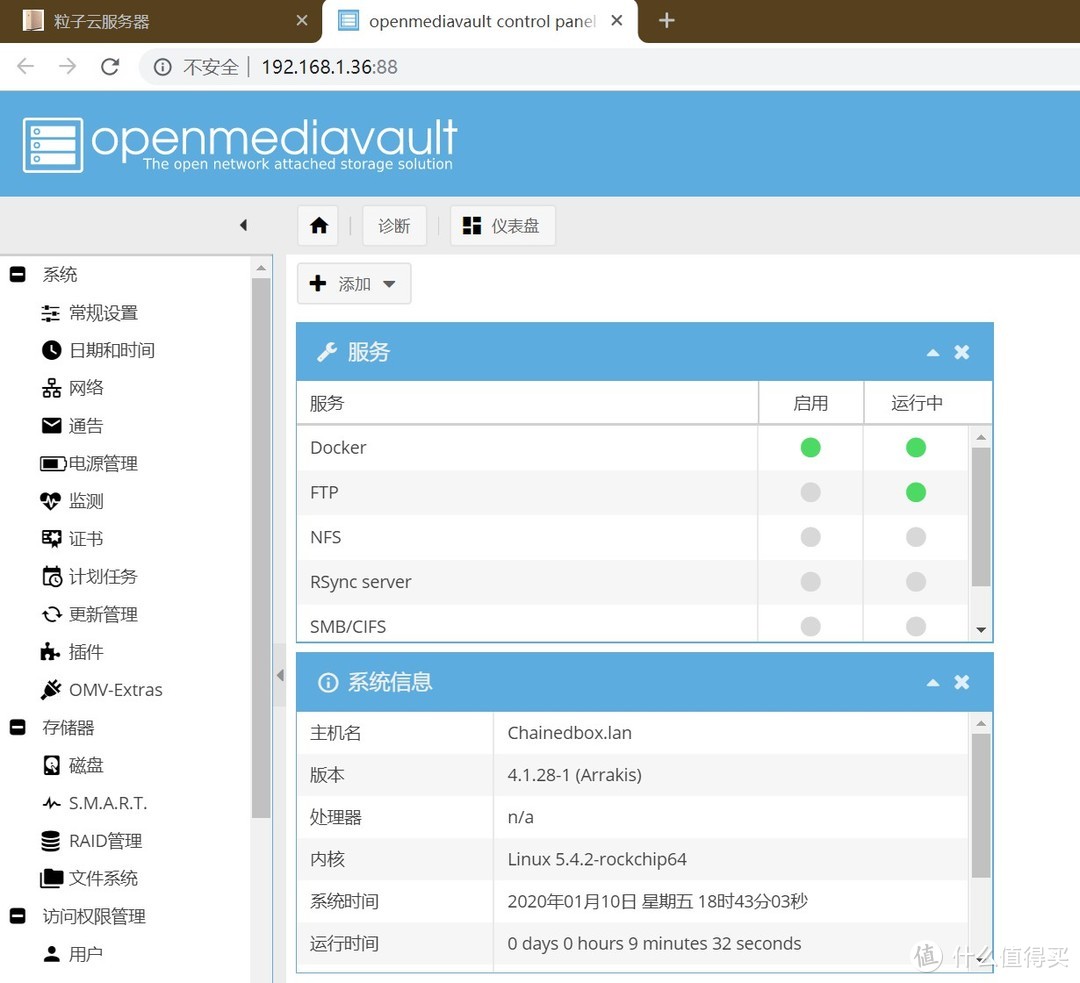
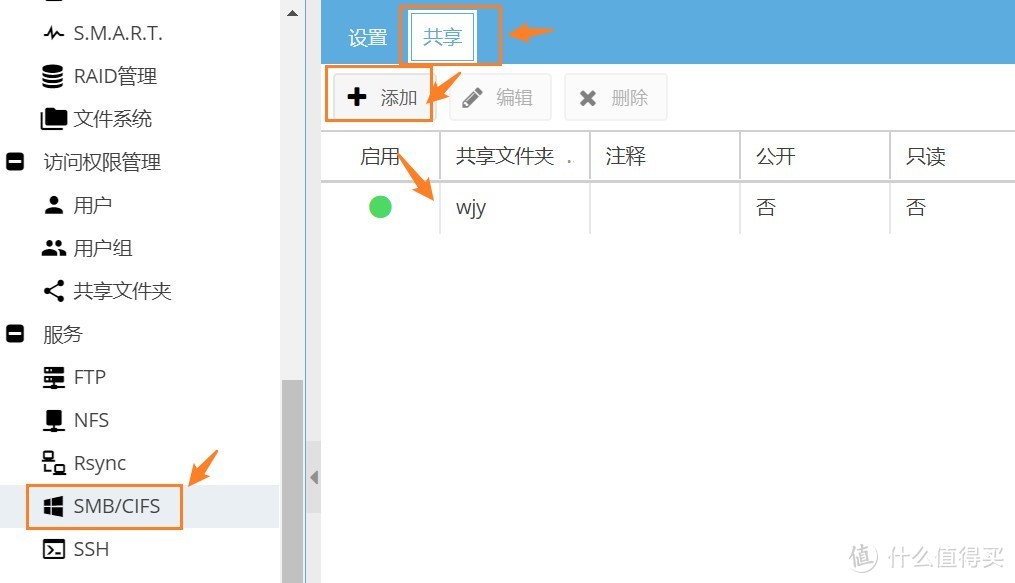
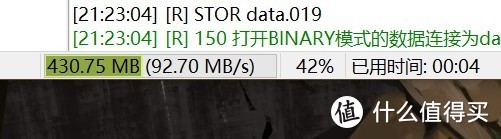
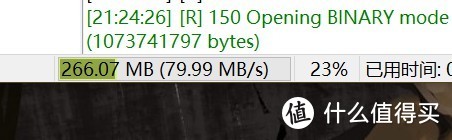
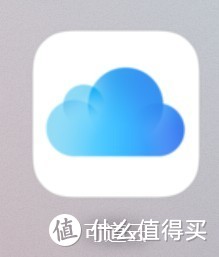
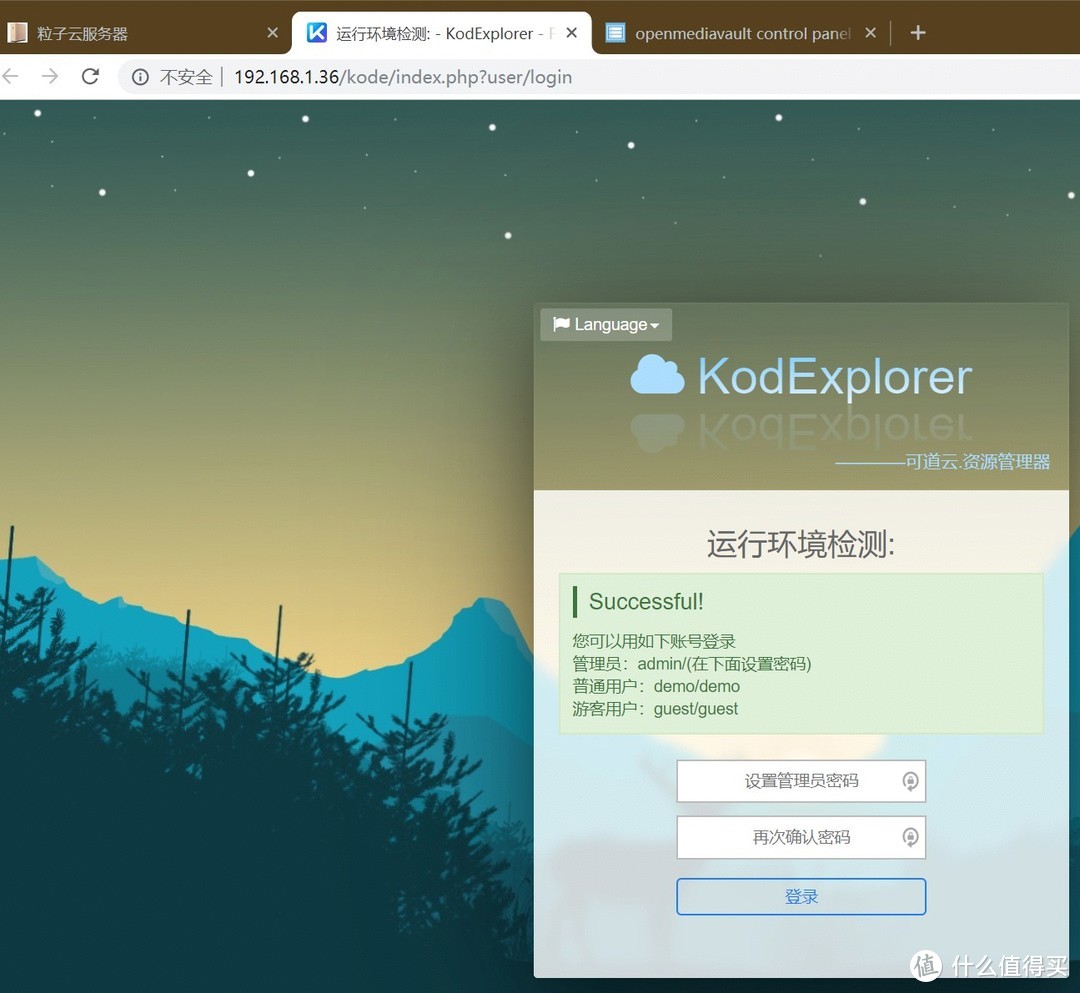
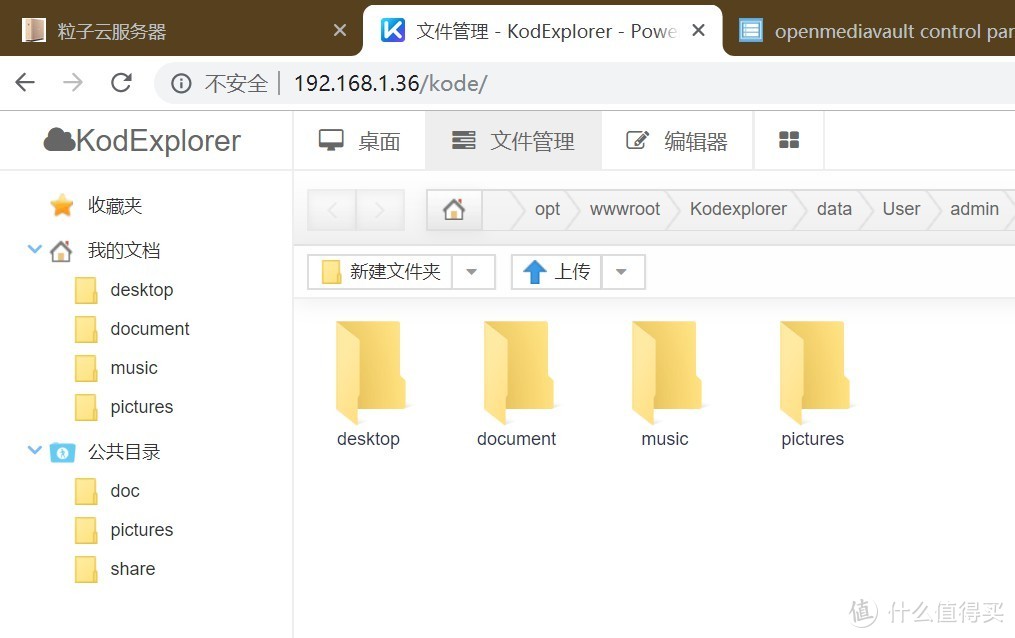
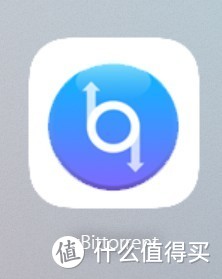
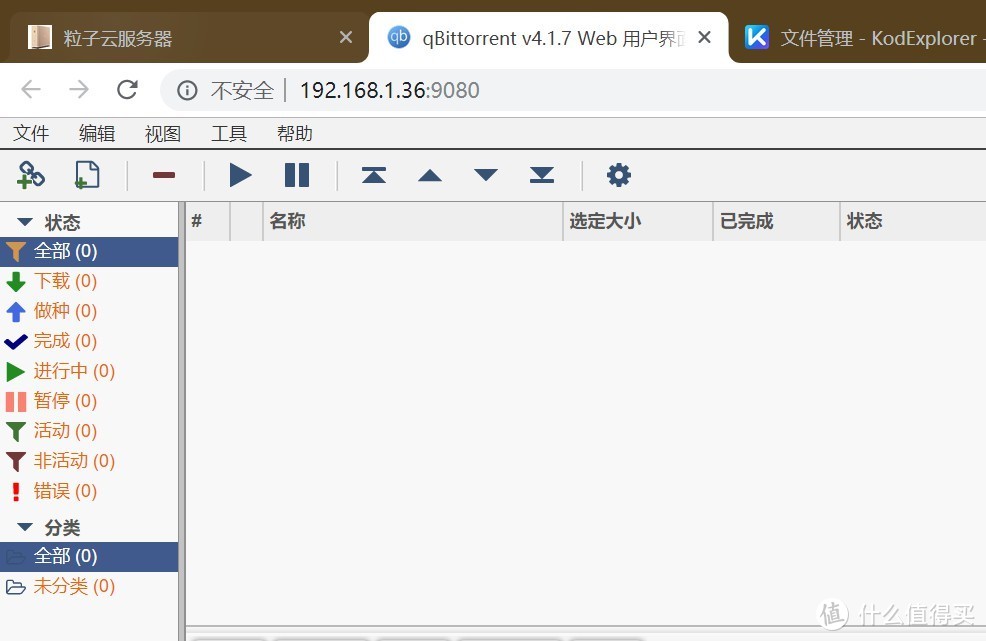
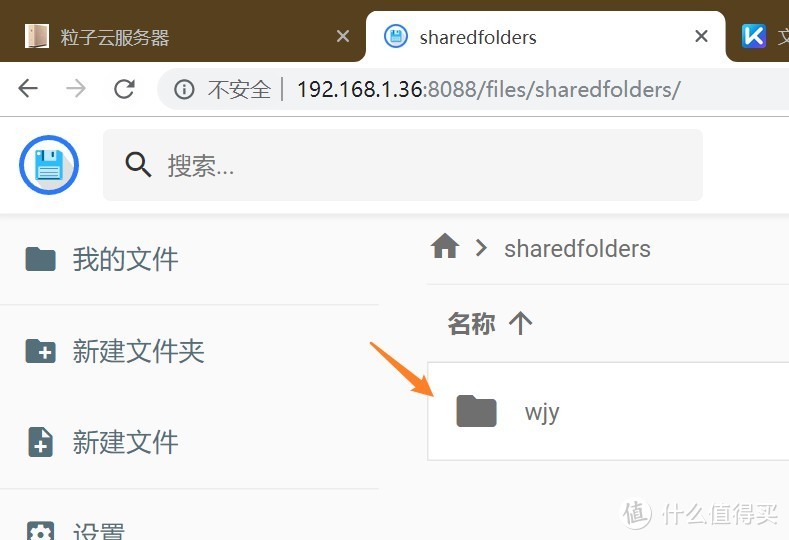
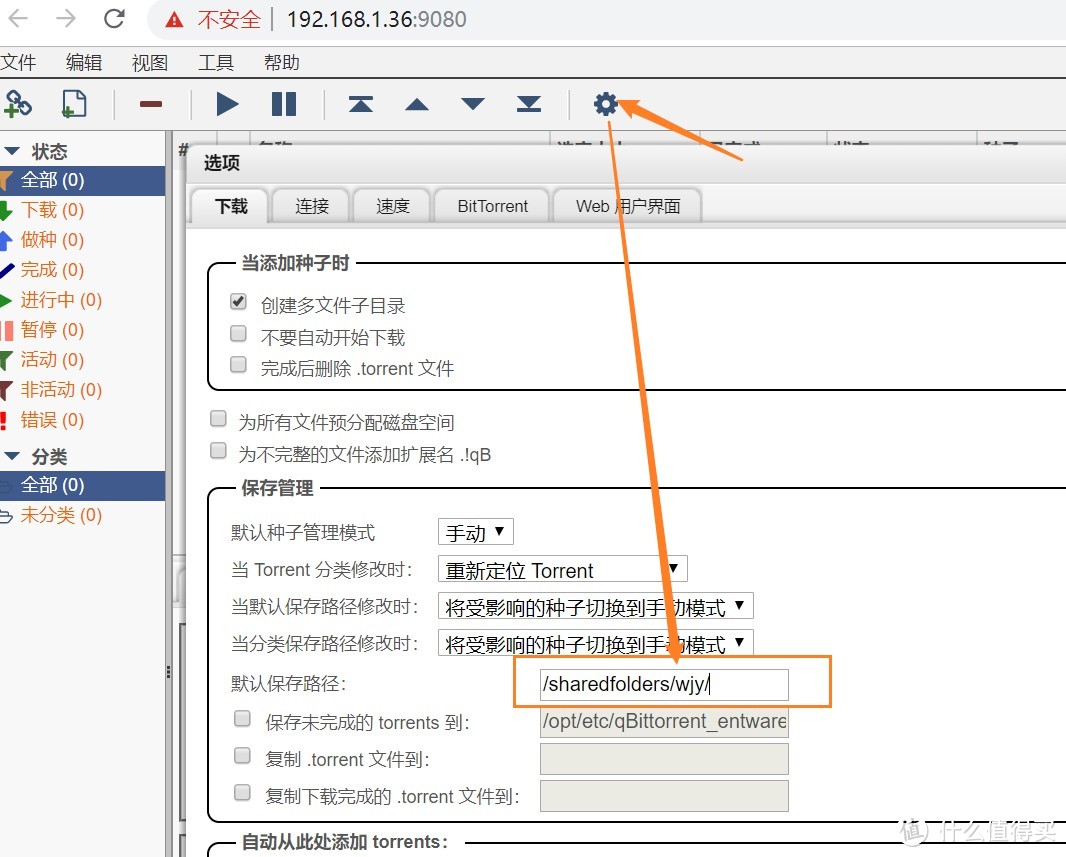
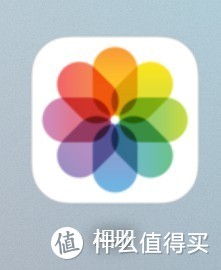
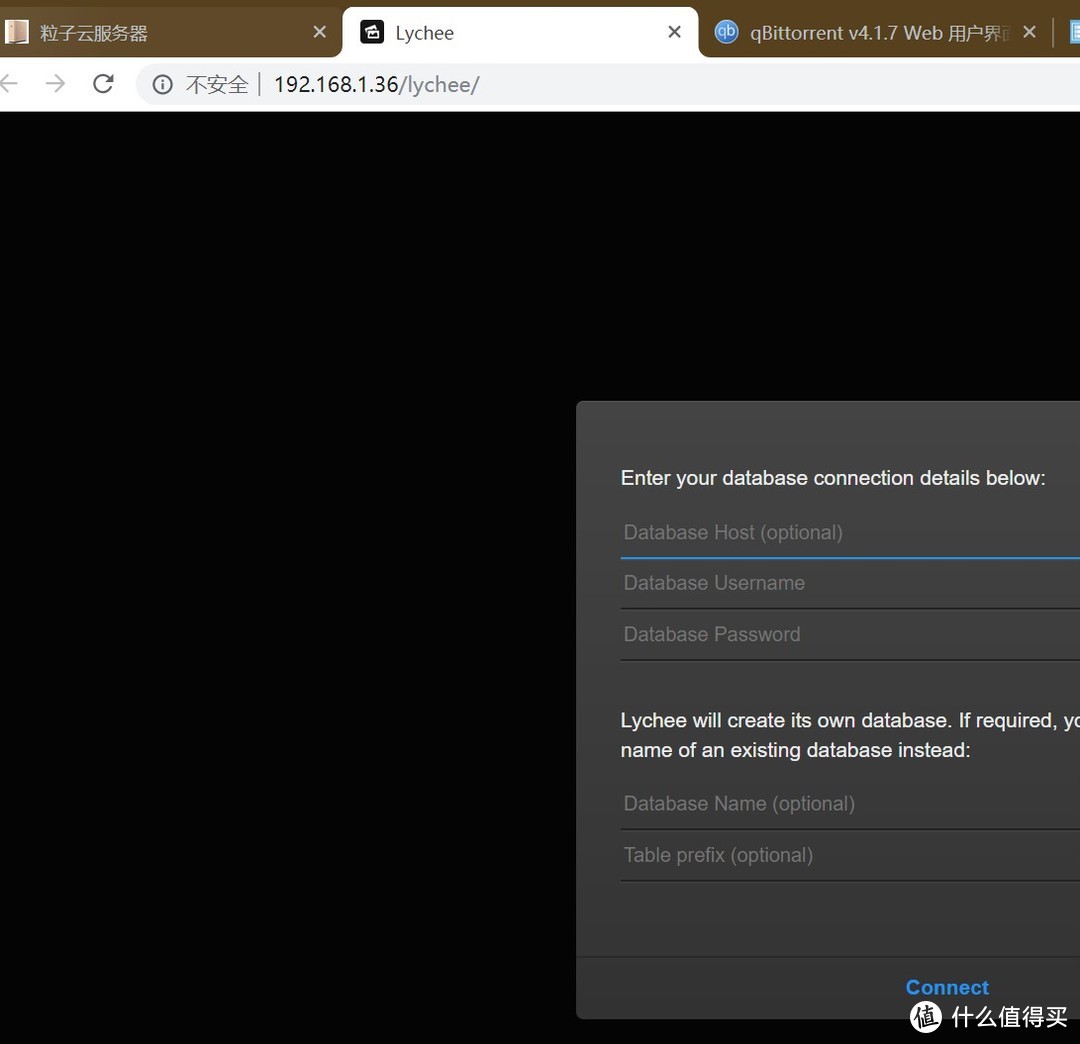
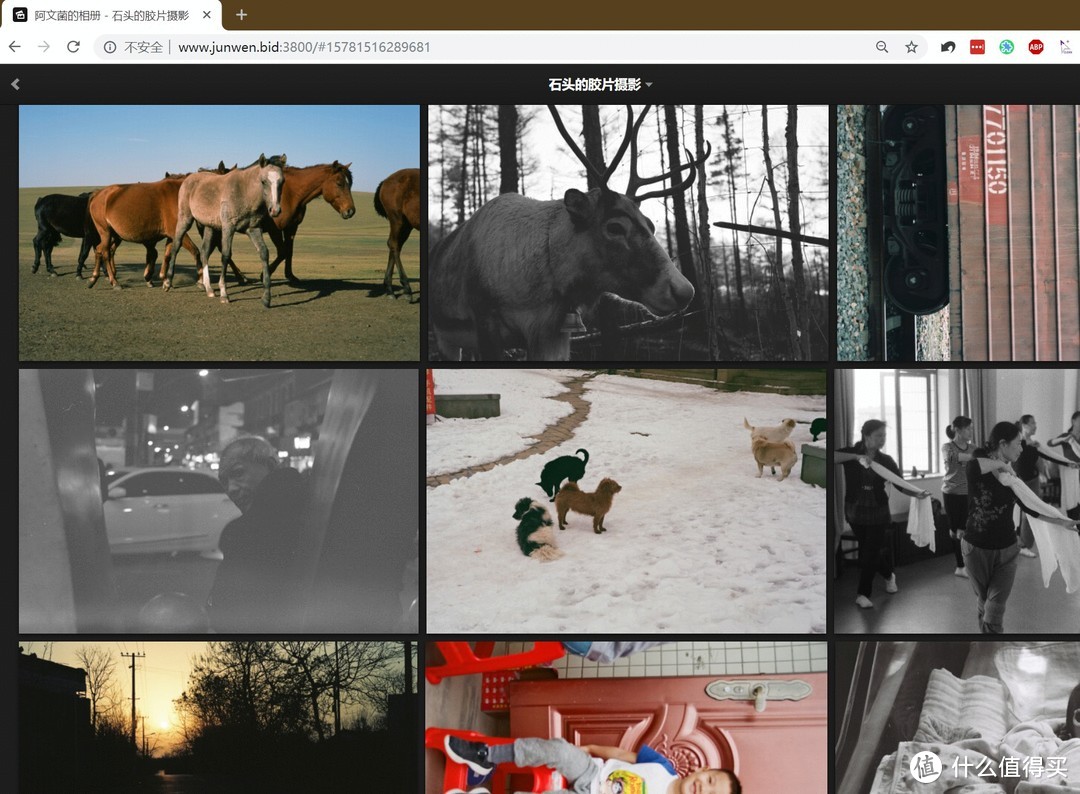
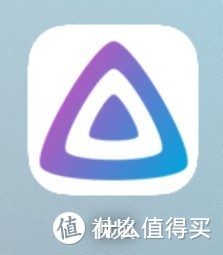
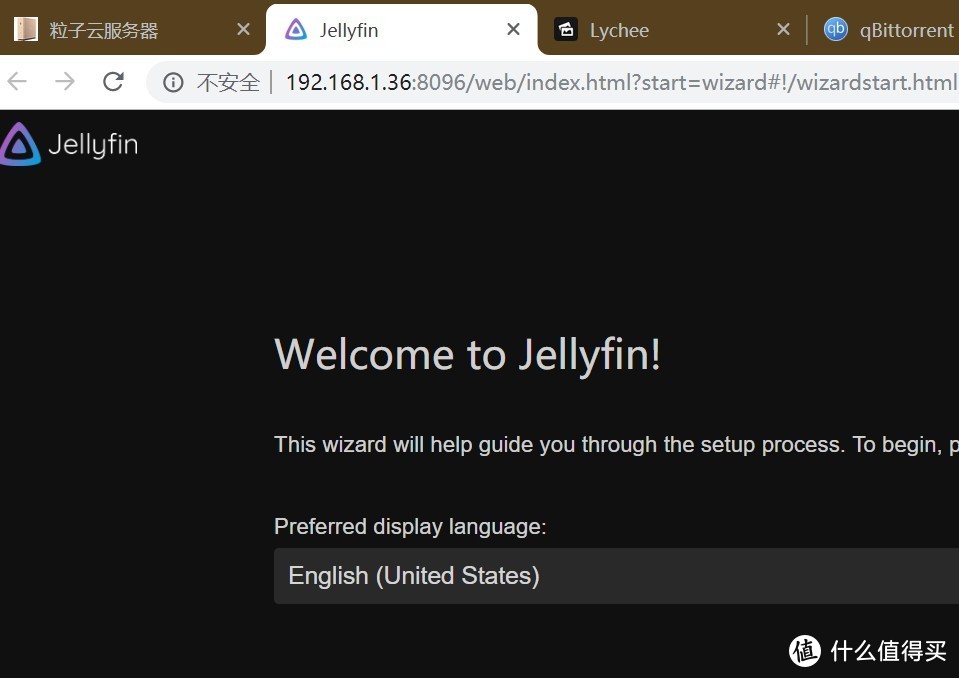

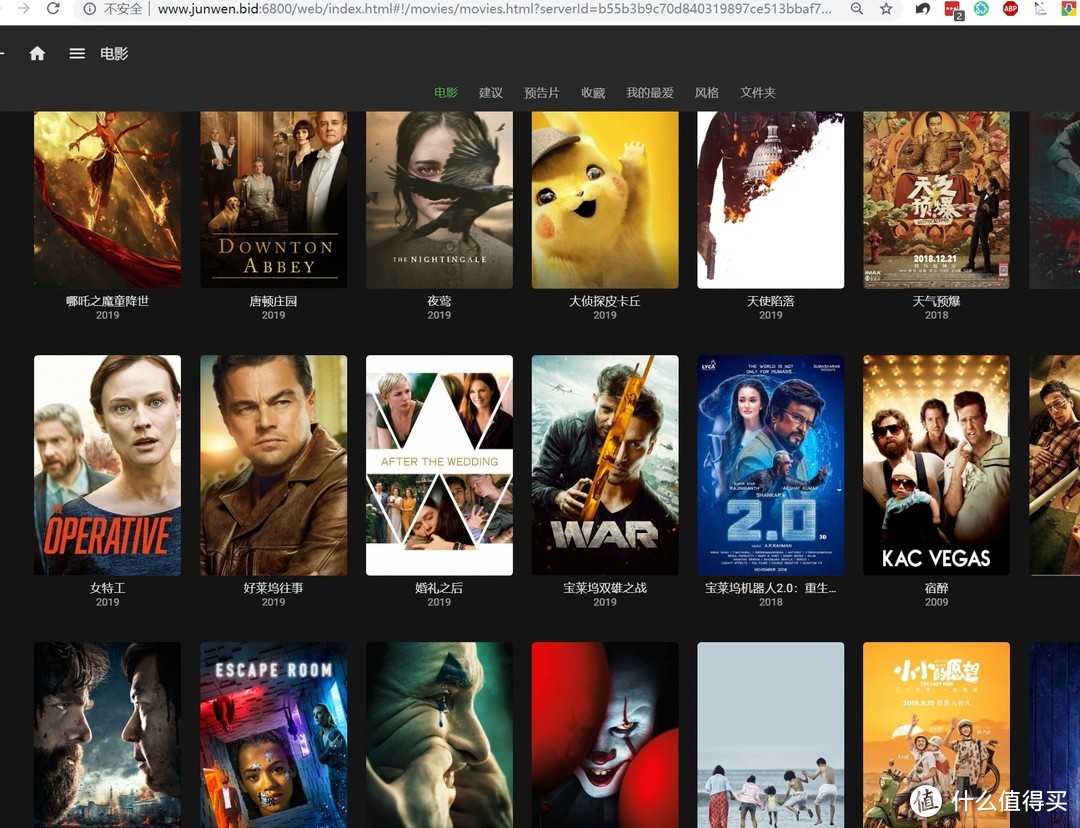
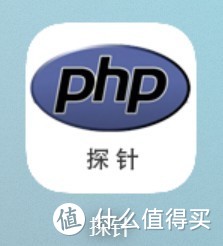
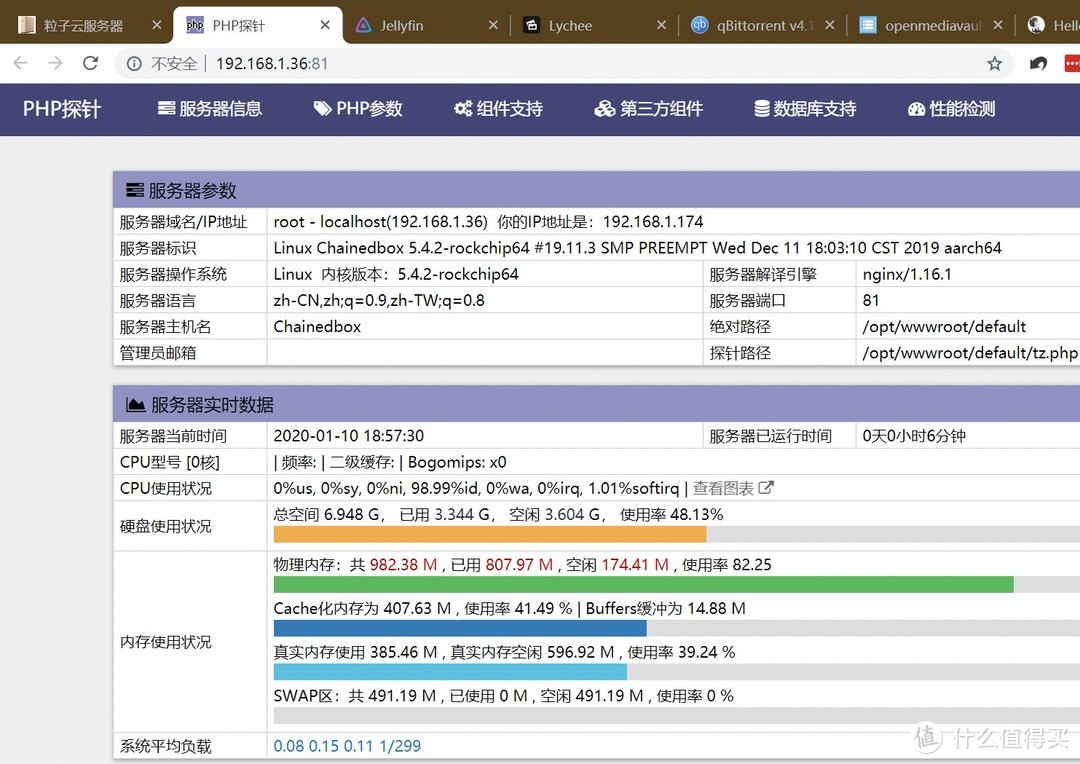
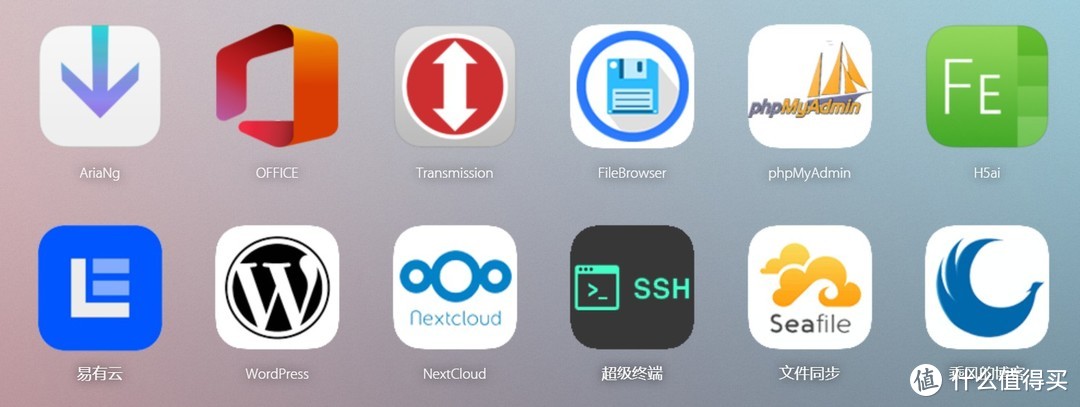
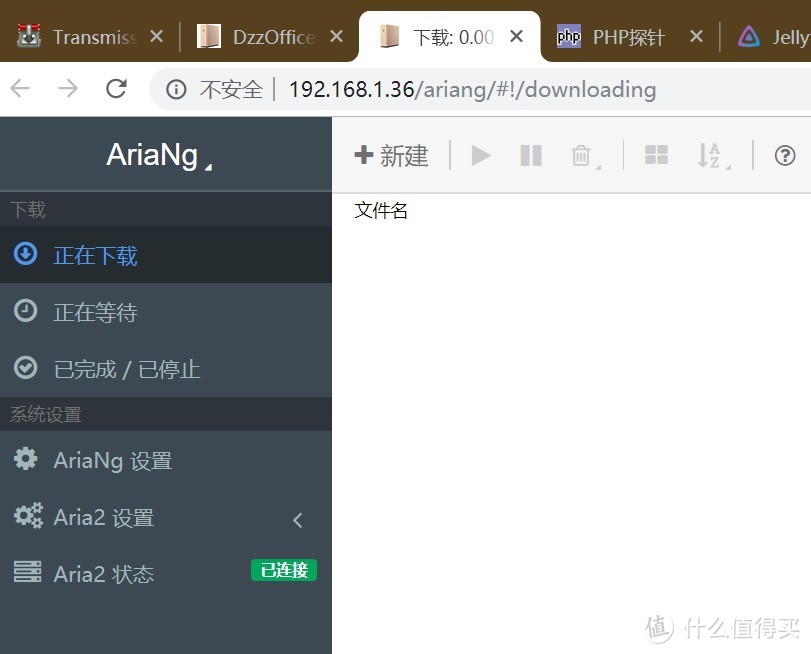
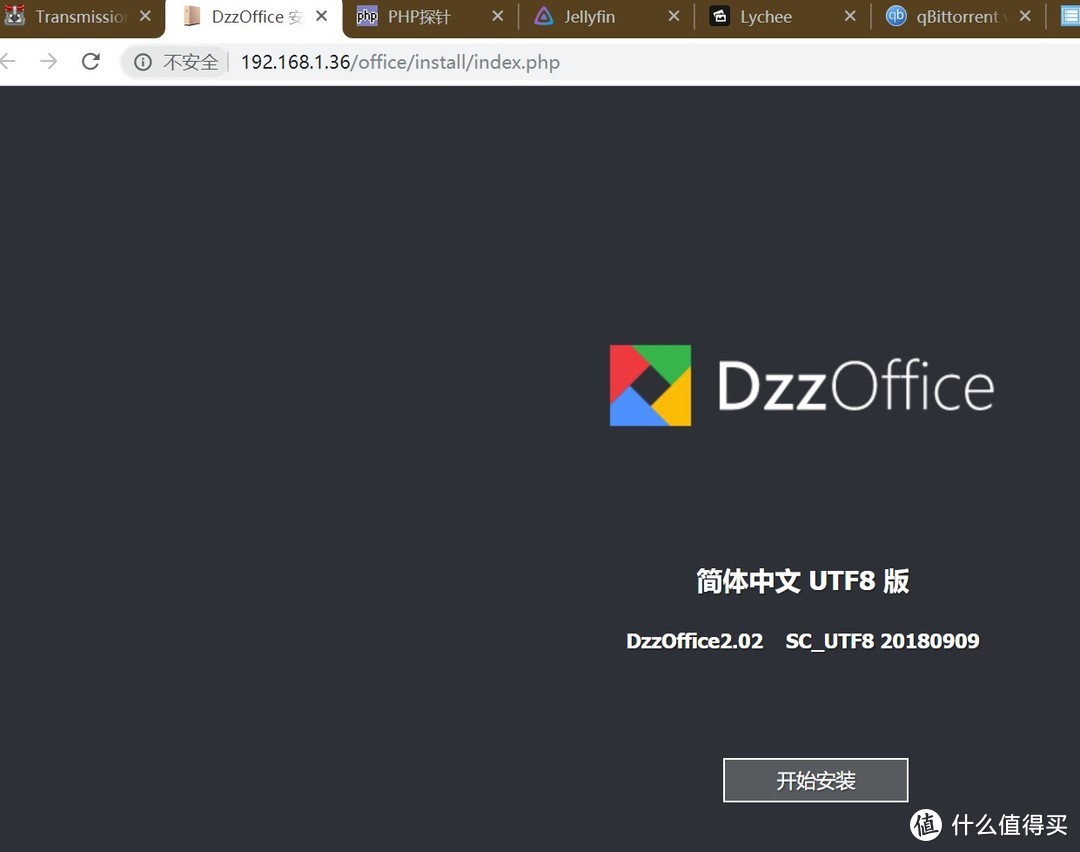
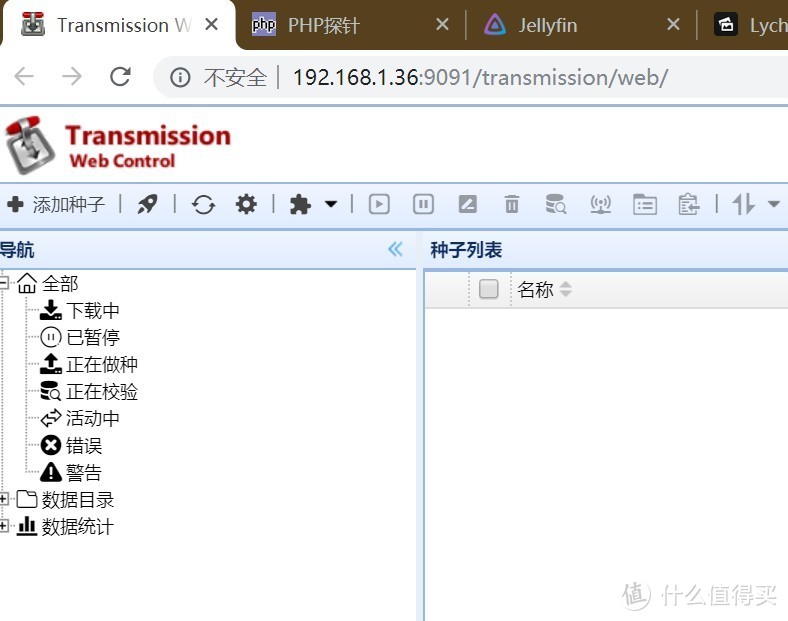
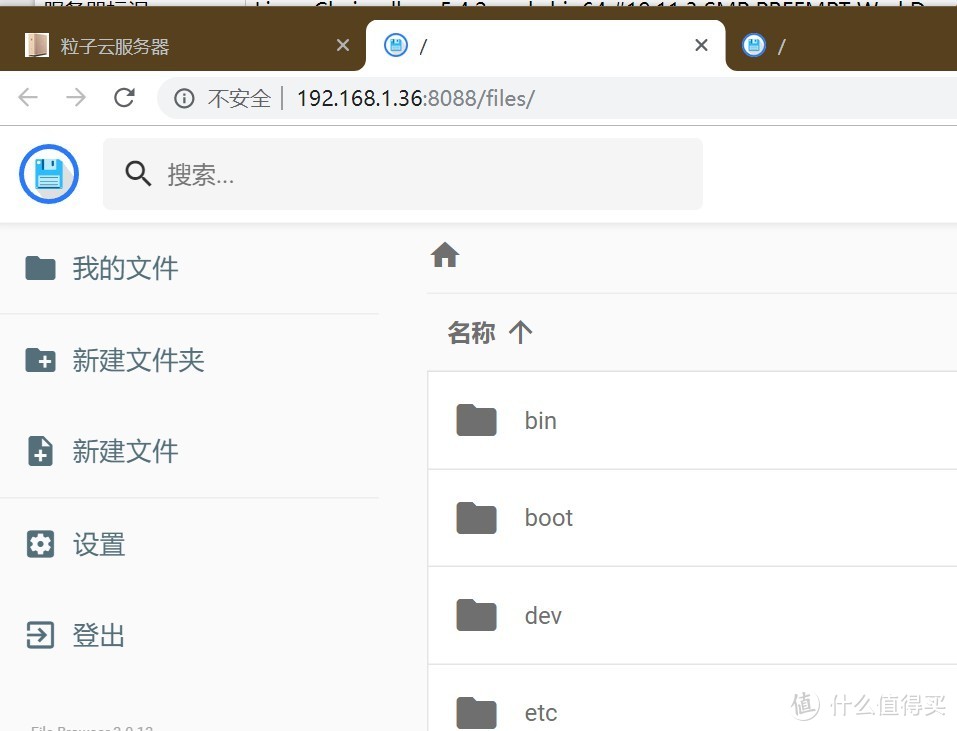
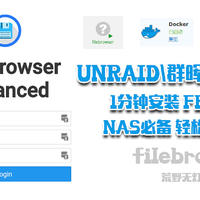
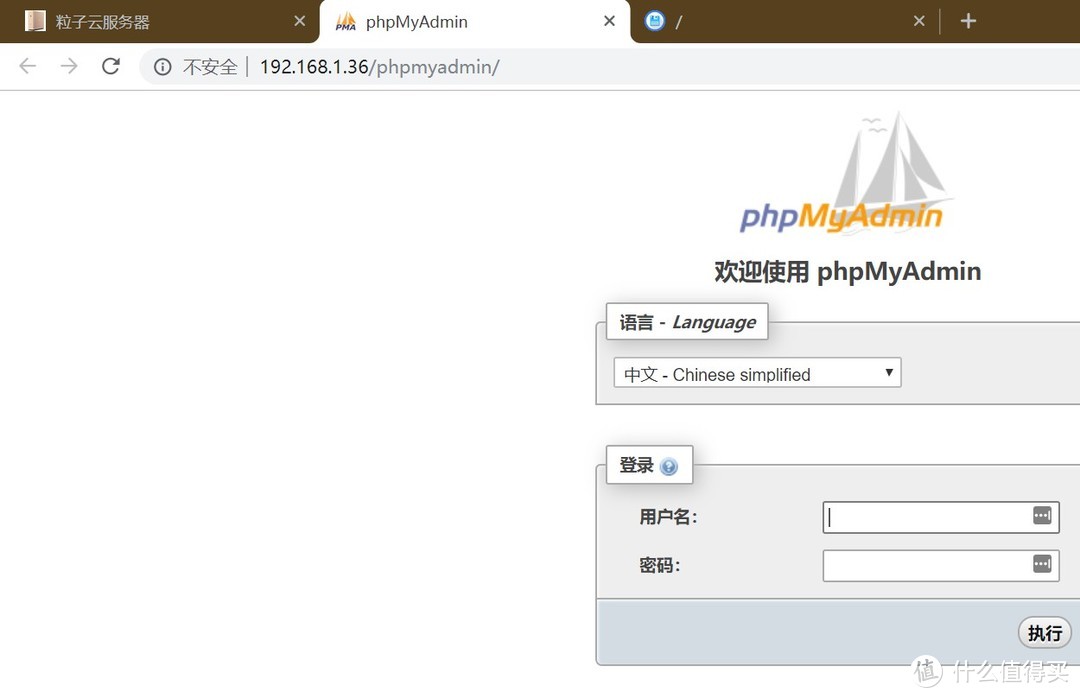
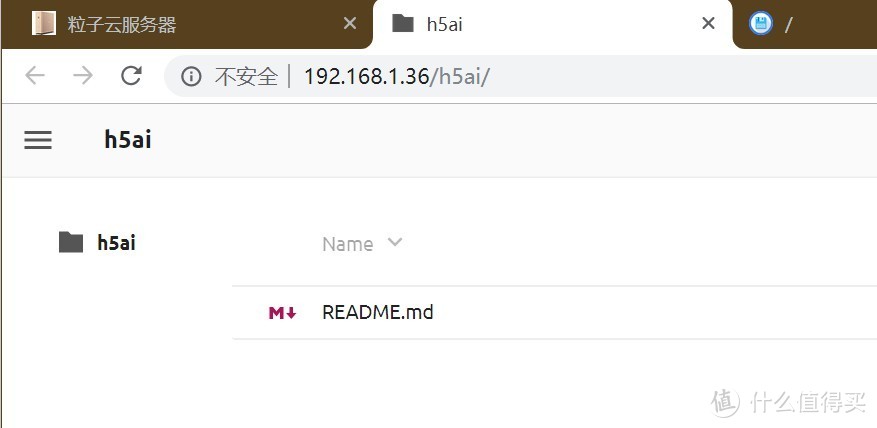
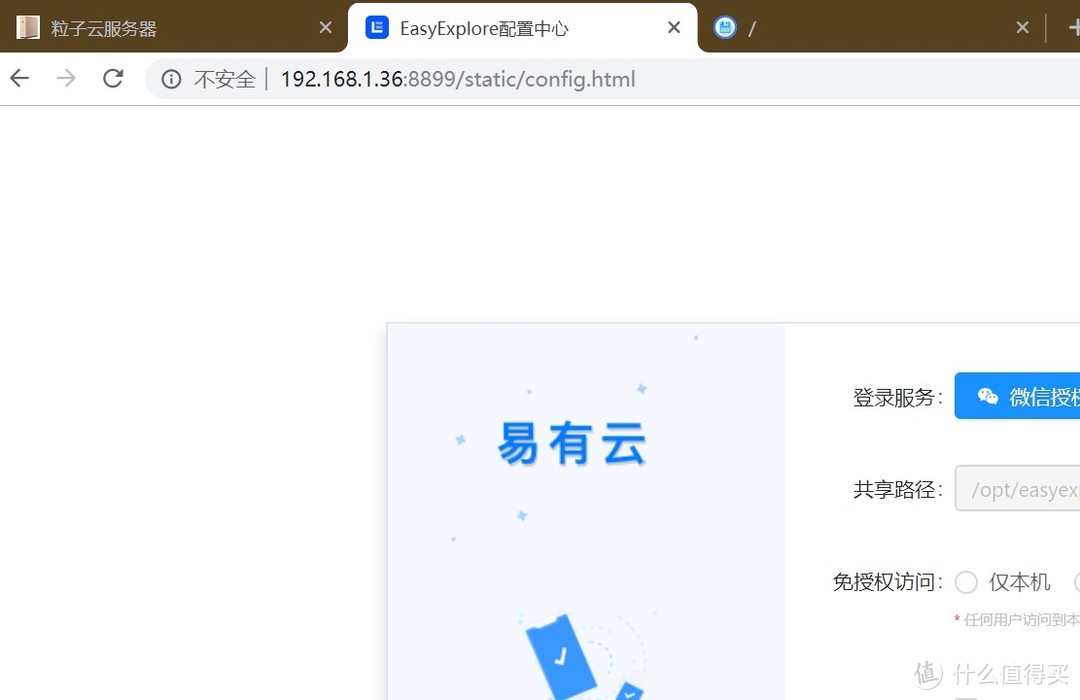
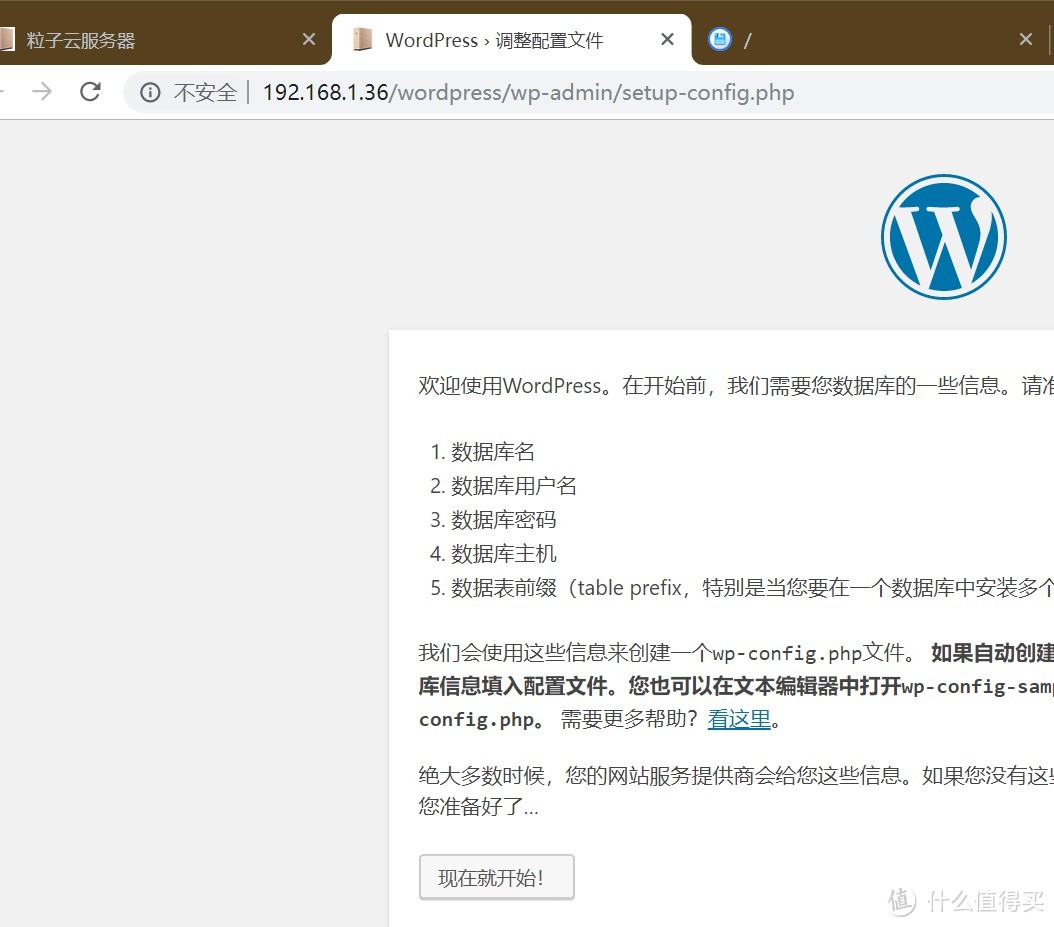
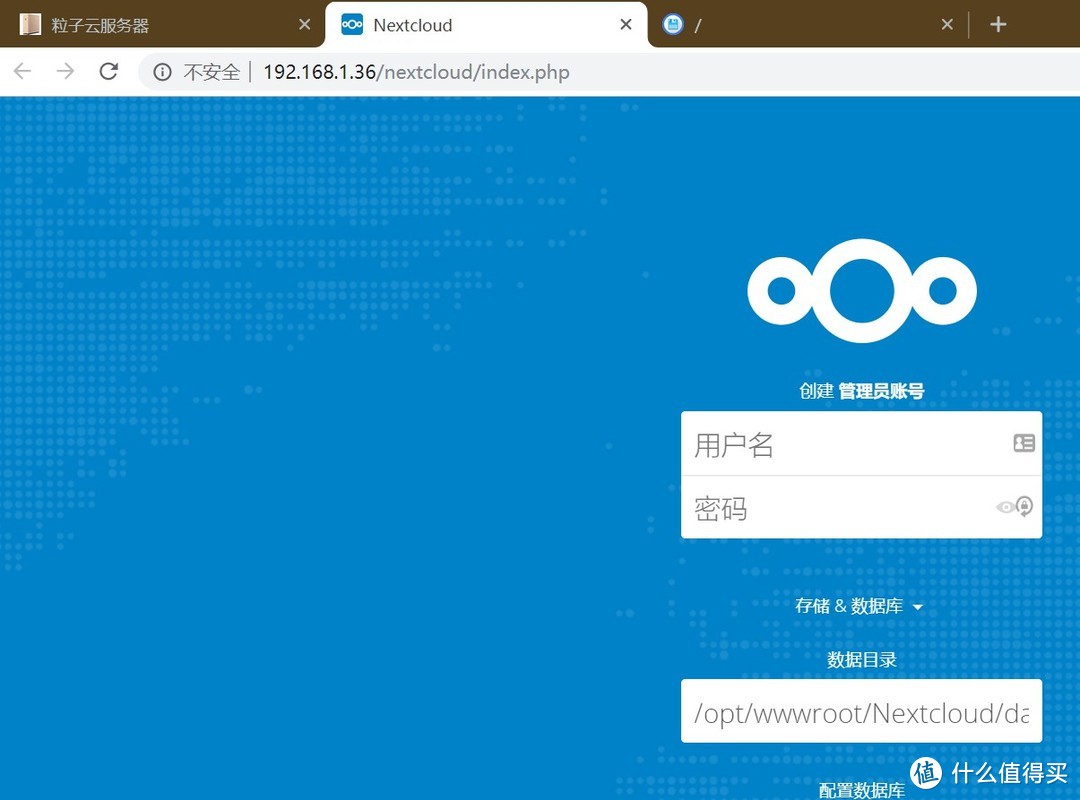
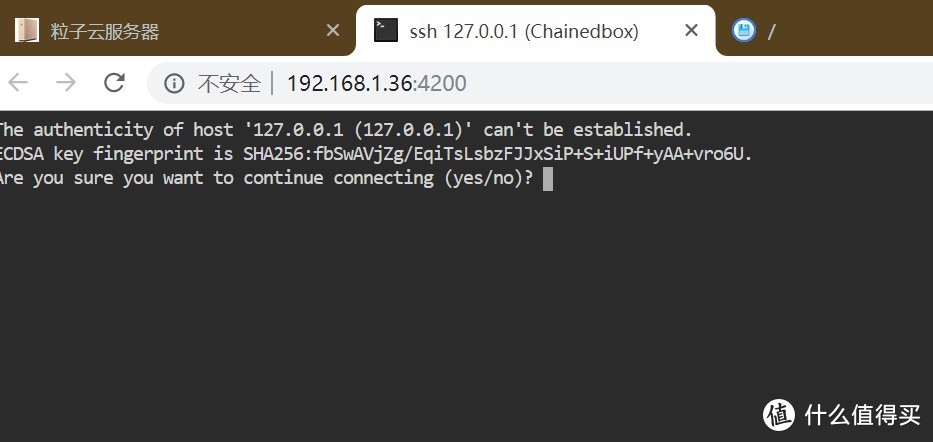







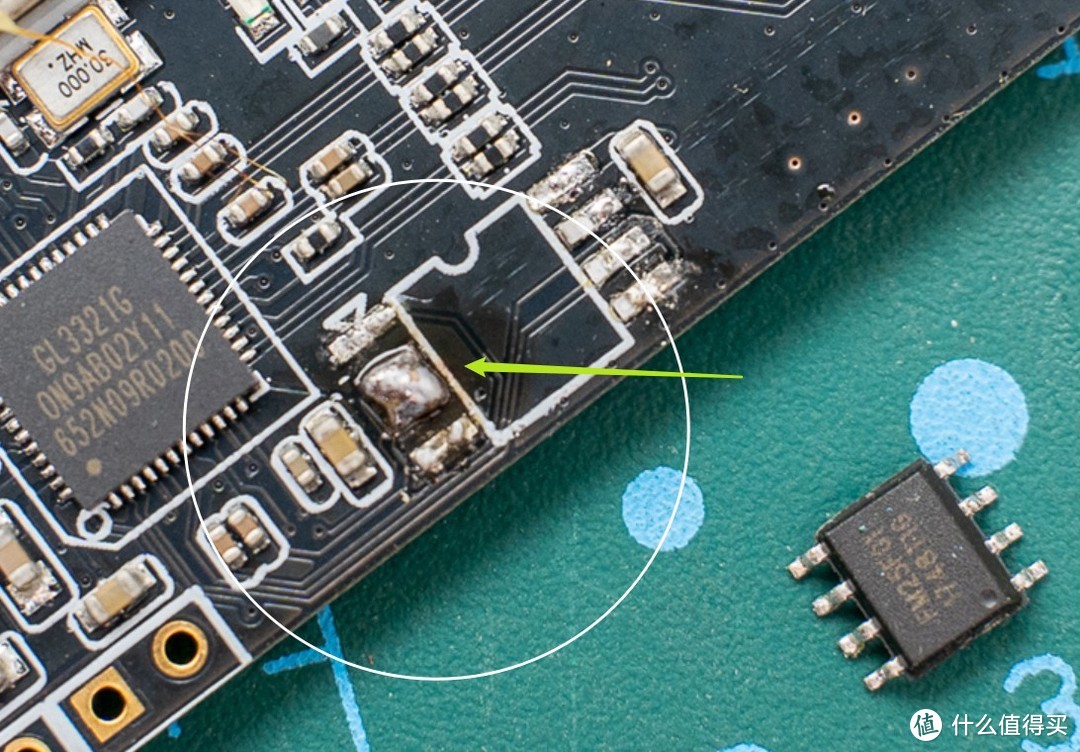





 支付宝微信扫一扫,打赏作者吧~
支付宝微信扫一扫,打赏作者吧~


