戴尔成就3690是戴尔推出的台式电脑,共有24款产品。英特尔酷睿处理器,搭配的Intel B560主板,默认预装Windows 10 Home 64bit(64位家庭版),但是有些用户,将预装的Win10改Win7后,开机进不了系统。安装Win7,除了BIOS中要关闭安全启动外,还要采用Win7新机型,要不然安装后,USB3.1和集显都不能使用。这篇文章是本站给大家带来的戴尔成就3690台式电脑预装Win10改Win7教程。
戴尔成就3690台式电脑装Win7注意事项:
1、UEFI+GPT安装Win7的方法只适用于64位系统,UEFI模式安装Win7,分区类型要用GPT分区
2、如果是双硬盘,那么要将固态硬盘分区改为GUID(GPT分区),机械硬盘不用分区,如果两块硬盘都分区为GUID,注意调整固态硬盘为第一启动项,第一启动项字样一般为:Windows Boot Manager
2、如果是双硬盘,那么要将固态硬盘分区改为GUID(GPT分区),机械硬盘不用分区,如果两块硬盘都分区为GUID,注意调整固态硬盘为第一启动项,第一启动项字样一般为:Windows Boot Manager
3、双硬盘,如果从盘带有ESP MSR以及有其它还原分区Recovery情况下,一定记得将从盘这几个分区干掉,直接选择将主盘快速分区,出现ESP MSR分区即可安装系统
4、戴尔成就3690台式电脑采用独显才能安装Win7,目前i5和i7集显Intel UHD 730和Intel UHD 750集显驱动暂时没有。在不能开启CSM的情况,需要按第四步,勾选解决Win7卡logo才能正常安装
戴尔成就3690台式电脑装Win7安装前需要准备的工具
一、安装前的准备工作
1、备份U盘和磁盘所有重要数据
2、8G或以上大小的启动U盘,推荐使用白云一键重装工具(PE特点:1、绝无捆绑任何软件的启动盘,2、支持PE自动修复UEFI+GPT引导,3、解决i219-v无网卡驱动及解决部分机型卡logo问题,4、一键装机自动注入USB+NVME驱动)制作带有Win7系统(该系统通过驱动总裁,拥有最新的USB3.0/USB3.1驱动,解决安装六代CPU以上机型时USB无法使用问题,解决最新intel 八代、九代、十代和十一代(部分型号)CPU装Win7的问题,完美支持B460/B560/Z490/Z590/H510等主板USB驱动以及UHD610/620/630/P630集显驱动)的启动U盘。也可以选择功能更齐全的U盘魔术师进行启动U盘制作,不过需另外下载系统。
3、戴尔成就3690台式电脑Win7新机型镜像下载(支持部分Intel 11代CPU戴尔电脑USB驱动,完美支持Win7系统)
一、安装前的准备工作
1、备份U盘和磁盘所有重要数据
2、8G或以上大小的启动U盘,推荐使用白云一键重装工具(PE特点:1、绝无捆绑任何软件的启动盘,2、支持PE自动修复UEFI+GPT引导,3、解决i219-v无网卡驱动及解决部分机型卡logo问题,4、一键装机自动注入USB+NVME驱动)制作带有Win7系统(该系统通过驱动总裁,拥有最新的USB3.0/USB3.1驱动,解决安装六代CPU以上机型时USB无法使用问题,解决最新intel 八代、九代、十代和十一代(部分型号)CPU装Win7的问题,完美支持B460/B560/Z490/Z590/H510等主板USB驱动以及UHD610/620/630/P630集显驱动)的启动U盘。也可以选择功能更齐全的U盘魔术师进行启动U盘制作,不过需另外下载系统。
3、戴尔成就3690台式电脑Win7新机型镜像下载(支持部分Intel 11代CPU戴尔电脑USB驱动,完美支持Win7系统)
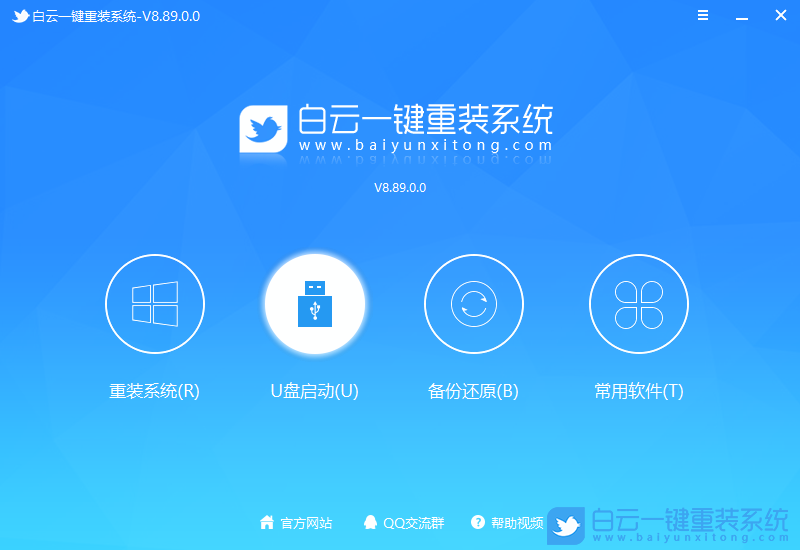
二、戴尔成就3690台式电脑装Win7系统BIOS设置步骤(旧BIOS)
1、重启或开机,也就是在出现戴尔Logo的时候,连续按F2进入BIOS,选择Secure Boot Enable将Secure Boot Enable前面的勾去掉,关闭安全启动,装Win7一定要关闭,否则启动项找不到硬盘或找不到引导;
注:戴尔电脑每做一步BIOS更改记得应用一下
2、切换到Boot Sequence项,这里将Boot list Opion引导模式选择为UEFI(这里一定要选UEFI模式),要不然安装Win7后电脑也引导不了,默认为UEFI引导,不需要修改;
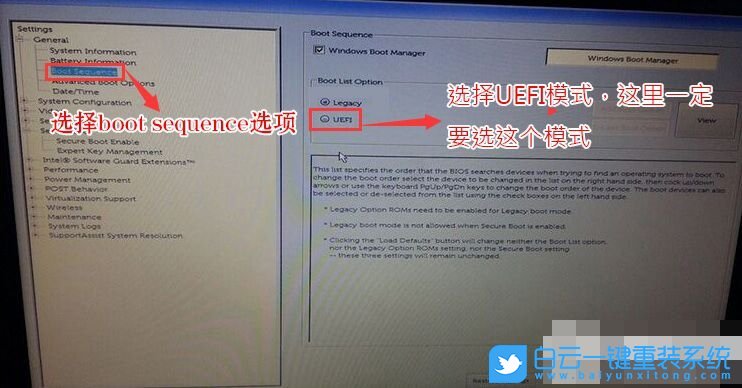
3、切换到Sercurity后,在右侧找到PTT Sercurity项,取消勾选PTT On;
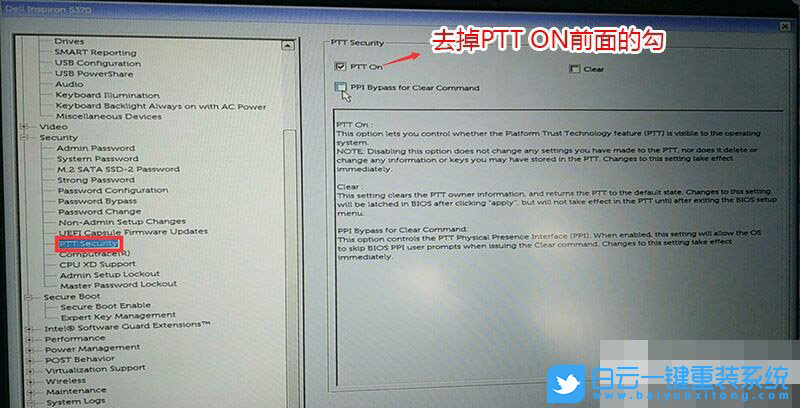
4、注意:切换到System Configuration项,如果硬盘模式是RAID,那就将SATA Operatior硬盘模式改为AHCI模式,否则有些U盘进入PE后找不到硬盘,改了后选择退出并保存BIOS即可;
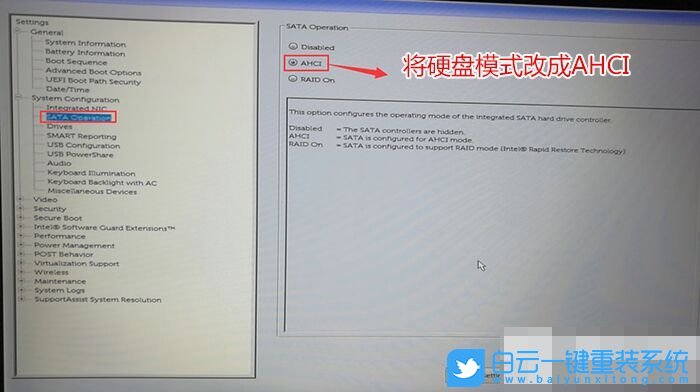
戴尔成就3690台式电脑装Win7系统BIOS设置步骤(新BIOS)
1、开机或重启戴尔电脑,也就是在出现戴尔Logo的时候,连续按F2进入BIOS,进入BIOS后,切换到System Configuration项;
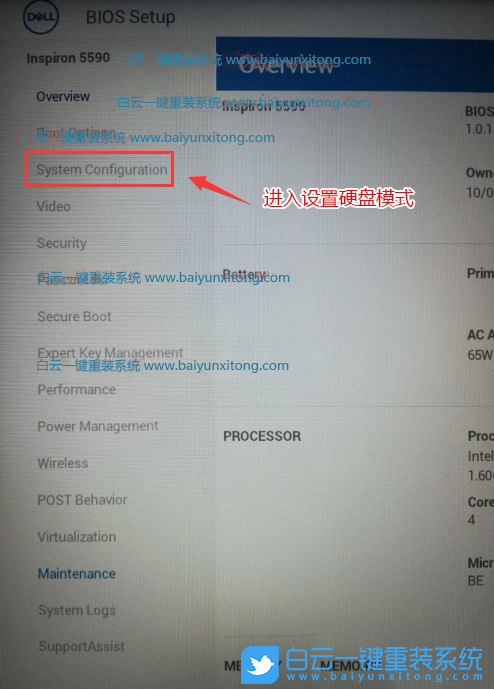
2、切换到Secure Boot选项,将Secure Boot默认ON改成OFF,关闭安全启动(建议关闭安全启动,如果不关闭可能影响部分U盘启动);
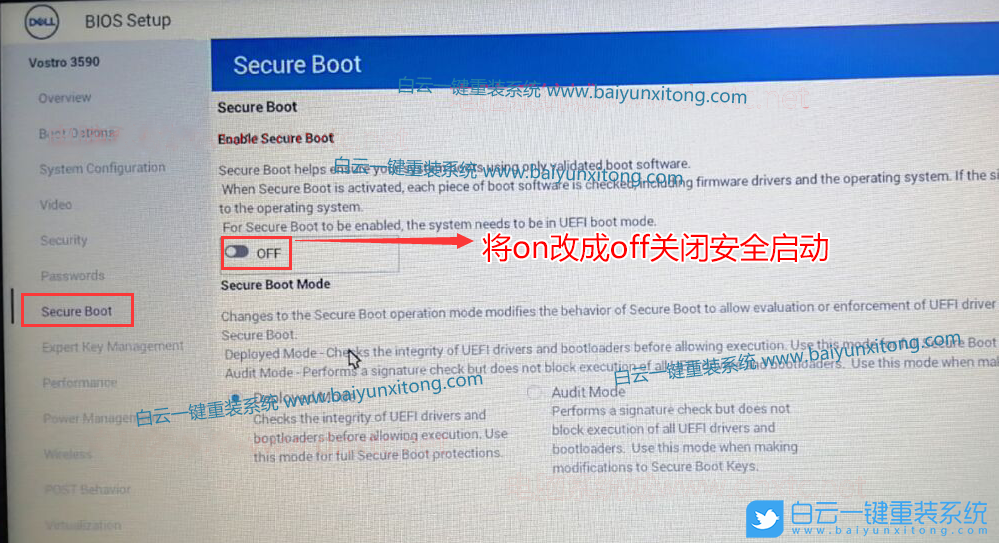
3、如果硬盘模式是RAID的,要将SATA Operatior硬盘模式改为AHCI模式(注意:这里一定要改成AHCI模式,要不有可能Win10 PE会无法认别硬盘),改好之后,按F10保存并退出BIOS设置;
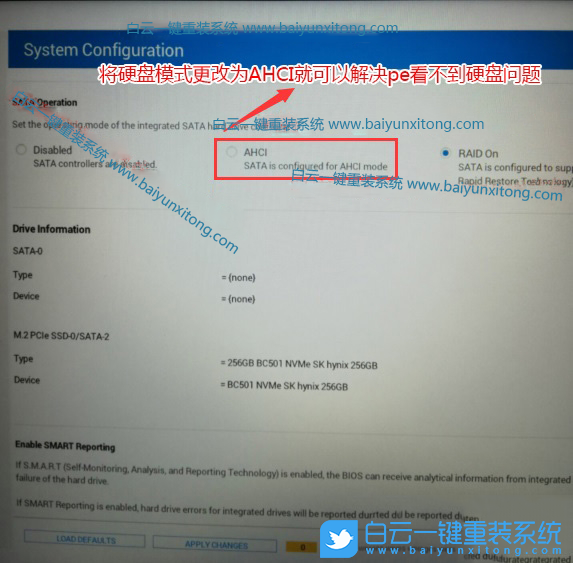
注:戴尔电脑每做一步BIOS更改记得应用一下
以上无论是旧BIOS设置,还是新BIOS设置,设置完后按以下步骤操作
插入预先制作好的U盘启动盘,在电脑重启的过程中,连续按F12,打开快速引导菜单,选择识别的U盘启动回车从U盘启动,UEFI引导,需要选择制作好的UEFI开头的U盘启动盘;
插入预先制作好的U盘启动盘,在电脑重启的过程中,连续按F12,打开快速引导菜单,选择识别的U盘启动回车从U盘启动,UEFI引导,需要选择制作好的UEFI开头的U盘启动盘;
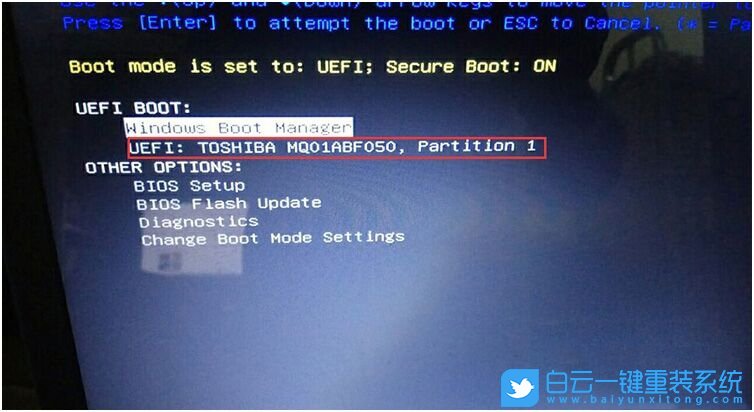
4、白云装机PE下,回车选择02.启动Windows_10PE_64位(适合新机器);
注:Legacy方式启动时有菜单选择,UEFI方式启动时自动进入Win10 PE
注:Legacy方式启动时有菜单选择,UEFI方式启动时自动进入Win10 PE

三、戴尔成就3690台式电脑装Win7分区步骤(戴尔成就3690台式电脑装Win7一定要用GPT分区,并且引导模式一定要用UEFI)建议全部重新分区
1、进入已经制作好的U盘PE系统,双击运行PE桌面DiskGenius分区工具,然后点击菜单栏的硬盘,在打开的下拉菜单项中,选择转换分区表类型为GUID格式(如果不是GPT格式,则需要转换),然后点击左上角的保存更改即可;
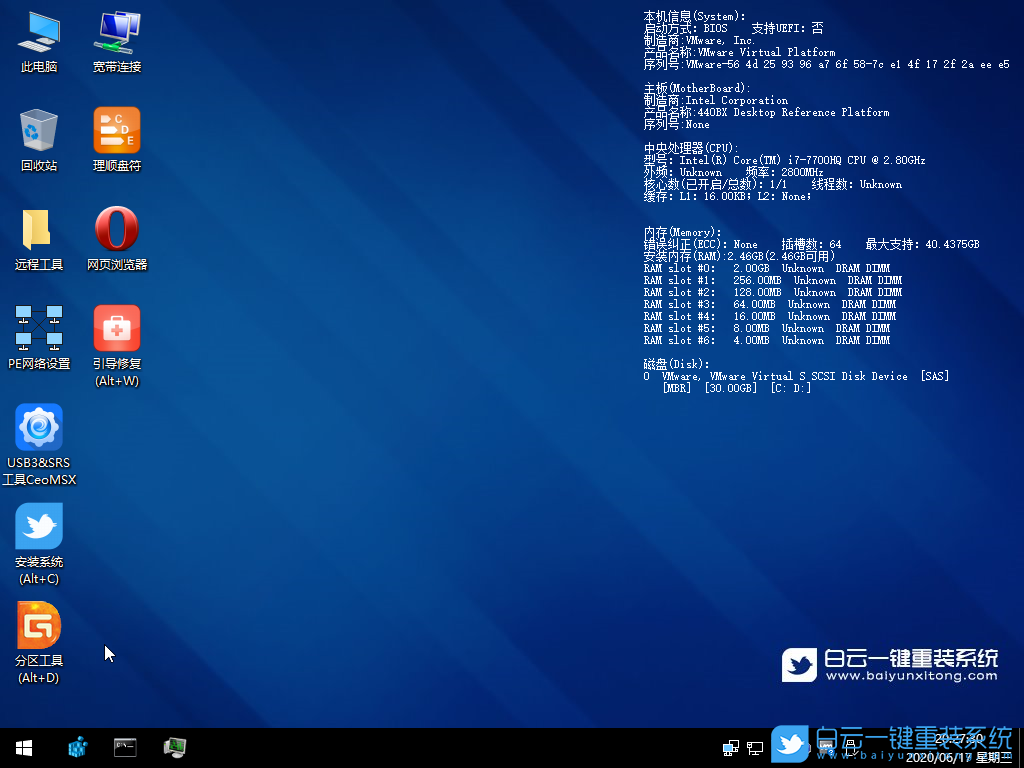
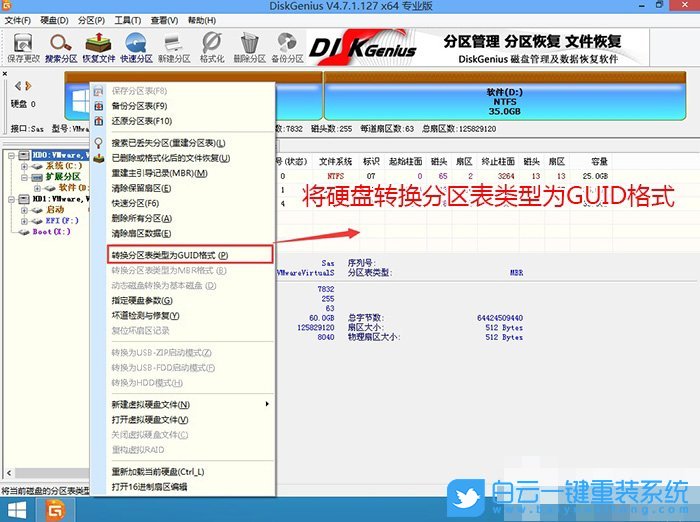
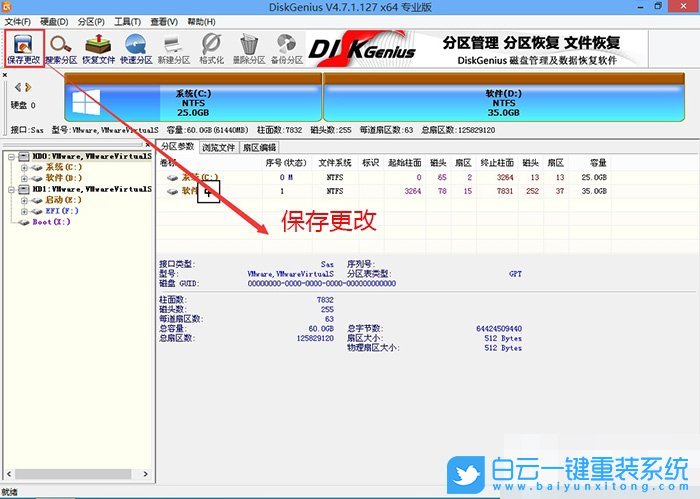
2、DiskGenius分区工具菜单栏,选择要分区的磁盘,然后点击上面的快速分区;
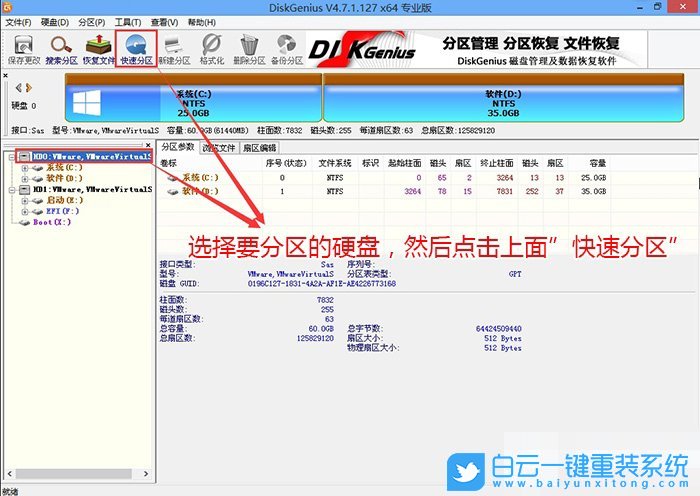
3、快速分区窗口中,选择GUID分区表类型,然后选择分区数目(大家可以根据实际情况看要划分多少个分区),勾选创建新ESP分区和创建MSR分区,然后就是磁盘空间大小的设置,推荐C盘大小大于60G比较好,最后如果是SSD固态硬盘的话,要选择4096扇区进行4K对齐;
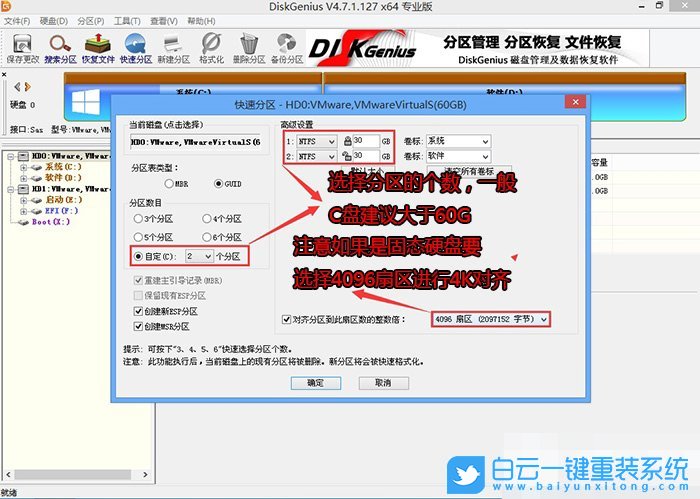
4、分区完成后,可以看到ESP和MSR分区已经完成,也就说明EFI系统引导分区已经建立完成,可以安装系统了;
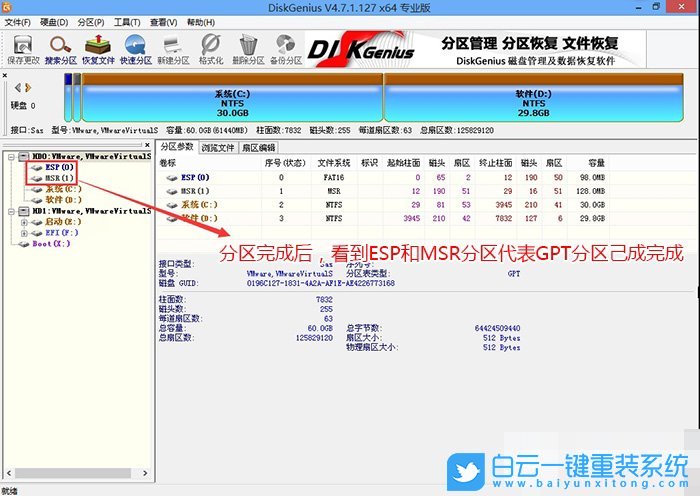
四、戴尔成就3690台式电脑装Win7过程(解决Win7卡logo)
1、以上操作做完后,运行桌面的"安装系统"工具,然后选择重装系统;
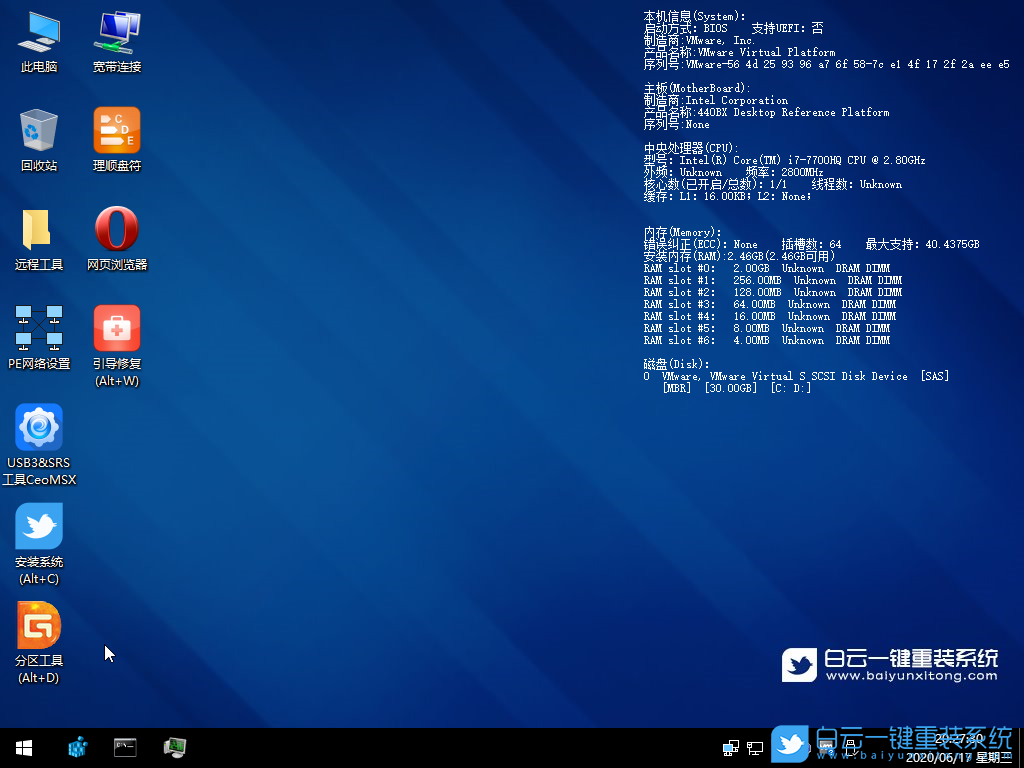
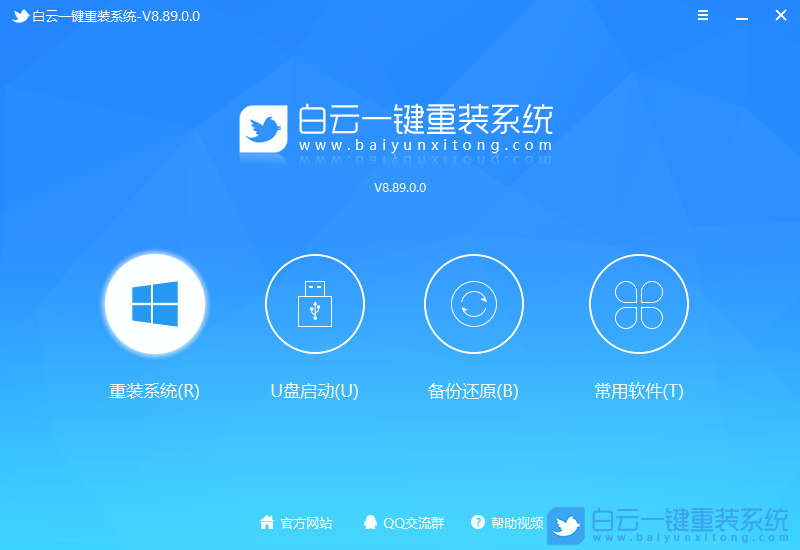
2、选择下载好的Win7系统(建议采用本站的Win7系统,自带USB驱动、显卡、Nvme驱动)及要安装的盘符,一般情况是C盘(根据不同的硬盘分区),注意:要是出现安装Win7卡lgoo的情况才勾选“解决UEFI WIN7 64位卡LOGO”选项,如果没出现不建议勾选,另外注意勾选后可根据实际情况选择适配老机器或适配新机器,建议戴尔成就3690台式电脑选择适配新机器,如果适配新机器不行再选择另一个方案,然后点击一键安装;
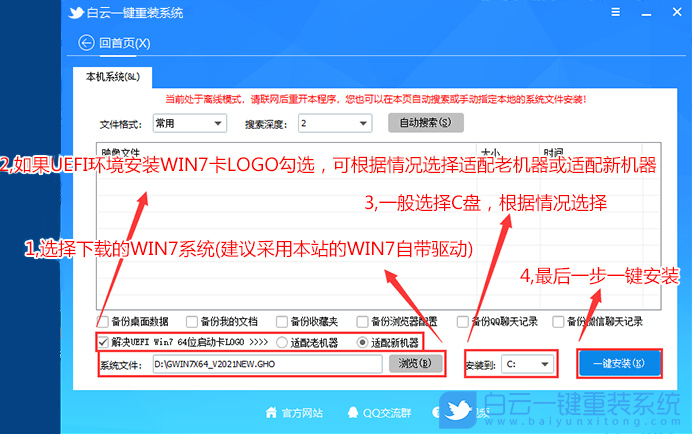
注意:如果勾选了还出现卡LOGO情况,检查双硬盘有时容易出现引导盘符不对的情况,我们可以通过DiskGenius分区工具进行查看当前硬盘的ESP分区盘符,然后进行指定引导盘符
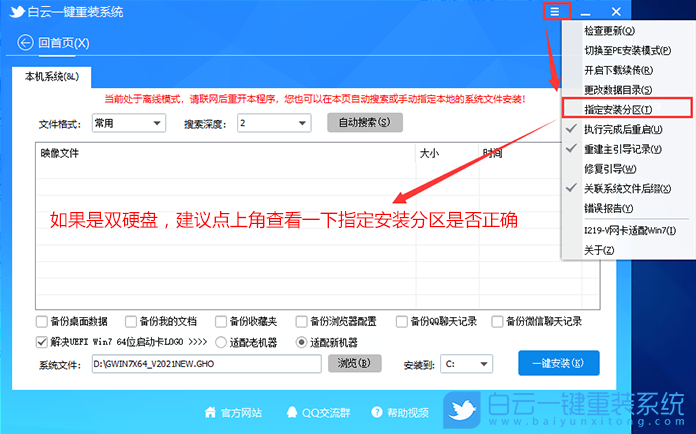
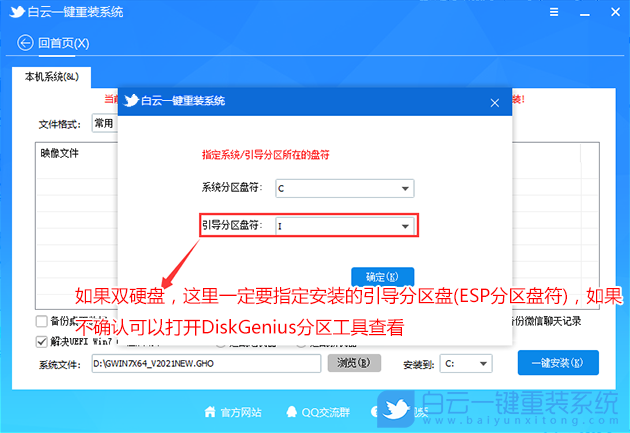
3、等待安装程序安装Win7系统;
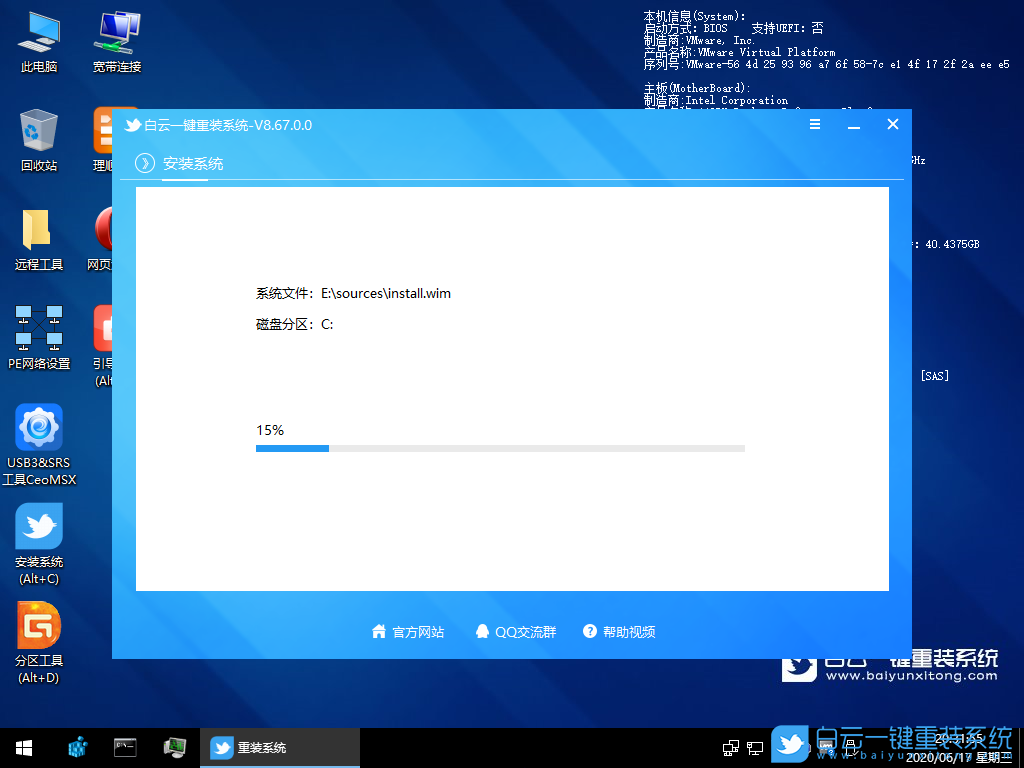
4、拔掉U盘电脑重启后,系统会自动完成后续的程序安装,安装提示加载成功后,在安装过程中会加载USB等相关驱动,整个过程全自动完成,直到看到桌面为止,系统就彻底安装成功了。如果进入系统后,驱动不完整,可以点击桌面的驱动总裁补全驱动;

以上就是戴尔成就3690台式电脑预装Win10改Win7教程文章,目前驱动总裁已经全面支持B460/B560/Z490/Z590/H510等主板USB驱动以及UHD620/630/P630集显驱动,大家有需要的可以下载使用。如果这篇文章的方法能帮到你,那就收藏白云一键重装系统网站,在这里会不定期给大家分享常用装机故障解决方法。
本文链接:https://kinber.cn/post/1833.html 转载需授权!
推荐本站淘宝优惠价购买喜欢的宝贝:

 支付宝微信扫一扫,打赏作者吧~
支付宝微信扫一扫,打赏作者吧~

