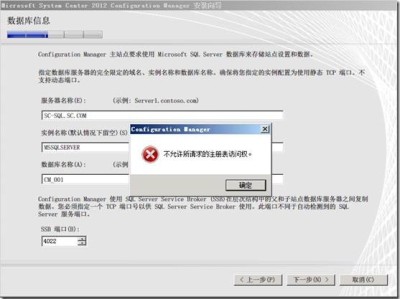SCCM2012部署操作系统
SCCM服务器中一个重要的功能就是部署操作系统。SCCM提供了操作系统批量部署方案中的一个重要解决方案:零接触安装。总所周知,披露部署微软操作系统时有四种解决方案,标准镜像部署,定制镜像部署,轻接触部署,零接触部署。其中轻接触部署指的是把WDS和MDT接合起来进行操作系统部署,零接触部署就是SCCM结合WDS了。其实SCCM和MDT相比,基本功能大同小异,无法是任务序列等组件控制得可以更细腻一些。有MDT基础的朋友,实现SCCM部署操作系统并不困难。下面我们将通过一个例子为大家介绍,如何利用SCCM2012实现Windows 7 X86版本的部署。我们先使用最简单的模型,从Windows7的安装光盘上获得映像,然后部署到客户端裸机。
一启用PXE
SCCM2012已经没有了PXE点,PXE点的功能集成在分发点中。我们在SCCM控制台中定位到站点系统角色中的分发点,在分发点的属性中勾选“为客户端启用PXE”。注意,使用这个选项中,如果SCCM服务器上没有安装WDS,此时将自动安装WDS。根据经验,WDS如果之前手工安装,容易出现问题,推荐大家还是此时通过启用PXE自动安装WDS组件。
二配置DHCP选项
SCCM部署操作系统,需要在DHCP服务器上配置特定的选项。本例中我们在DC上部署了DHCP服务器,如下图所示,在DHCP服务器上选择“配置选项”。
首先要配置一个66选项,66选项的作用是指定PXE服务器,我们可以用域名或IP来描述PXE服务器。
接下来要描述一个67选项。如下图所示,选项中填写的是要通过PXE服务器下载的引导程序名称。注意,如果填写X64,则支持64位操作系统部署;如果填写X86,则32位和64位系统部署都支持。
三配置启动映像
在SCCM控制台中定位到启动映像,我们需要对两个启动映像进行配置。如下图所示,我们以X86启动映像为例进行介绍,X64映像的配置方法相同。如下图所示,我们选择对映像进行分发。
点击下一步继续。
选择一个分发点。
点击关闭完成配置。
在启动映像属性中切换到数据源,勾选“从PXE服务点部署此启动映像”。
在自定义属性中选择“启用命令支持”,这样启动映像引导裸机时,可以调出一个命令提示符,有利于排错。
点击确定后按照提示更新分发点。
更新完成后点击确定。
四配置网络访问账号
SCCM客户端使用本地系统账号执行SCCM各项任务,但本地系统账号没有网络访问权限。部署操作系统时由于裸机的计算机账号没有网络访问权限,因此我们需要配置一个网络访问账号,用于提供必要的权限。如下图所示,在SCCM控制台中选择配置软件分发角色。
在网络访问账号中指定一个域用户账号,一个普通的域用户账户即可,不需要太大的权限。
五配置操作系统映像包
在SCCM控制台中选择添加操作系统映像包。
操作系统映像包来源于Windows7的安装光盘,是安装光盘中的install.wim文件,注意,Windows7的安装光盘要放在一个共享文件夹下供访问。
输入操作系统映像的常规信息。
点击下一步继续。
关闭向导,完成添加映像的操作。
右键单击映像,选择分发内容。
点击下一步继续。
添加一个分发点。
完成分发向导。
完成向导后,SCCM服务器会将操作系统映像分发到分发点,如下图所示,当映像的内容状态显示为绿色,就代表分发已经完成。
六配置任务序列
在SCCM控制台中定位到任务序列,选择“创建任务序列”。
选择安装现有的映像包。
选择启动映像包,从X86和X64中进行选择。
从映像中选择一个Windows7的具体版本进行部署。其实安装光盘中的映像,已经内置了多个不同版本的Windows 7。
为裸机指定固定的本地管理员密码。
选择将裸机部署完系统后加入域。
安装系统后顺便安装SCCM的客户端。
不使用捕获设置。
选择部署完系统后安装软件更新。
可以根据需要选择是否需要部署应用程序。
点击下一步继续。
完成任务序列创建。
选择部署任务序列。
任务序列作用到所有的未知计算机,裸机一般都属于未知计算机。
选择可供媒体或PXE使用。
不指定部署计划。
配置用户体验。
配置SCOM警报。
通过任务序列下载数据。
点击下一步,完成配置。
七客户机体验
如果使用Hyper-V虚拟机测试,一定要注意把网卡类型设置为旧版网卡,否则不支持PXE。
裸机启动后,从DHCP服务器获得IP地址,点击F12继续。
出现任务序列向导,操作系统安装开始了。
本文链接:https://kinber.cn/post/1730.html 转载需授权!
推荐本站淘宝优惠价购买喜欢的宝贝:
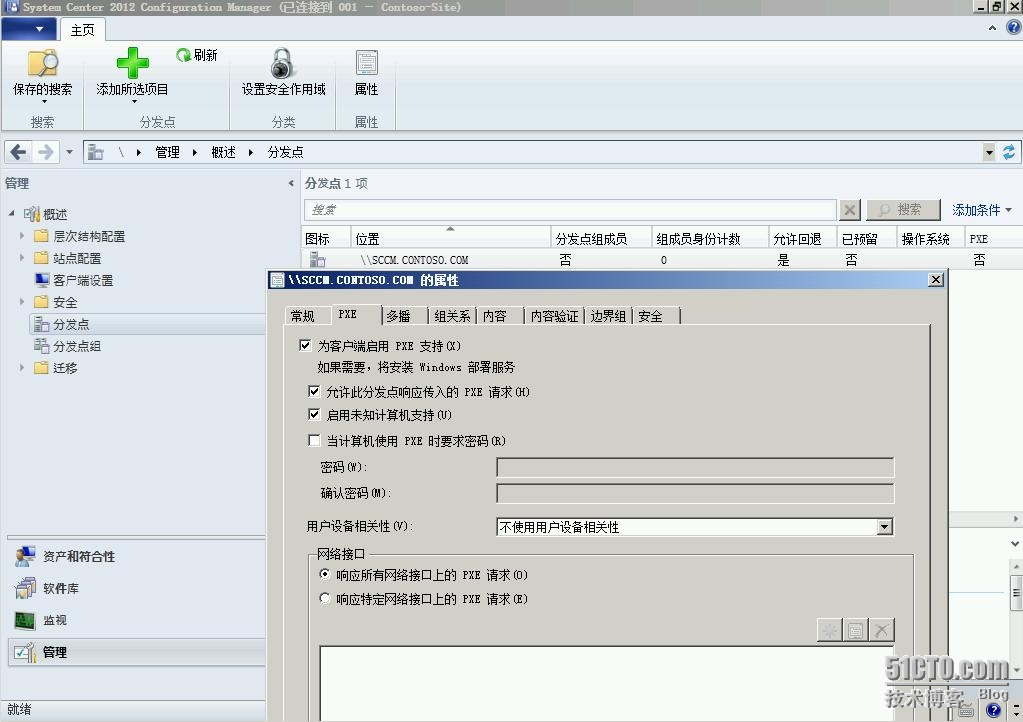
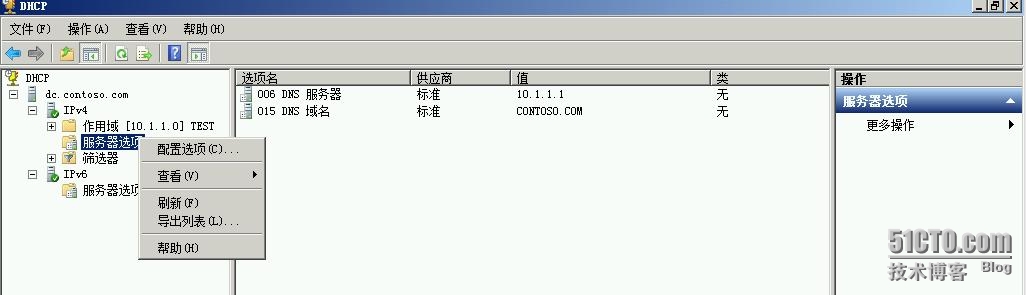


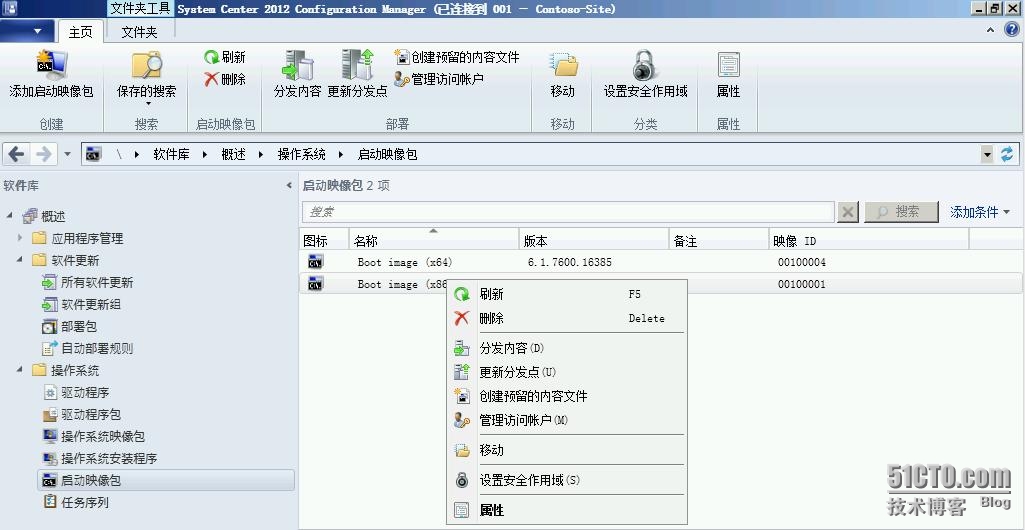
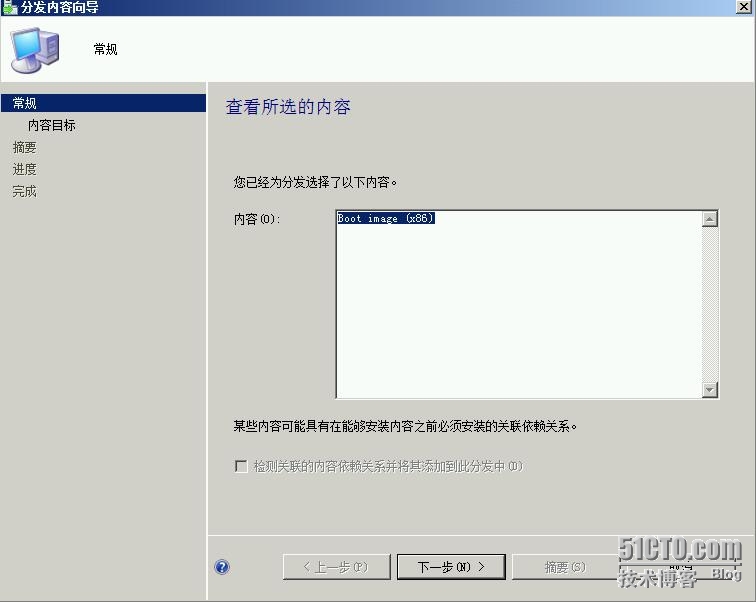
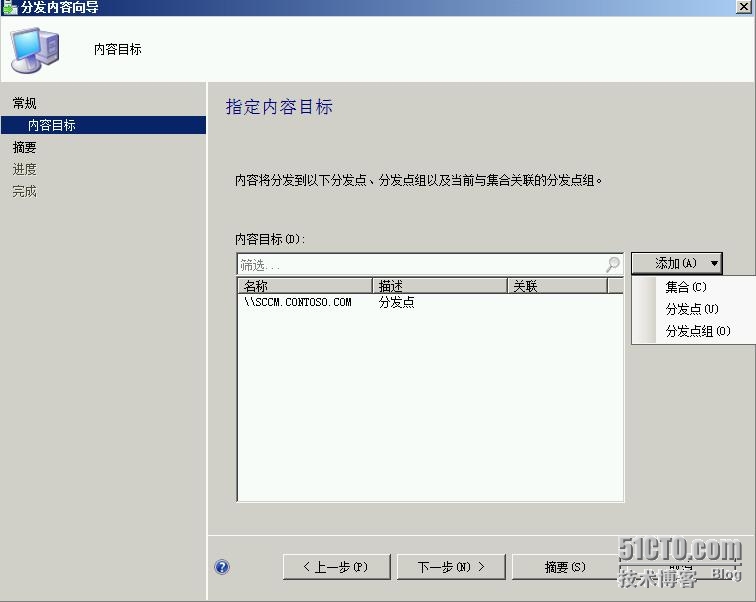
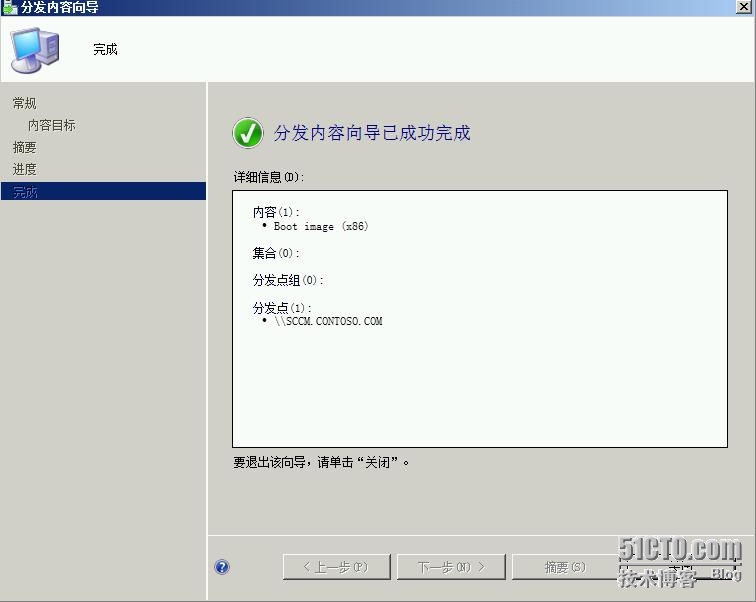
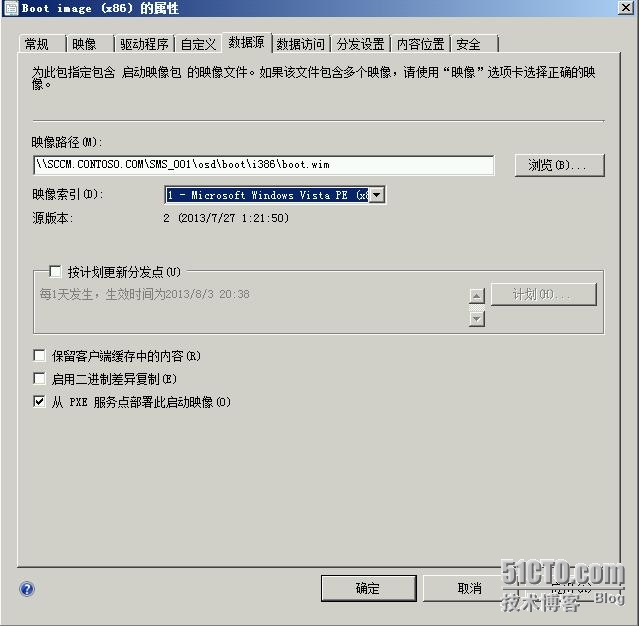
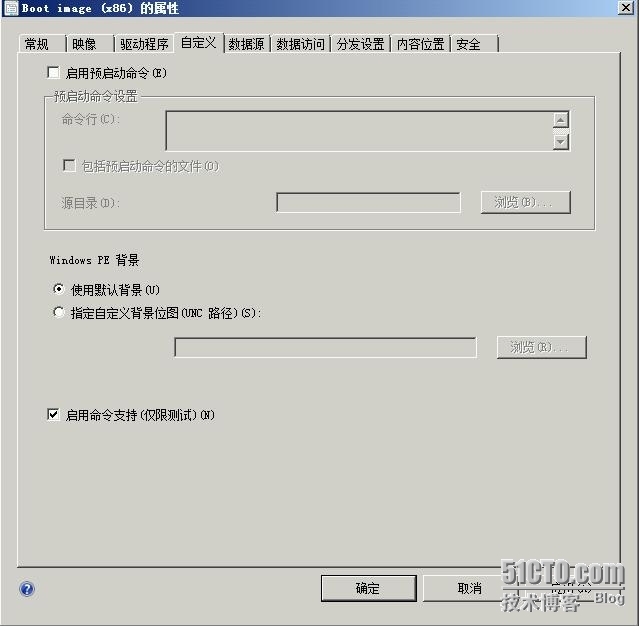
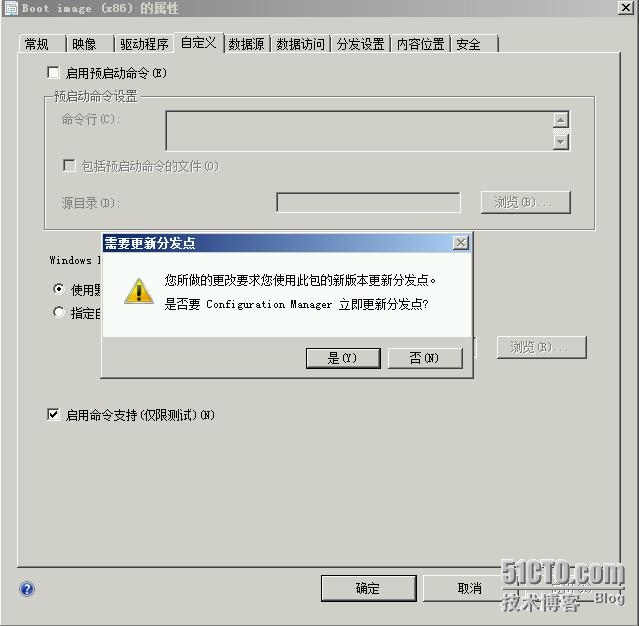
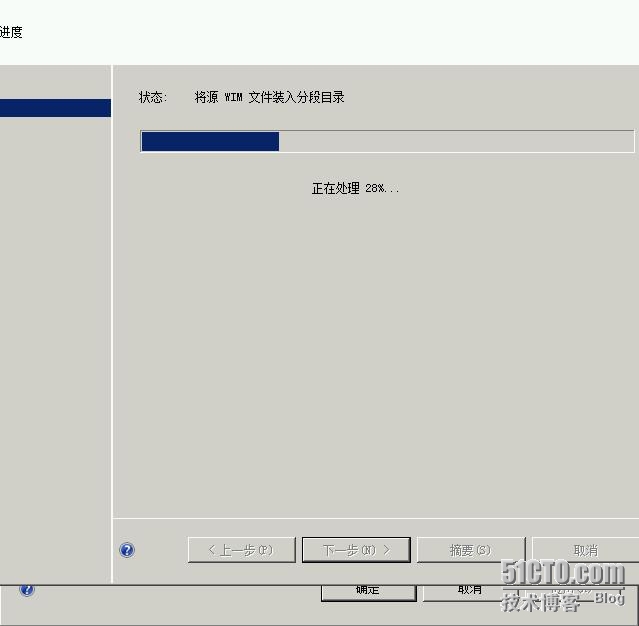
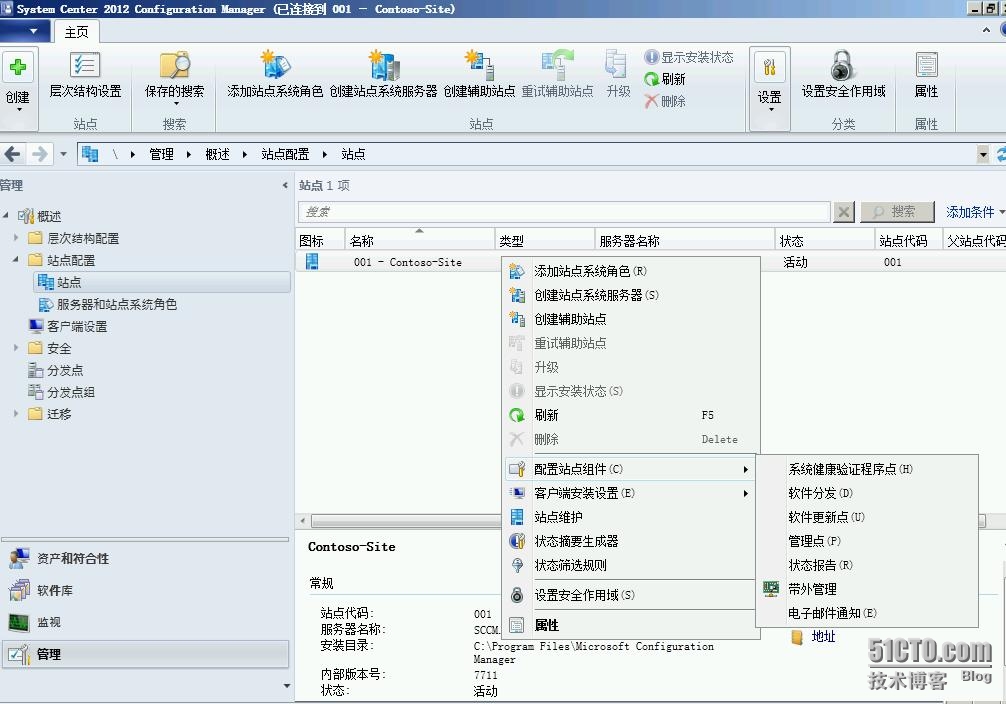
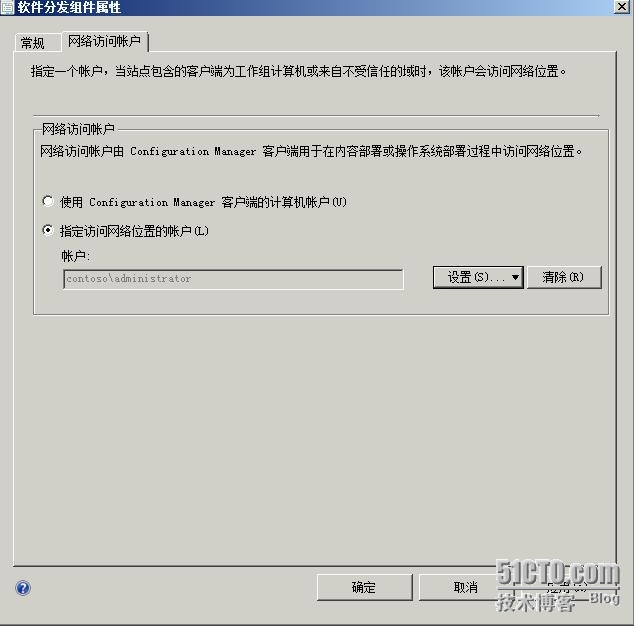
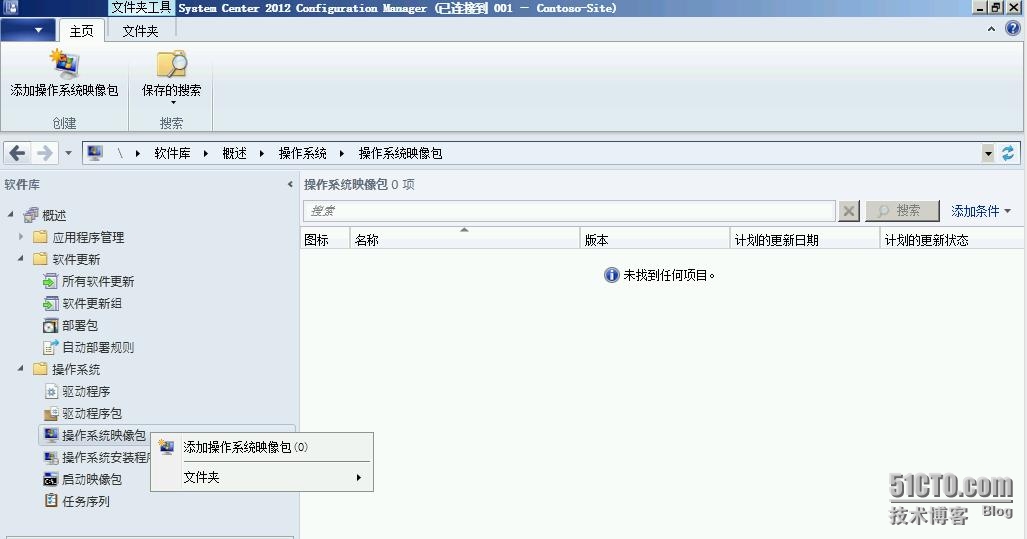
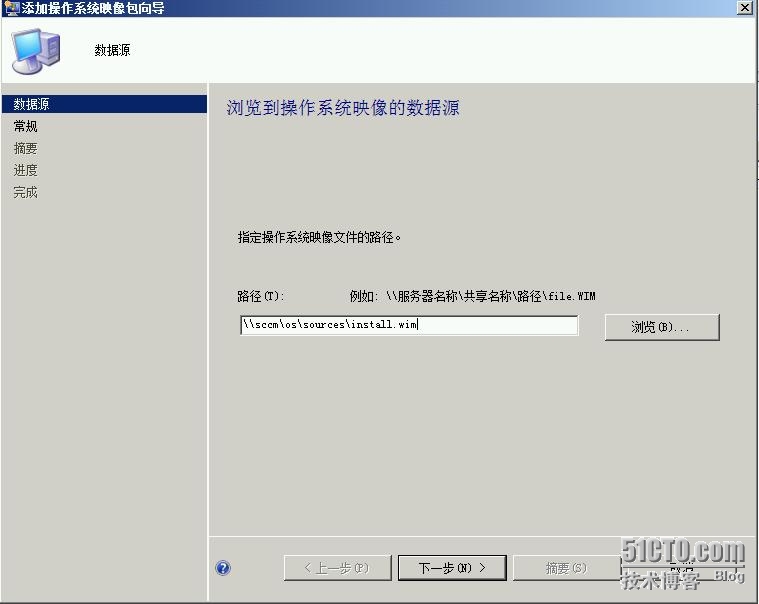
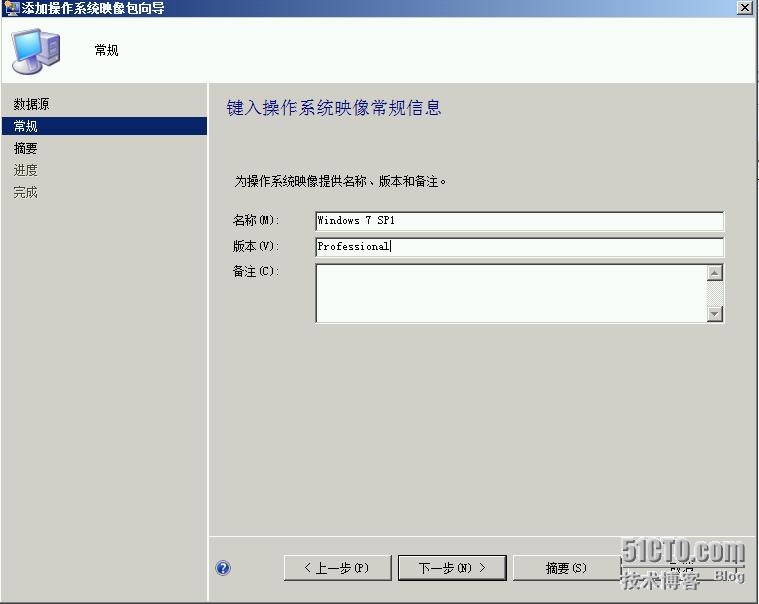
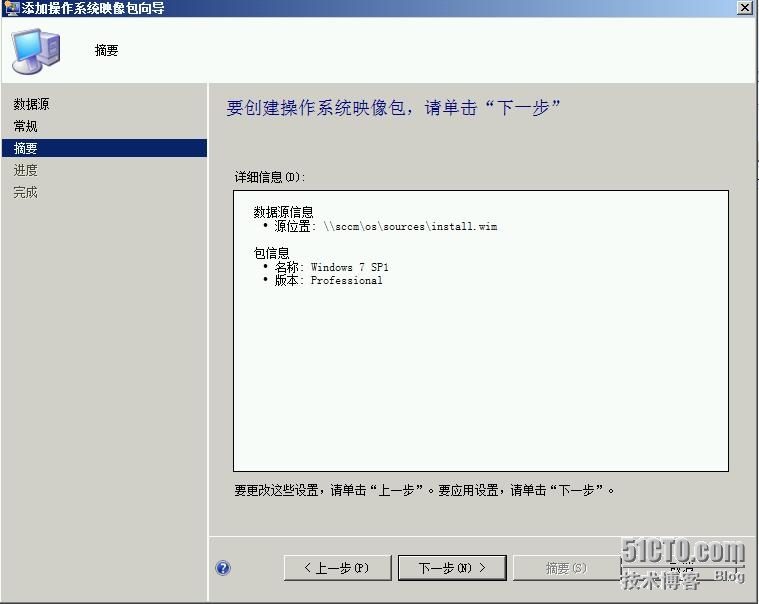
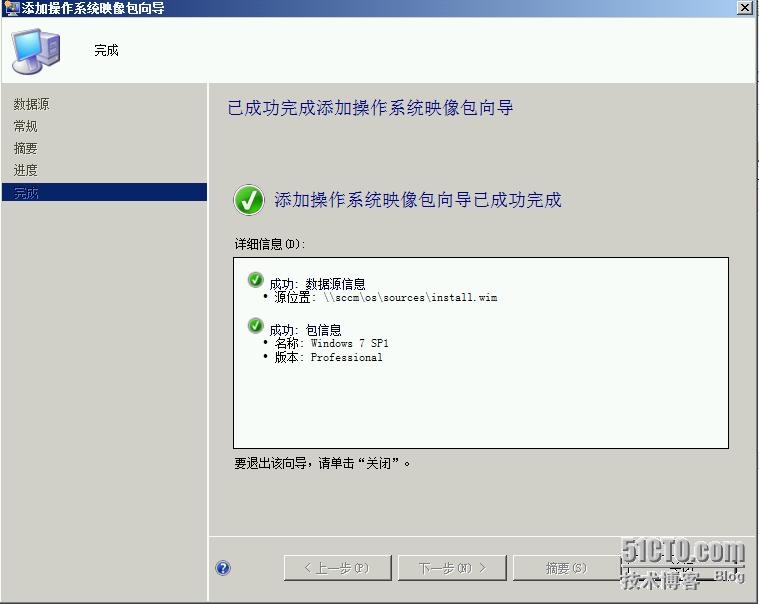
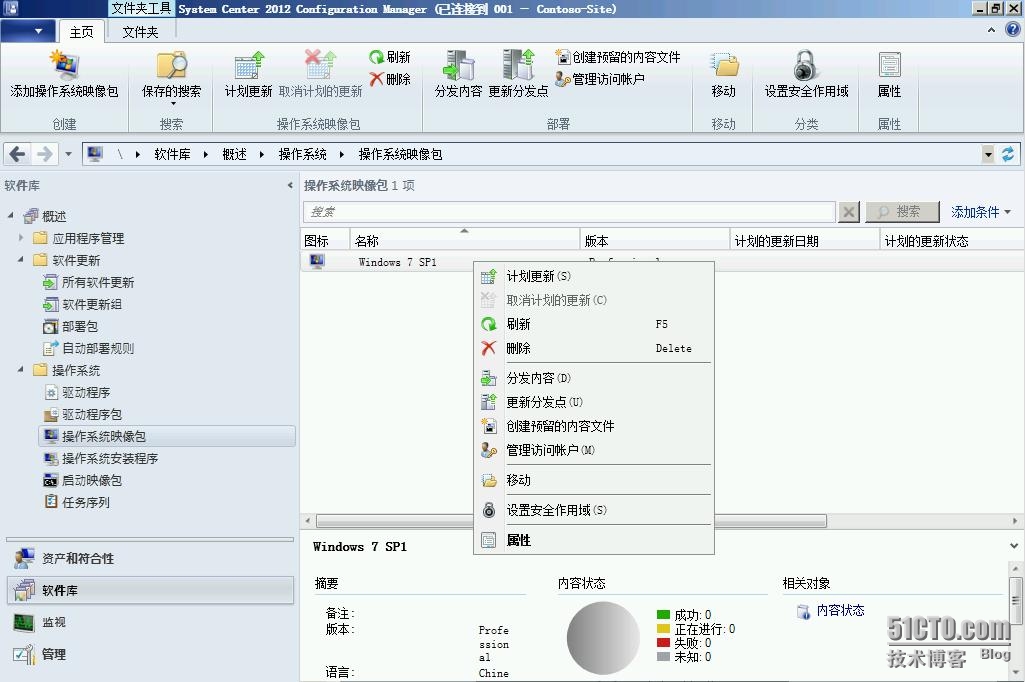
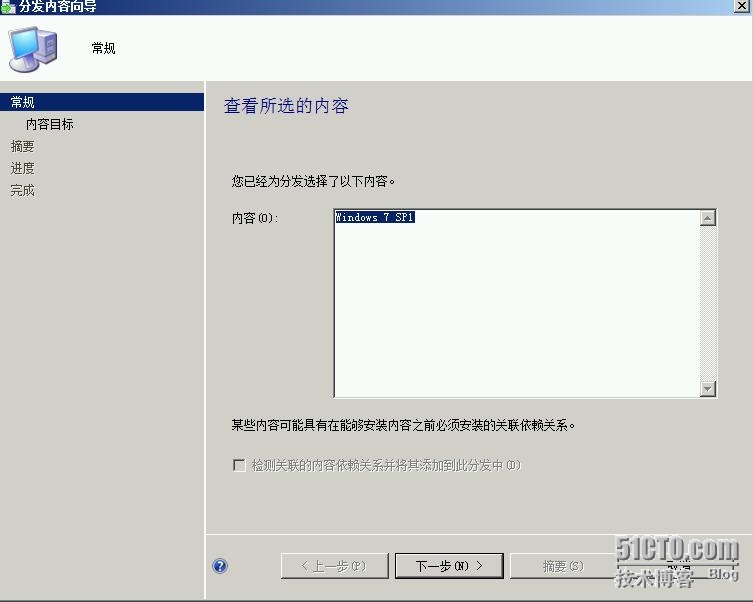
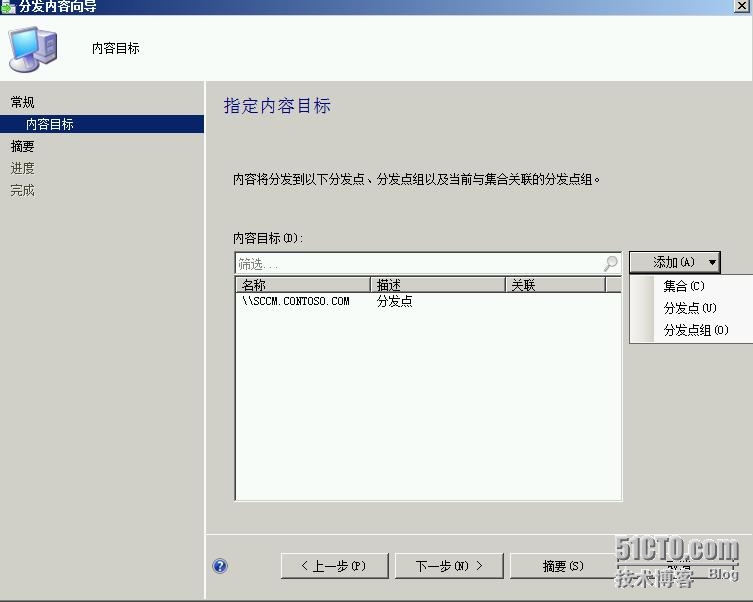
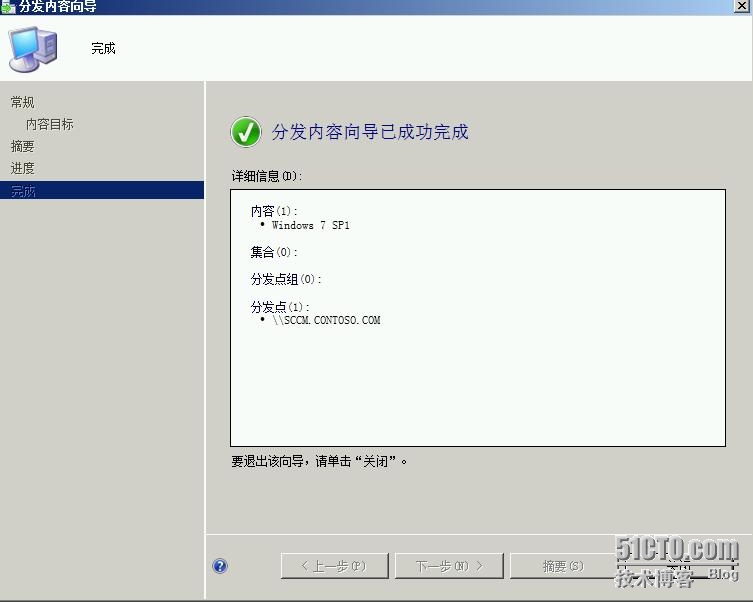
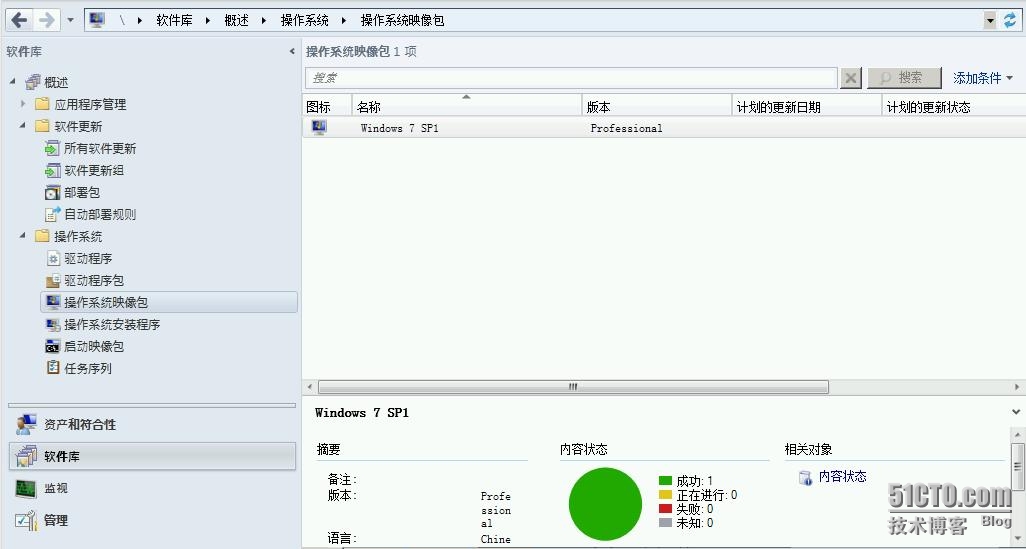
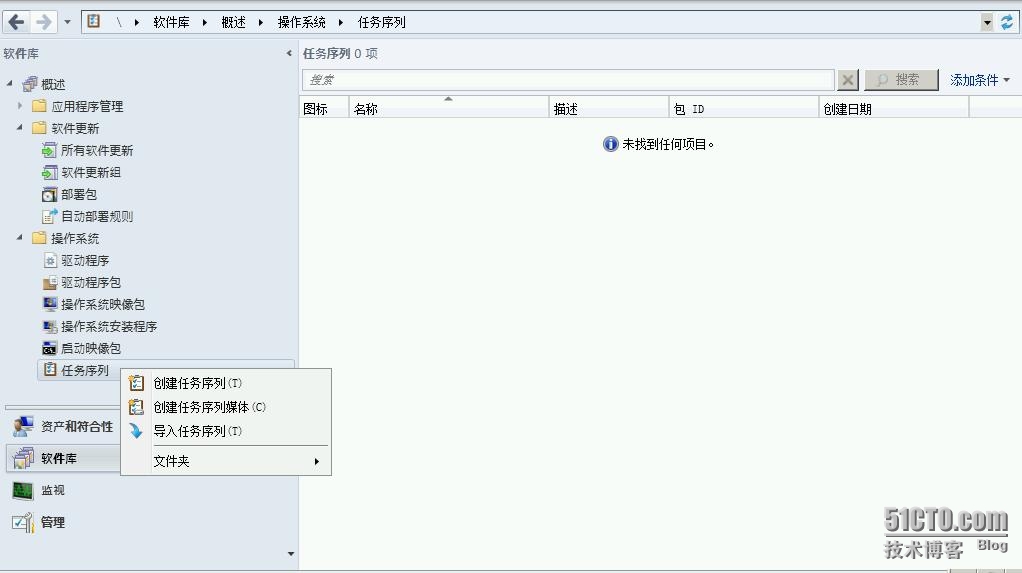
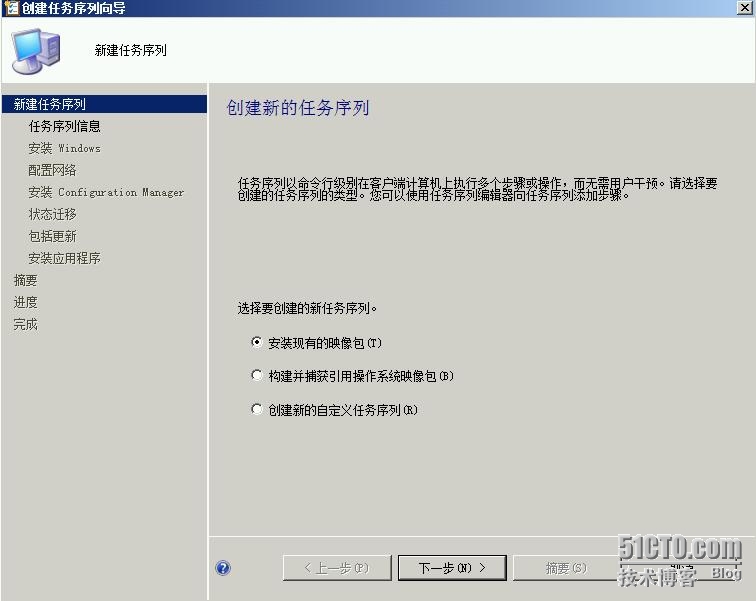
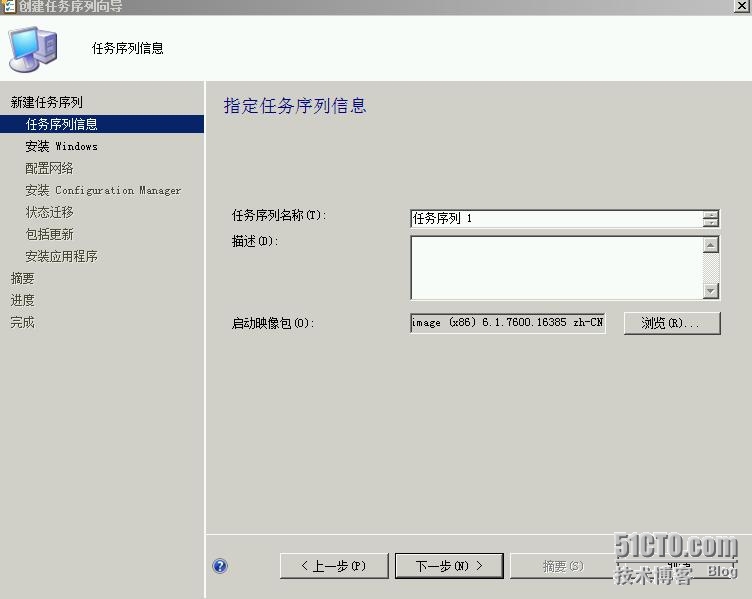
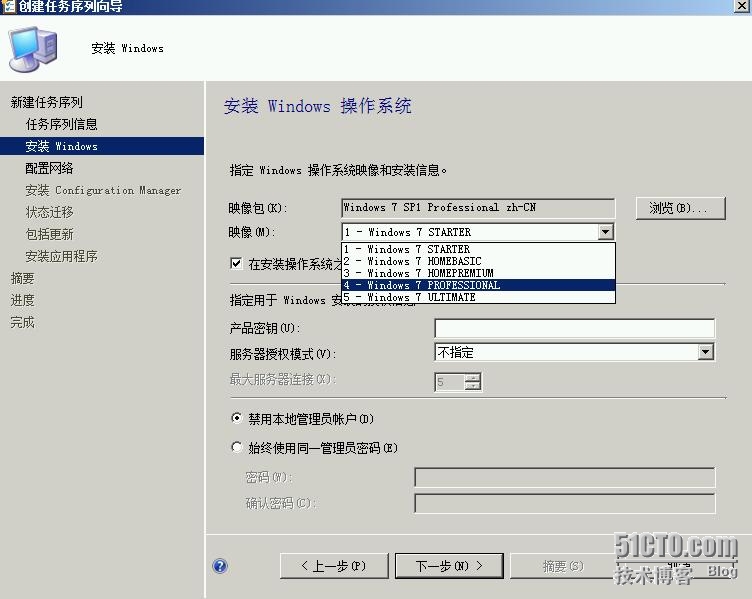
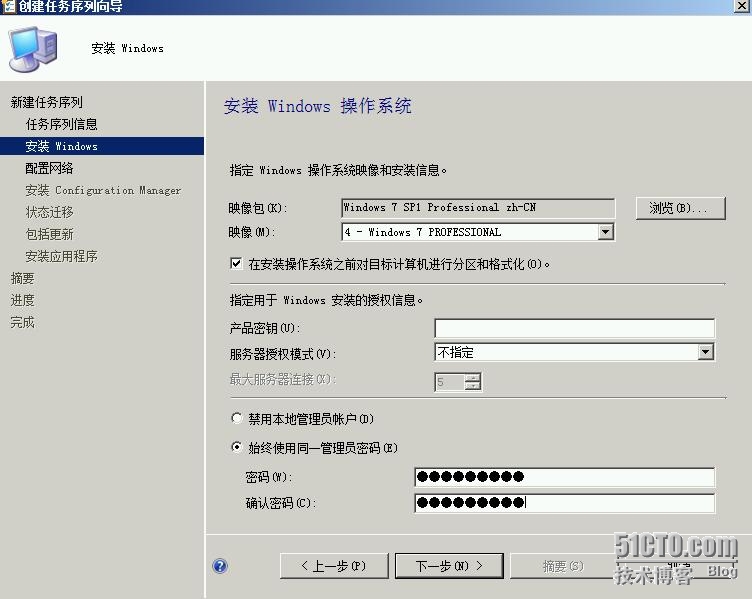
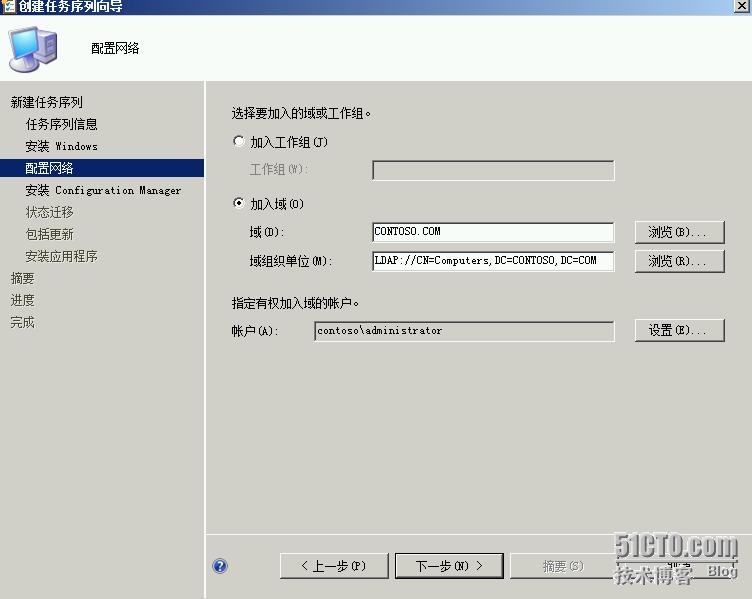
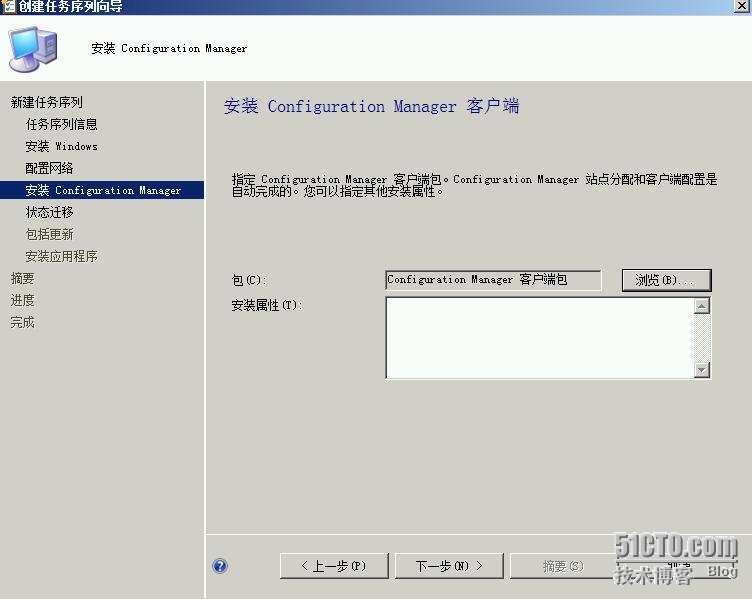
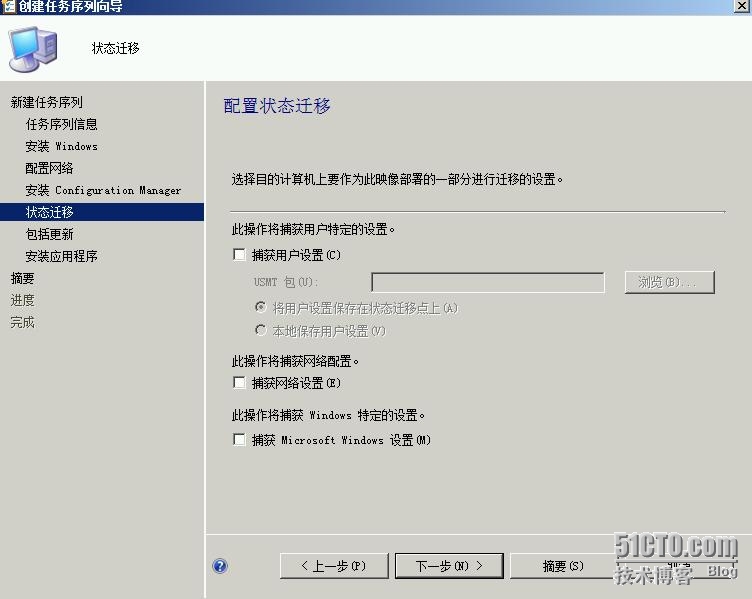
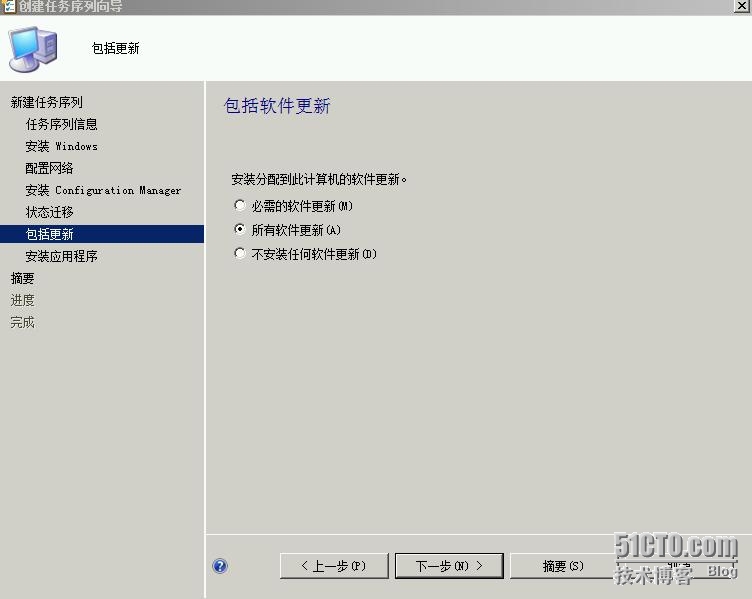
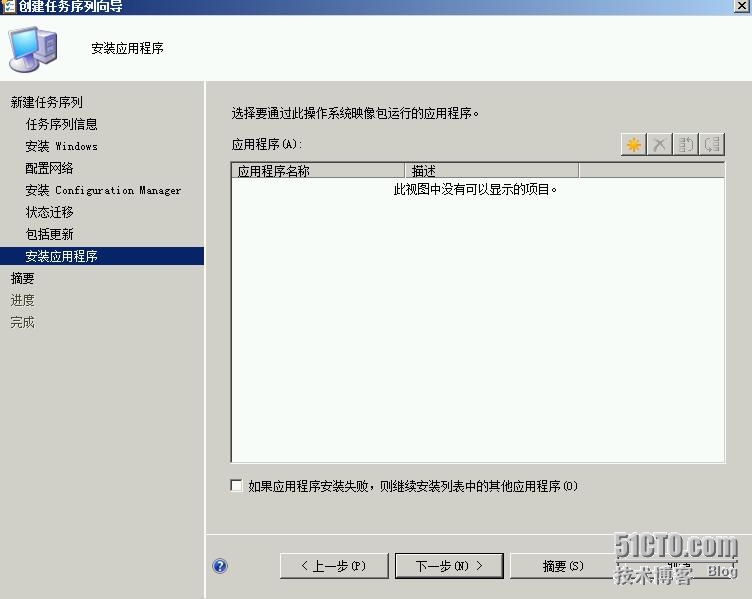
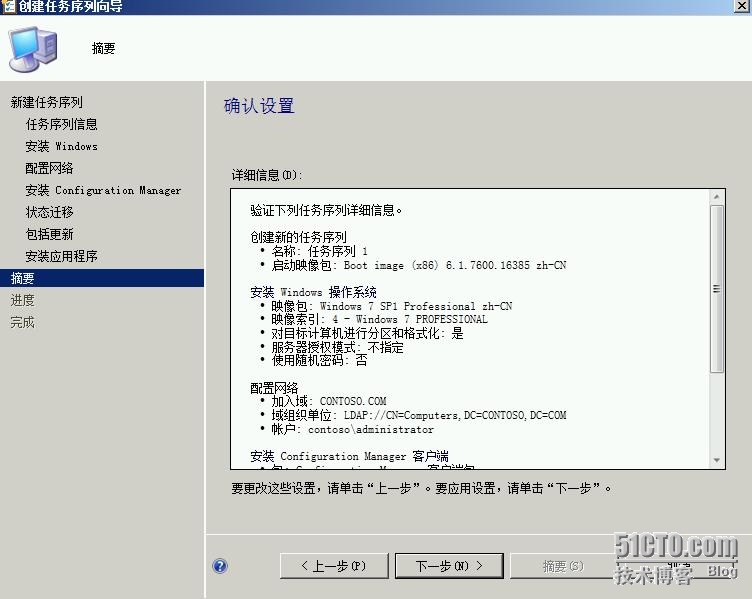
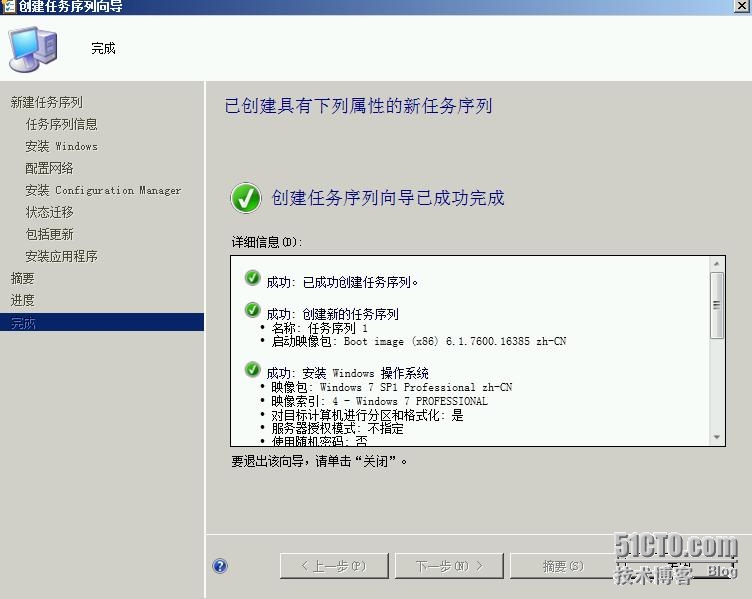
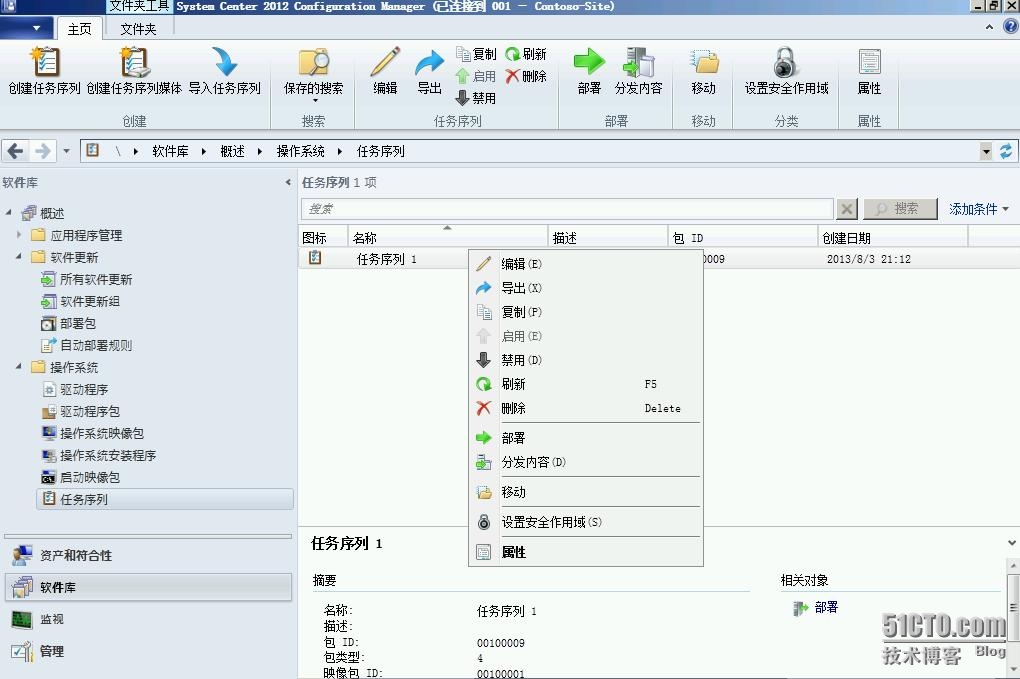
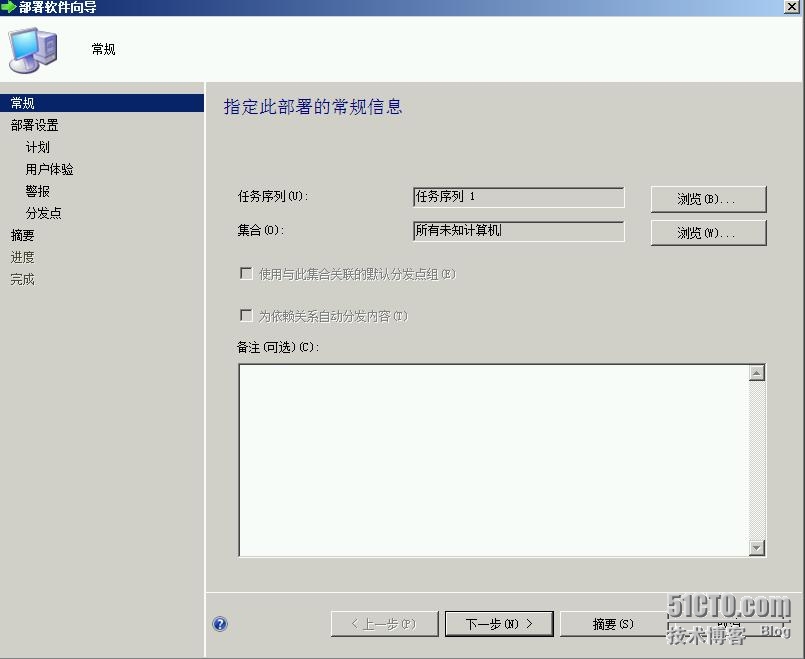
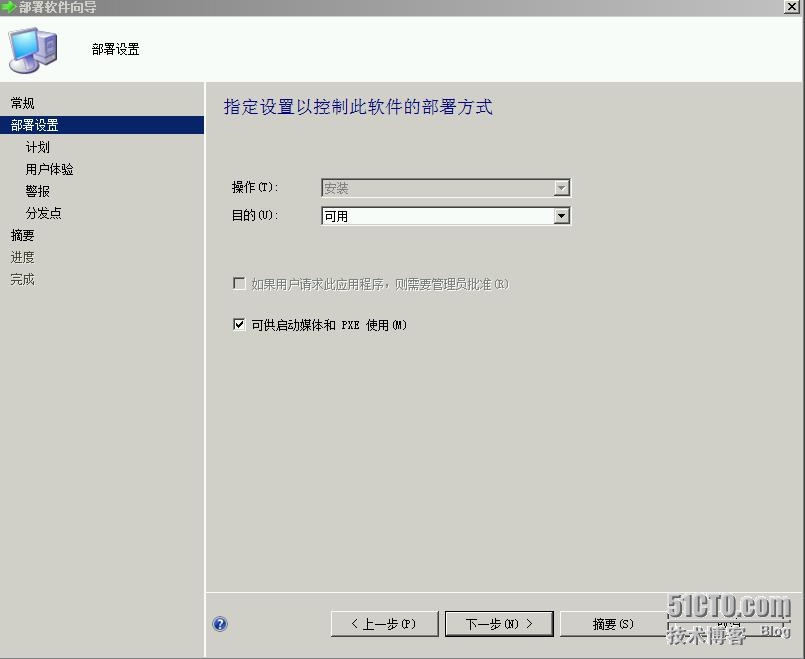
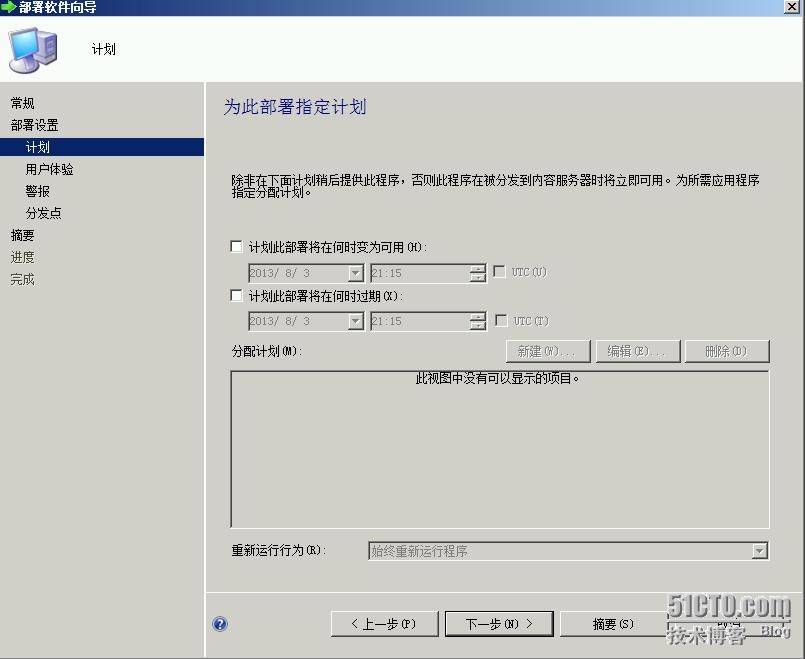
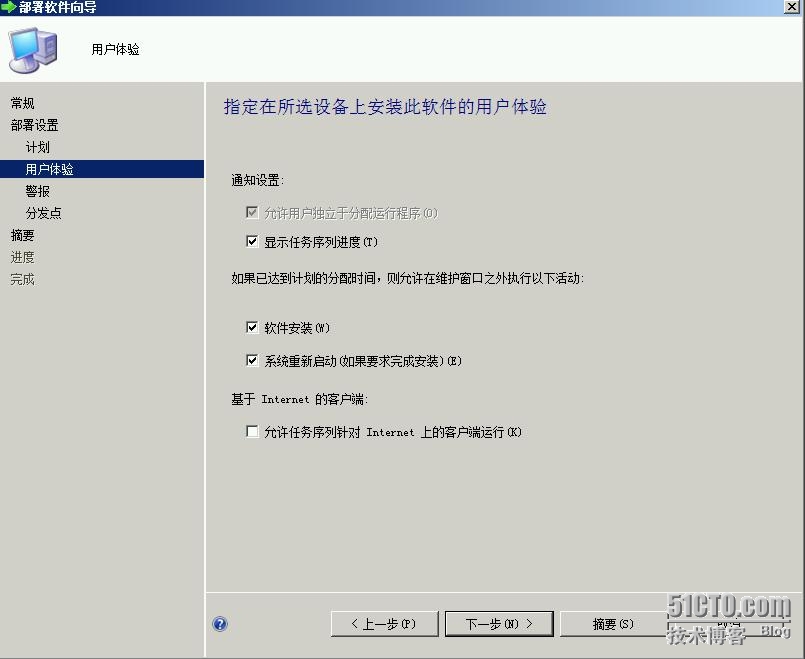
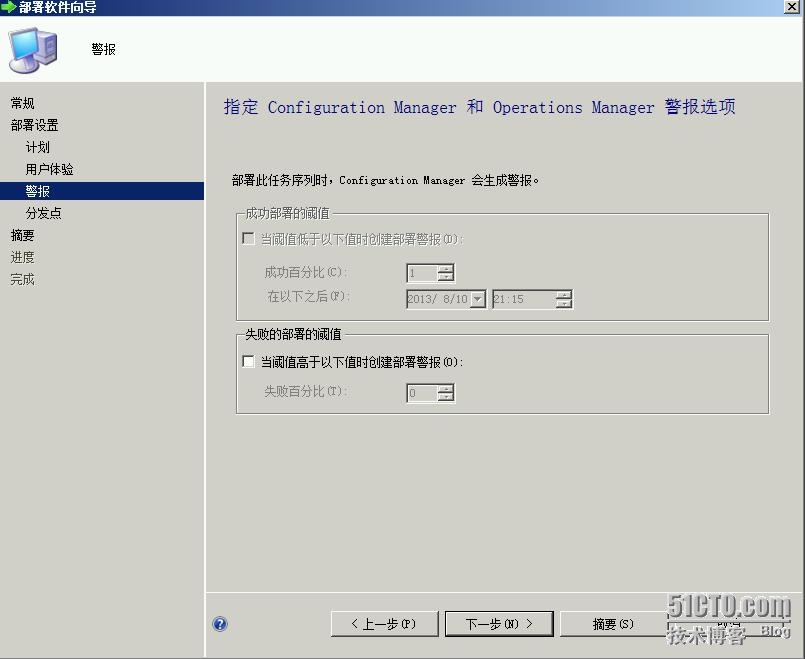
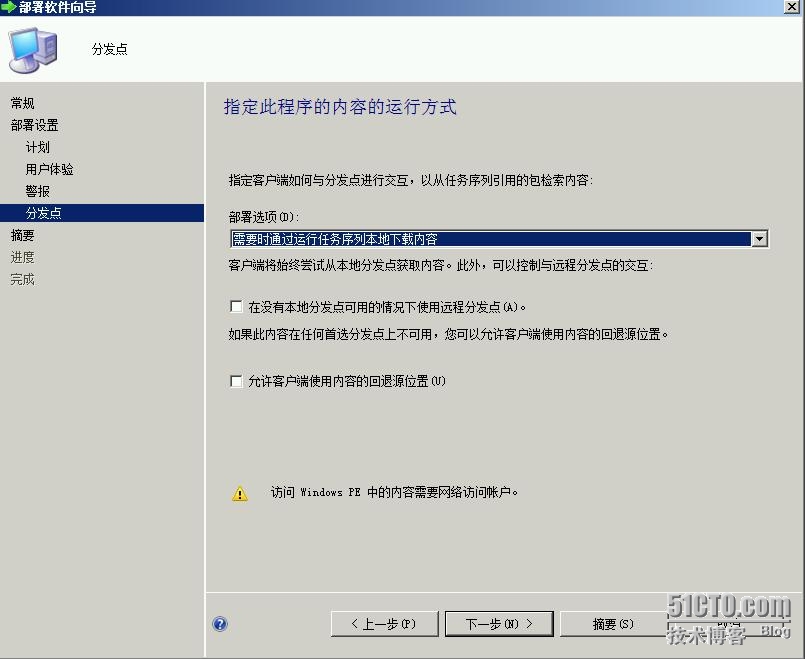
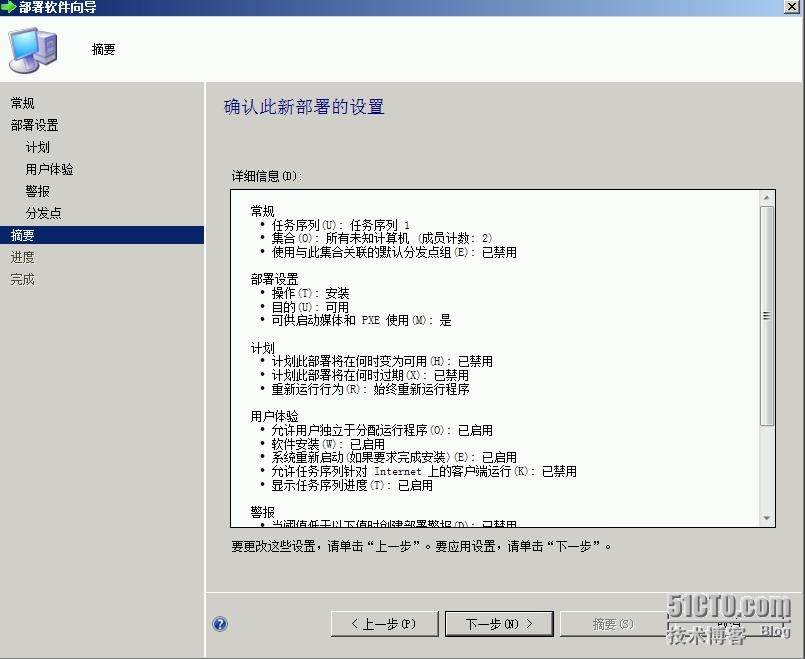
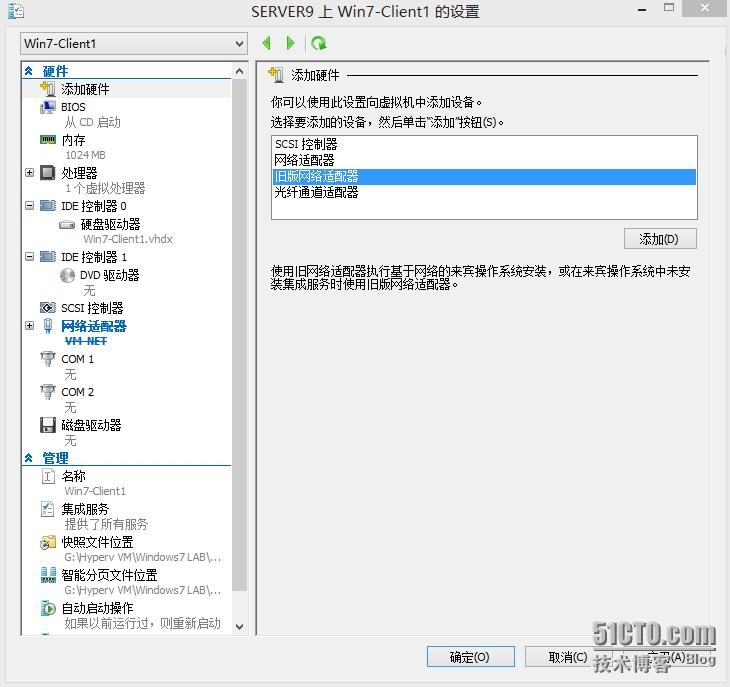
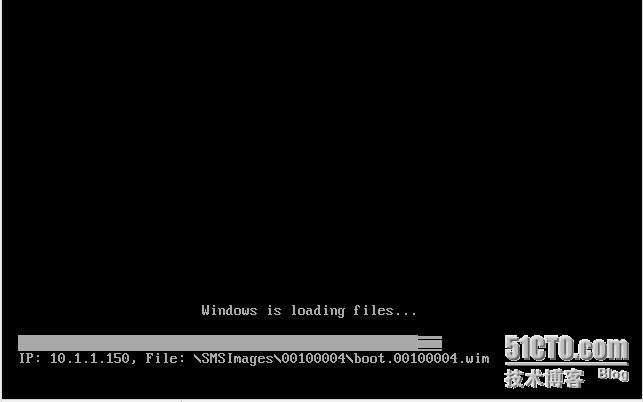
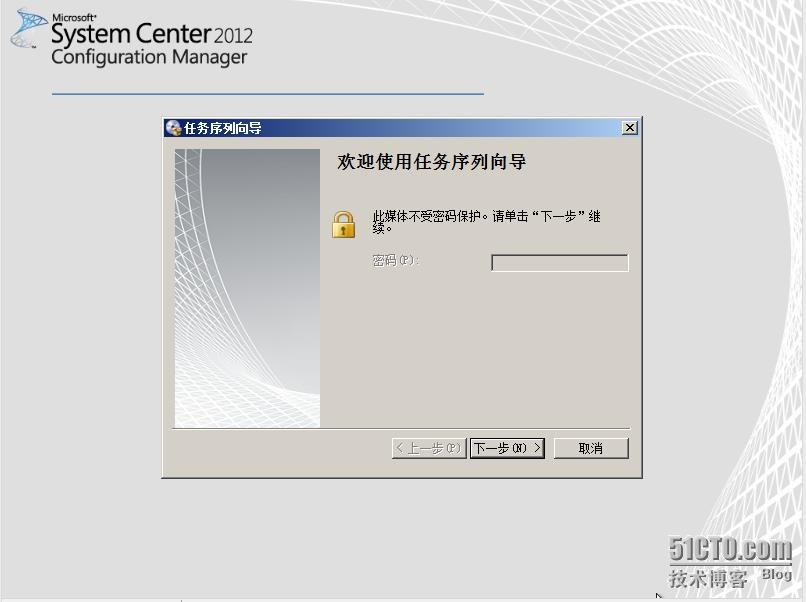

 支付宝微信扫一扫,打赏作者吧~
支付宝微信扫一扫,打赏作者吧~