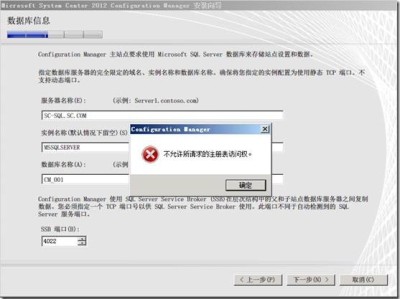本系列文章的环境架构如下图所示:
所有服务器安装的操作系统都是windows Server 2008 R2 中文企业版。
计算机名 | 软件、版本及角色 |
SC-DC.SC.COM | windows Server 2008 R2 Enterprise /Active Directory 2008 R2 |
SC-SQL.SC.COM | SQL Server 2008 R2 Enterprise |
SC-SCCM.SC.COM | SCCM 2012 RC |
Client01.SC.COM | Windows 7 Enterprise |
一 安装域控制器
略
二 安装SQL Server
略
我之前的一片文章里有SQL安装过程的完整步骤,需要的可以看下:
https://www.jb51.net/softjc/207021.html 在文章的中间部分。
三 SCCM安装前准备
1、在SCCM服务器(SC-SCCM.SC.COM)上的“服务器管理”控制台—功能—添加功能中安装“后台智能传输服务(BITS)”和“远程差分压缩”。
2、在SCCM服务器上安装IIS,需要安装的功能有
A 在SCCM2012上安装.net framework 3.5组件及以上版本
B IIS组件
Common HTTP Features
StaticContent
DefaultDocument
DirectoryBrowsing
HTTPErrors
HTTPRedirection
Application Development
ASP.NET
.NETExtensibility
ASP
ISAPIExtensions
ISAPIFilters
Health and Diagnostics
HTTPlogging
Loggingtools
RequestMonitor
Tracing
Security
BasicAuthentication
WindowsAuthentication
URLAuthorization
RequestFiltering
IPandDomainRestrictions
Performance
StaticContentCompression
Management Tools
IISManagementConsole
IISManagementScriptsandTools
ManagementService
IIS6ManagementCompatibilty
IIS6MetabaseCompatibility
IIS6WMICompatibility
IIS6ScriptingTools
IIS6ManagementConsole
当然也可以全选安装。
安装完成后打开IIS管理控制台找到如下图所示位置并双击:
3、编辑这条规则
4、把内容替换为下图所示的值
5、修改完形成后,找到下图所示位置的applicationhost.config文件,并编辑。
6、在SCCM服务器上下载并安装WSUS。
7、安装WSUS过程略。
可以参考http://982988.blog.51cto.com/972988/650400
二、DC需要的配置
1、把SCCM 2012 RC安装光盘放入SC-DC.sc.com服务器的光驱
2、运行SMSSETUP\bin\I386路径下的extadsh程序,运行后会弹出如下窗口。
3、运行完成后可以到域控的C:\根目录下找到扩展架构日志ExtADSch文件,如下图所示:
4、然后找到DC的开始-管理工具-ADSI编辑器并打开,如下图所示,在“选择一个已知命名上下文栏”选择“架构”:
5、进入如下图所示位置,可以看到红色框框里面的内容,即表示架构扩展完成。
6、在AD用户和计算机管理控制台中找到System OU(此OU默认并不在管理控制台中显示,我们首先需要在控制台中单击查看,选择“高级”)右击,选择“属性”,在“安全”选项卡中吧“SCCM服务器的计算机账号(SC-sccm)”添加进来。
7、赋予完全控制权限。,并选择高级。
8、在“应用于”栏选择“这个对象及全部后代”。
9、再次来到“ADSI编辑器”的配置控制台(在“选择一个已知命名上下文栏”选择“架构”),找到如下位置并创建对象:
10、如下图所示,名字必须是“System Management”
11、回到AD用户和计算机管理控制台,为System Management OU创建委派:
12、把SC\SCCMADMINS组添加进来,SCCMADMINS组是用来安装和管理SCCM的用户组:
13、选择自定义:
14、选择第一项:
15、权限为完全控制:
至此,DC上的配置完成。
三 SCCM安装
1、在SCCM服务器的光驱中插入SCCM 2012 的安装关盘并运行其主程序,并选择安装:
2、出现安装向导:
3、安装主站点
4、同意协议
5、如果没有下载SCCM安装所需的必备组件,则选择第一项,我这里已经下载完成,为了节省时间,我选择第二项,并指定更新的位置:
6、选择服务器语言
7、选择客户端语言
8、站点设置:
9、我只一台SCCM 服务器,所以暂时没有层次结构,所以选择第二项:
10、选择“是”:
11、数据库信息的配置,如果数据库安装的是默认实例名,则第二个栏位留空:
12、SMS提供程序服务器即:SCCM服务器。
13、选择第二项,选择第一项需要配置CA证书服务:
14、安装管理站点,安装分发点:
15、下一步,由于是RC版,所以不能选择。
16、配置确认:
17、先决条件检查:
18、把SQL Server的验证方式改成windows 身份验证而非混合身份验证模式即可。
19、需要安装WSUS。
20、我这里由于下载速度较慢,所以以后再安装WSUS Server。
21、安装SCCM。
22、安装进度
23、安装进度
24、安装进度
25、安装完成,如果安装失败,可以查看下安装日志,帮助解决安装问题。
至此,SCCM服务器安装完成。后续会有SCCM安装过程中排错的文章和SCCM配置的文章出来。
本文链接:https://kinber.cn/post/1728.html 转载需授权!
推荐本站淘宝优惠价购买喜欢的宝贝:
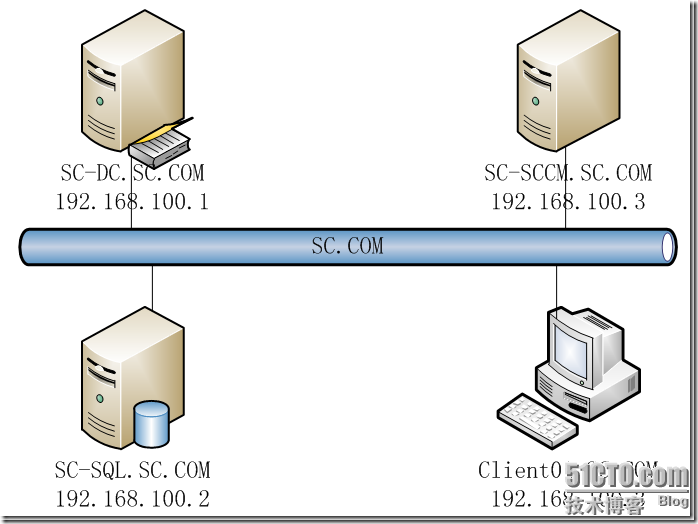
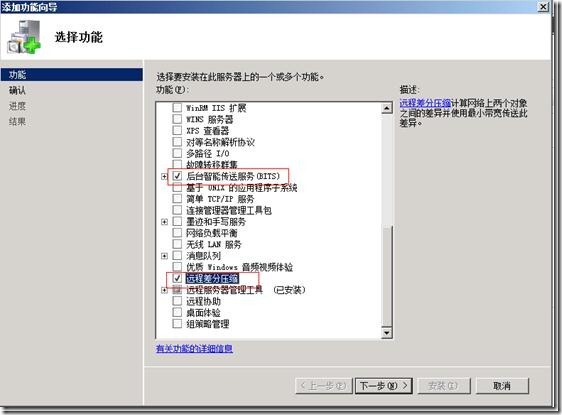

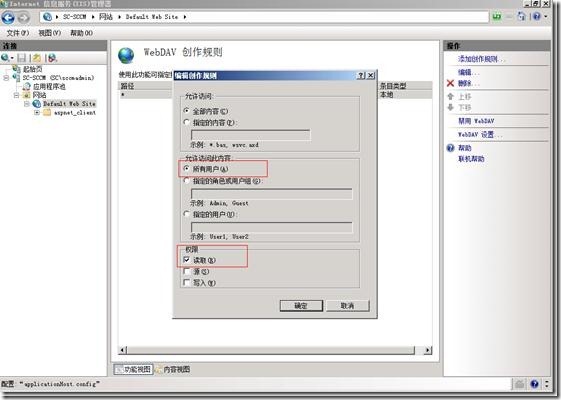
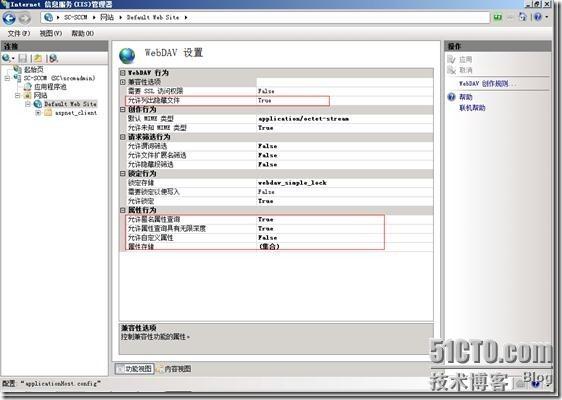
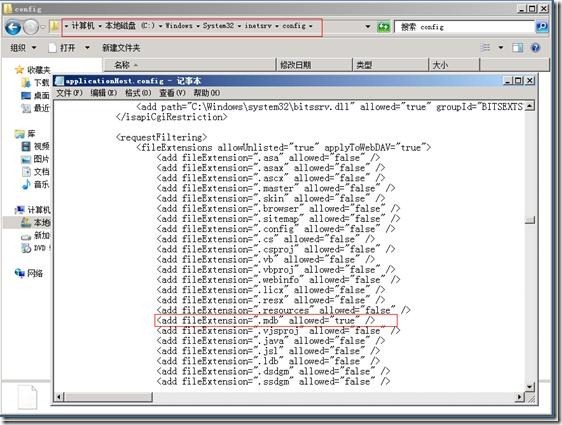
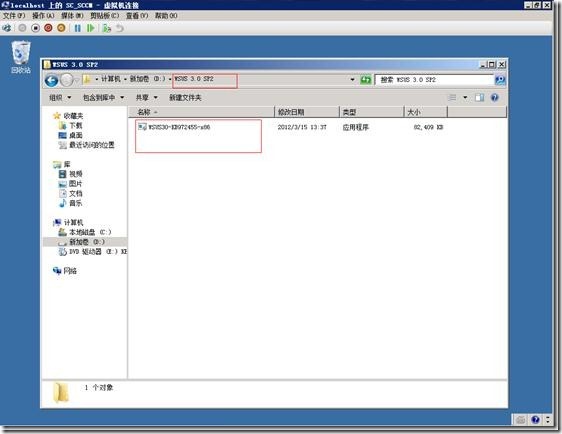
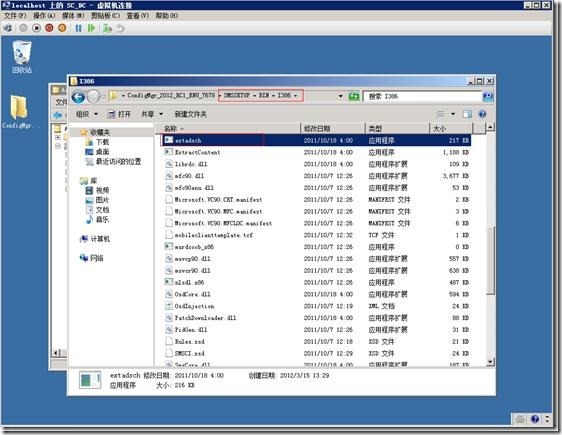
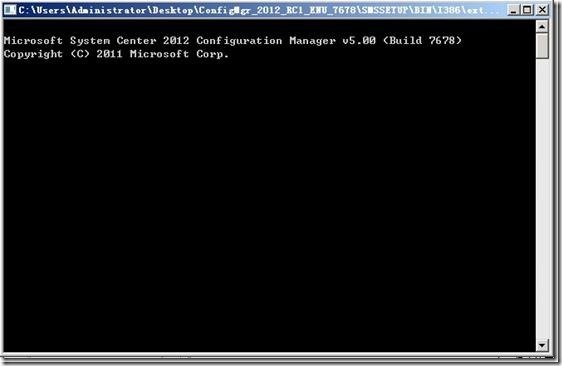
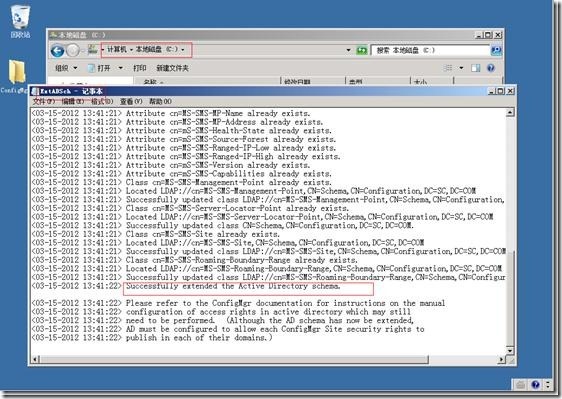
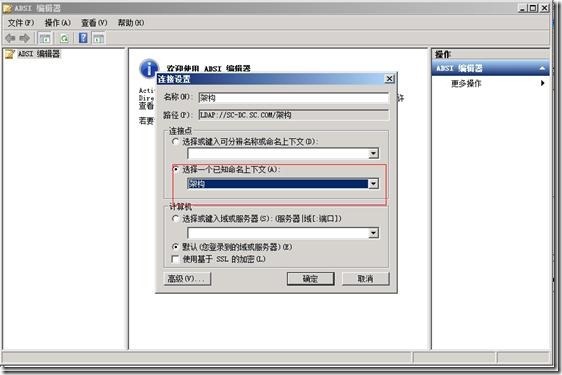
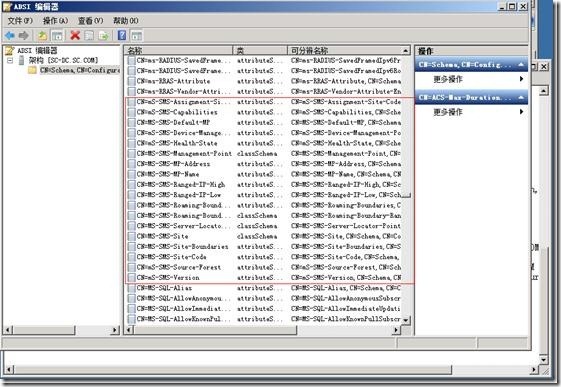
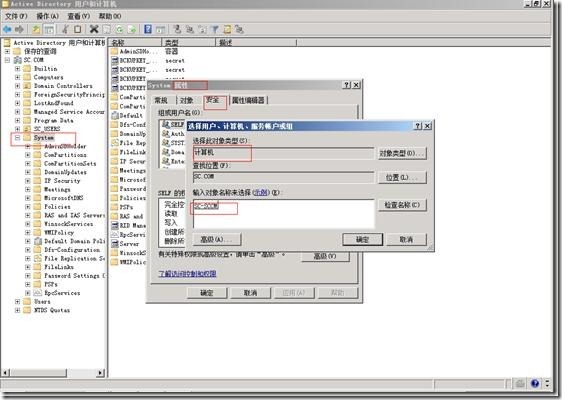


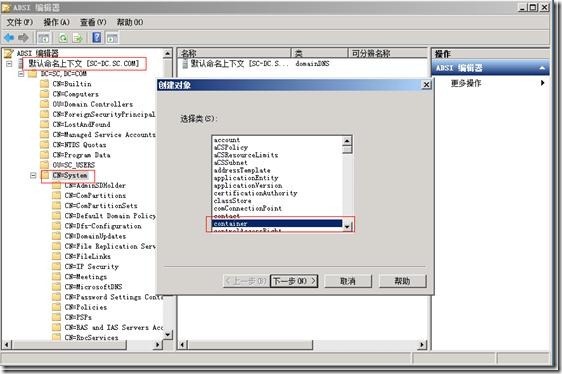
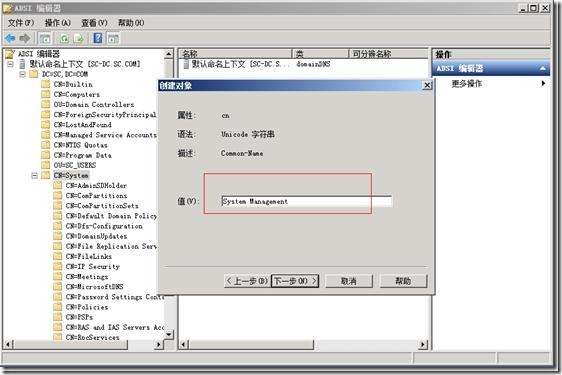
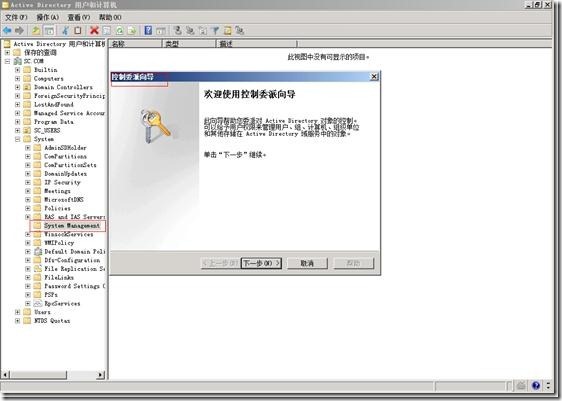
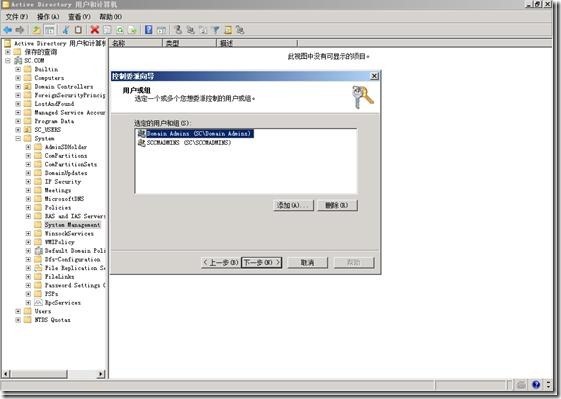
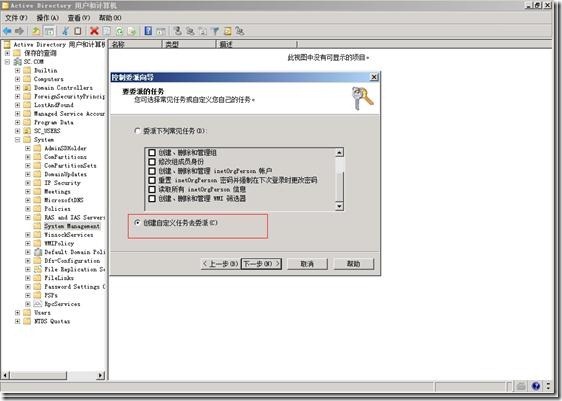
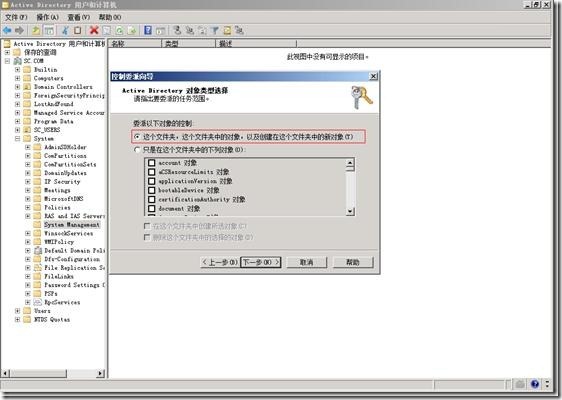
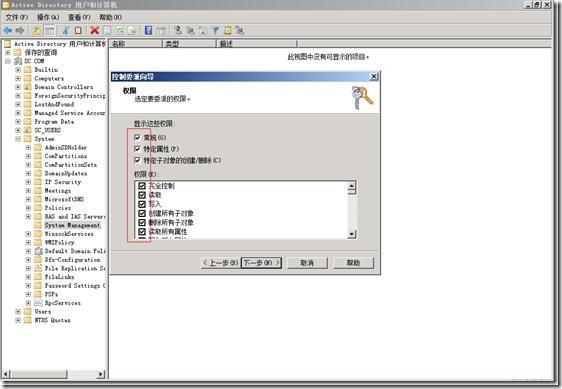
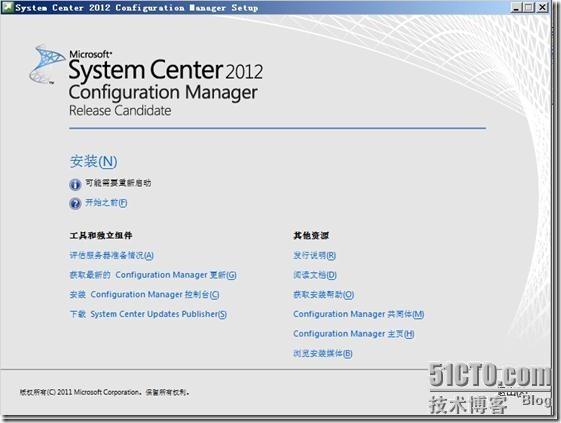
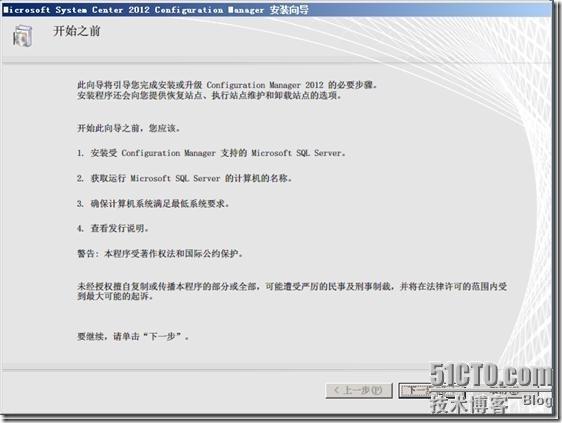
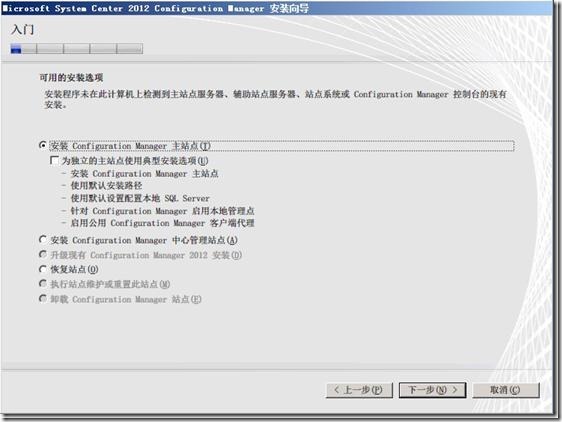
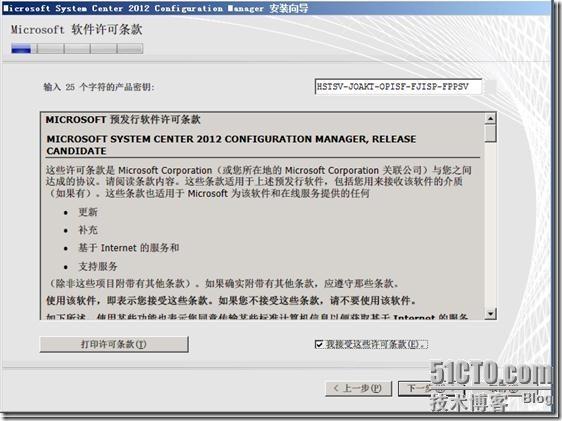
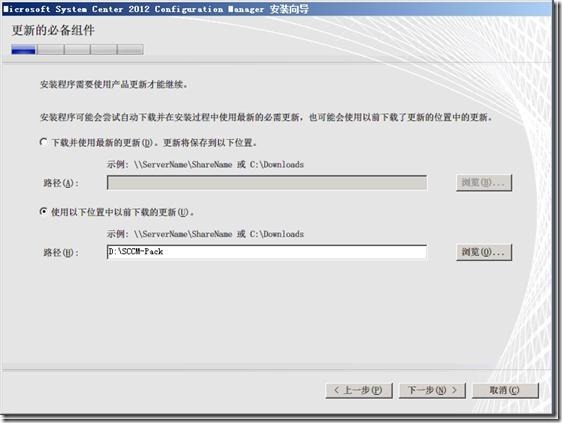
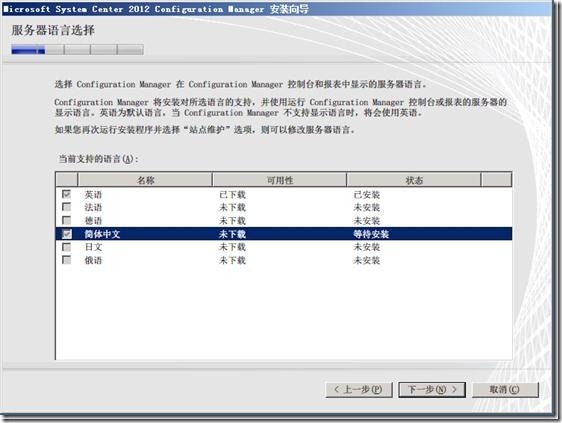
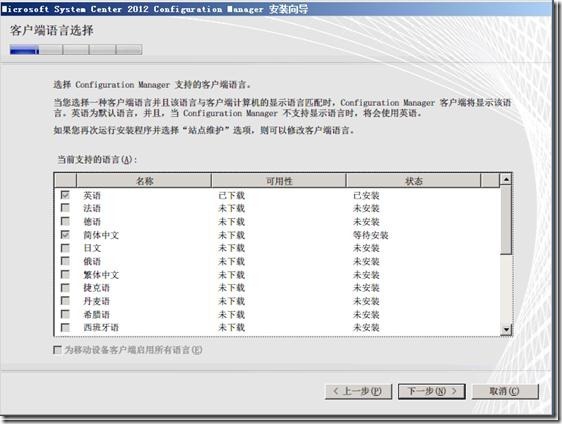
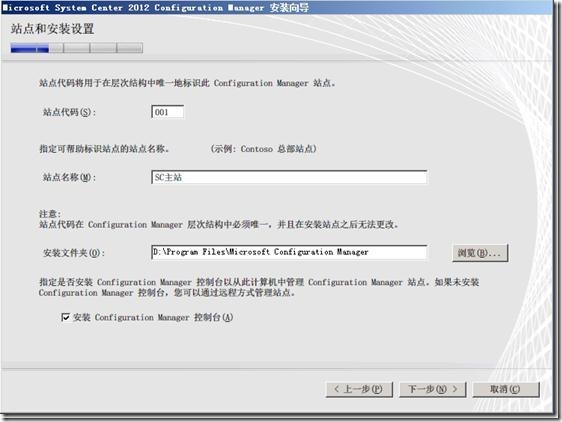
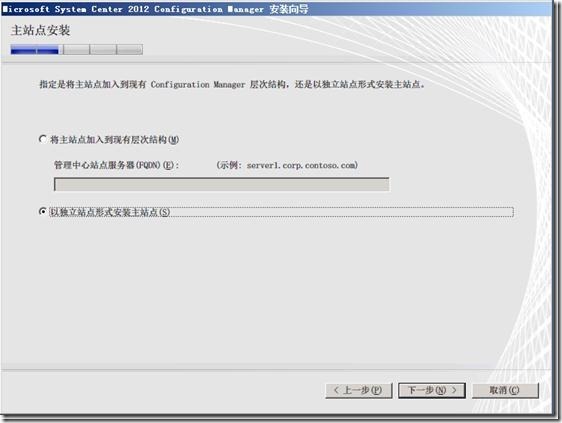
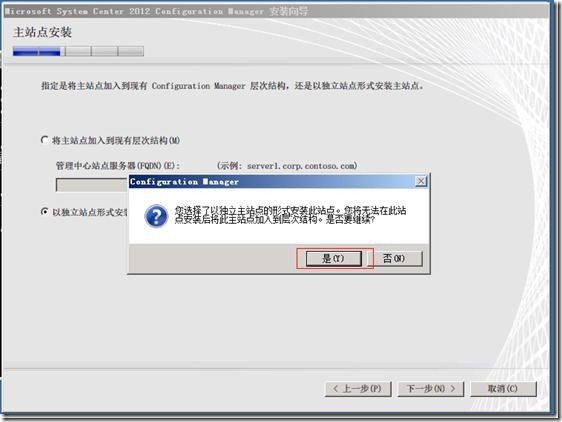
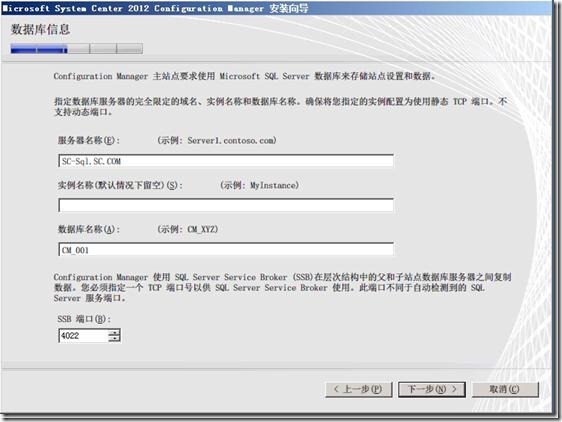
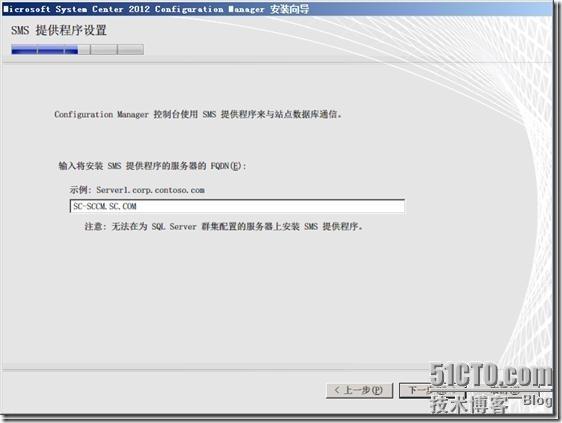
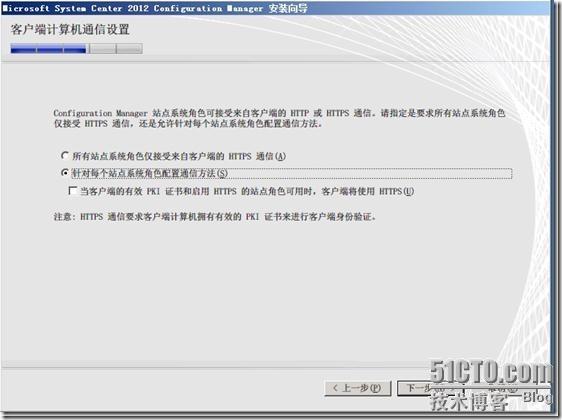
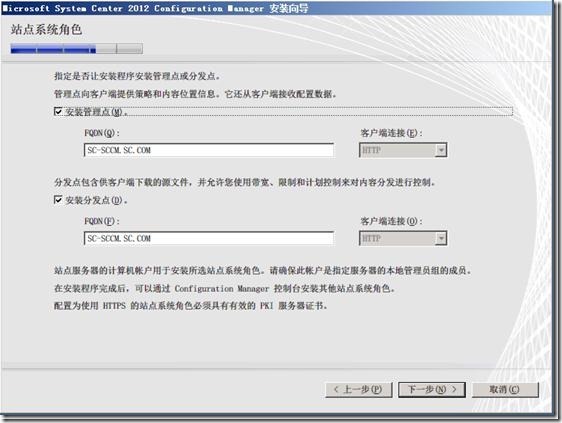
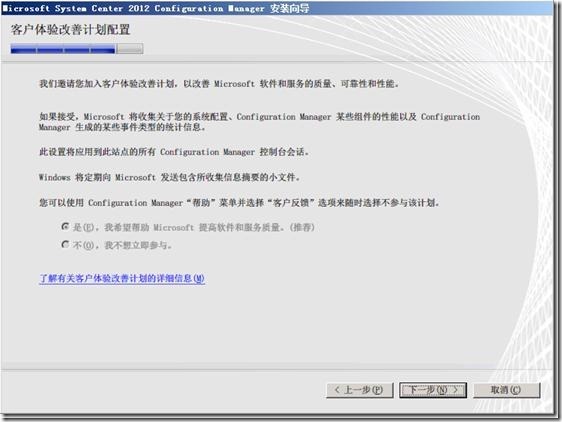
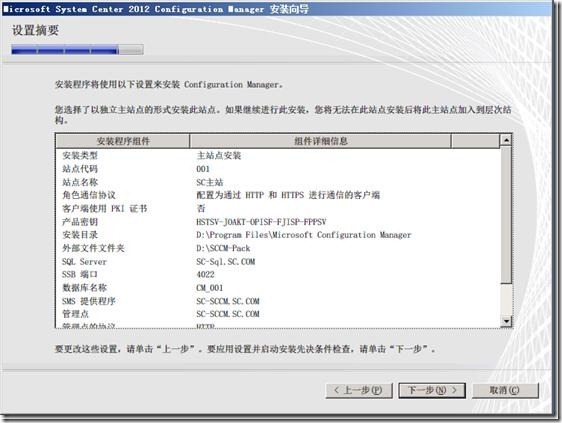
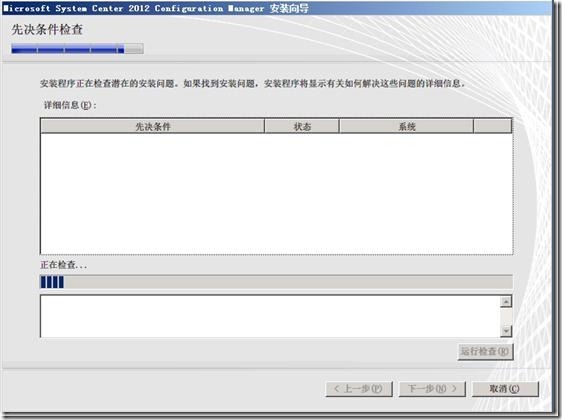
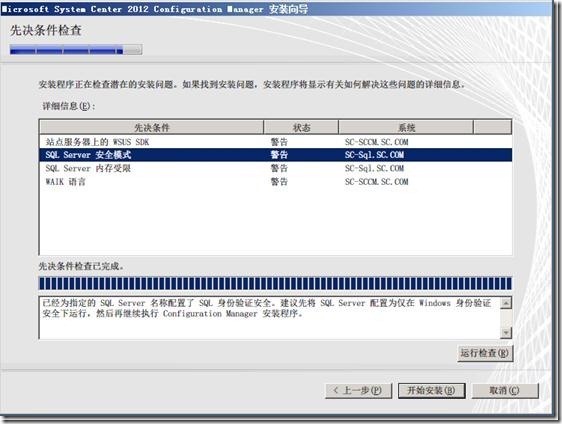
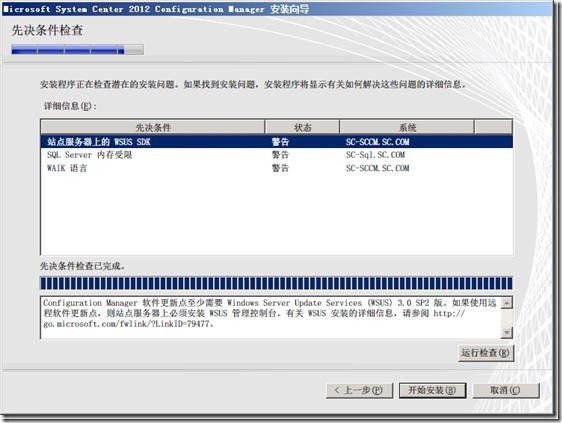
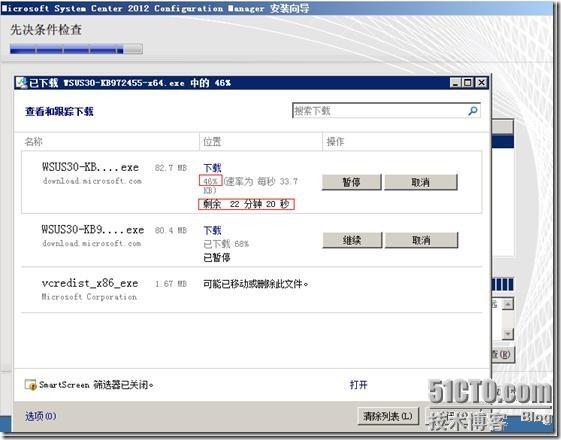
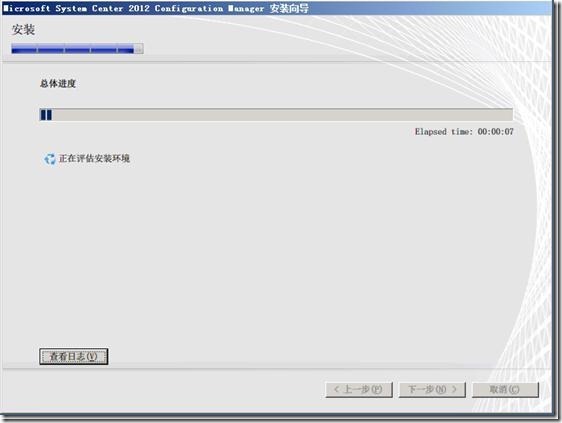
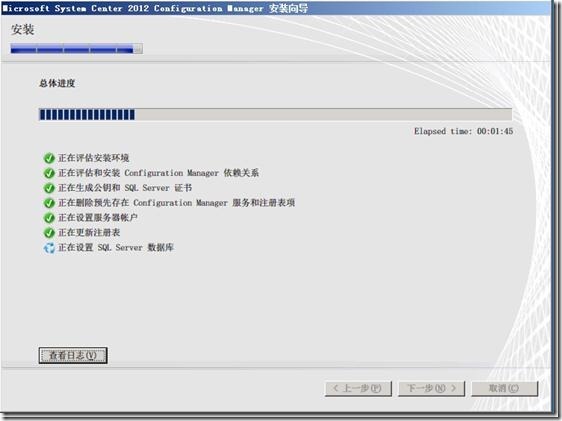
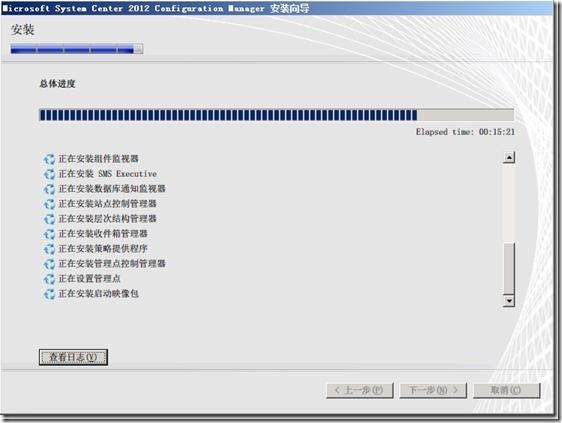
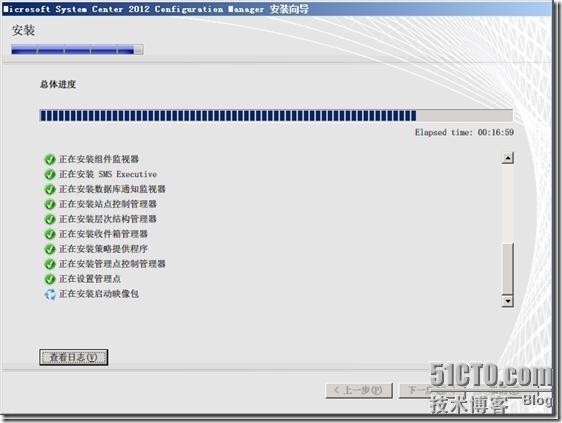
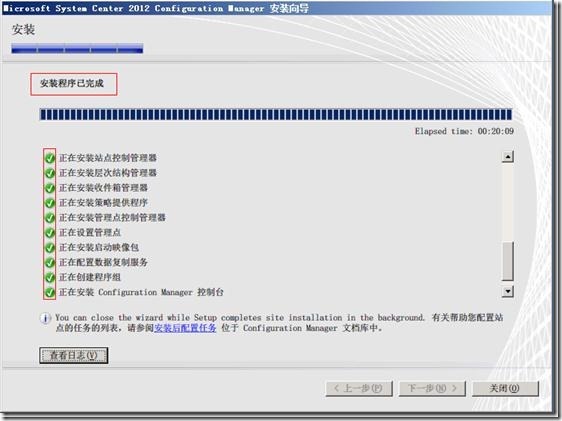

 支付宝微信扫一扫,打赏作者吧~
支付宝微信扫一扫,打赏作者吧~