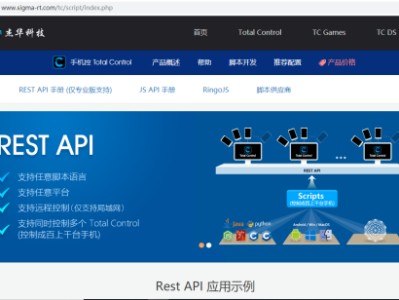有些手机USB插入,手机上就可以选摄像头了,但不是所有手机都支持。
DroidCamX是一款功能非常强大的手机摄像头变身电脑摄像头软件,支持多种连接方式,支持USB数据线连接、Wifi无线连接以及蓝牙连接三种模式,使用非常方便,以下进行详细介绍。
DroidCamX怎么用?
软件下载:DroidcamX1.4.2汉化版
DroidCamX软件包含三个文件,分别需要在手机与电脑上均安装DroidCamX对应版本软件。具体介绍如下:
1、下载解压DroidCamX头软件后,会得到如下三个文件;
电脑端DroidCamApp.exe汉化覆盖.zip
DroidCamX1.4.2.rar
HA-20110427-DroidCamX.Wireless.Webcam.Pro.1.4.2._GCA.apk
2、首先在手机中安装HA-20110427-DroidCamX.Wireless.Webcam.Pro.1.4.2._GCA.apk,手机中安装应用,可以直接下载到手机中安装,也可以将手机连接电脑,通过豌豆荚等工具安装手机。
3、手机端安装完成之后,在电脑上安装Droid Cam-3.2.exe(需解压DroidCamX软件才可以找到)。
电脑上安装Droid Cam-3.2.exe非常简单,一路下一步即可,默认安装目录为C:Program Files DroidCam(32位系统)或C:Program Files (x86)DroidCam(64位系统),为了使用更方便,可以将“电脑端DroidCamApp.exe汉化覆盖.zip”中的DroidCamApp.exe覆盖掉安装目录下的同名文件,软件界面即变成中文,操作就更简单了。
安装好电脑端之后,我们还可以为DroidCamApp.exe建立一个桌面快捷方式,方便后期直接打开。
三种手机当电脑摄像头实现方法
分别在手机与电脑端安装软件之后,接下来就是电脑连接上手机摄像头就的问题了。DroidCamX支持三种连接方式,包括USB数据线、Wifi无线以及蓝牙连接等,以下分别简单介绍。
一使用USB数据线将电脑连接上手机摄像头
usb数据线将电脑与手机连接,实现手机当电脑摄像头是大家最常想到的方法。其优点是速度快,而且可以一边使用一边充电,不用担心手机电量被短时间用完。使用USB连接要稍微麻烦一点,以下就来详细介绍下。
手机初次连接电脑,需要安装手机驱动,建议使用豌豆荚、电脑管家等软件自动检测安装,安装完成驱动之后。为了方便以后使用,先建立一个bat文件,内容为adb forward tcp:4747 tcp:4747:
建立一个bat文件设置端口用
完成以上步骤,然后电脑上运行这个bat文件一次,然后再运行DroidCam客户端,选择连接方式为“ADB(由USB)”,之后点击Conect。如果不运行bat或者设置的端口与bat内的不一致,会有错误提示。
电脑与手机摄像头连接成功后,摄像头界面如下图,关于如何使用与调节,我们会在下面介绍。
通过USB数据线,将手机当电脑摄像头成功
二、通过Wifi无线网络将电脑连接上手机摄像头
如果手机与电脑都支持无线网络,并且有无线网络的时候,那么可以使用Wifi无线,将电脑与手机摄像头连接使用。方法是先打开手机WiFi并连接上无线路由,然后在手机上启动DroidCamX,看到如下画面。显示IP:192.168.1.102 端口:4747:
然后再启动PC端软件,之后连接方式选择WiFi/LAN,再将手机IP和DroidCam端口填上在手机端界面看到的即可.
最后点击Connect,手机现在的画面已经变成摄像头显示画面了。不过这个时候会发现手机端的画面可能是左右相反的,没关系,先不用理会。这个界面有三个按钮,右上方是自动对焦,中间是亮度节能开关,下方是退出:
另外虽然手机界面上显示是左右反的,但在电脑上显示出来其实是正常的,如果部分用户仍然不正常可以勾选pc端的“镜像网络视频”。要使用该摄像头,在视频设备里选择DroidCam就可以了,QQ、Skype等各种需要使用摄像头的软件都完美兼容。
至此WiFi无线摄像头的连接就成功了。
三、使用蓝牙功能将电脑连接上手机摄像头
使用蓝牙将电脑连接上手机摄像头有一定的局限性,因为很多电脑都不支持蓝牙功能,台式电脑全部不支持,而笔记本也只是部分支持,如果打算使用蓝牙配对连接电脑与手机,那么需要手机与电脑支持蓝牙传输功能,以下也来简单介绍下吧。
1、首先是通过蓝牙与电脑配对,然后打开手机中的蓝牙,并且将其设置为可检测,然后在电脑端选择添加设备就能自动搜索到手机,如下图。
2、添加成功后在设备和打印机里就能看到该蓝牙设备了。
3、蓝牙连接的操作方式比较不同,需要先启动电脑端,连接方式选择“蓝牙”,再点击Prepare,这样电脑端的准备工作就做好了。
4、启动手机端点击右下方的蓝牙图标Connect,之后在蓝牙设备里选择已经配对好的电脑名称即可。
稍等一会儿,蓝牙连接比WiFi和USB连接要慢很多。即可连接成功,还是那个界面。通过QQ视频聊天直接测试,在蓝牙模式下视频卡顿非常严重,完全谈不上流畅,所以不建议大家采用该方式。
四、最后介绍下DroidCamX软件设置技巧
DroidCamX软件开启后,会一直连接手机摄像头,另外想优化画质,也需要简单进行以下基本设置。另外保持手机唤醒这样可以避免部分手机在休眠时wifi自动断开而使软件无法继续使用。
前后摄像头是可以切换使用的,连接端口也可以修改成其他的。
提示:如果修改了端口号,PC的客户端也要做对应的修改,使用usb连接里的bat里命令包含的端口号同样要修改。除了以上外,视频格式也提供了三种风格供选择,视频分辨率也可调节。
视频分辨率比较丰富,最高720x480到最低240x160,分辨率越高,拍照效果自然越好,由于手机摄像像素如今很高,因此建议大家调节到最高。
另外值得一提的是除了支持当摄像头外,它也能同时当麦克风,在电脑上的客户端上勾选上启用音频即可。
连接手机
复制驱动程序,将adb客户端中的连个文件复制到C:\Windows\System32中,如果是64位的系统那么就复制到C:\Windows\SysWOW64中。
首先打开手机端的软件,软件打开后界面如图,不会开启摄像头。然后到你刚刚安装软件的目录中找到安装文件,启动应用程序。
连接的方式有三种,最常用的是wifi和USB,蓝牙一般不用。
如果使用wifi的话那么上面那个bat文件就不用那么费劲运行了。手机打开wifi,电脑上直接选中wifi方式,然后输入手机屏幕上面的IP即可连接。
打开你的QQ软件,开启视频你就可以看见通过手机摄像头看到的画面。
如果你使用USB连接的话,那么就需要运行bat文件,上面把文件放到启动文件夹就是为了省去每次启动都要运行bat文件,直接开机启动。
运行bat文件——选择通过USB连接——摄像头自动开启。找个软件试一下吧。
个人感觉效果没有手机上面好,手机上很清楚,但是电脑上有些模糊。
https://zhidao.baidu.com/question/488979759.html?sort=11&rn=5&pn=0#wgt-answers
1、首先,需要我们从网站上下载相应的软件,大家可以从百度里面搜索“魅色软件”,然后将电脑PC版本和安卓手机版本的软件全部下载,并在电脑上和安卓手机上都安装上这个软件。
3、接下来,运行手机上的魅色软件,然后点击手机软件界面出现的“开始”按钮,进行连接。
5、然后我们就能看到电脑显示器上显示出了手机摄像头的图像,我们成功实现了使用安卓手机充当电脑摄像头的想法。需要注意的是,我们必须开启手机USB调试模式,否则将无法成功连接手机和电脑这两个设备。
扩展资料:
USB调试模式是 Android 提供的一个用于开发工作的功能,使用该功能可在计算机和 Android 设备之间复制数据、在移动设备上安装应用程序、读取日志数据等等。默认情况下,USB 调试模式是关闭的,所以需要手动打开它;USB调试用途广泛,各种手机助手软件行使正常功能必须开启USB调试模式才能正常使用。只有开启了USB调试模式,与电脑连接时才能进行下载软件,一键root,备份联系人等功能。
本文链接:https://kinber.cn/post/1229.html 转载需授权!
推荐本站淘宝优惠价购买喜欢的宝贝:
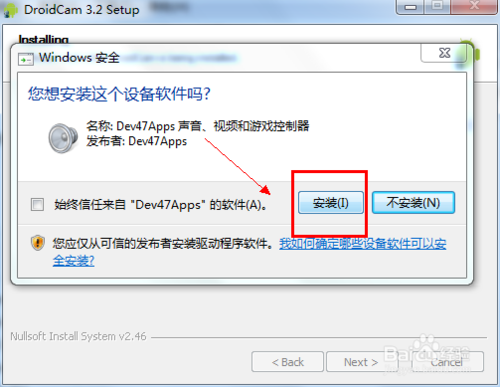
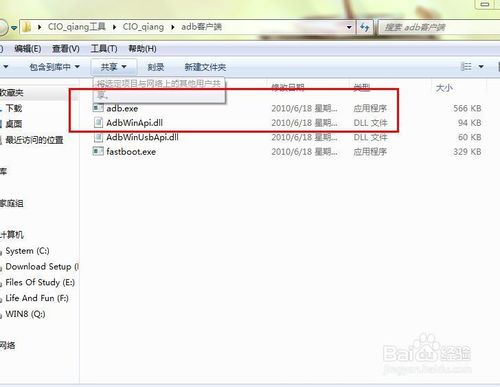
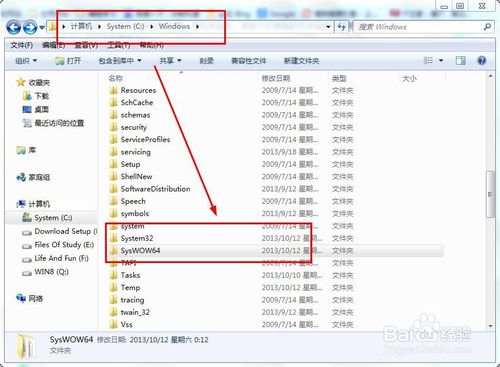
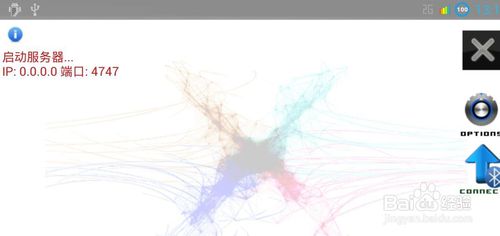
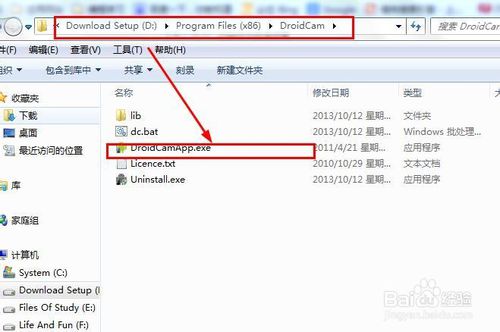
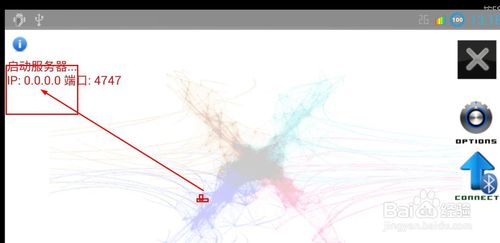
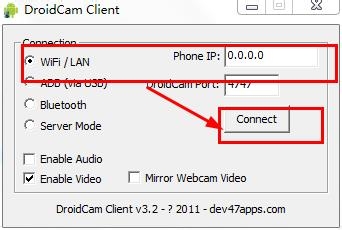
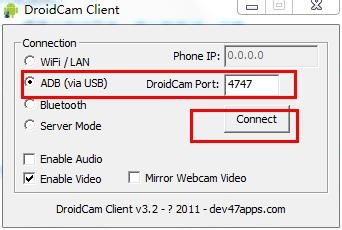




 支付宝微信扫一扫,打赏作者吧~
支付宝微信扫一扫,打赏作者吧~