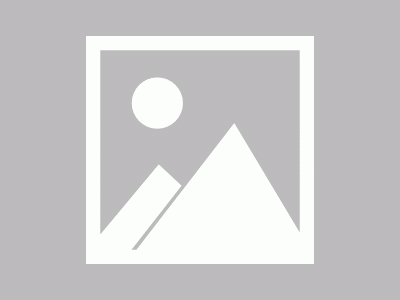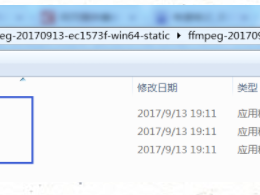背景介绍
本文使用的流媒体服务器的搭建是基于rtmp(Real Time Message Protocol)协议的,rtmp协议是应用层的协议,要依靠底层的传输层协议,比如tcp协议来保证信息传输的可靠性。最后提供了一个不错的测试方案。
流媒体服务器依赖的服务,1.nginx 服务器;2.nginx服务器安装需要依赖的服务 OpenSSL、pcre、zlib、 c++、gcc等。
服务器环境是Centos 7.3 64 位,本地操作系统 win7 旗舰版
注意事项
需要资源:1.一台云服务器;2.一台能上网的电脑
需要注意的是本机搭建使用的是Centos 7.X的版本,iptables命令等使用方式有变动,如需修改参照3.I 中修改防火墙操作方式 http://blog.csdn.net/qzcsu/article/details/72547861#t1
由于本机上先安装的Apache,而nginx和Apache都是默认的80端口,所以防止冲突本文修改了nginx的默认端口
安装nginx
首先需要注意的是虽然nginx可以使用yum安装,但是yum安装使用的都是编译后的文件进行安装,并且后面所需要的rtmp模块一般在yum源里面是找不到的,所以要想将rtmp也安装进来,我们选择源码安装,经过步骤配置,编译,安装。
本文是使用nginx源码,自行编译安装。首先是下载源码,由于nginx的代码是开源托管在github上,我们先用yum 将git下载下来,然后使用git将源码从github上clone下来
cd
mkdir source #创建源码目录 后面的源码都放在这个目录
cd source
yum -y install git #安装git
git clone https://github.com/nginx/nginx.git #从github服务器上将nginx的源代码下载下来
git clone https://github.com/arut/nginx-rtmp-module.git #将rtmp模块的源码下载下来
下载依赖模块源码pcre、OpenSSL、zlib 如果机器上已经安装了这些模块就不需要了
rpm -qa|grep 模块名字 #查询安装的模块的包信息
wget https://www.openssl.org/source/openssl-1.1.0.tar.gz #下载OpenSSL源码包
wget https://ftp.pcre.org/pub/pcre/pcre-8.39.tar.gz #下载pcre源码包
wget http://www.zlib.net/zlib-1.2.11.tar.gz #下载zlib包源码
tar -zxvf 包名 #解压各个包源码
附一张目录结构图
找到nginx源码包中 configure 所在的目录,以下脚本就是基于configure来实现的,在本机上configure 命令就在auto 目录下,当前目录 /root/source/nginx 就在这个目录下编写脚本vi config.sh 加入以下内容
./auto/configure --prefix=/usr/local/nginx \
--with-pcre=../pcre-8.39 \
--with-openssl=../openssl-1.1.0 \
--with-zlib=../zlib-1.2.11 \
--with-http_v2_module \
--with-http_flv_module \
--with-http_mp4_module \
--add-module=../nginx-rtmp-module/
保存后给文件赋予操作权限,再执行
chmod 777 config.sh #赋予权限
./config.sh #执行脚本
检查配置没有问题
yum -y install gcc #确保依赖的gcc安装
yum -y install gcc-c++ #确保依赖的c++已经安装
make #编译
显示如下则编译成功
make install #安装
安装成功
同样需要 1.云服务器控制台对相应的端口开放;2.并且Linux机器对默认端口80开放(如果想修改默认端口自行百度),由于本机80端口被Apache 服务器占用了,所以将nginx默认端口改为8084
iptables -I INPUT -p tcp -m state --state NEW --dport 8084 -j ACCEPT #放行8084端口的 NEW状态请求(本机的RELATED,ESTABLISHED状态是默认放行的)
service iptables save #保存规则
service iptables restart #重启防火墙保证新的规则加载进来
测试nginx是否安装成功 ip:port 如果出现以下界面说明安装成功
配置rtmp
在nginx配置文件中配置rtmp服务,记住rtmp服务是和http服务是平级的,所以我们需要在和http配置平级的位置另起rtmp服务
vi /usr/local/nginx/conf/nginx.conf #修改配置文件
在配置文件末尾加入以下内容(括号嵌套切记不要弄混)
# rtmp config
rtmp {
server {
listen 1935;
chunk_size 4096;
application live {
live on;
record off;
}
application live2 {
live on;
record off;
}
application vod {
play /var/flvs;
}
application vod_http {
play http://服务器的ip/vod;
}
application hls {
live on;
hls on;
hls_path /tmp/hls;
}
}
}
/usr/local/nginx/sbin/nginx -s reload #修改配置文件重启nginx服务
测试rtmp端口是否通
端口放行需要有三个条件,1.云服务的安全组放行;2.防火墙iptables放行;3.服务本身放行
安全组
登录云服务器控制台进行设置
防火墙
iptables -I INPUT -p tcp -m state --state NEW --dport 1935 -j ACCEPT #放行1935端口的 NEW状态请求
service iptables save #保存规则
service iptables restart #重启防火墙保证新的规则加载进来
服务本身
由于nginx服务我们已经配置过1935端口,所以是放行状态的,我们可以在windows本地使用telnet 命令测试端口是否通
如果出现一下界面说明端口已经通了
使OBS推流
OBS(Open Broadcaster Software) 是以互联网流媒体直播内容为目的免费和开放源码软件。需要下载这个软件,借助这个软件进行推流(电脑没有摄像头的貌似安装不了。。。)
就长这个样子
打开后我们需要有一个场景,并且在这个场景下有一个流的来源(可以是窗口,如果选的是视频则会自动识别摄像头),接下来就是设置了
在配置中最需要关注的就是流的配置了,由于是自建的流媒体服务器所以我们照这样配置
rtmp://你的服务器ip:端口(1935)/live #URL填写流的地址
设置完成我们就可以 开始推流了
拉流测试地址
推荐一个拉流的测试地址,里面针对各种协议都能测试拉流测试,需要注意图中几个地方,由于我们使用的rtmp协议,我们选择这一栏,底下填写我们推流的地址和我们在上面obs的设置里面配置的流的名称,start, ok搞定!!!!
总结
本文用nginx作为服务器,使用rtmp协议简述了的搭建了一个流媒体服务器的过程,并且描述了一个简单的测试流程。其中调试端口的可用性,安装过程服务的依赖处理,修改配置需要重启服务,是常见的问题,需要特别注意。
笔者也是第一次搭建,不足之处,欢迎留言,一起交流!
---------------------
作者:小书go
来源:CSDN
原文:https://blog.csdn.net/qzcsu/article/details/72782759
版权声明:本文为博主原创文章,转载请附上博文链接!
本文链接:https://kinber.cn/post/808.html 转载需授权!
推荐本站淘宝优惠价购买喜欢的宝贝:
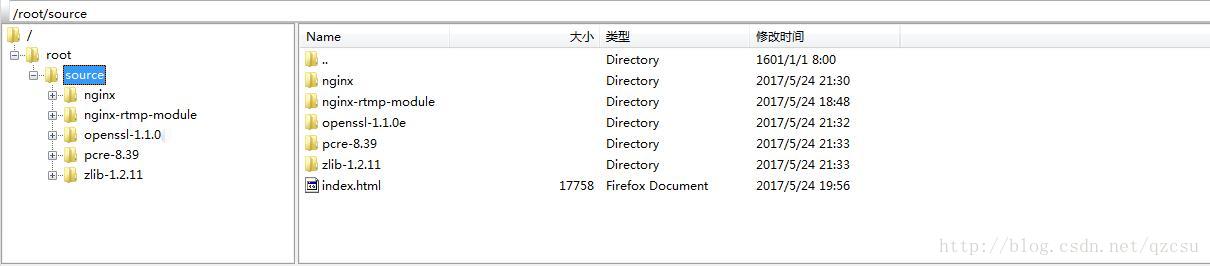
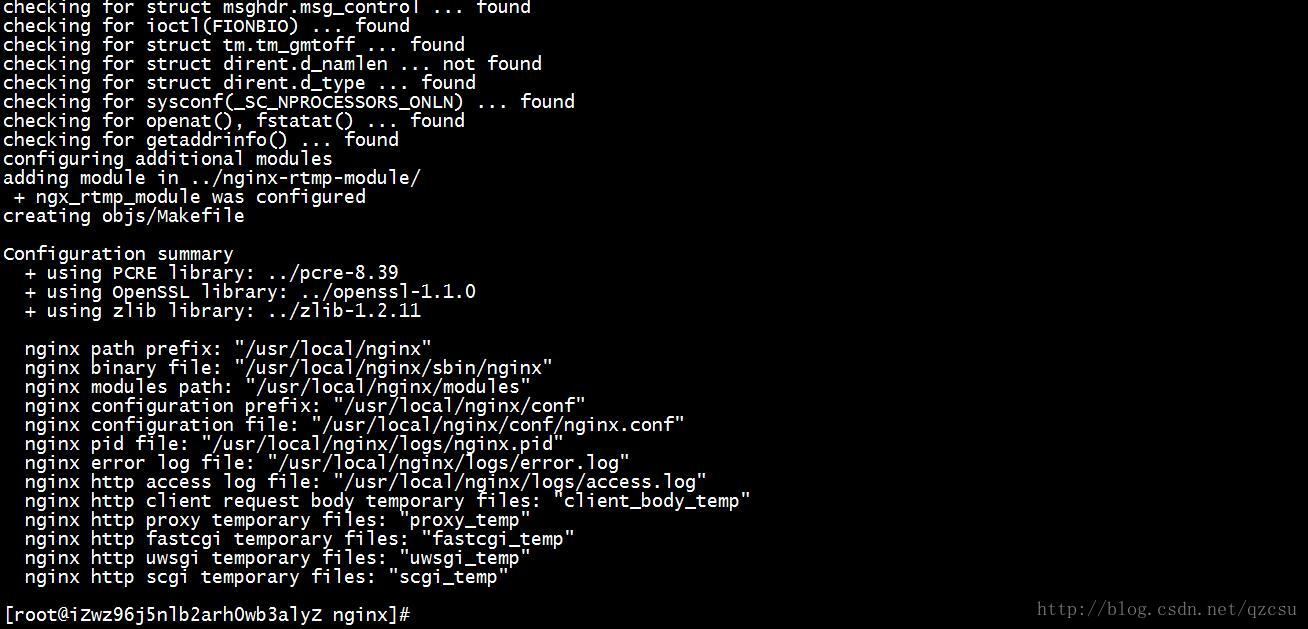
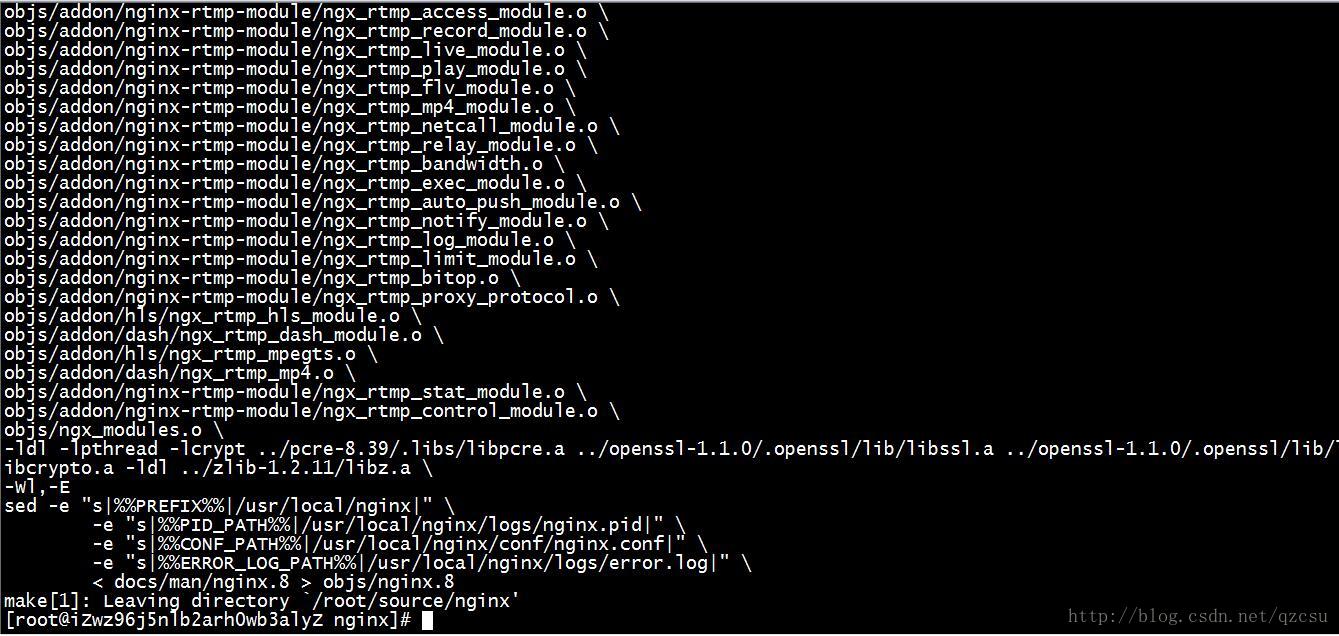
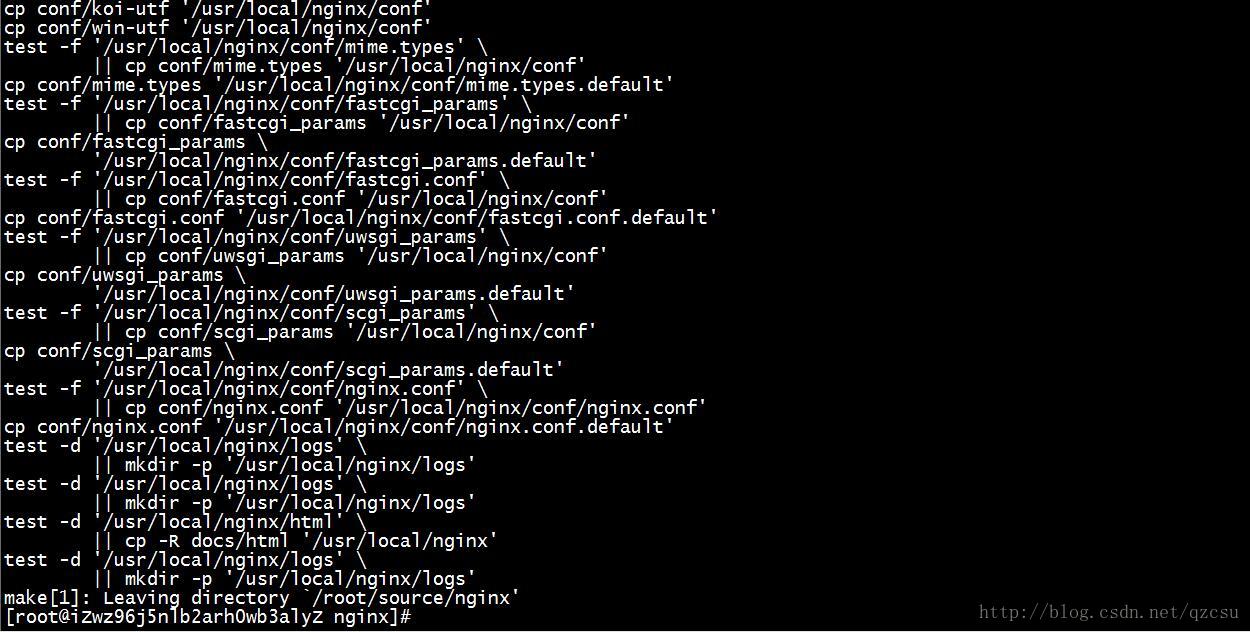
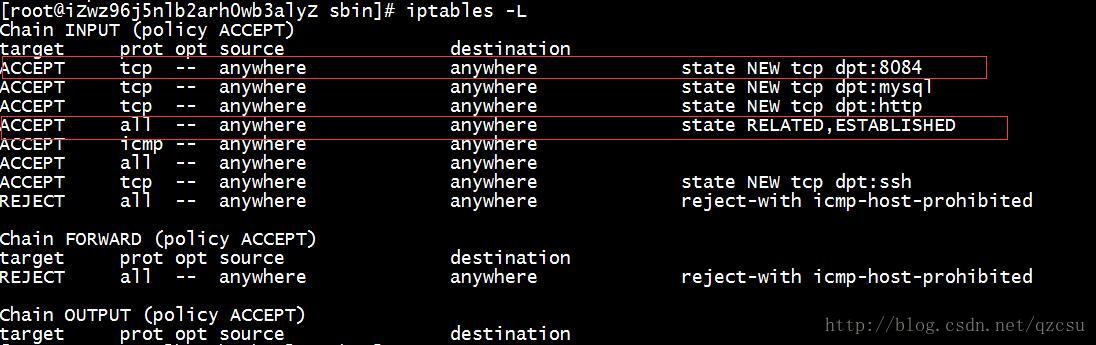
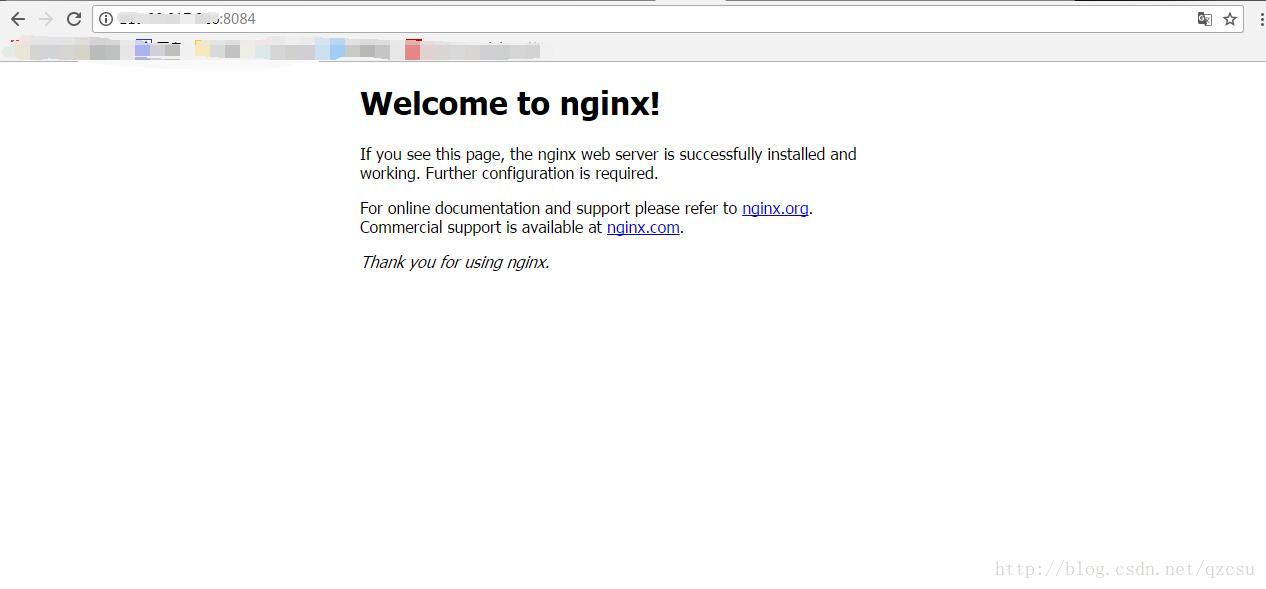
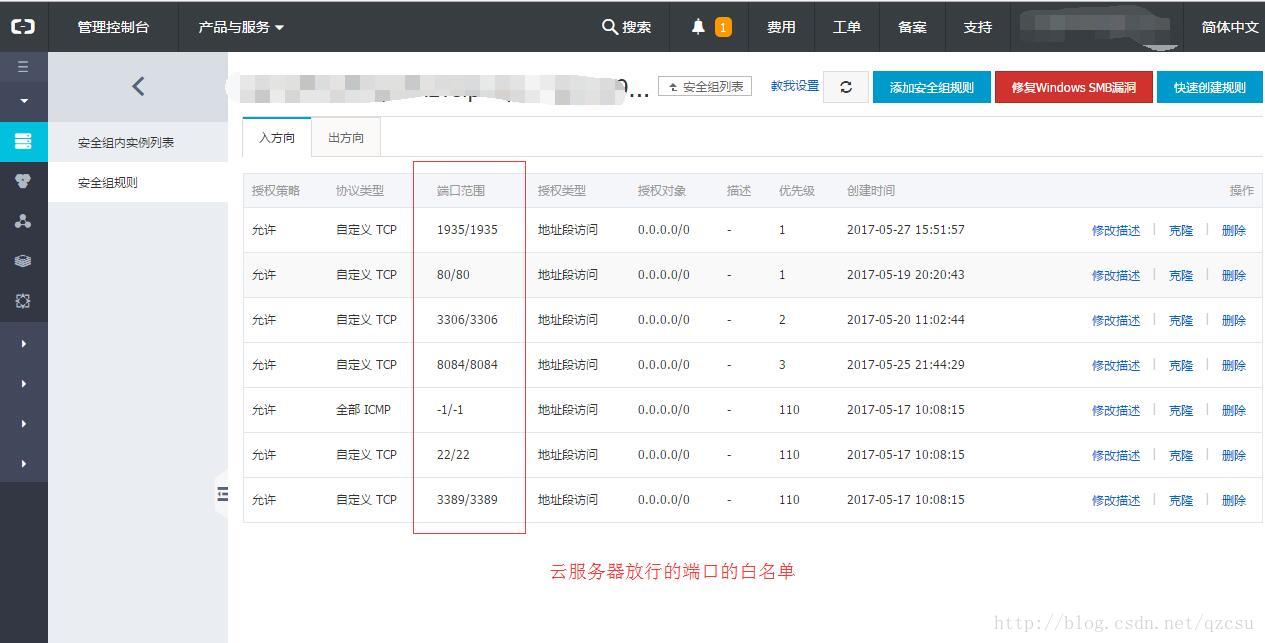
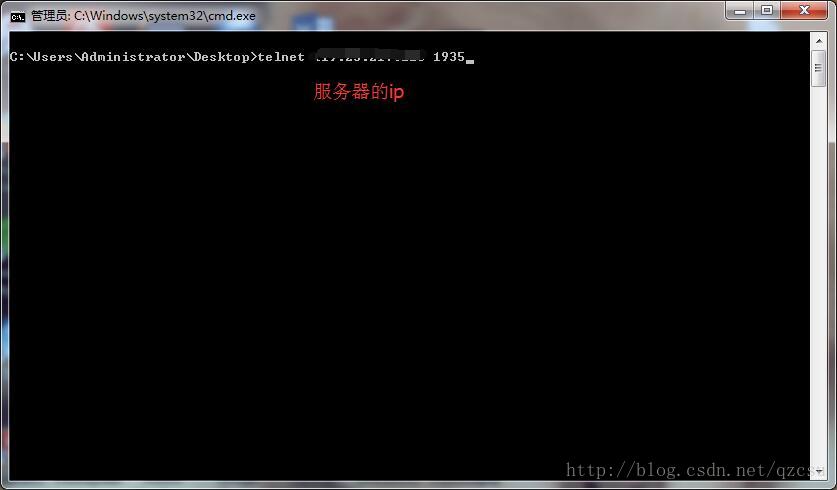
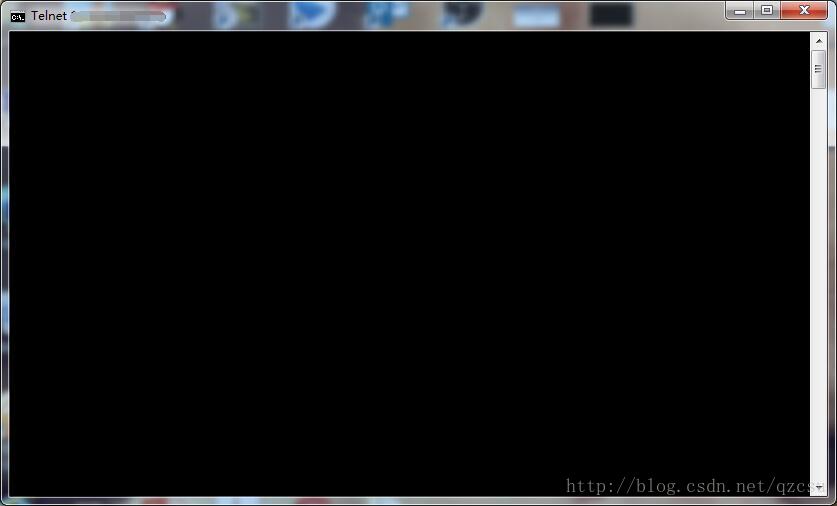
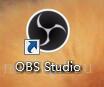

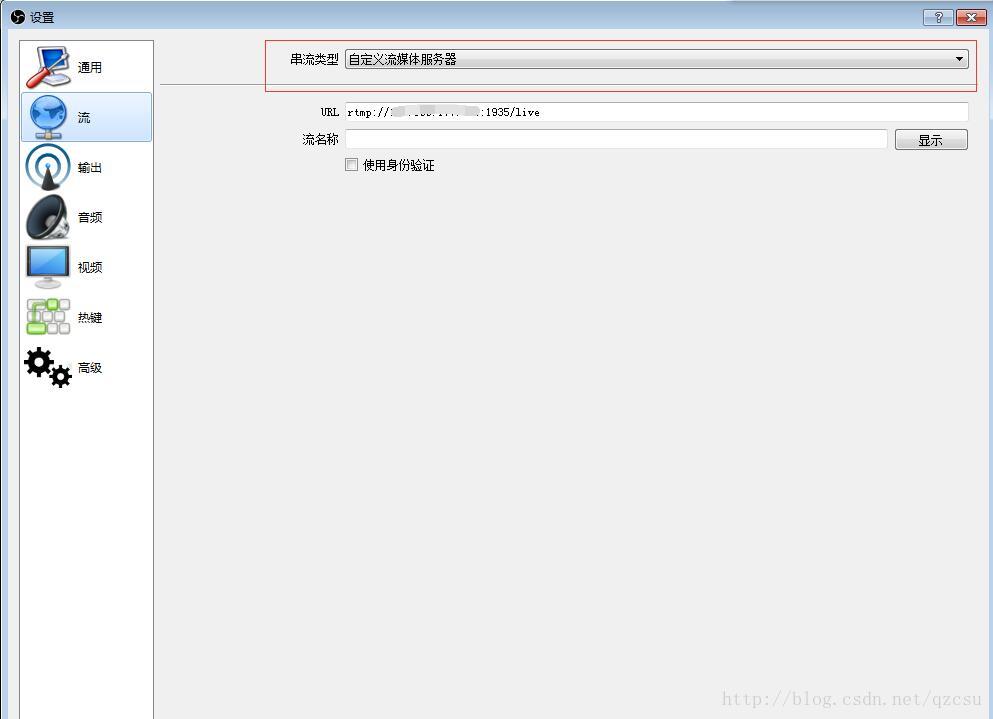
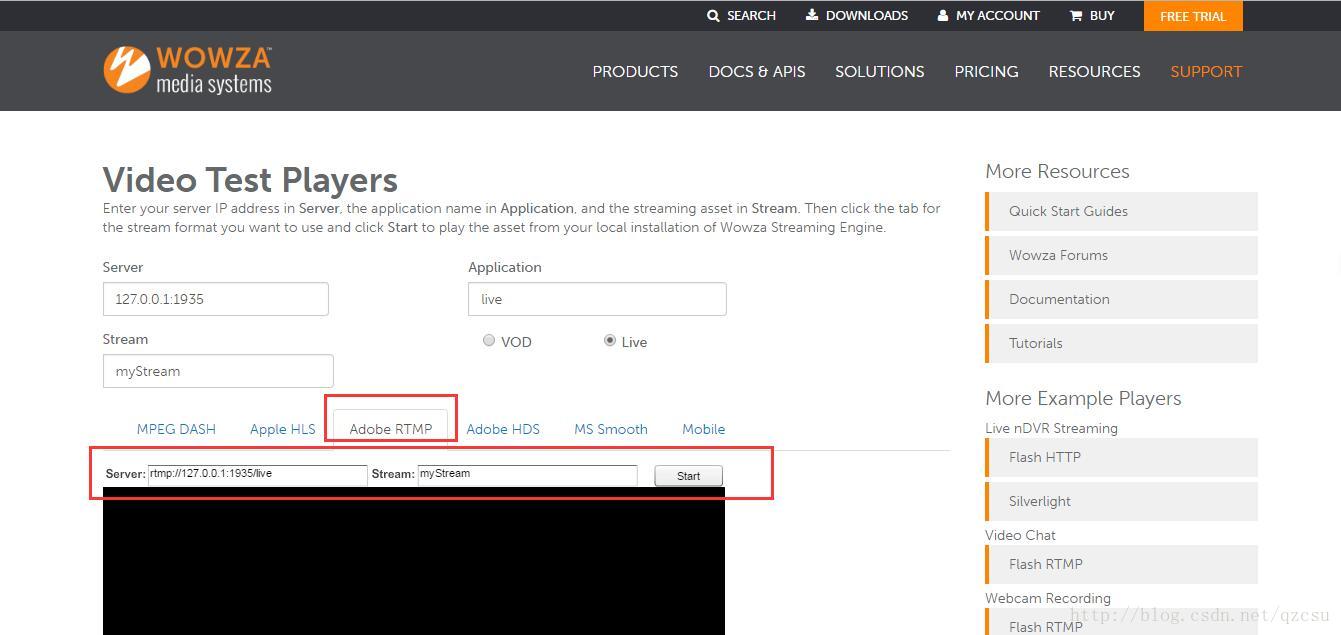

 支付宝微信扫一扫,打赏作者吧~
支付宝微信扫一扫,打赏作者吧~