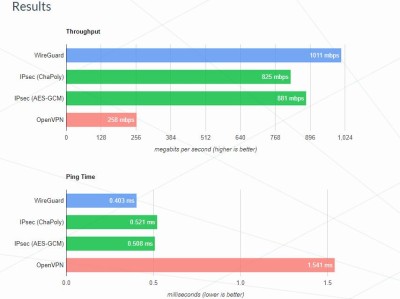写在前面
1、如有搬运,请注明出处,不可给脚本的使用设置额外条件,包括且不限于需要关注转发密码等情况。本文固定链接:https://www.atrandys.com/2018/1110.html
2、Trojan的设计类似于v2ray+ws+tls,他更多的是解决了一个伪装问题,不要对高峰拥堵的线路抱有幻想,不提倡暴力发包,不要做”吵闹的邻居”,够用即可。
3、BBR是很好的,配合Trojan一起使用,自行安装。至于Trojan效果如何,和你的线路品质有较大关系,影响因素也挺多,自行体验吧。
4、本教程步骤比较碎,认真耐心配置,视频版教程点击观看。
关于一键脚本
1、只测试了centos7,请在此系统下尝试安装。docker版,脚本稍作改动应该也可以适配其他系统,但官方有其他版本的安装命令,可以很方便的安装,暂时不管了。
2、脚本刚制作完成,测试了bwh的centos7,如遇到问题请在本页留言,或到tg群反馈:t.me/atrandys。
3、Trojan的客户端目前并不算完美,他仅仅开启了并监听了本地端口,需要在软件中设置socks5指向他,例如chrome安装switchomega插件(下面会介绍)。
4、VPS需要是KVM架构,openvz不行,内核版本太低,无法正常安装docker。
5、脚本会给你的站点生成一个伪装网站,就是一个网页,你也可自行生成index.html,替换/usr/src/trojan/index.html即可。
教程步骤综述
1、申请一个域名,这里我们用免费域名演示。
2、一键脚本安装服务端
3、客户端配置+chrome插件配置
教程开始
1、申请免费域名,freenom.com
看完freenom教程,你应该申请了域名并绑定VPS IP,我这里为演示域名为:91hub.ga
2、一键脚本安装服务端
连接VPS,执行这条命令,直接回车,开始安装。
安装过程中需要输入
1、你申请的域名:例如91hub.ga
2、密钥密码:随意设置一个5位密码,需要输入4次,此密码
3、验证密码:自行设置,客户端配置文件中的密码需要
如下图

输入完成,等待安装完成即可,服务端就搭建完成了。
3、客户端配置
这里我们演示Windows客户端使用,首先下载客户端
客户端下载:Trojan.zip
下载后,解压得到trojan文件夹,打开文件夹,编辑config.json,修改其中的域名和验证密码(安装服务端时设置的验证密码)

用ftp连接VPS,下载/usr/src/trojan/private.crt,存放到trojan客户端的文件夹。

然后,运行start.bat,开启Trojan服务,Trojan会监听本地1080端口。然后下载switchomega
下载插件:switchyomega
安装插件,打开chrome,打开扩展程序,将下载的插件拖动到扩展程序页面,添加到扩展。

完成添加,会跳转到switchyomega页面,点跳过教程,然后点击proxy,如图填写,最后点击应用选项。

然后进入auto switch,删除最上方两条规则,然后点击添加规则列表。

然后,在规则列表规则中,情景模式改为proxy,规则列表网站复制下面的网址,然后点击立即更新情景模式,保存即可。
https://raw.githubusercontent.com/atrandys/proV/master/gfwlist.txt

点击chrome右上角switchyomega图标,选择auto switch模式即可。

之后你便可以自由上网,教程到此结束。
电脑上其他软件如何使用Trojan
1、如果软件支持配置socks5,直接指向127.0.0.1:1080即可。
2、如果软件不支持配置socks5,可选择sstap/sockscap64/supercap等软件,曲线实现代理。
常见问题总结
1、Trojan客户端打开无法运行,提示缺少找不到vcruntime140.dll或找不到msvcp140.dll。
原因缺少运行库,点击下载链接中的两个软件,一个是32位一个是64位,请全部安装即可。
本文链接:https://kinber.cn/post/660.html 转载需授权!
推荐本站淘宝优惠价购买喜欢的宝贝:

 支付宝微信扫一扫,打赏作者吧~
支付宝微信扫一扫,打赏作者吧~