大家都知道,最近管家对梯子管理的太严格,准备去浏览一下国外的技术,经常出现梯子折掉的情况,还好有一个朋友LK给我推荐WireGuard,所以准备重新支起梯子。WireGuard是一个通过UDP协议,实现端对端的连接,更加安全的保护梯子,具体的优点大家自己查询吧,我只说一个字“很快”能比正常的速度快上1/3,那我们开始吧。
一、环境介绍
服务器:Ubuntu16.04 x64
客户端:Windows7
虽然写了服务器、客户端,但需要大家知道的是,WireGuard并没有强调服务器与客户端的,只在于是谁连接了谁,我们这里使用Windows7连接Ubuntu,所以这里标明Ubuntu为服务器,Windows7为客户端。
二、Windows7下Tunsafe安装及密钥生成
我们所使用的客户端是Windows7,可以使用Tunsafe客户端,下载地址:“https://tunsafe.com”。软件安装过程就略过,软件打开后界面如下:
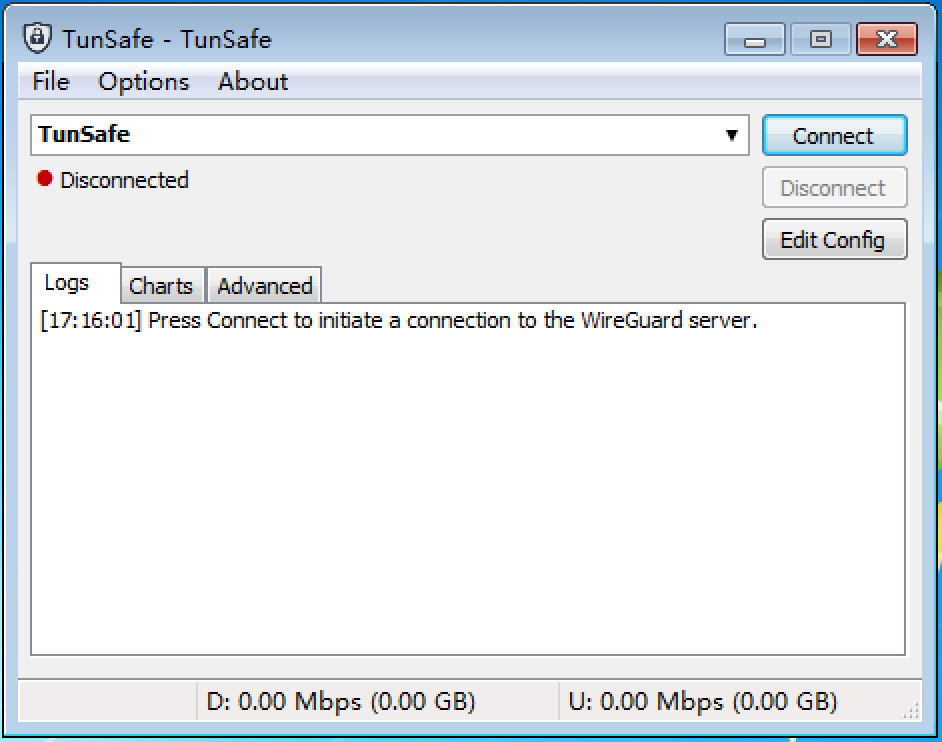
可以使用客户端工具来生成公钥与么钥。点击客户端“File”菜单,选择“Generate Key Pair…”项,点击“Randomize”按钮来生成客房端公钥与私钥,如下图所示。
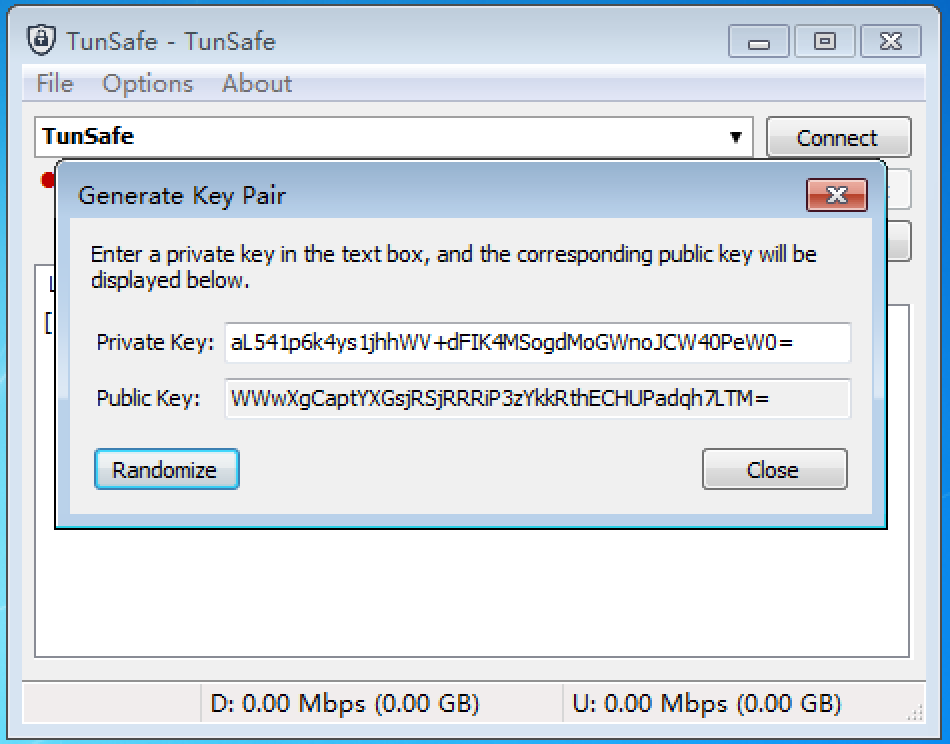
客户端私钥:aL541p6k4ys1jhhWV+dFIK4MSogdMoGWnoJCW40PeW0=
客户端公钥:WWwXgCaptYXGsjRSjRRRiP3zYkkRthECHUPadqh7LTM=
三、Ubuntu下WireGuard安装
1、安装WireGuard
WireGuard官网已经给出了安装教程,大家可以作为参考,网址为:“https://www.wireguard.com/install/”。
add-apt-repository ppa:wireguard/wireguard
apt-get update
apt-get install wireguard-dkms wireguard-tools linux-headers-$(uname -r)
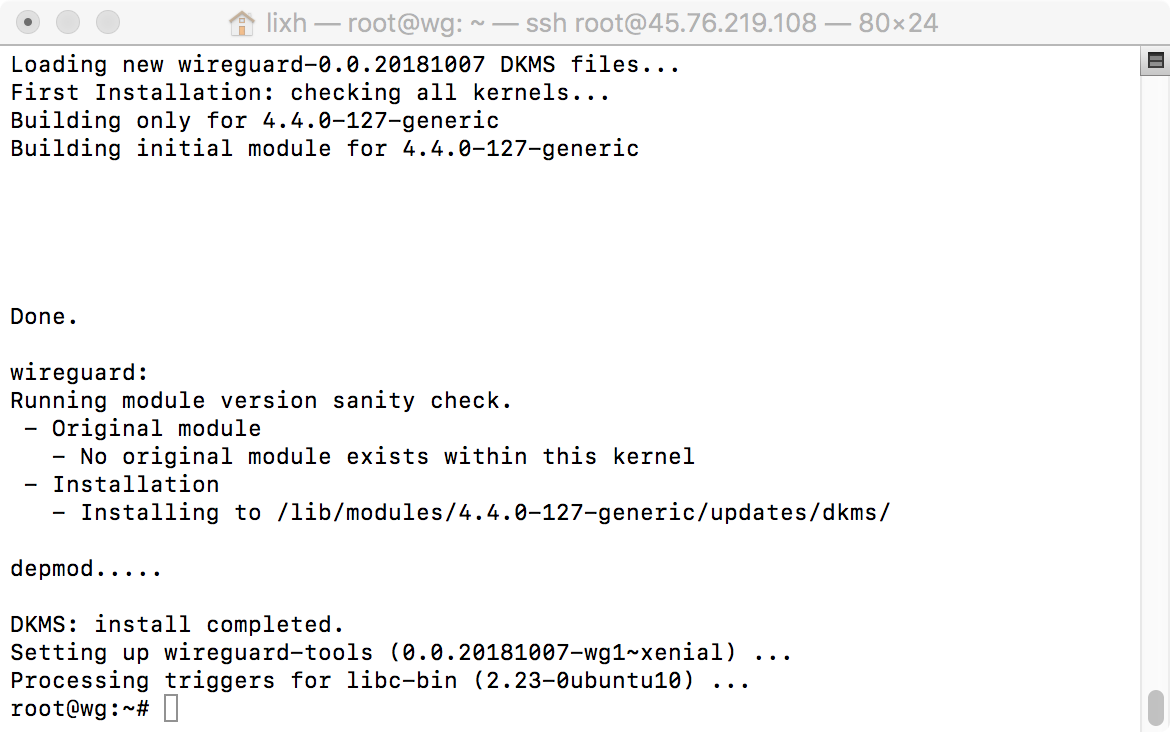
2、生成服务器端密钥
在安装成功后,在/etc目录下,就会创建wireguard文件夹。接下来进入到目录下,生成服务器端密钥。
cd /etc/wireguard/
umask 077
wg genkey | tee server_private_key | wg pubkey > server_public_key
生成完成后,就可以看到当前路径下有“server_private_key”及“server_public_key”2个文件。
3、创建服务器配置文件
在/etc/wireguard/下创建wg0.conf文件。
vi /etc/wireguard/wg0.conf
文件内容为:
[Interface]
Address = 10.200.200.1/24
SaveConfig = true
PrivateKey = 服务器的私钥(在服务器上生成的server_private_key文件)
ListenPort = 51820
[Peer]
PublicKey = 客户端的公钥(这个是上面客户端生成的公钥Public Key)
AllowedIPs = 10.200.200.2/32
刚刚建立的wg0.conf主要是为了wg0这个虚拟网卡的配置文件,其中,
[Interface]:服务器端配置开始标志
Address:为服务器本机IP地址
SaveConfig:为true时,有客户端连接时,保存状态信息,自动保存到wg0.conf文件
PrivateKey:为服务器的私钥
ListenPort:为服务器监听的端口号51820
[Peer]:客户端开始标志,(多个客户端,会有多个配置连接)
PublicKey:为客户端的公钥,这个需要客户端生成,客户端生成完成后,需要填写
AllowedIPs:允许客户端连接的地址
服务器配置文件完整截图如下:
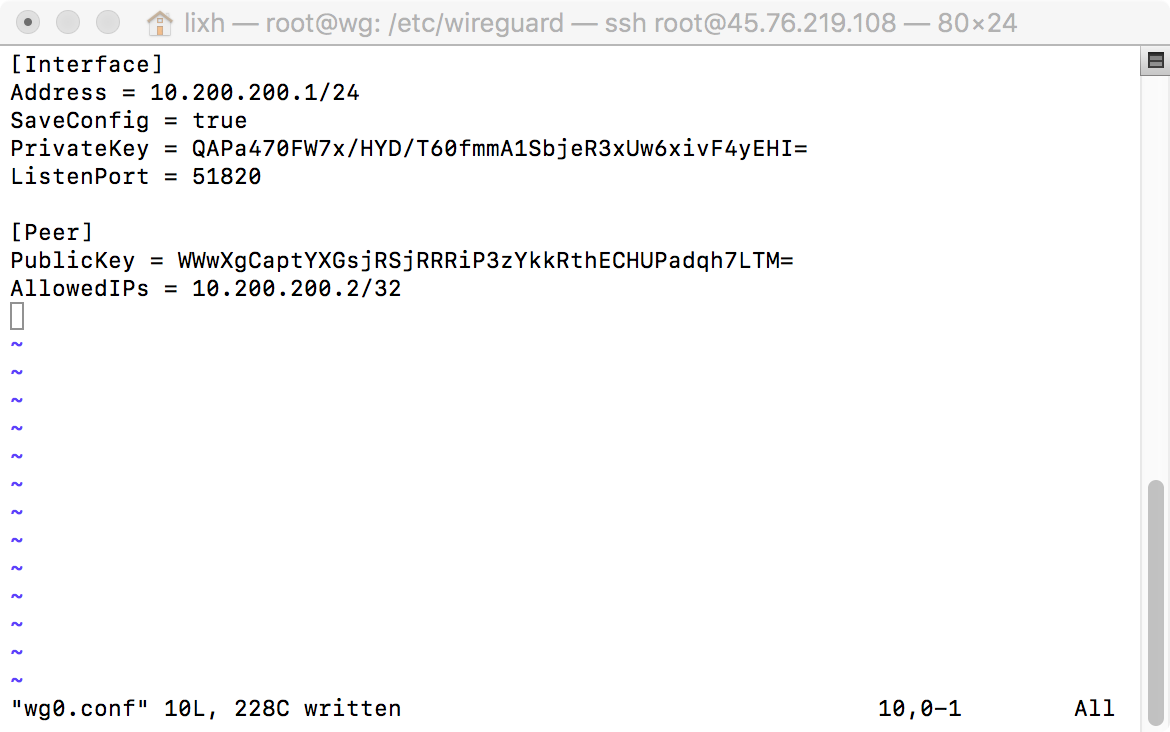
4、允许IP转发
在服务器中,要加入IP转发,要不然会出现客户端不能上网,修改/etc/sysctl.conf文件。
vi /etc/sysctl.conf
将配置文件中“net.ipv4.ip_forward=1”前面的“#”号去掉。
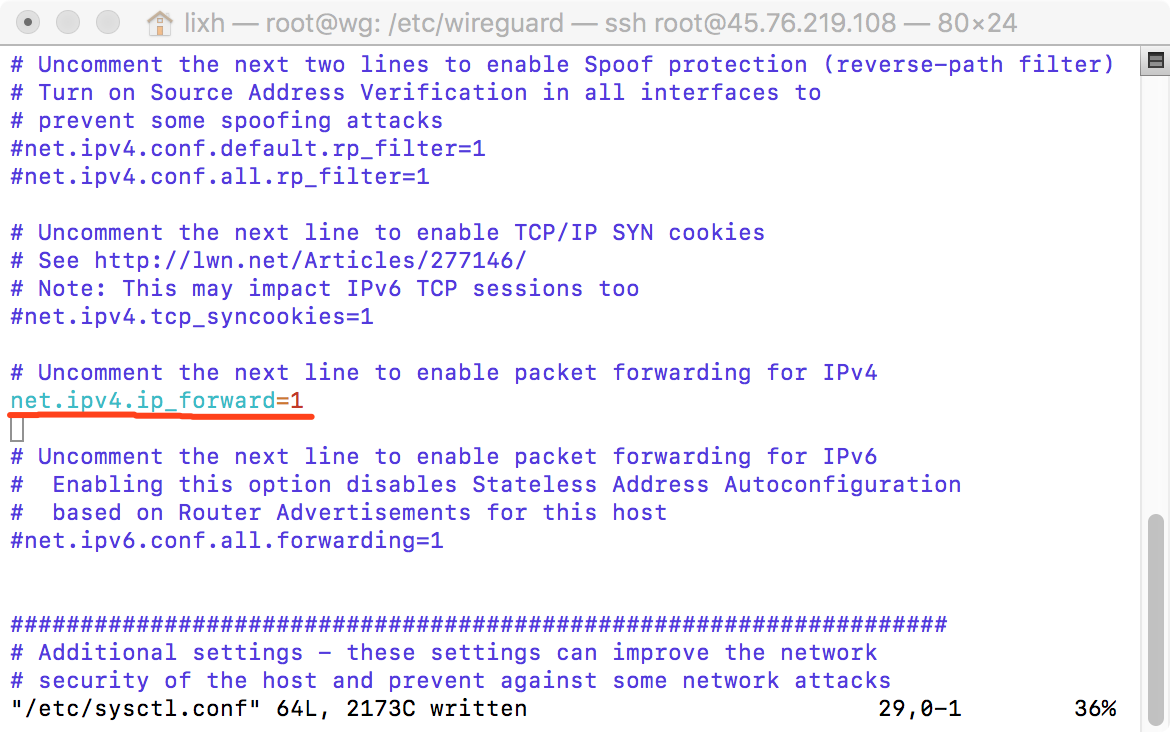
修改完成后,保存后,重新启动服务器,或者直接用使用如下命令操作。
sysctl -p
echo 1 > /proc/sys/net/ipv4/ip_forward
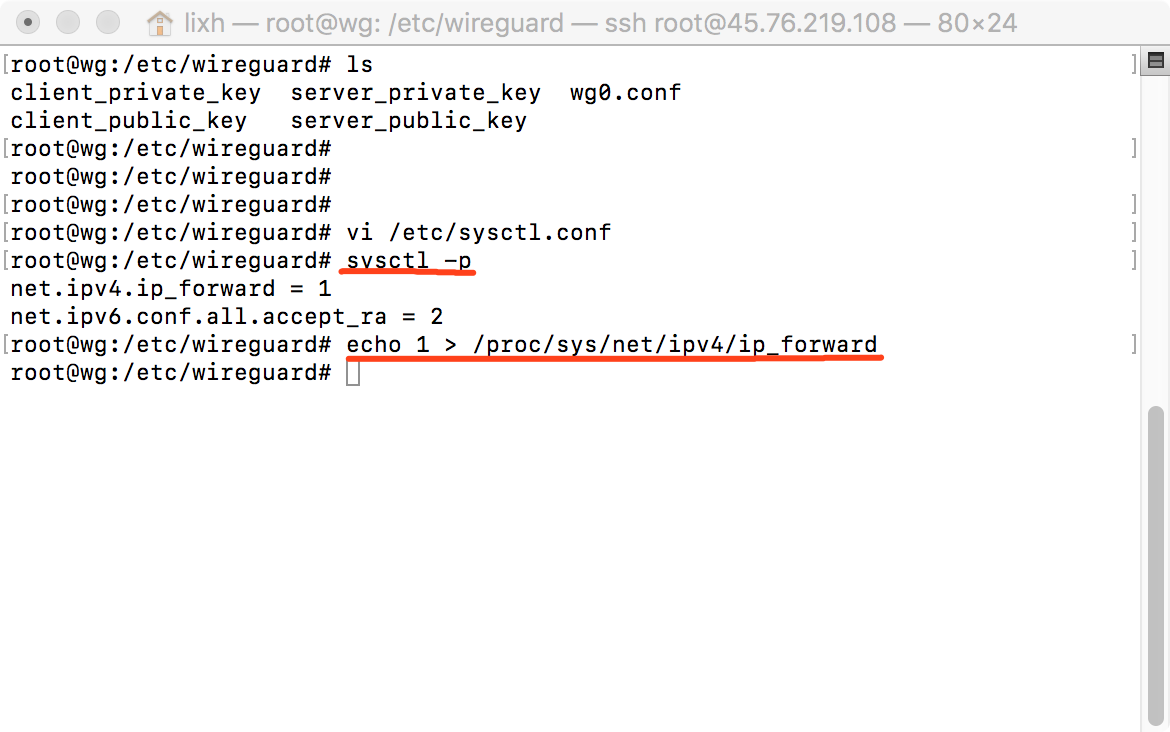
5、修改防火墙规则
设置iptables列表的内容,需要配置接受的协议及端口号,数据转发也需要它的支持。
iptables -A INPUT -m conntrack --ctstate RELATED,ESTABLISHED -j ACCEPT
iptables -A FORWARD -m conntrack --ctstate RELATED,ESTABLISHED -j ACCEPT
iptables -A INPUT -p udp -m udp --dport 51820 -m conntrack --ctstate NEW -j ACCEPT
iptables -A INPUT -s 10.200.200.0/24 -p tcp -m tcp --dport 53 -m conntrack --ctstate NEW -j ACCEPT
iptables -A INPUT -s 10.200.200.0/24 -p udp -m udp --dport 53 -m conntrack --ctstate NEW -j ACCEPT
iptables -A FORWARD -i wg0 -o wg0 -m conntrack --ctstate NEW -j ACCEPT
iptables -t nat -A POSTROUTING -s 10.200.200.0/24 -o ens3 -j MASQUERADE
这里特别需要说明的是,最后一行中的“ens3”为服务器本地网卡的名称,这个需要根据你自己的网卡名称而定。配置完成后,将其保存起来。
apt-get install iptables-persistent
systemctl enable netfilter-persistent
systemctl start netfilter-persistent
netfilter-persistent save
6、DNS服务器配置
这一步可以配置,也可以不用配置,主要是因为使用公共DNS,存在泄漏IP地址的情况,所以我们自己建立DNS,让我们隐藏在VPS后面,从而加强我们的安全,下面的语句要逐条执行。
apt-get install unbound unbound-host
curl -o /var/lib/unbound/root.hints https://www.internic.net/domain/named.cache
接下来配置unbound。
vi /etc/unbound/unbound.conf.d/root-auto-trust-anchor-file.conf
将原有内容注释后,修改配置文件内容如下:
server:
num-threads: 4
#允许日志
verbosity: 1
#根服务器列表
root-hints: "/var/lib/unbound/root.hints"
#DNSSEC的根密钥文件
auto-trust-anchor-file: "/var/lib/unbound/root.key"
#允许查询任意网站的dns
interface: 0.0.0.0
max-udp-size: 3072
#仅允许本机和10.200.200.0/24段ip访问
access-control: 0.0.0.0/0 refuse
access-control: 127.0.0.1 allow
access-control: 10.200.200.0/24 allow
#不进入公共dns服务器列表
private-address: 10.200.200.0/24
#隐藏信息
hide-identity: yes
hide-version: yes
#强制DNSSEC
harden-glue: yes
harden-dnssec-stripped: yes
harden-referral-path: yes
#Add an unwanted reply threshold to clean the cache and avoid when possible a DNS Poisoning
unwanted-reply-threshold: 10000000
#验证地址,记录dns投毒事件(Have the validator print validation failures to the log.)
val-log-level: 1
#Minimum lifetime of cache entries in seconds
cache-min-ttl: 1800
#Maximum lifetime of cached entries
cache-max-ttl: 14400
prefetch: yes
prefetch-key: yes
配置完后,开启服务,并设置为开机自启动。
chown -R unbound:unbound /var/lib/unbound
systemctl enable unbound
systemctl start unbound
7、启动虚拟网卡
接下设置一下网卡的配置文件,以及开启网卡,并设置为服务,开机自启动。
chown -v root:root /etc/wireguard/wg0.conf
chmod -v 600 /etc/wireguard/wg0.conf
wg-quick up wg0
systemctl enable wg-quick@wg0.service
四、Windows7下客户端的配置
软件打开后界面如下:
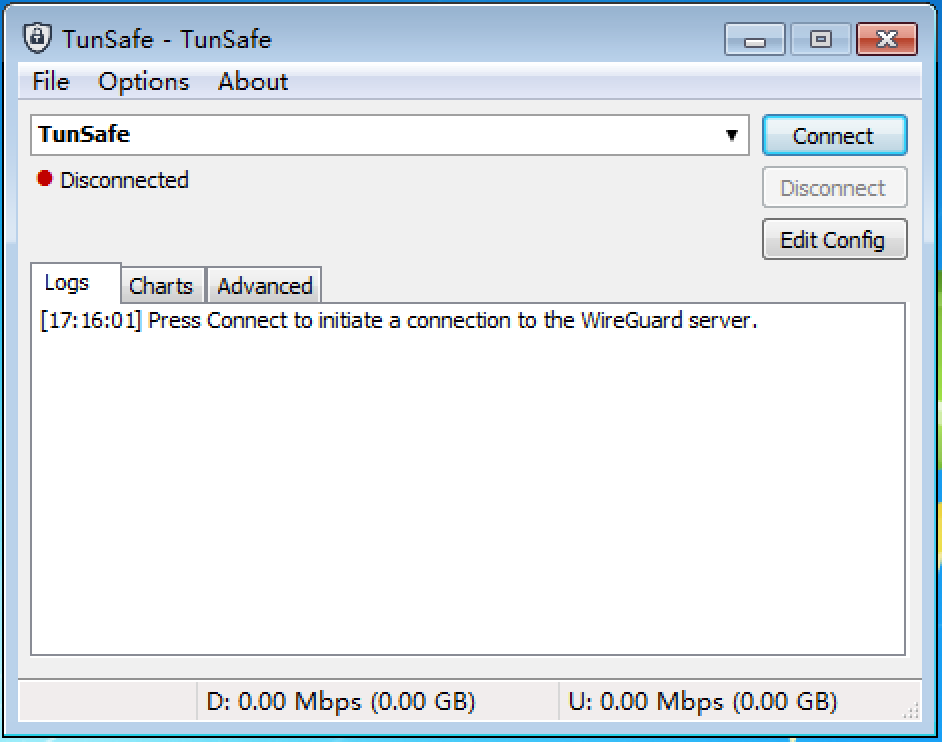
接下来点击“File”菜单,选择“Edit Config File”项或界面中的“Edit Config”按钮,在弹出的配置文件,删除所有内容,修改如下:
[Interface]
Address = 10.200.200.2/32
PrivateKey = 客户端的私钥
DNS = 10.200.200.1
[Peer]
PublicKey = 服务器的公钥
Endpoint = 服务器的物理ip地址:51820
AllowedIPs = 0.0.0.0/0
PersistentKeepalive = 21
接下来,说明一下配置文件各项的内容:
[Interface]:客户端配置开始部分
Address:客户端IP地址(也就是本机地址)
PrivateKey:客户端私钥(服务端生成的client_private_key文件)
DNS:服务器IP地址作为DNS
[Peer]:服务器端的配置信息
PublicKey:服务器的公钥(服务端生成的server_public_key文件)
Endpoint:服务器的IP地址及端口号
AllowedIPs:0.0.0.0/0为允许所有IP地址通讯,如果单个IP地址,可以写多个用逗号隔开,默认写客户端的IP地址
PersistentKeepalive:用来保持连接检查的,每过25s会自动检查连通性,如果IP有变化,也是通过这个自动更新endpoint
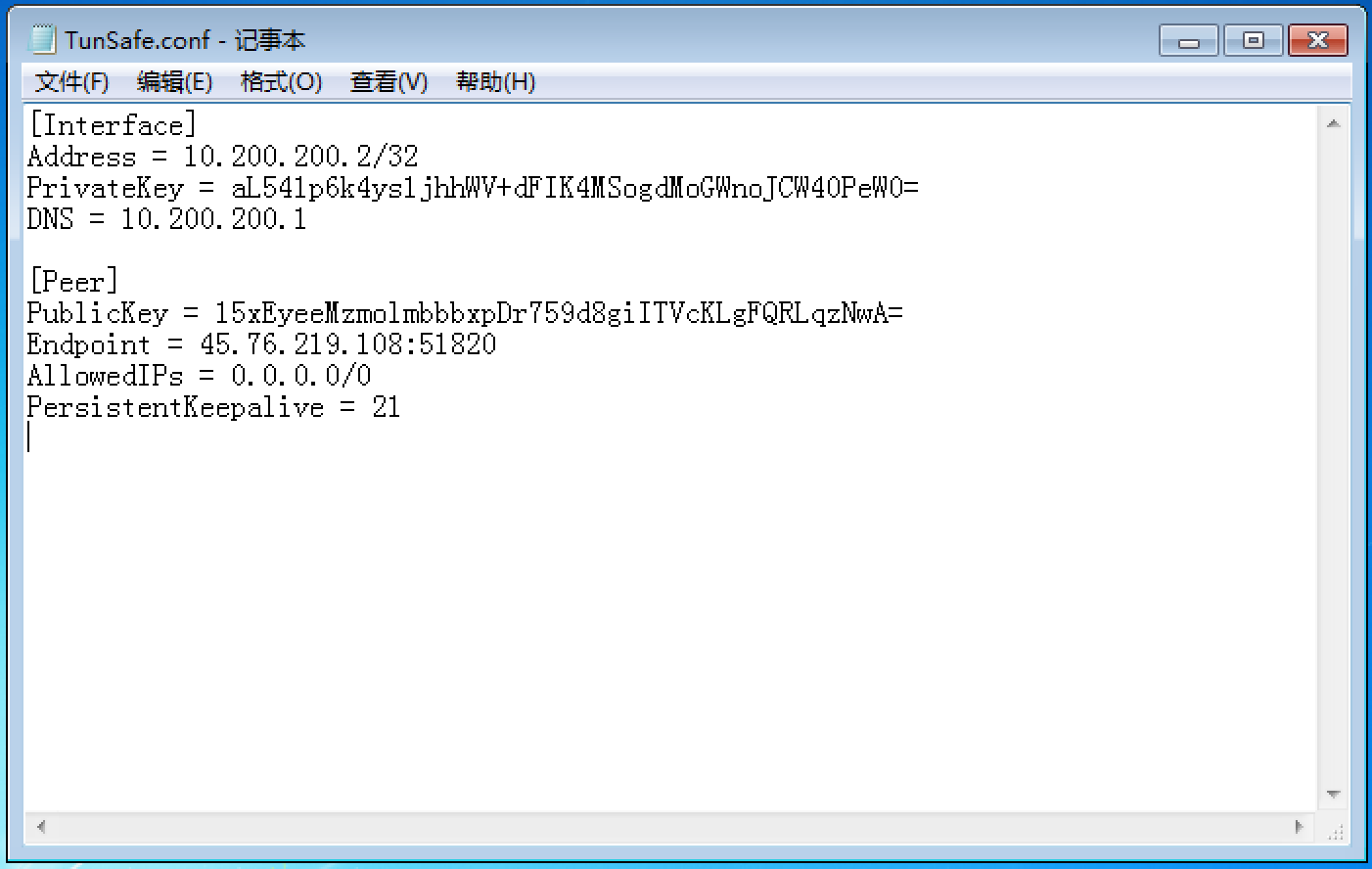
我们点击界面上的“Connect”即可以连接到服务器,如下图所示。
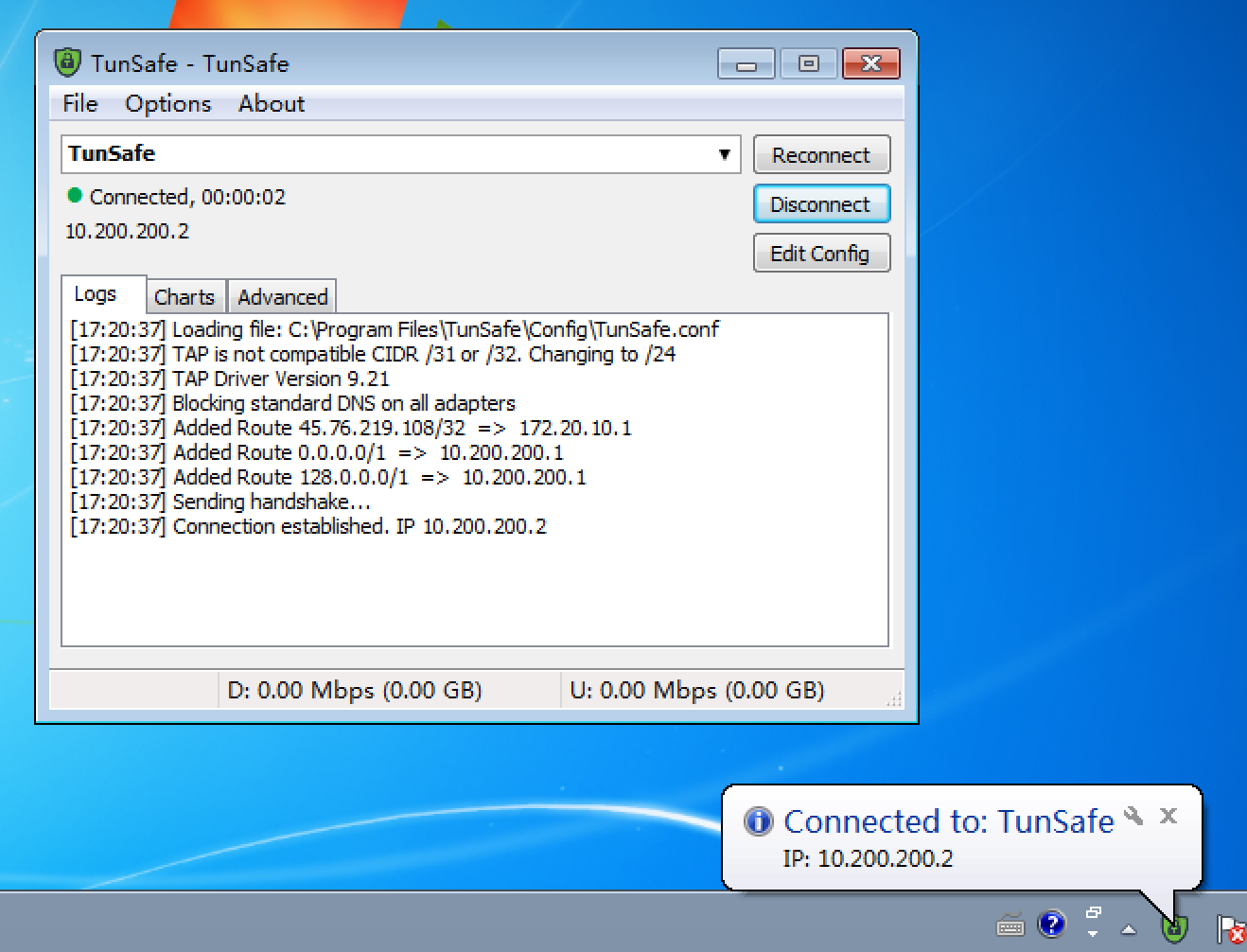
此时我们再测试一下是否可以正常访问Google,如下图所示。
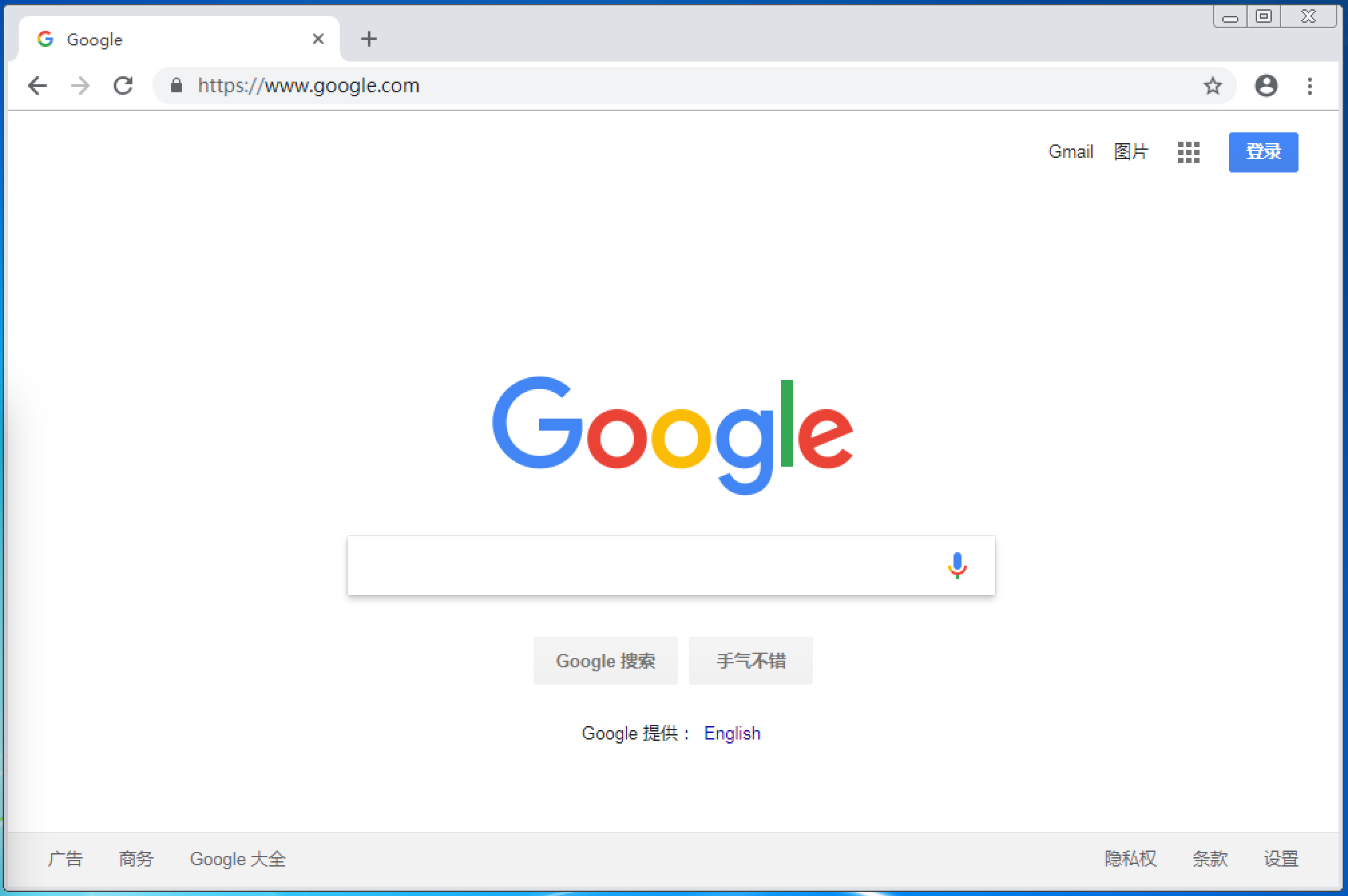
特别说明一下,如果我们对服务器配置文件做修改,需要先关闭网卡后,再进行配置文件的修改,修改完成后,开启网卡,以下这两个命令主要是用来关闭或启动网卡的方法。
# 关闭虚拟网卡
wg-quick down wg0
# 启动虚拟网卡
wg-quick up wg0
本文链接:https://kinber.cn/post/607.html 转载需授权!
推荐本站淘宝优惠价购买喜欢的宝贝:

 支付宝微信扫一扫,打赏作者吧~
支付宝微信扫一扫,打赏作者吧~

