1、简单概述
安装Jdk之后,就可以使用jdk了,为了我们在计算机上任何的文件夹中能够执行Java相关命令和使用Java环境,完成配置环境变量。
操作系统:windows10
jdk:1.8
2、检查是否已配置环境变量
先检查我们本地环境是否已经配置了环境变量,本文章提供两种方案,一种是通过命令行执行Javac命令检查,另外一种是查看环境变量内容。
2.1、通过命令行执行javac命令检查
(1)通过按下电脑“windows键”+“r”键,电脑弹出运行页面,如下图所示。
也可以通过在搜索命令提示符,直接打开命令行界面。
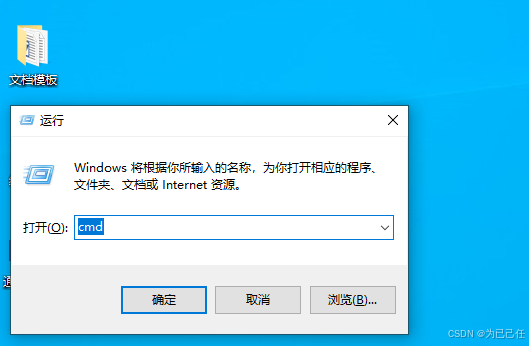
(2)这里“打开”后面的输入框内容,需要修改为cmd,如上图我这里已经是cmd,点击确定或敲“Enter”键即可,弹出如下命令行界面。
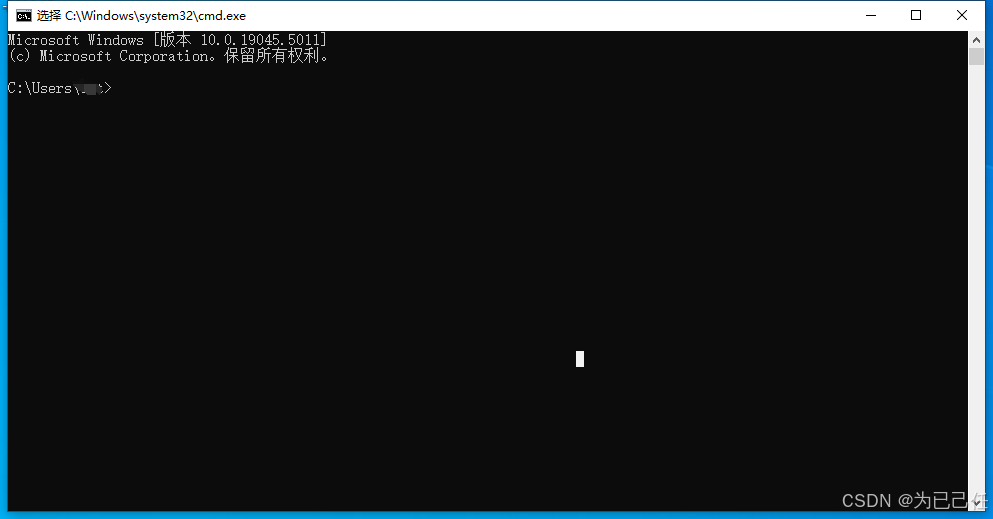
(3)在命令行界面输入javac命令,这里输入javac命令检查,界面提示“javac不是内部或外部命令,也不是可运行的程序或批处理文件”。
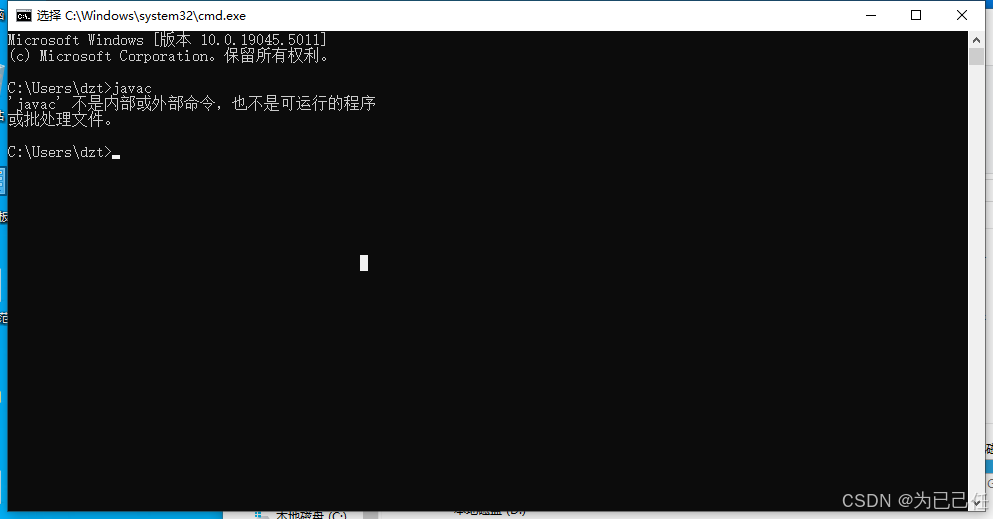
(4)根据上图显示内容,证明java的环境变量还未配置。
(5)关闭命令行界面即可。
2.2、通过检查环境变量内容
(1)在桌面上,选择“此电脑”或“我的电脑”。
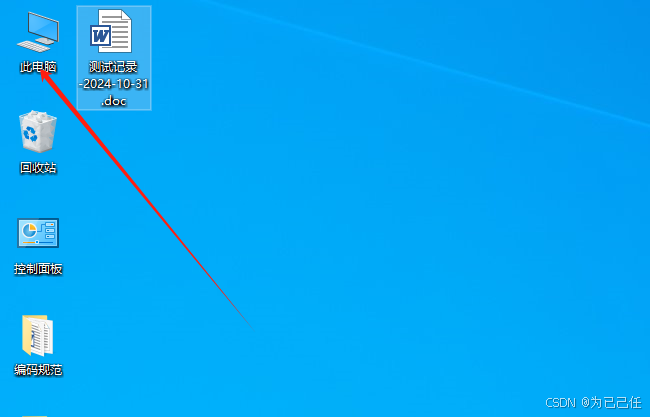
(2)选中之后,鼠标右键,选择属性,弹出设置页面内容,如下图所示。
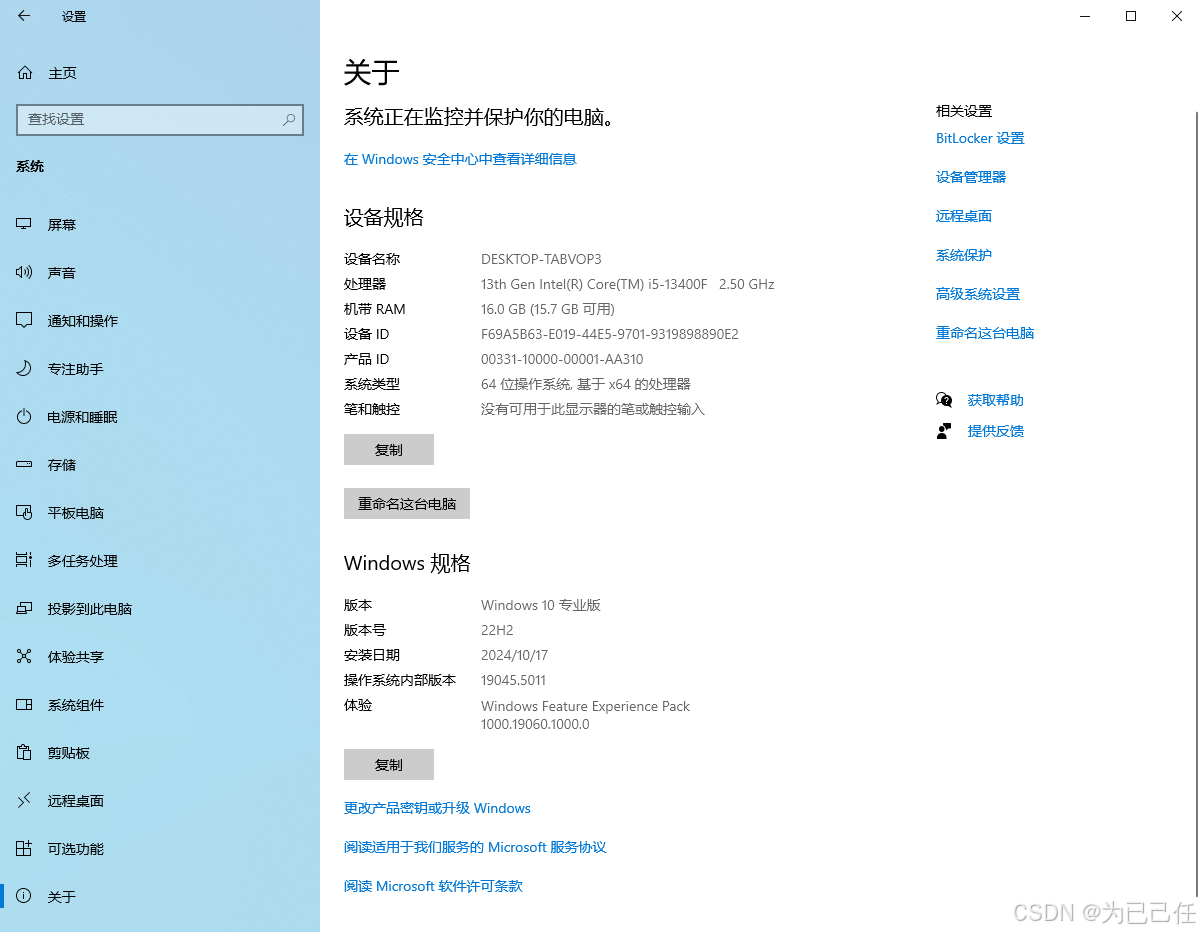
(3)在“相关设置”中,选择“高级系统设置”,如下图所示。
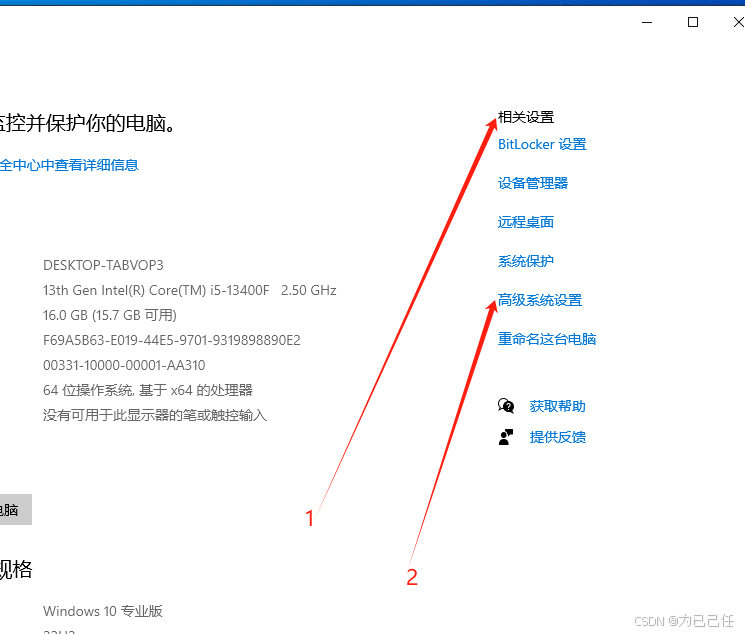
(3)页面弹出系统属性页面,在页面中选择环境变量。
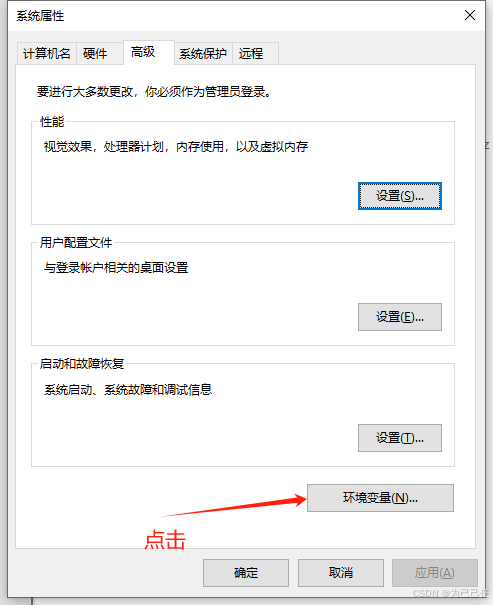
(4)页面弹出环境变量页面。
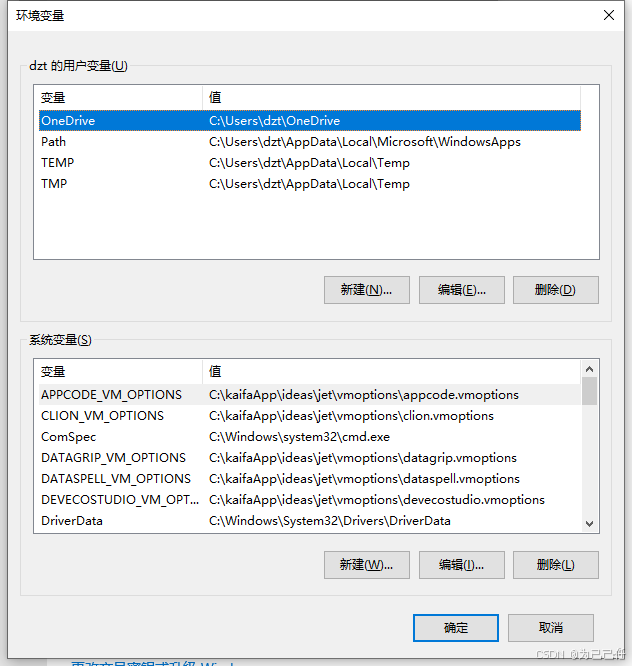
(5)在环境变量页面中,下方系统变量内容区域,找到“变量”为Path的内容,然后点击编辑。
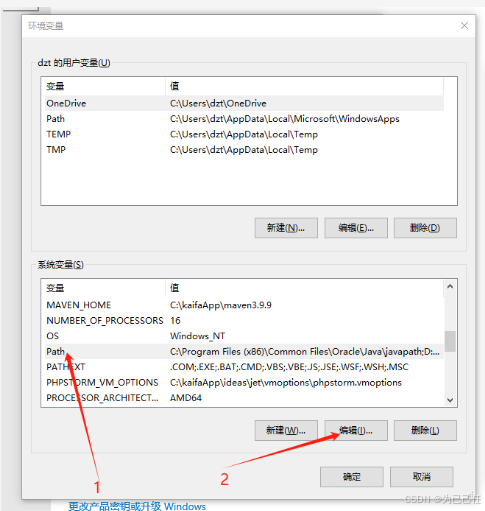
(6)弹出编辑环境变量的页面内容,在页面内容中查看是否有关于JAVA相关内容。
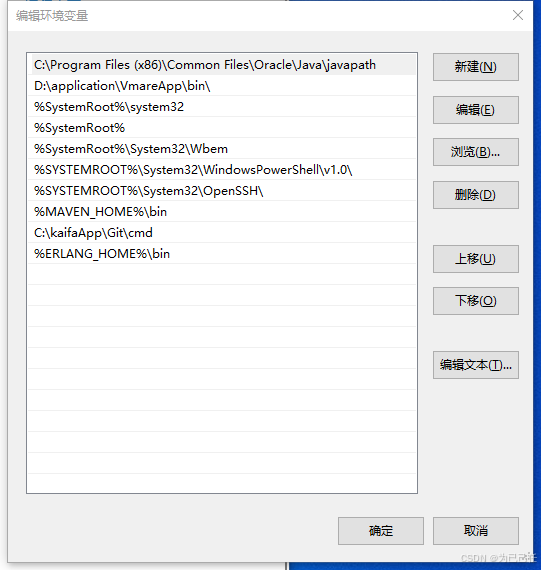
(7)通过查看Path变量内容,没有关于Java相关内容,确定系统未配置Java的环境变量。
3、配置环境变量
通过上述的操作检查,系统中没有环境变量内容,下面进行环境变量的配置。
3.1、获取Jdk安装路径
在本地文件系统中,找到Java的安装目录并且复制,如下图所示,这里java的安装目录,就是“C:\kaifaApp\java8”。
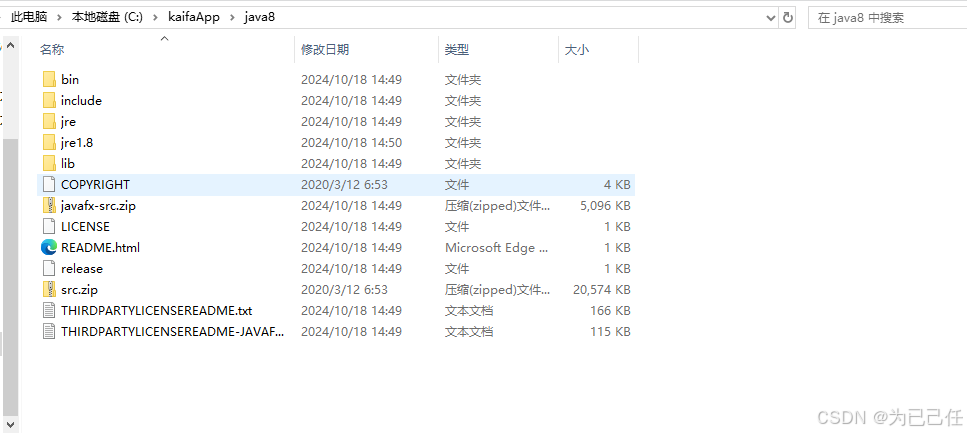
3.2、打开环境变量页面
这里操作步骤和环境变量检查方法2有相似步骤。
(1)在桌面上,选择“此电脑”或“我的电脑”。
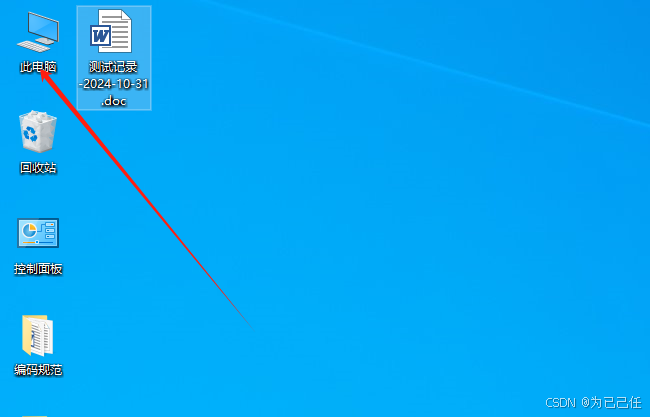
(2)选中之后,鼠标右键,选择属性,弹出设置页面内容,如下图所示。
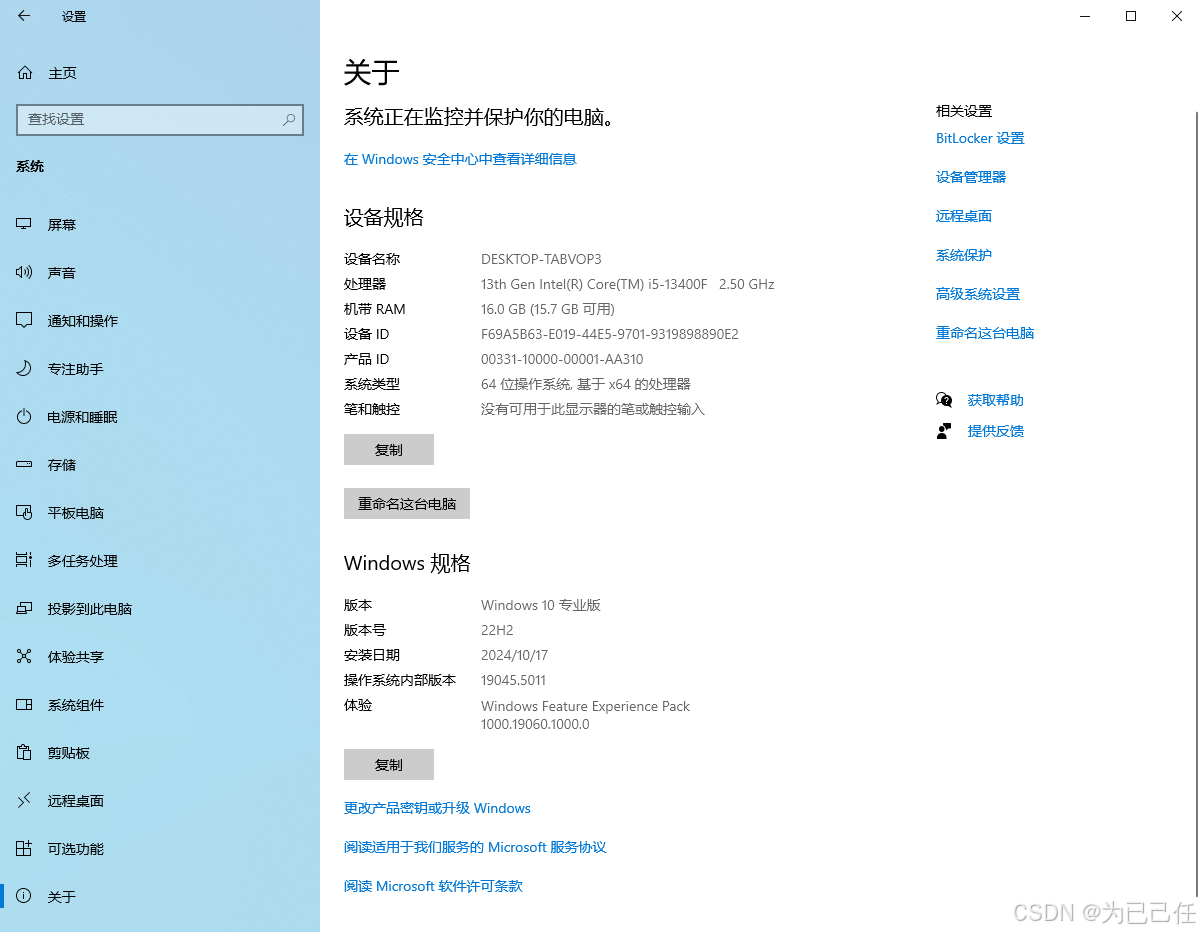
(3)在“相关设置”中,选择“高级系统设置”,如下图所示。
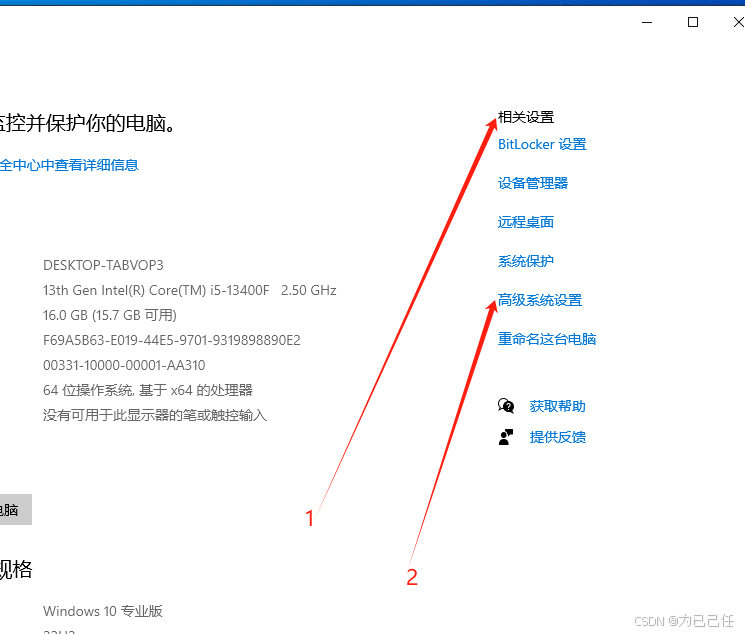
(3)页面弹出系统属性页面,在页面中选择环境变量。
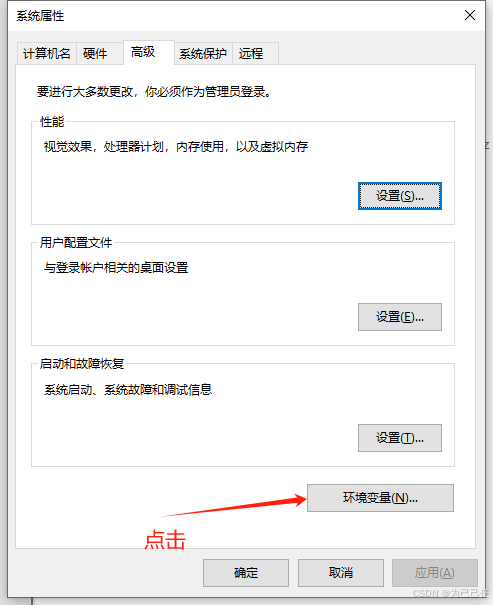
(4)页面弹出环境变量页面。
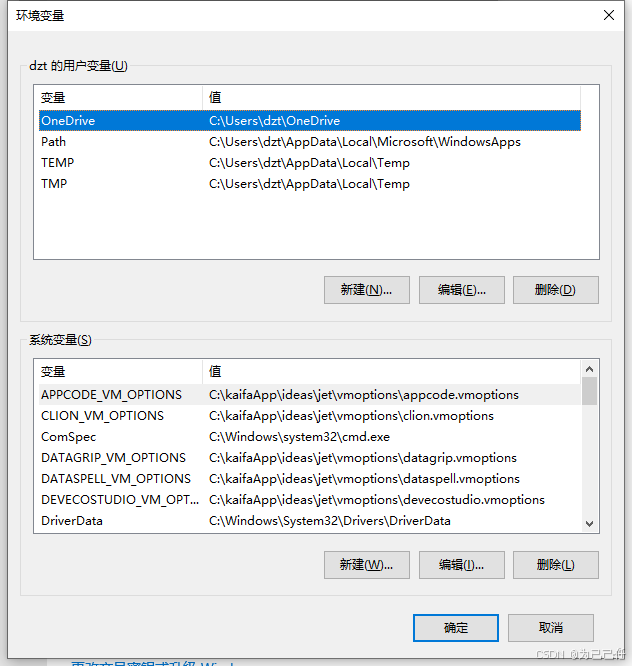
3.3、添加JAVA_HOME
如上述3.2已经打开环境变量页面,下面添加一下环境变量的内容。
(1)在环境变量页面中,在系统变量操作区域,点击“新建”。

(2)在弹出的新建系统变量页面中,在变量名字段的输入框中输入“JAVA_HOME”,变量值字段的输入框中输入“C:\kaifaApp\java8”,这里变量值的含义是jdk的安装目录地址,需要结合自己的安装目录进行更换。最后点击“确定”即可。
参考如下图所示。
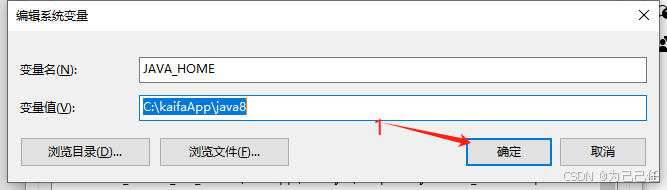
(3)操作之后,在系统变量可以看到新增的“JAVA_HOME”内容。
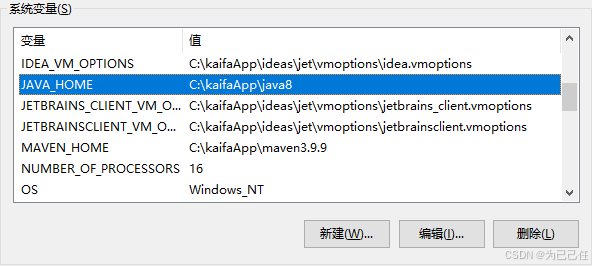
3.3、添加Path变量内容
继续3.2操作,进行Path变量内容的添加。
(1)在系统变量中,找到变量字段名为Path的内容,选中,并且点击编辑。
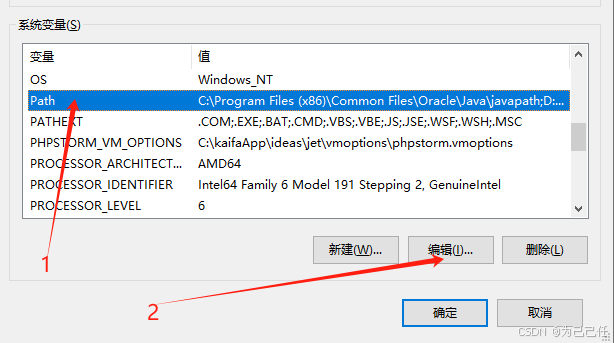
(2)在编辑环境变量页面中,右侧操作区域,点击“新建”。
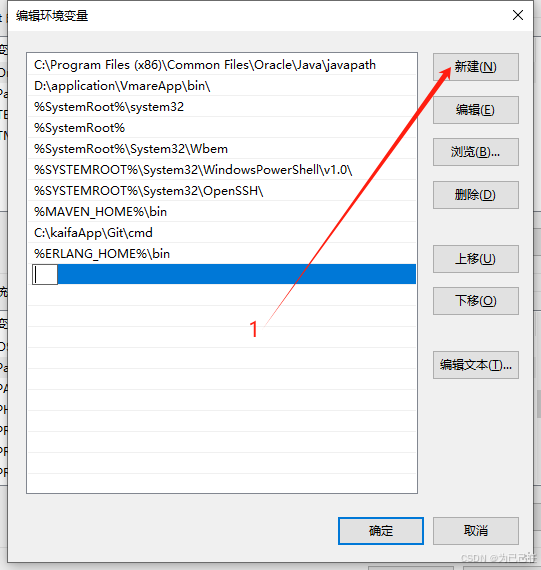
(3)在输入框中,输入%JAVA_HOME%\bin的内容,然后敲enter键即可。
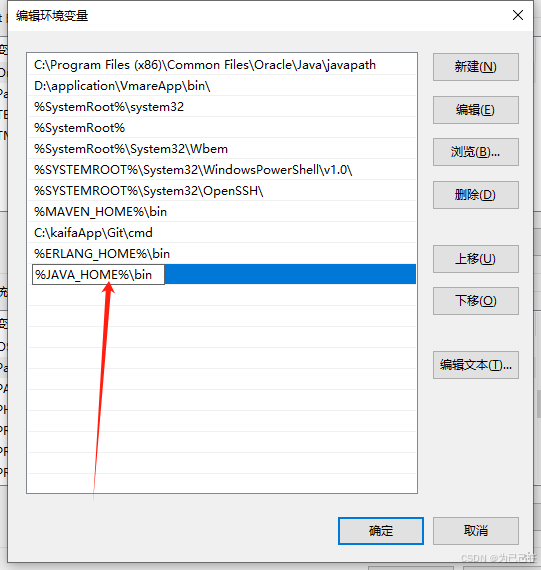
(4)在编辑环境变量页面点击“确定”,即可保存Path内容。
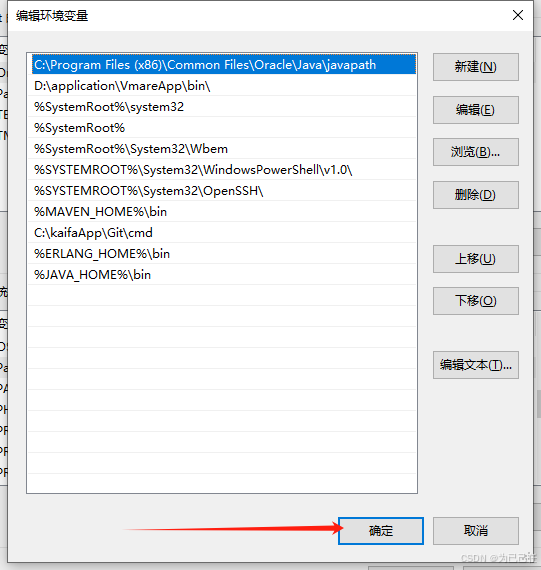
(5)在环境变量页面,点击确定。
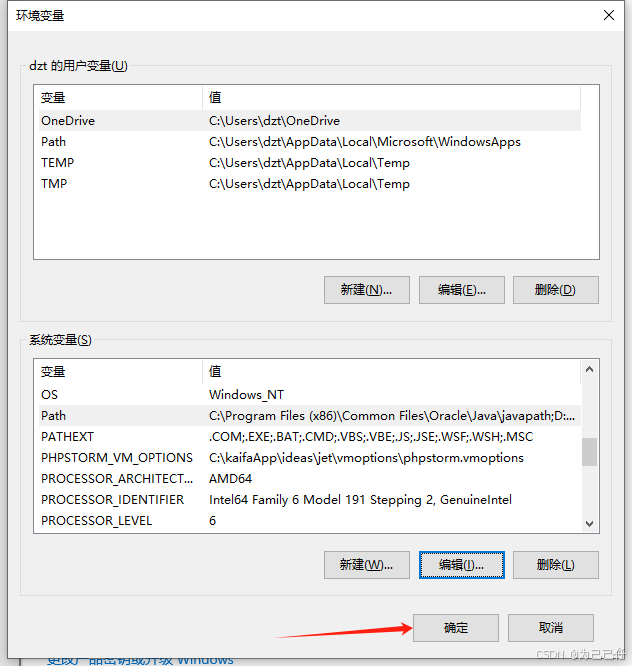
(6)在系统属性界面中,点击确定。
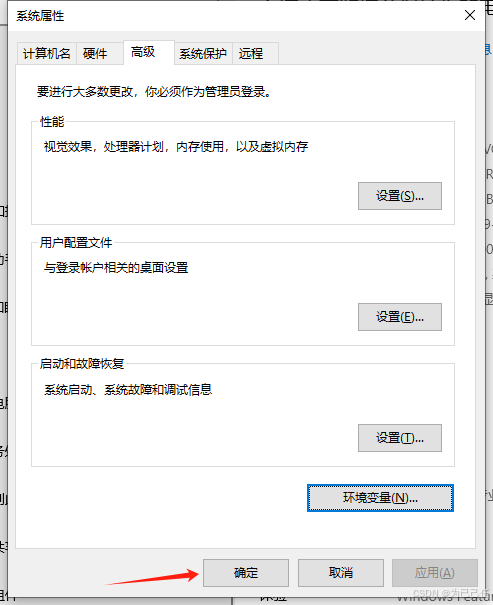
(7)关于java环境变量配置完成。
4、检查环境变量配置是否成功
(1)通过按下电脑“windows键”+“r”键,电脑弹出运行页面,如下图所示。
也可以通过在搜索命令提示符,直接打开命令行界面。
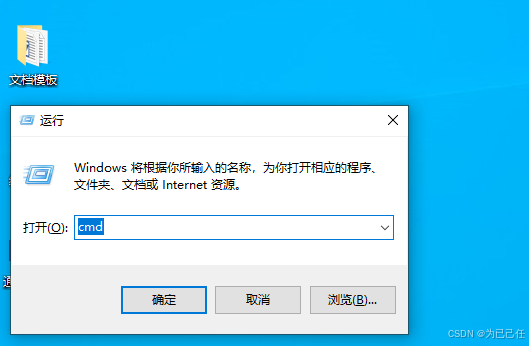
(2)这里“打开”后面的输入框内容,需要修改为cmd,如上图我这里已经是cmd,点击确定或敲“Enter”键即可,弹出如下命令行界面。
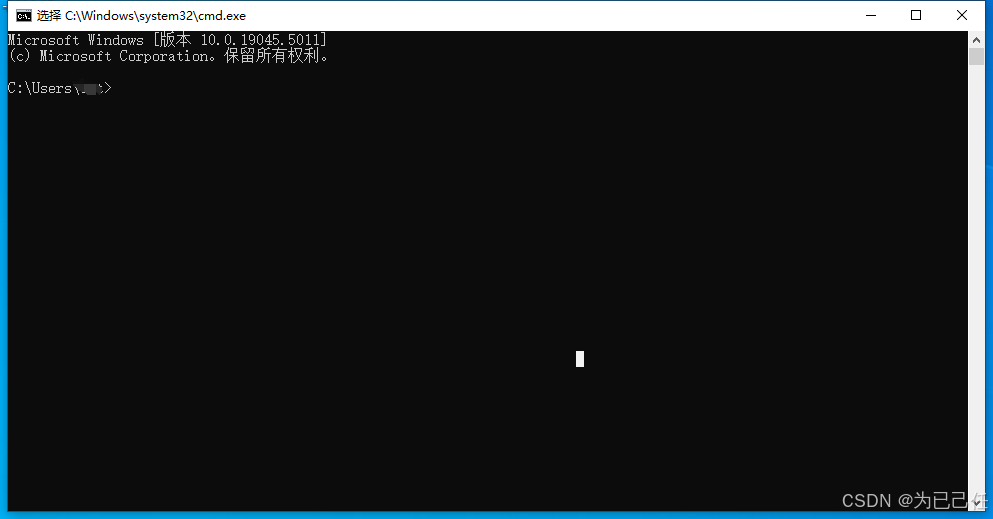
(3)在命令行界面输入javac命令,输入很多的内容,如下图所示。
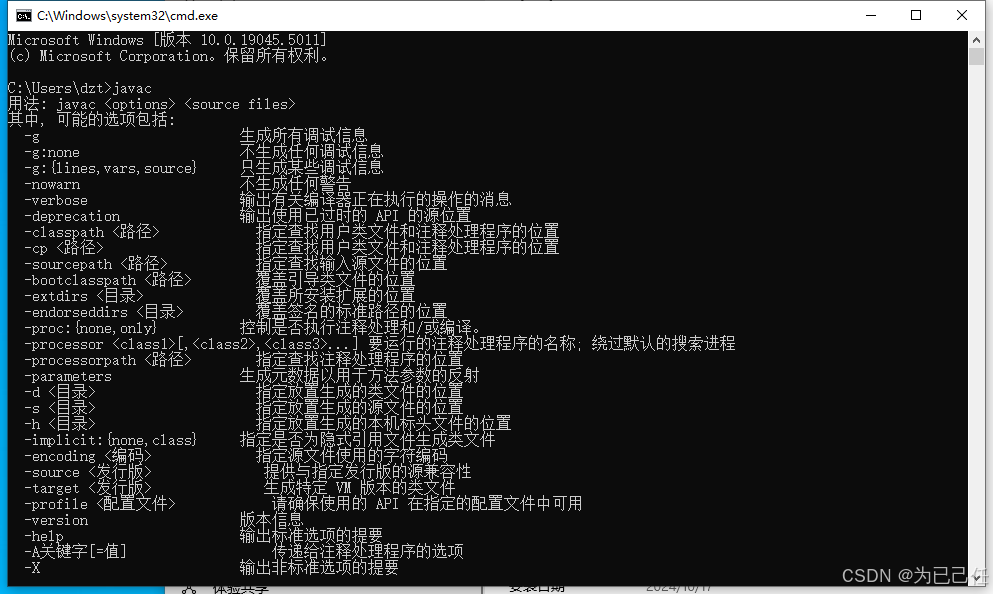
(4)根据上图显示内容,证明java的环境变量配置成功。
(5)关闭命令行界面即可。
打赏

支付宝微信扫一扫,打赏作者吧~
本文链接:https://kinber.cn/post/4591.html 转载需授权!
推荐本站淘宝优惠价购买喜欢的宝贝:

 您阅读本篇文章共花了:
您阅读本篇文章共花了: