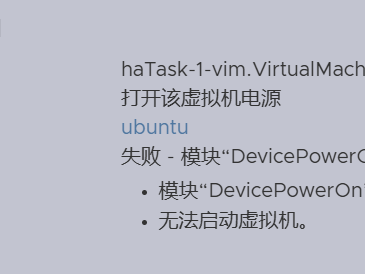安装好的esxi主机
安装流程:
1. esxi 网络设置
以本次虚拟机安装的esxi为例,仅有两个网口、物理机设置方法相同
思路:
1.设置一个(wan)外网口虚拟交换机,并添加端口,用于esxi安装软路由,拨号,获取ip使用(若esxi主机直接连接现有网络使用,可不设置)
2.设置一个(lan)内网口且和管理网口使用相同虚拟交换机,用作esxi主机管理和其他设备联网使用
3.若有多个物理网口,可设置多个内外网虚拟交换机,用作不同用处,如宽带多拨,VLAN划分等
拓扑图结构:

开始设置:
登录esxi后,点击网络-虚拟交换机-添加标准虚拟交换机

设置虚拟交换机的名称,并勾选安全选项中的接受,点击添加

点击网络-端口组-添加端口组

添加一个外网口组,如图对应虚拟交换机选择wan

添加一个内网口组

如图:
内网,和管理端口使用相同虚拟交换机占用一个物理网口
外网使用一个独立的虚拟交换机占用一个物理网口

2.硬盘划分和直通设置
硬盘划分
为了尽可能保证数据安全,对硬盘存储进行区分,防止出现all in boom ,或出现硬件故障后可及时有效的恢复数据,可根据以下几点进行设置
根据需求进行硬盘区分
1.esxi系统盘,建议单独存放一个硬盘
2.esxi中虚拟机安装文件建议单独存放一个硬盘
3.虚拟机中存放的数据建议单独存放一个硬盘(如,群晖数据盘等)
4.每个虚拟机安装和数据建议分开存放
新建数据存储
如图,登录esxi,点击存储-设备即可看到电脑所连接的所有硬盘
其中:Local VMware, Disk (mpx.vmhba0:C0:T0:L0)为默认esxi安装盘
Local NECVMWar CD-ROM (mpx.vmhba64:C0:T0:L0)为光驱
剩下的4个硬盘计划:
硬盘1:新建数据存储,用于存放所有虚拟机安装的数据
硬盘2-硬盘4:使用RDM直通后,用于后期安装黑裙,Windows 等系统使用

如图,点击存储-数据存储。建立一个虚拟机数据盘,用于安装虚拟机

点击新建数据存储,保持默认,下一步

填写数据存储名称和选择要使用的硬盘,下一步

设置分区空间,一般保持默认。下一步

保持默认,点击完成

提示将要清楚硬盘上的所有数据,点击是

新建的数据存储建立完成,默认的datastore1为安装esxi的硬盘存储,可安装虚拟机使用,也可以仅留给esxi系统使用

硬盘直通
两种直通方式
1.直通控制器
控制器直通后所有硬盘将全部直通给某一个虚拟机完全使用,其他虚拟机将不能使用,直通方法
登录esxi,点击主机-管理-硬件-找到直通的硬件点击切换直通即可
2.RDM直通
使用RDM直通后,同一个控制器的不同硬盘可以分给不同的虚拟机使用
直通方法
登录esxi,点击主机-操作-服务-启用secure shell (SSH)

使用putty工具登录
下载地址:
Download PuTTY - a free SSH and telnet client for Windows
如图填入esxi主机的ip地址,端口默认22,点击open,再点击accept

 输入用户名和密码登录,并点击允许
输入用户名和密码登录,并点击允许
注意密码输入不显示,输入完成后,回车即可:如图表示登录成功

使用命令:

#命令格式——<VMDK名字>可以自行定义
vmkfstools -z /vmfs/devices/disks/<直通硬盘的标识符> /vmfs/volumes/<保存vmdk的硬盘标识符>/<VMDK名字>.vmdk
如:vmkfstools -z /vmfs/devices/disks/t10.ATA_____ST3500413AS_________________________________________5VMQDMFJ /vmfs/volumes/datastore1/disk1.vmdk
执行后,不报错即为直通成功,可到存储-数据存储-对应的数据存储中查看对应的.vmdk,在添加虚拟机时直接添加现有硬盘选择对应的.vmdk即可
其他硬件直通
同硬盘直通控制器一样
登录esxi,点击主机-管理-硬件-找到直通的硬件点击切换直通即可

视频链接:
https://www.ixigua.com/7298135027601113651

 支付宝微信扫一扫,打赏作者吧~
支付宝微信扫一扫,打赏作者吧~本文链接:https://kinber.cn/post/4589.html 转载需授权!
推荐本站淘宝优惠价购买喜欢的宝贝: