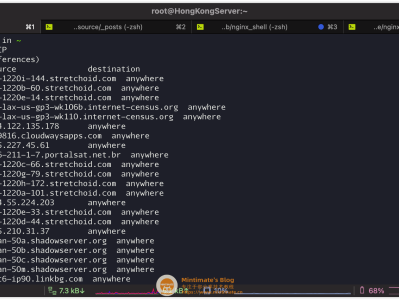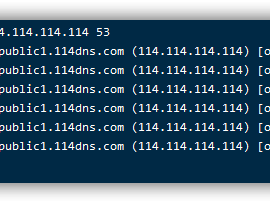需要帮助:找不到Windows RE映像!
“我正在尝试重置我的计算机,但因为找不到恢复环境而无法进行。我尝试了各种方法,但似乎总是缺少一些东西。当我尝试使用reagentc/ennable命令时,提示未找到Windows RE映像。而且当我尝试进入高级恢复选项窗口时,疑难解答中缺少了一些选项,仅包含UEFI固件设置和启动设置。这该怎么解决?有谁知道吗?谢谢。”
不要太紧张,您收到的错误信息表明了整个恢复分区或winre.wim文件被错误删除,或者系统保留分区太小,无法容纳winre.wim文件,也会导致此错误。
怎么修复未找到Windows RE映像问题?
那么我们该如何未找到Windows RE映像怎么办呢?别担心,我们将为大家分享5个修复方案,帮助大家快速解决问题,一起来看看吧!
方法1. 启用恢复环境
导致Win11、Win10未找到Windows RE映像问题,比较常见的原因之一就是,在Windows设置中不小心禁用了WinRE,这个时候我们仅需重新启用它即可。
步骤1. 在电脑桌面左下角的搜索框中输入cmd,然后以管理员身份运行命令提示符。
步骤2. 输入reagentc /info,然后按Enter键执行此命令,并查看Windows RE的状态。
步骤3. 如果提示恢复环境已禁用(Disabled)的话,则需要输入reagentc /enable命令并按Enter键执行,即可重新启用恢复环境。
方法2. 设置Winre.wim文件路径
如果您的电脑BCD(引导配置文件)中的恢复环境出现错误的话,也是会导致电脑恢复环境丢失,出现找不到Windows RE映像问题的,所以我们可以选择检查并修复BCD中的WinRE。
步骤1. 以同样的方式打开以管理员权限运行的cmd,然后输入bcdedit /enum all并按Enter键以访问当前的BCD项目。
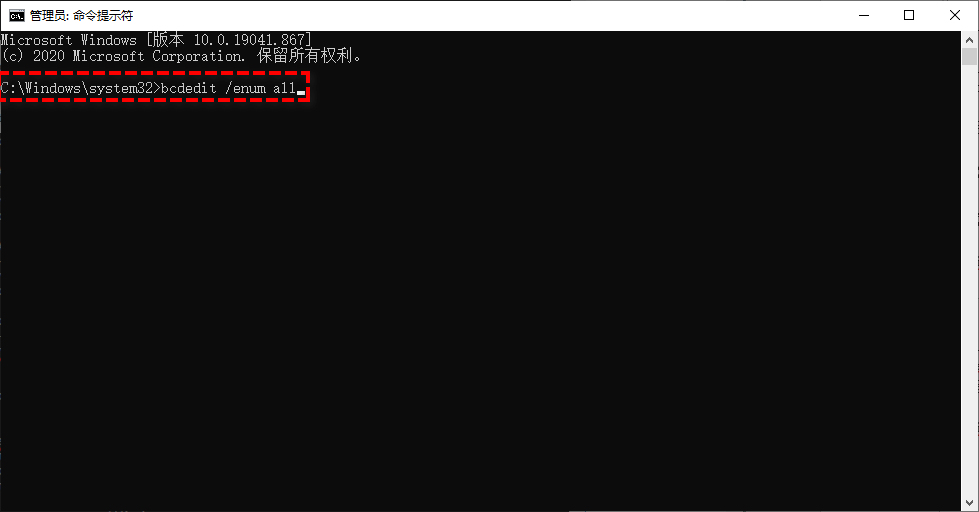
步骤2. 在Windows启动加载程序部分,找到“标识符”和“recoverysequence”并记住恢复序列属性的GUID值。
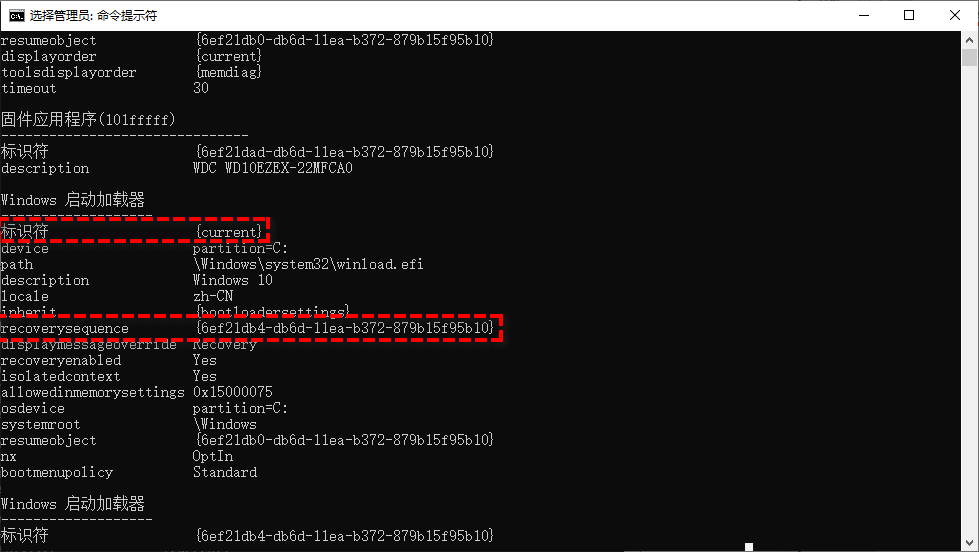
步骤3. 找到带有数值的“标识符”。确保“device”和“osdevice”的路径相同。如果不是,则需要输入以下命令并将当前标识符指定给具有相同路径的另一个驱动器。
bcdedit /set {current} recoverysequence { recoverysequence后的值}
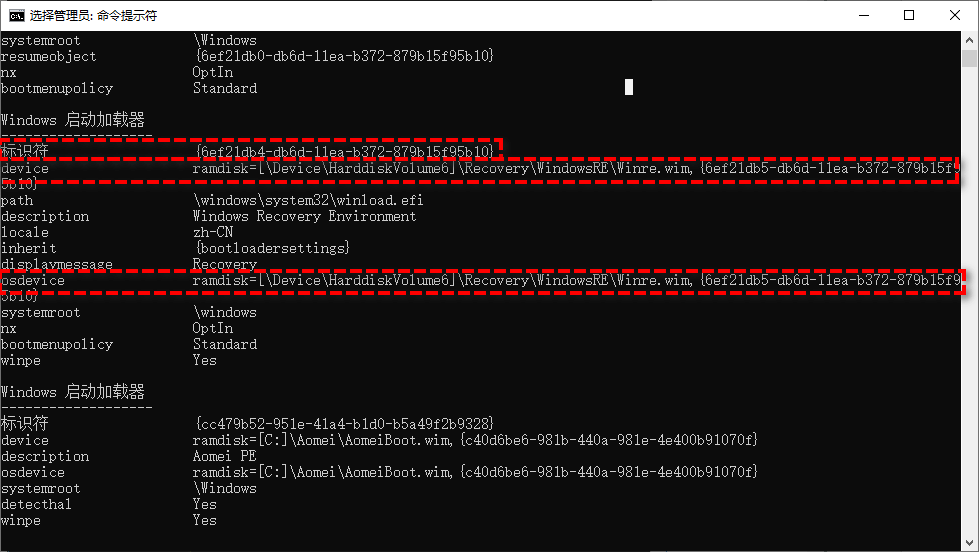
方法3. 手动复制Winre.wim文件
Win10未找到Windows RE映像怎么办?我们也可以通过手动复制winre.wim文件的方式来解决找不到Windows RE映像问题。
步骤1. 请您在以管理员身份运行的命令提示符中输入dir /a /s c:\winre.wim并按Enter键执行,即可在电脑的C盘里对Winre.wim文件进行搜索。
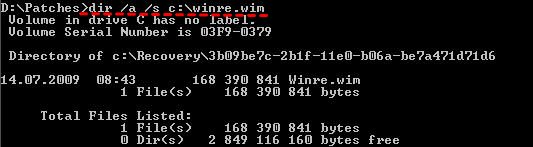
注意:一些特殊情况下,Winre.wim文件可能不在C盘中。您需要将该命令中的c:改为对应的驱动器号。比如要在D盘中搜索该文件,则输入dir / a /s d:\winre.wim。
步骤2. 找到Winre.wim文件后,在命令提示符中输入以下命令将此文件复制到默认位置。
attrib -h -s c:\Recovery\3b09be7c-2b1f-11e0-b06a-be7a471d71d6\winre.wim
xcopy /h c:\Recovery\3b09be7c-2b1f-11e0-b06a-be7a471d71d6\winre.wim c:\Windows\System32\Recovery
步骤3. 然后请您执行以下命令将Winre.wim文件路径替换为默认配置的路径:
reagentc /setreimage /path C:\windows\system32\recovery
步骤4. 执行以下命令以启用恢复环境并检查其状态:
reagentc /enable
reagentc /info
方法4. 使用安装光盘还原Winre.wim文件
如果尝试完上述方法之后还是遇到未找到Windows RE映像问题怎么办?使用Windows系统安装光盘重新还原一下winre.wim文件也是一个可行的方案。
步骤1. 在文件夹选项中将隐藏文件和系统文件显示出来,如果您是Windows7系统的话,请转到“计算机”>“工具”>“文件夹选项”,如果您是Windows8及以上的系统的话,请转到“此电脑”>“视图”>“选项”。
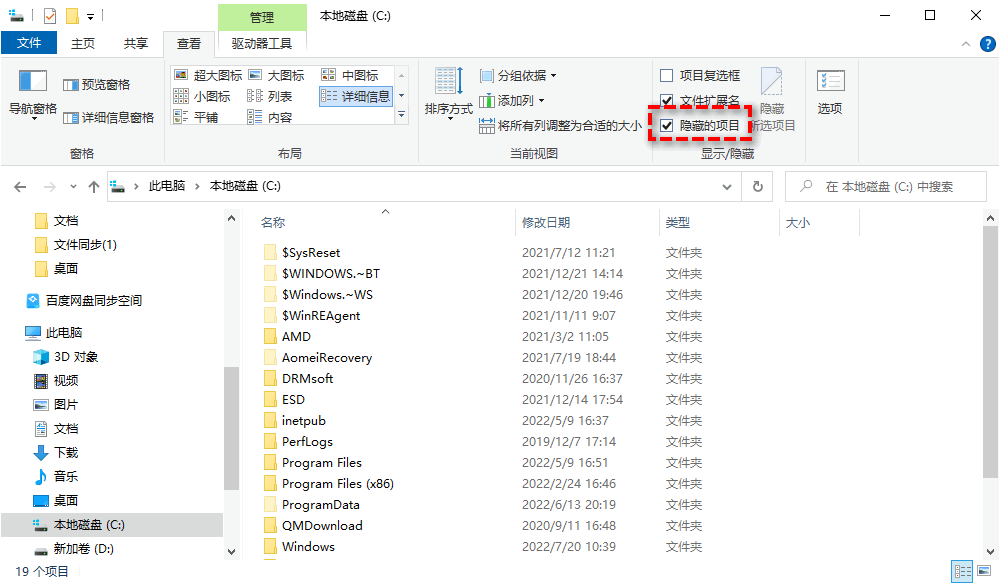
步骤2. 成功显示隐藏文件之后,请您转到安装光盘>源文件夹,然后按住Shift键并右键单击winre.wim文件,然后选择复制为路径。
步骤3. 以管理员身份运行cmd,然后输入md c:\test\并按Enter键执行,此命令将在C盘驱动器中创建一个名为test的文件夹。
步骤4. 将映像文件挂载到刚刚创建的文件夹中。
在Windows7系统中:
dism /mount-wim /wimfile:"D:\sources\install.wim" /index:2 /mountdir:C:\test\ /readonly(“D:\sources\install.wim”是winre.wim文件的位置
在Windows8及以上系统中:
dism /mount-image /imagefile:"D:\sources\install.wim" /index:1 /mountdir:C:\test\ /readonly
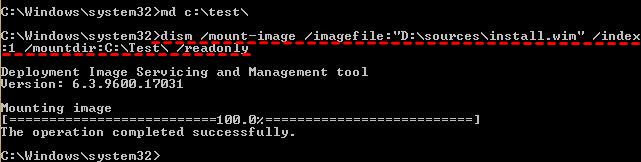
步骤5. 将winre.wim文件从创建的文件夹复制到C:\Windows\System32\Recovery文件夹,如果系统要求您授权此文件夹,请单击“继续”。
步骤6. 在以管理员身份运行的命令提示符窗口中执行以下命令以设置winre.wim文件的路径。
reagentc /setreimage /path C:\windows\system32\recovery
步骤7. 使用以下命令卸载install.wim映像文件。
在Windows7系统中:
reagentc /setreimage /path C:\windows\system32\recovery
在Windows8及以上系统中:
dism /unmount-image /mountdir:C:\test\ /discard
步骤8. 启用恢复环境并检查其状态。
注意:如果您想要测试恢复环境的话,可以在以管理员身份运行的命令提示符中执行reagentc /boottore命令,它将重启计算机并进入到Windows恢复环境,该操作仅在命令执行后发生一次。
方法5. 重新创建Windows恢复环境
如果您尝试完上述的方法之后,您应该已经知道遇到未找到Windows RE映像怎么办了吧?按照文中的方法进行操作即可,如果您依次尝试了上述的方法之后,还是没解决问题的话,那么您可以选择借助傲梅轻松备份来重新创建一个恢复环境,效果也是差不多的,并且傲梅恢复环境还拥有更多的实用功能来帮您解决各种问题。
请您先点击下方按钮进入下载中心下载安装傲梅轻松备份,然后再跟着我们的演示教程一起看看怎么创建恢复环境吧!
步骤1. 打开傲梅轻松备份,在主界面中单击左侧“工具”选项卡并选择“恢复环境”以进入恢复环境设置页面。
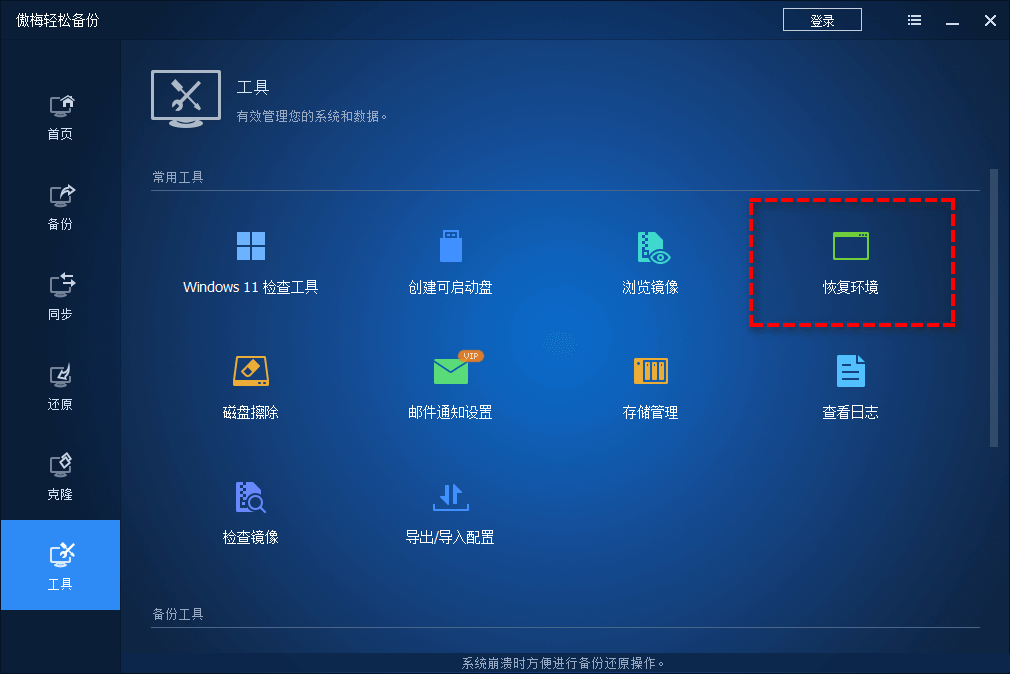
步骤2. 在弹出页面中勾选“启用傲梅轻松备份恢复环境启动项”,此后,“傲梅轻松备份恢复环境”选项将添加到系统启动菜单页面中,以便您可以选择从此恢复环境中启动系统。
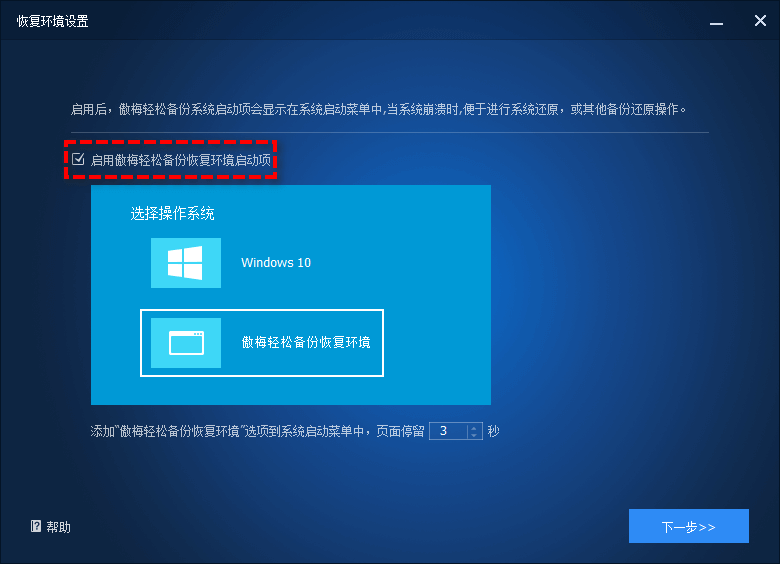
步骤3. 在下方设置傲梅轻松备份恢复环境页面停留时间(限少停留一秒),设置完毕后单击“下一步”。
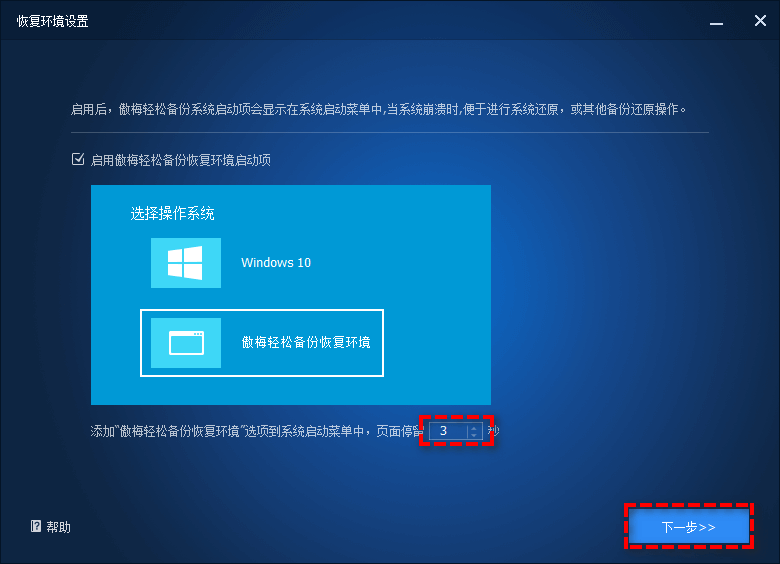
步骤4. 此时您将收到一个提示弹窗,请单击“确定”以继续。
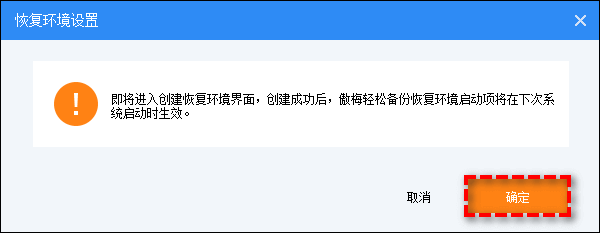
步骤5. 然后将进入创建恢复环境页面,在这里您可以检查创建过程中的各种信息进度,并且可以点击右下角“取消”按钮停止创建任务,等待创建完成之后,在您下次启动计算机的时候,您将看到两个启动选项,一个是您本身的Windows操作系统,另一个则是我们创建的傲梅恢复环境。
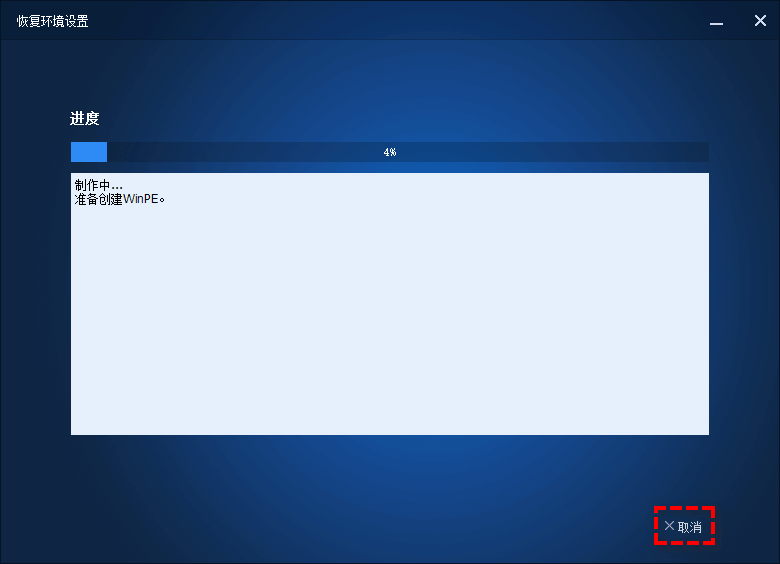
创建完毕后,保存设置,傲梅轻松备份恢复环境将会在下次Windows启动时生效,这样就不会出现找不到Windows RE映像问题了。
该工具暂不支持Windows7以前的系统。
该工具暂不支持动态系统。
该工具创建的恢复环境保存在C:\Aomei Recovery中,如果C盘被擦除或损坏,它将无法正常工作,不过您也可以选择创建启动U盘以确保始终有办法在系统无法启动时引导计算机。
除此之外,我们还建议大家使用傲梅轻松备份来对自己的系统备个份。有了备份之后,就算之后再遇到再困难的系统问题,也不用花费大量时间精力去寻找解决方法,仅需通过还原功能,简单点几下鼠标,即可轻松将自己的故障系统还原到备份时正常运行的状态,非常方便实用。
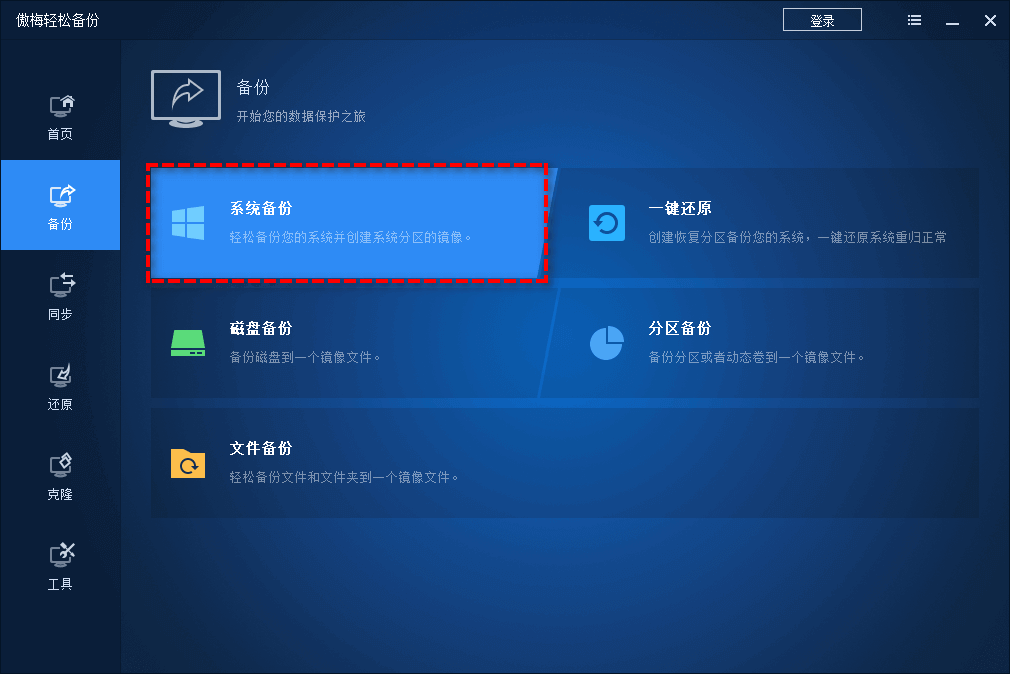
如何将系统恢复到之前的状态?
成功修复未找到Windows RE映像问题之后,我们则可以借助恢复环境来恢复我们的系统,下面有2个可行的恢复方法。
方法1. 从Windows恢复环境还原系统
想要还原系统,请您先确保自己之前曾使用过Windows系统内置的备份和还原(Windows7)工具创建过系统映像备份,否则没有备份映像文件的话,我们拿什么来还原。
步骤1. 打开“设置”>“更新和安全”>“恢复”,然后在高级启动部分点击“立即重新启动”。
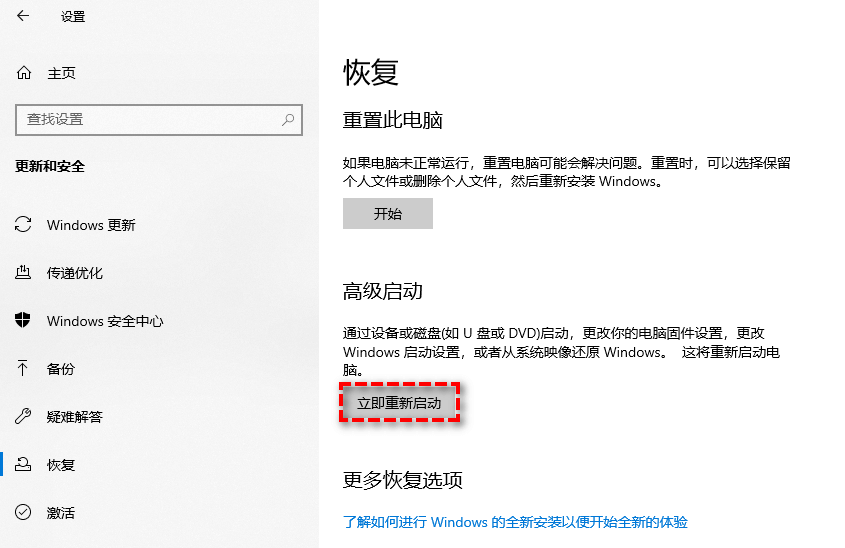
步骤2. 进入恢复环境后点击“疑难解答”>“高级选项”>“系统映像恢复”。
步骤3. 在重新映像计算机窗口中选择“使用新的可用系统映像”,然后单击“下一步”并按照提示流程进行操作即可。
方法2. 从傲梅恢复环境还原系统
虽然上述方法确实能够帮助我们恢复系统到备份时的状态,但是当它遇到以下两种情况时可能会遇到系统还原失败问题。
目标磁盘空间小于原始硬盘驱动器。
将系统映像还原到具有不同硬件(如主板、CPU)的新计算机。
在这种情况下,选择在傲梅恢复环境中恢复系统或许才是一个更好的选择,但前提也是需要有备份镜像哦,所有还原任务的大前提都是备份。
步骤1. 重启计算机进入恢复环境,选择“傲梅轻松备份恢复环境”。
步骤2. 成功进入之后您将发现傲梅轻松备份已经自动开启,在主界面中点击“还原”>“选择任务”以选择您的系统备份任务(或者也可以点击“选择镜像文件”以手动选择自己的系统备份镜像文件),然后单击“下一步”。
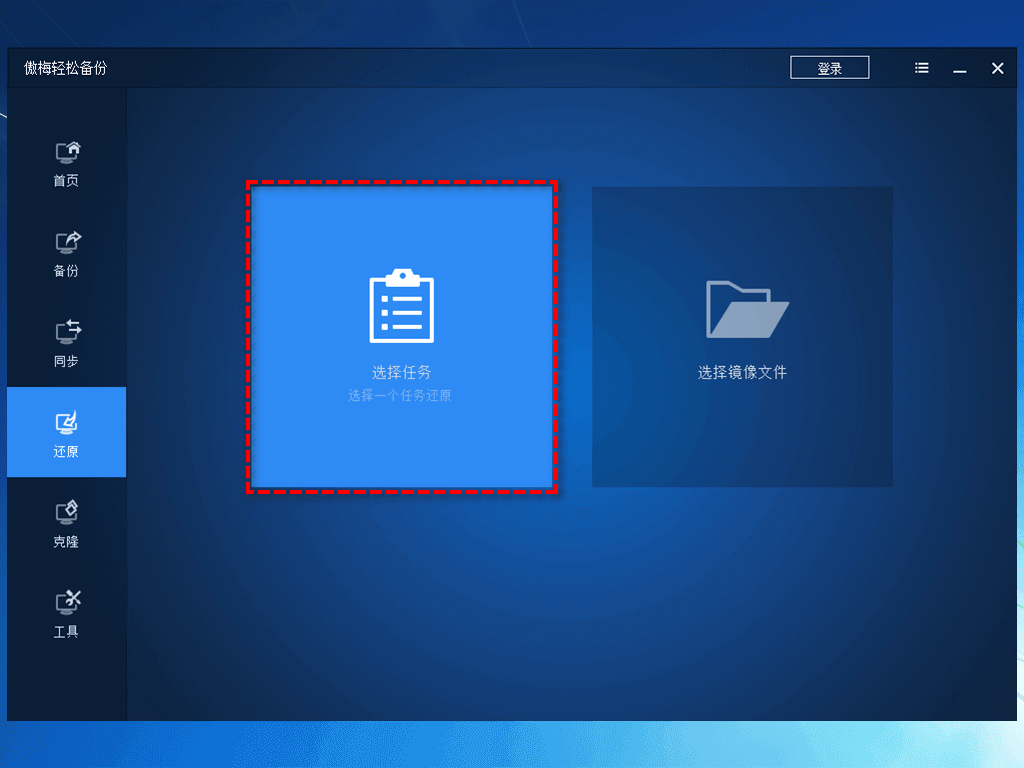
步骤3. 勾选“还原这个系统备份”和“系统还原到其他位置”,然后单击“下一步”以继续。
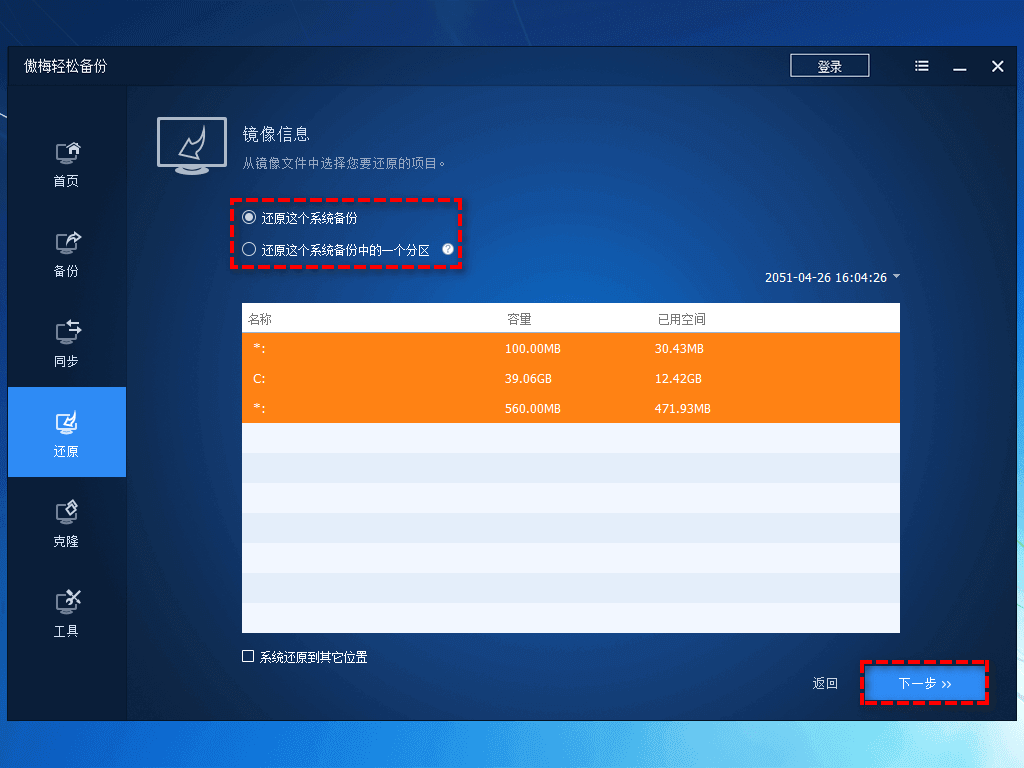
步骤4. 选择目标分区以还原镜像并单击“下一步”,这里需要注意一下,请选择目标磁盘上的头部分区作为目标,否则系统无法从目标磁盘启动。
步骤5. 单击“开始还原”即可开始执行系统还原任务,轻松将系统恢复到备份时的状态。
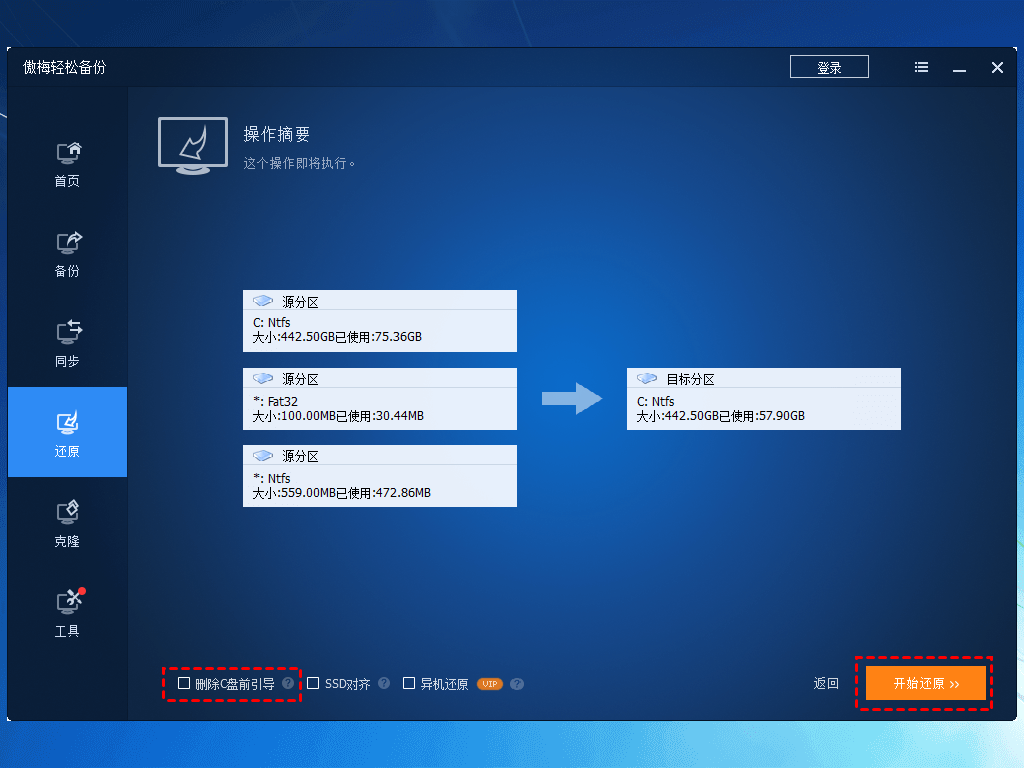
如果需要还原到的目标硬盘之前已经安装过系统,则需要勾选“删除C盘前引导”选项以清除旧系统引导,否则还原后系统无法成功启动。
如果您想将系统备份还原到另外一台计算机上,在其他计算机上配置相同的计算机环境的话,我们建议您勾选“异机还原”(属于VIP功能,需升级解锁)以确保还原后系统能够正常启动。
如果系统还原的目标硬盘为固态硬盘,可以勾选“SSD对齐”以优化固态硬盘的读写速度。
本文链接:https://kinber.cn/post/4345.html 转载需授权!
推荐本站淘宝优惠价购买喜欢的宝贝:

 支付宝微信扫一扫,打赏作者吧~
支付宝微信扫一扫,打赏作者吧~