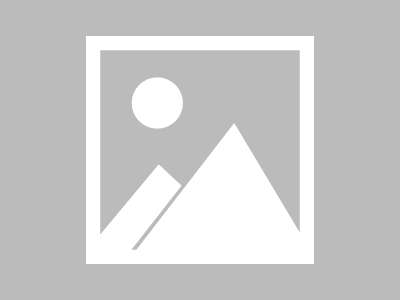目录
序言
Windows系统安装方式
缘由
UEFI与4GB界限
安装流程
软硬件工具准备
MediaCreationTool制作WindowsU盘启动盘
设置BIOS
开始安装
序言
Windows系统安装方式
主要有如下两种:
通过UltraISO软件,将Windows的镜像ISO文件制作成WindowsU盘启动盘,具体操作详见博主的上一个博客内含的U盘系统启动盘制作。
博客传送门
Windows镜像文件下载传送门(此处为MSDN,我告诉你)通过微软官方的MediaCreationTool(用于安装最新的Windows系统工具)进行系统安装。
注:本次博客采用第2种方式
缘由
Windows系统镜像文件的原始版本文件一般都在4GB以下,但在后期的维护过程当中,会产生很多版本,即这些版本是在原始版本的基础上加了新的功能或者漏洞补丁。一般情况下,大多数人都会选择微软发出的最新Windows版本,在这种情况下,难免会有版本文件大小超过4GB。比如截止2020年5月2日,微软最新的Windows10 1909版本64位business版本大小为4.95GB,consumer版本有==5.05GB ==。
UEFI与4GB界限
为何要强调这个4GB界限呢?原因主要有以下两点:
现在电脑的主板大多是UEFI BIOS,即BIOS的升级版本。那传统本和升级的版本主要区别是分区表 类型的不同------MBR分区和GPT分区。
MBR分区:最大支持2TB以下的硬盘,是传统的分区表类型
GPT分区:最大支持18EB的硬盘,是基于UEFI的磁盘分区架构
硬盘需求量增加,使得目前磁盘分区都为GPT分区,而GPT分区需要UEFI引导,所以我们制作的U盘系统启动盘需要采用UEFI引导,即U盘格式必须是FAT32。FAT32格式的U盘最高只能支持4GB以下的单个文件传输。采用UltraISO软件制作好的启动盘,由于是单个镜像文件传输,且文件大小高于4GB,最终会被强制更改为NTFS格式。如下图对比图。
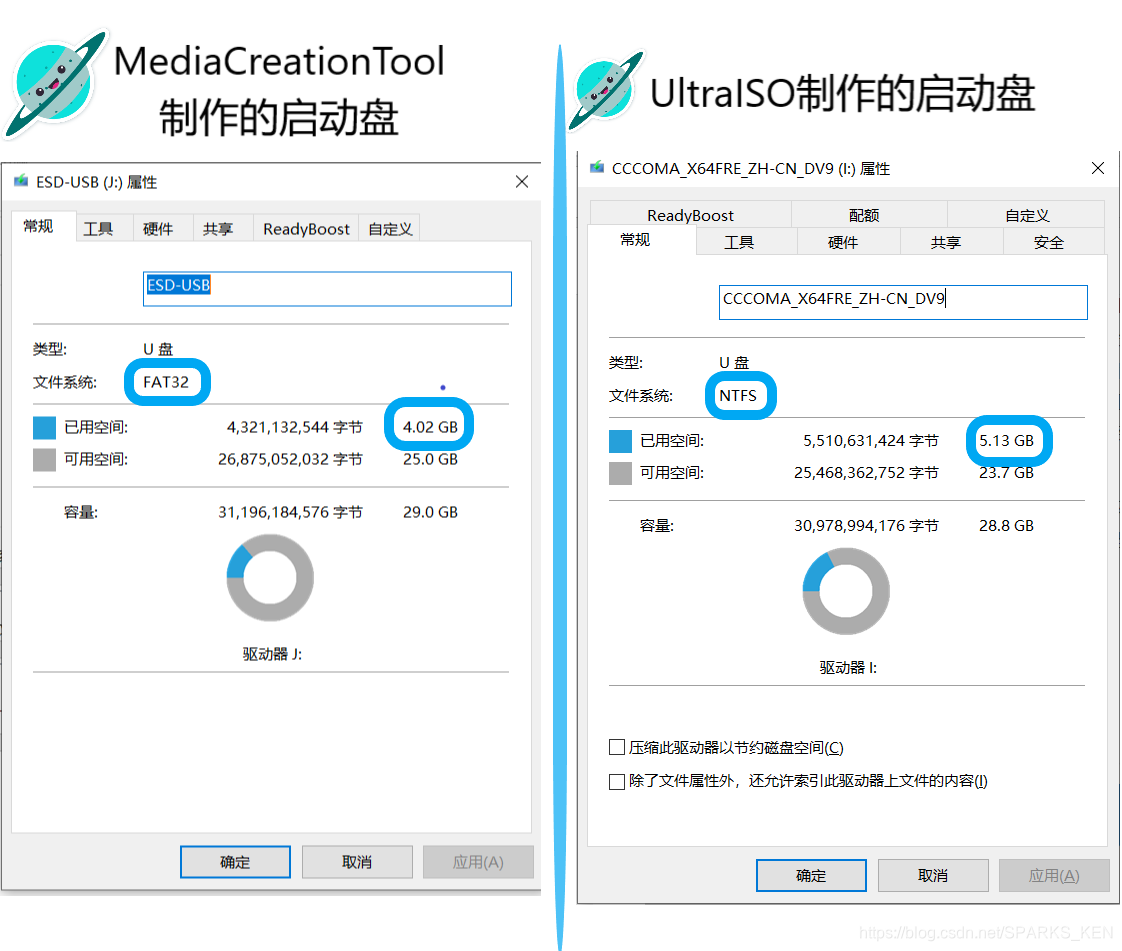
安装流程
软硬件工具准备
软件: MediaCreationTool1909
软件下载传送门
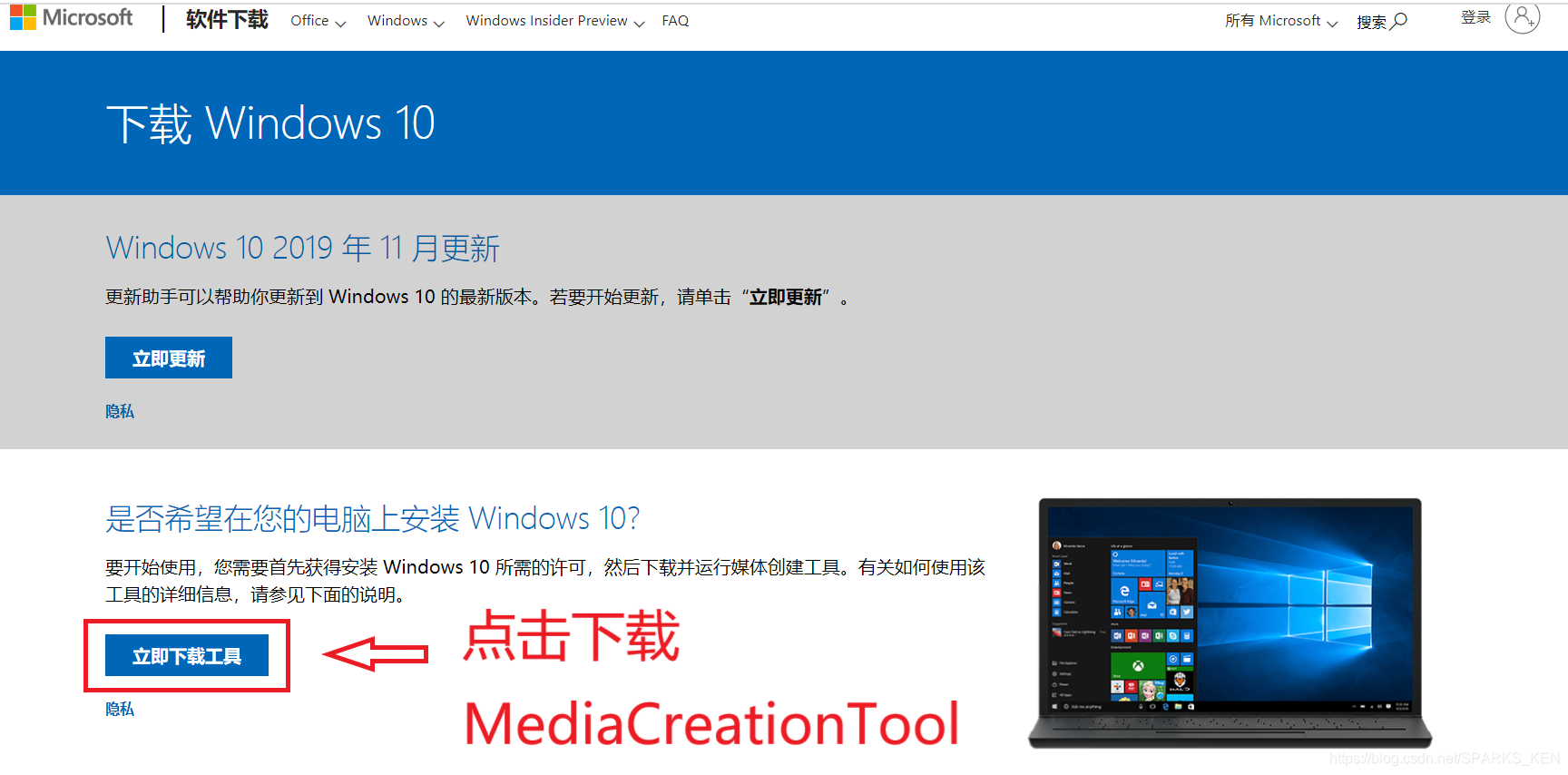
硬件: 大于8GB的U盘一个,正常工作的Windows系统电脑一台(必须能够连接网络)
MediaCreationTool制作WindowsU盘启动盘
双击运行下载好的MediaCreationTool(如果双击打不开,可以单击右键选择“以管理员身份运行”);
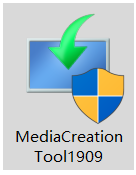
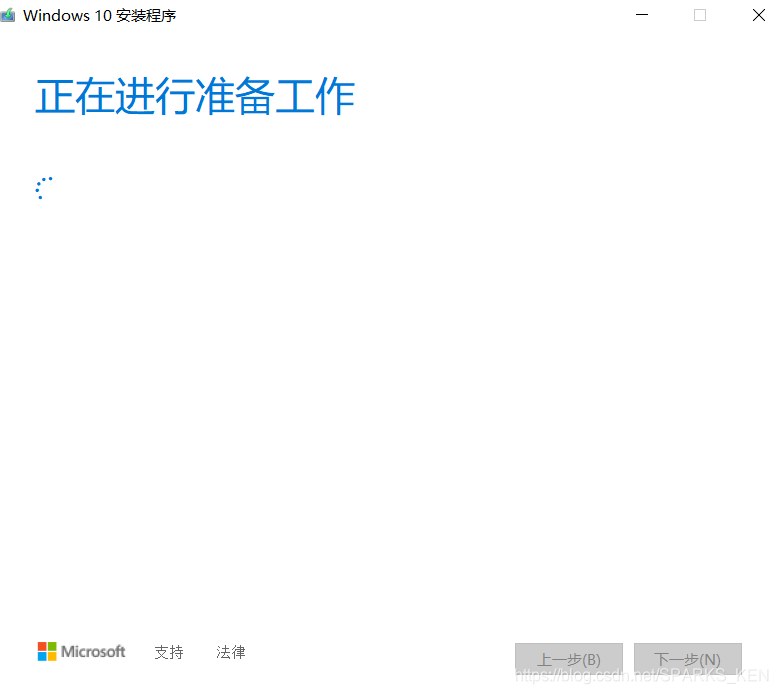
选择“接受”;
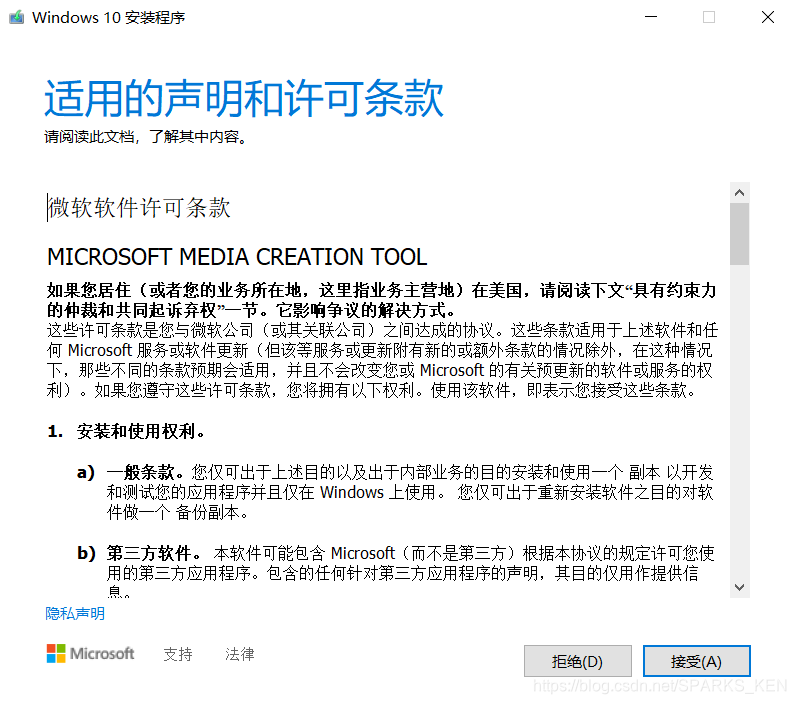
选择“为另一台电脑创建安装介质(U盘、DVD或ISO文件)”,再点击“下一步”;
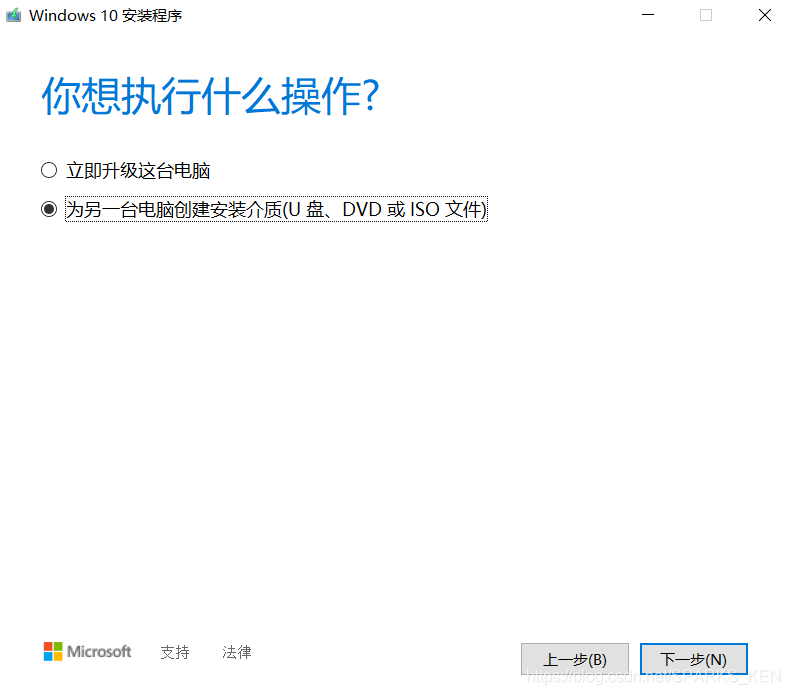
点击“下一步”;
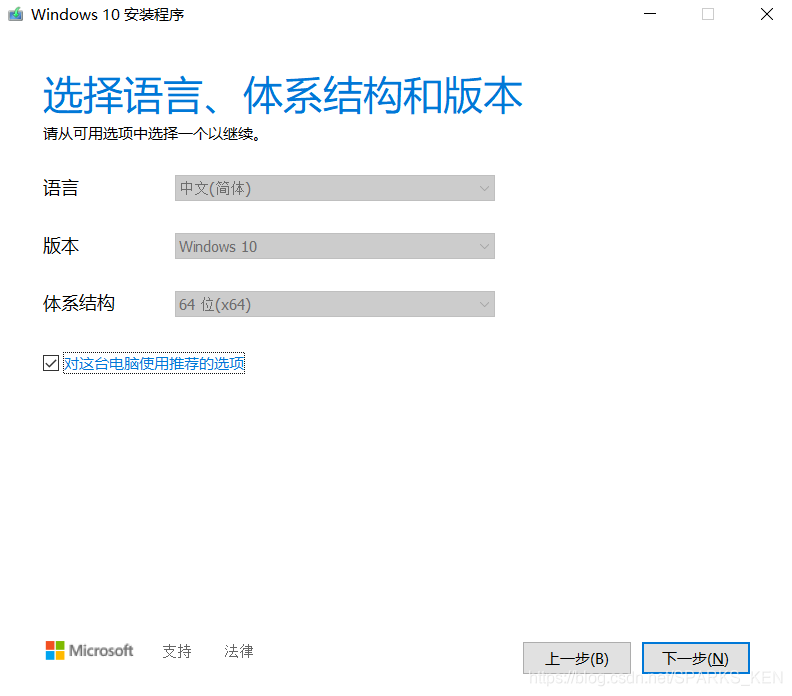
选择“U盘”,点击“下一步”;
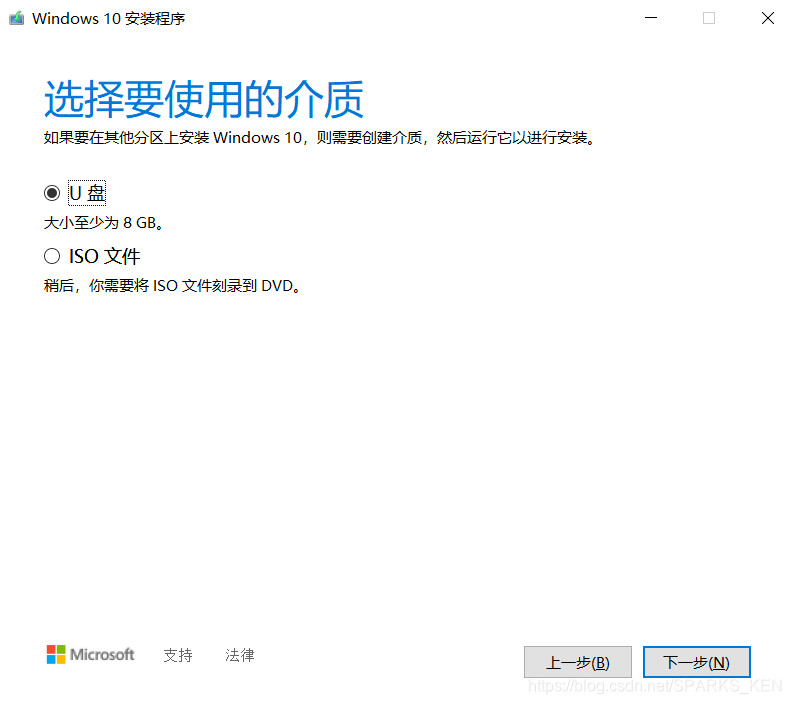
点击预先准备的U盘,再点击“下一步”;
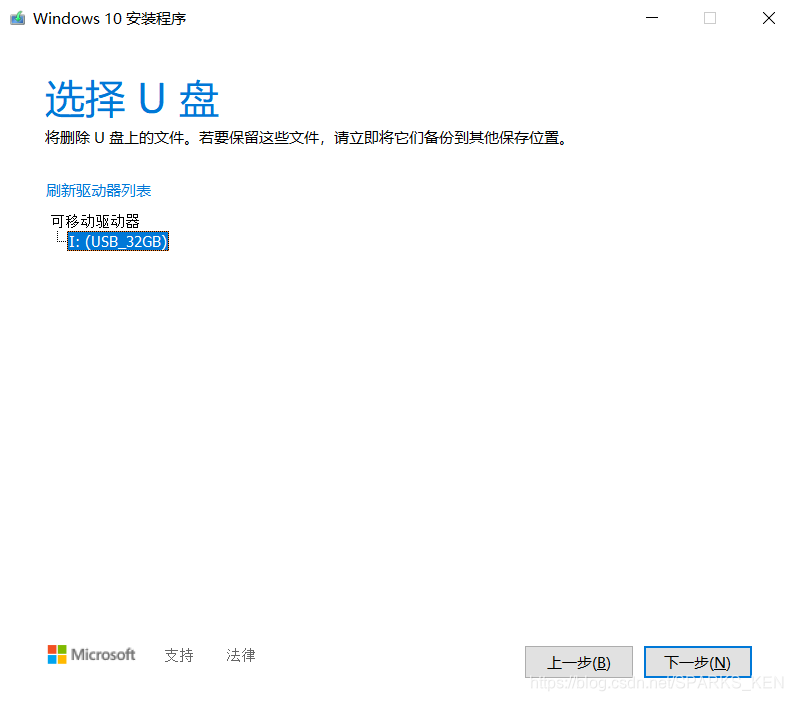
在正常情况下,会直接跳转到开始下载页面;
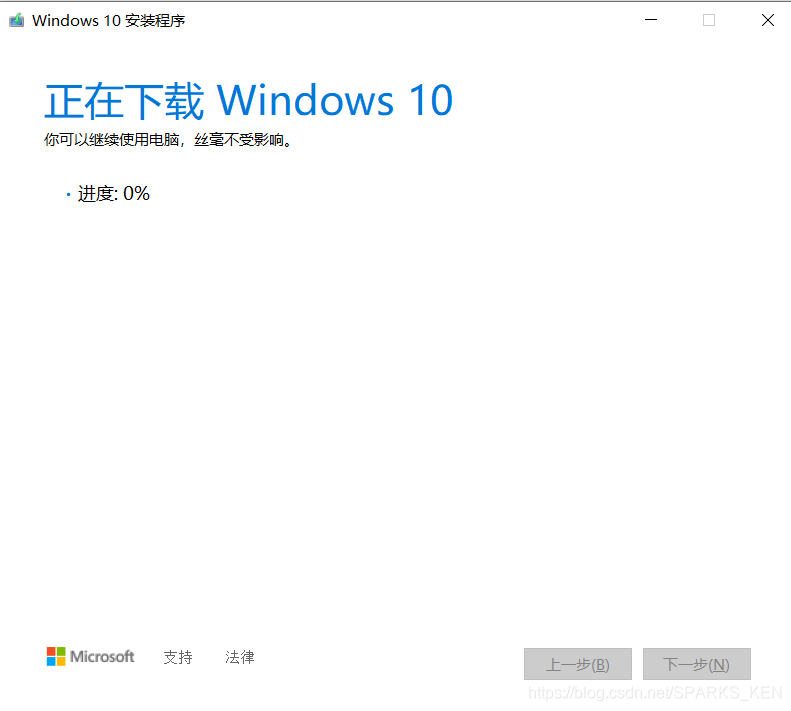
在一些特殊情况下会出现报错,显示“运行此工具时出现问题”。博主在制作过程中遇到了一次错误,错误代码为:0x80080005 - 0x90016。
解决办法:
右击“开始菜单”,选择“Windows PowerShell(管理员)”,即以管理员身份打开Windows PowerShell;
在其中输入命令
msiexec /unregister,回车;再输入命令
msiexec /regserver,回车。
制作完成,点击“完成”。
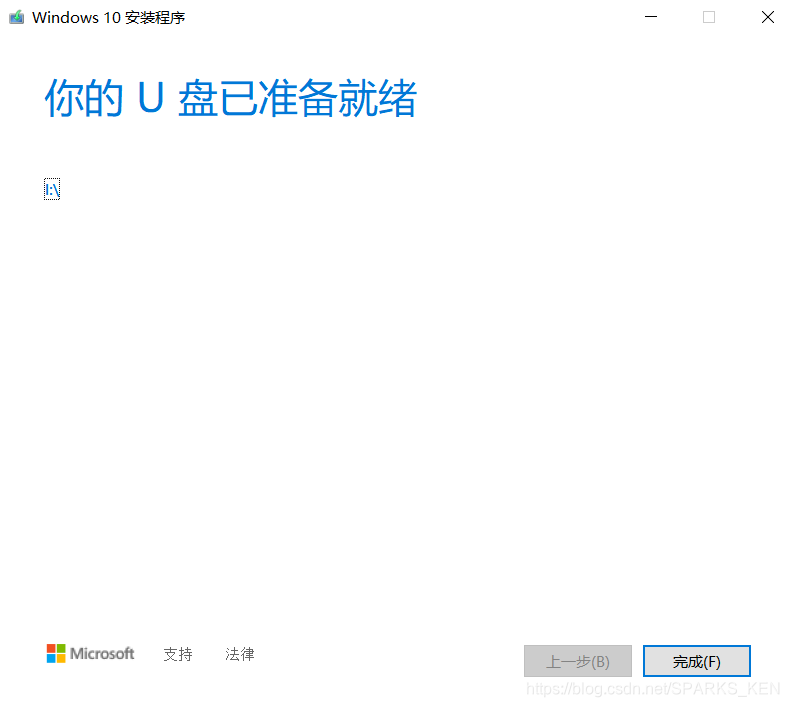
设置BIOS
重启电脑,并通过快速敲击主板指定“BIOS进入按键(如下图)”进入主板系统,关闭快速启动(Fast Boot)和安全启动(Secure Boot),同时开启UEFI引导。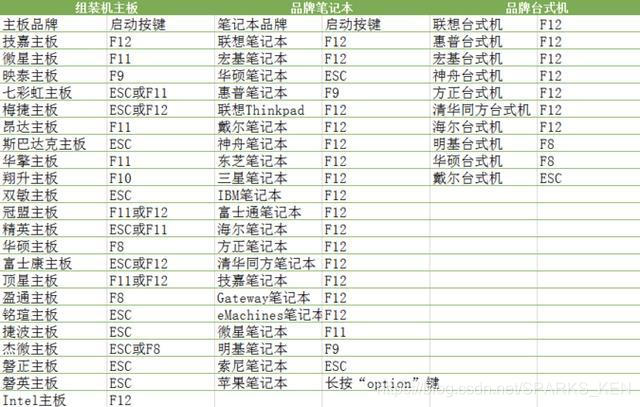
开始安装
将制作好的启动盘插在电脑上,再按电源键开启电脑。在电脑启动后不停敲击进入启动设备选择栏界面的按键(具体对应机型自行百度搜查),选择UEFI模式的U盘选项;
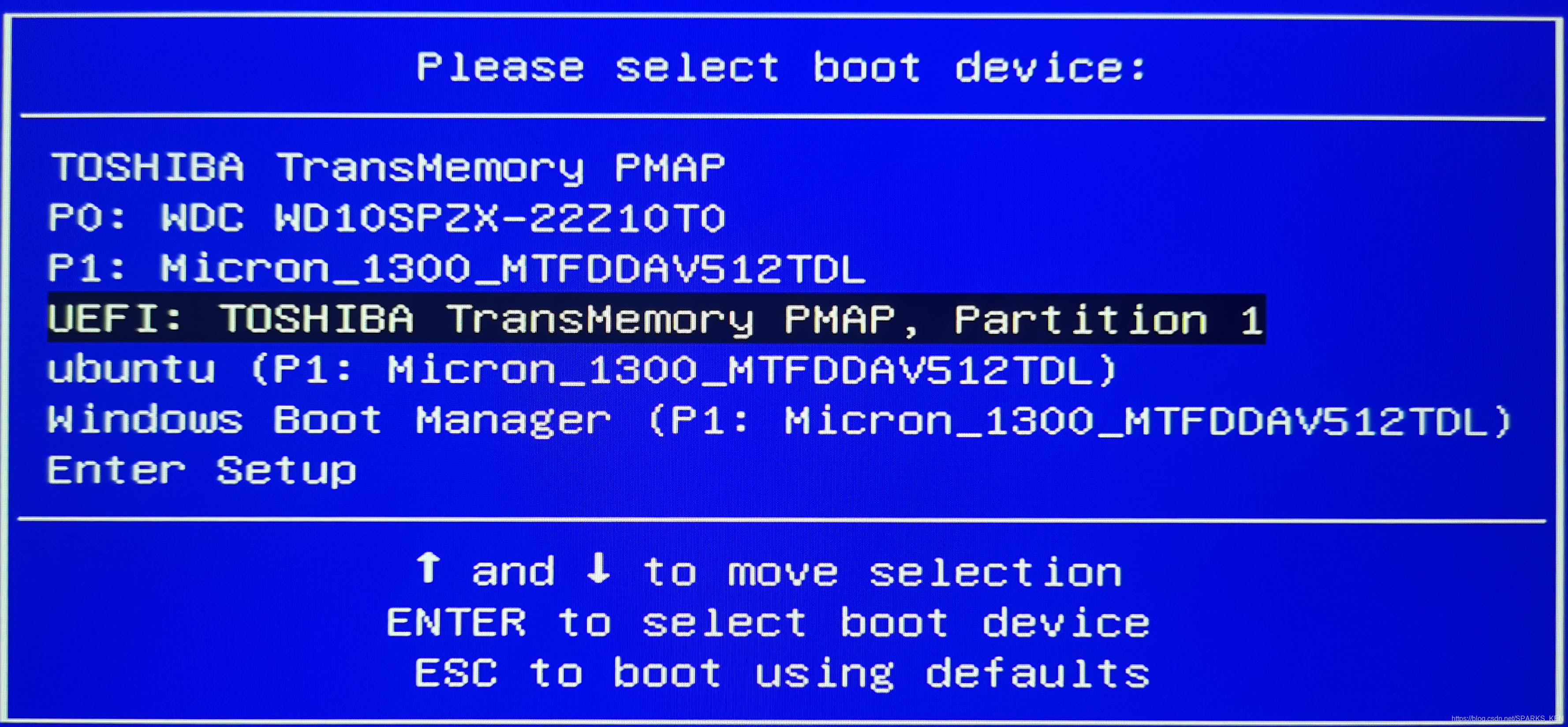
等待进入安装界面后,点击“下一步”,再点击“现在安装";
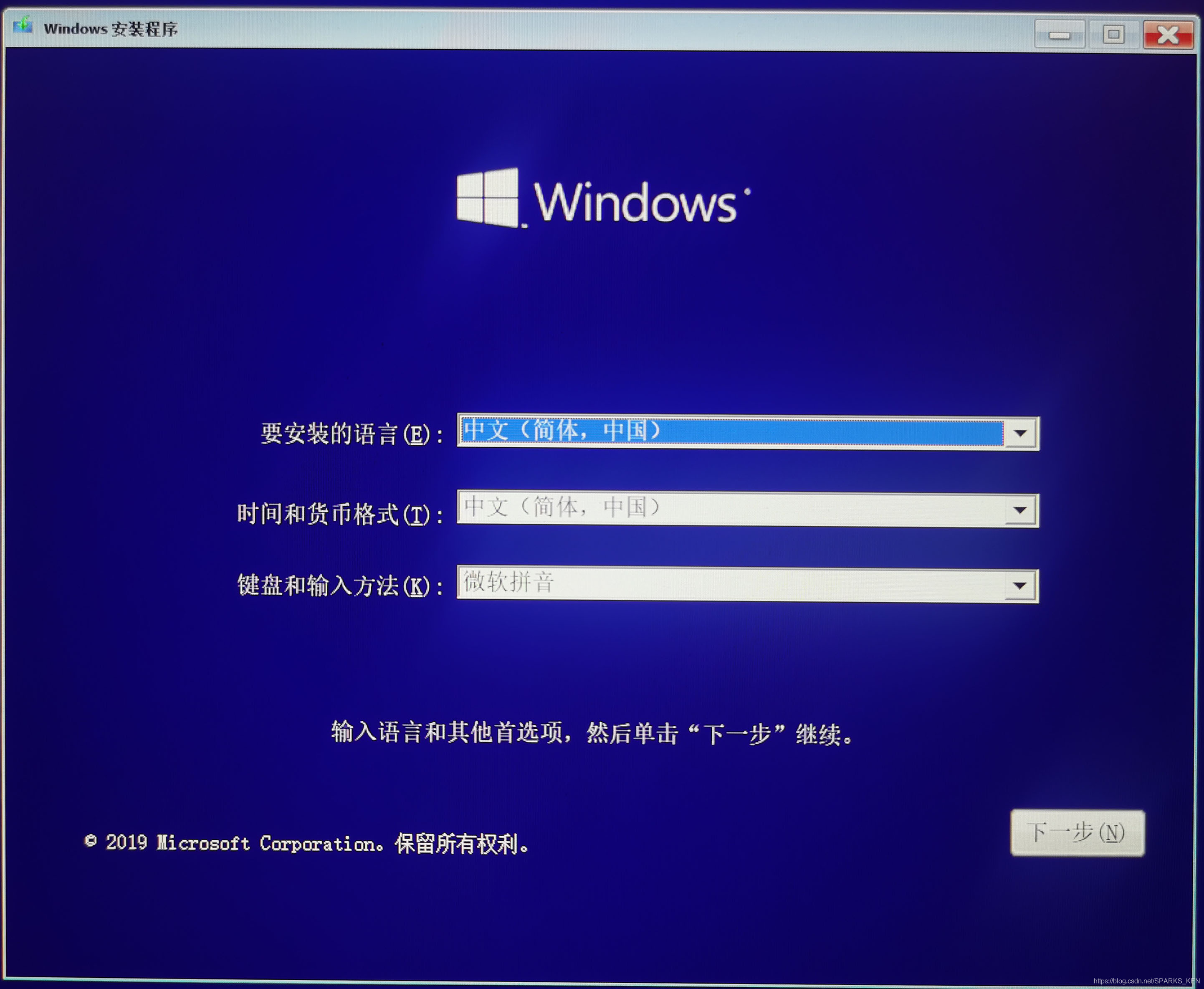
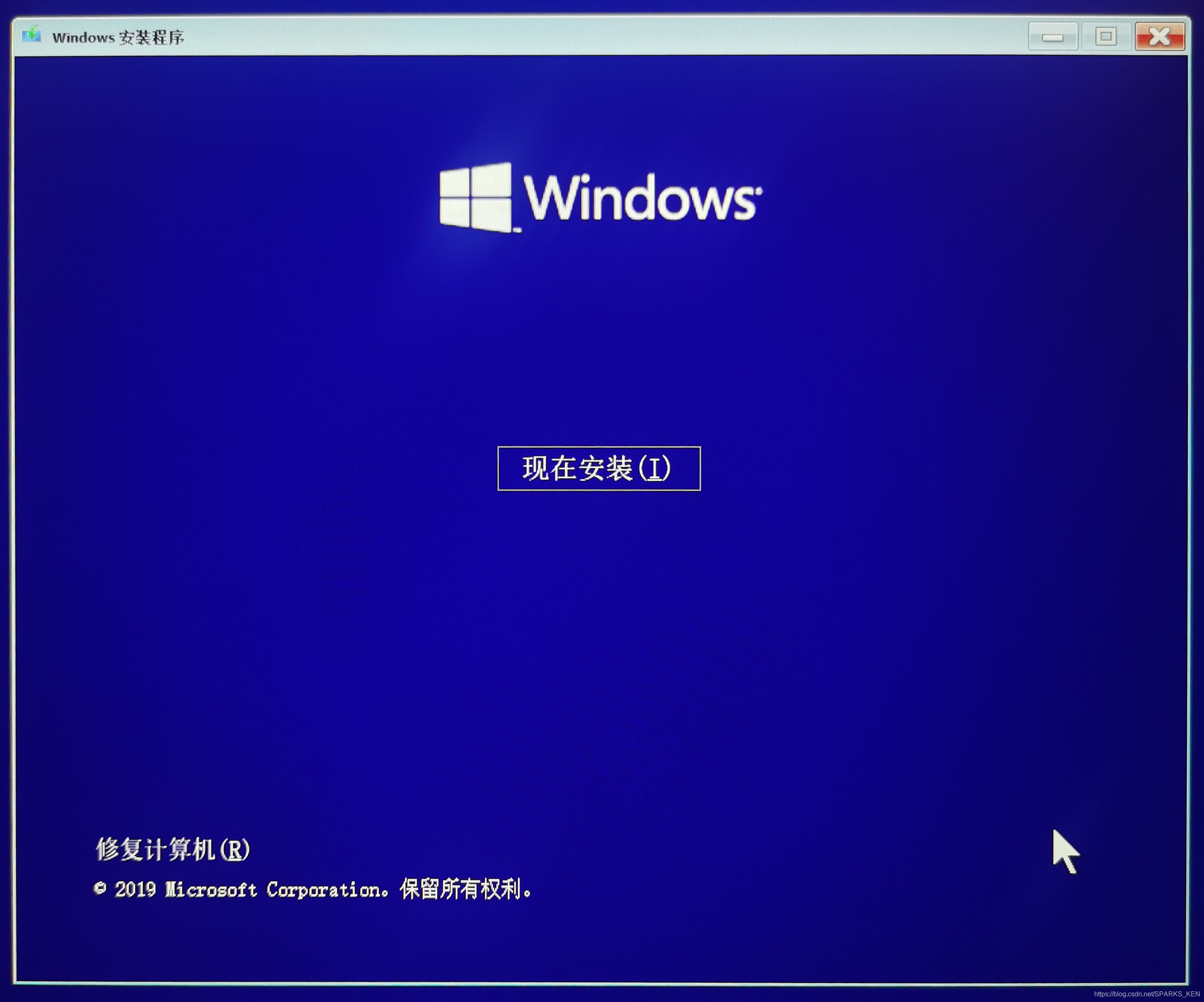
在激活Windows界面选择”我没有产品密钥“,当然,如果你有的话可以先输入密钥,再点击”下一步“;
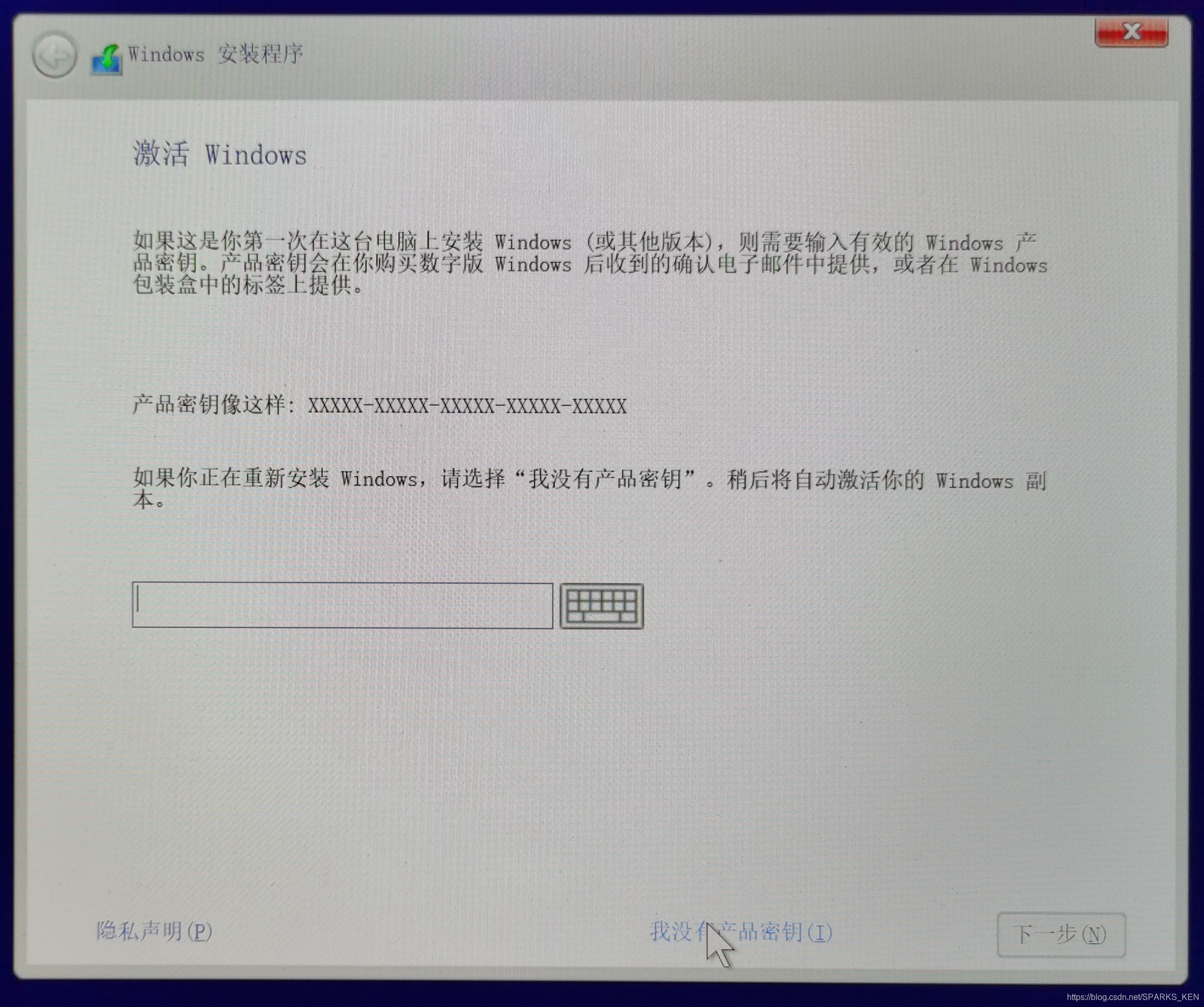
对应自己的需求,选择你要安装的操作系统,然后点击”下一步“;
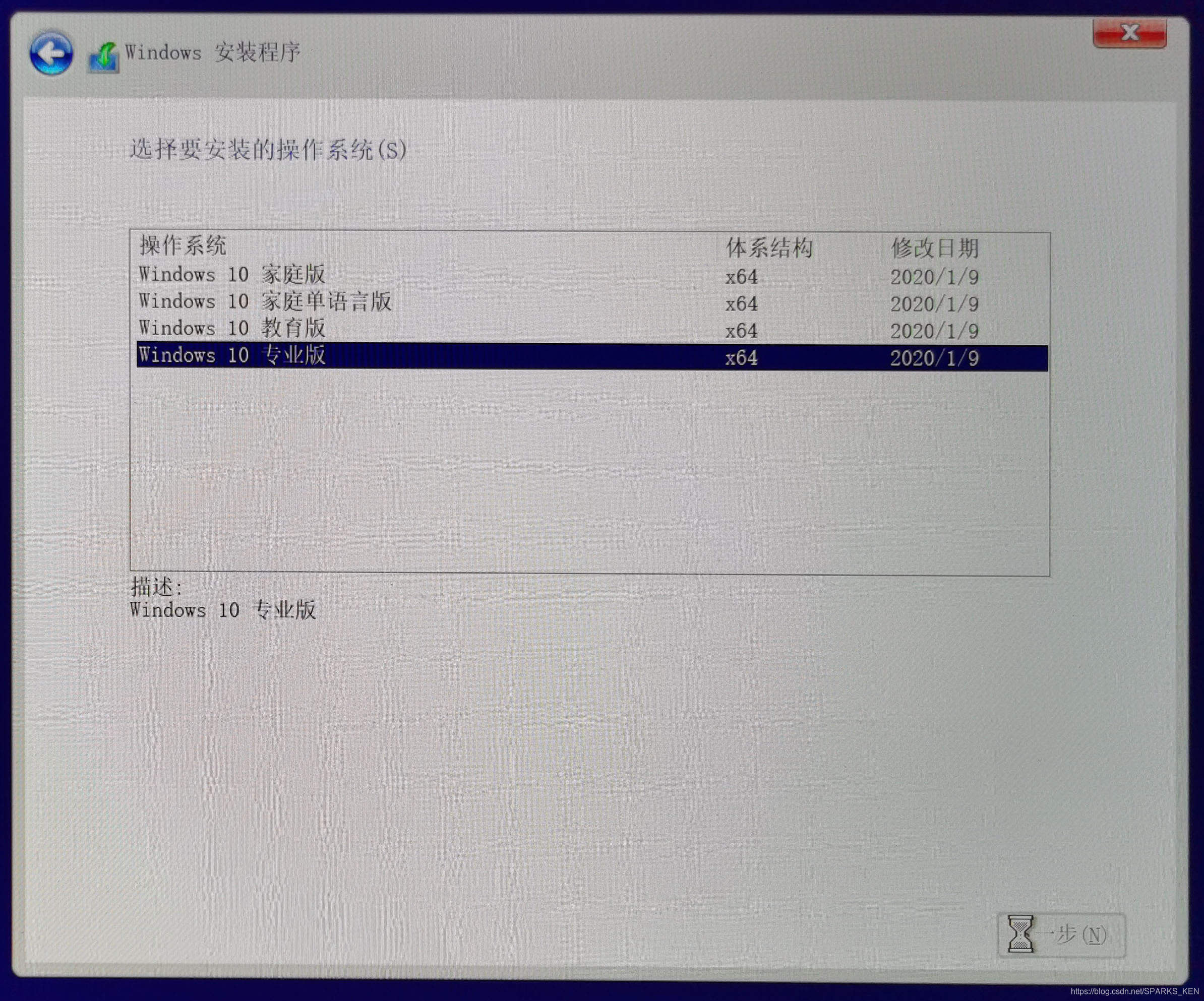
勾选”我接受许可条款“,点击”下一步“;
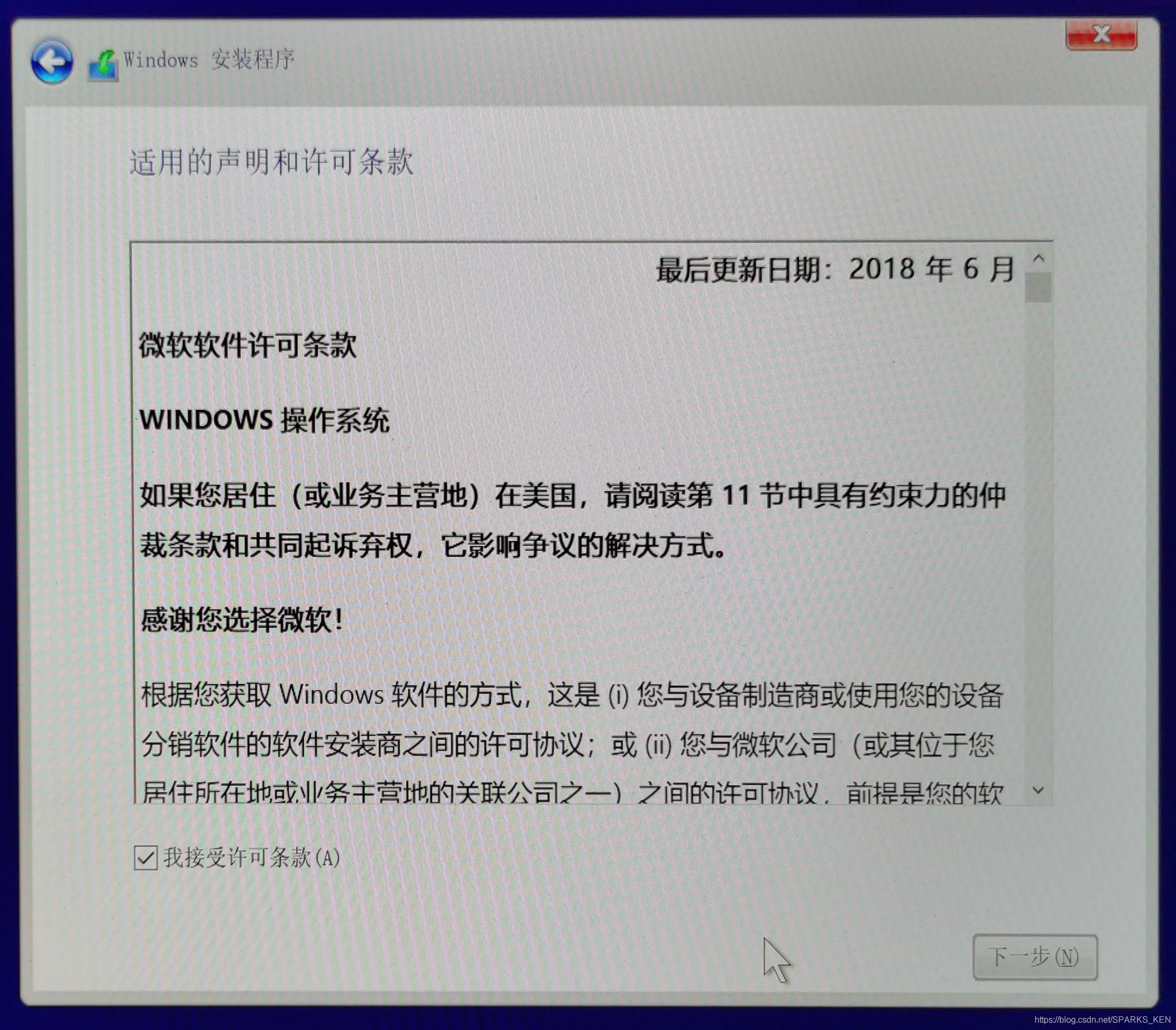
选择第二个自定义安装;
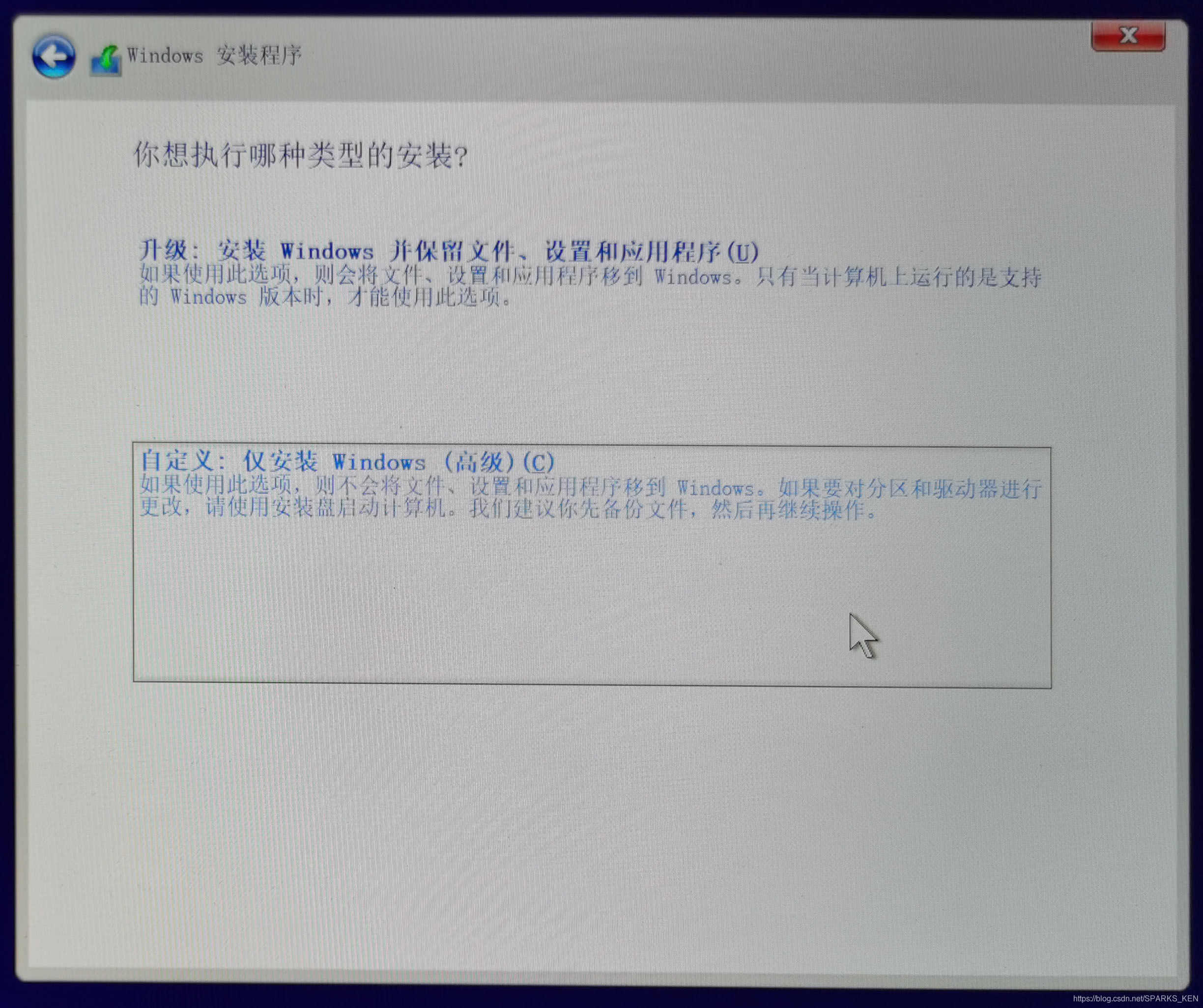
选择系统盘,即选择Windows中C盘的安装位置。若是系统重装,则会跳出提示之前的文件会被打包,保存在Windows.old文件当中。如果读者想完全清楚磁盘,重新规划空间,则点击所有空间,并点击删除,然后选择“扩展”将散列的分区合成一块,然后点击“新建”来进行磁盘空间划分。==(博主有两块磁盘,所以会显示驱动0、驱动1,即进行全部“删除”、“扩展”之后会有两大块空间,如果是只有一块磁盘的话,仅会显示“驱动器0”。)==选好后点击“下一步”,开始安装;
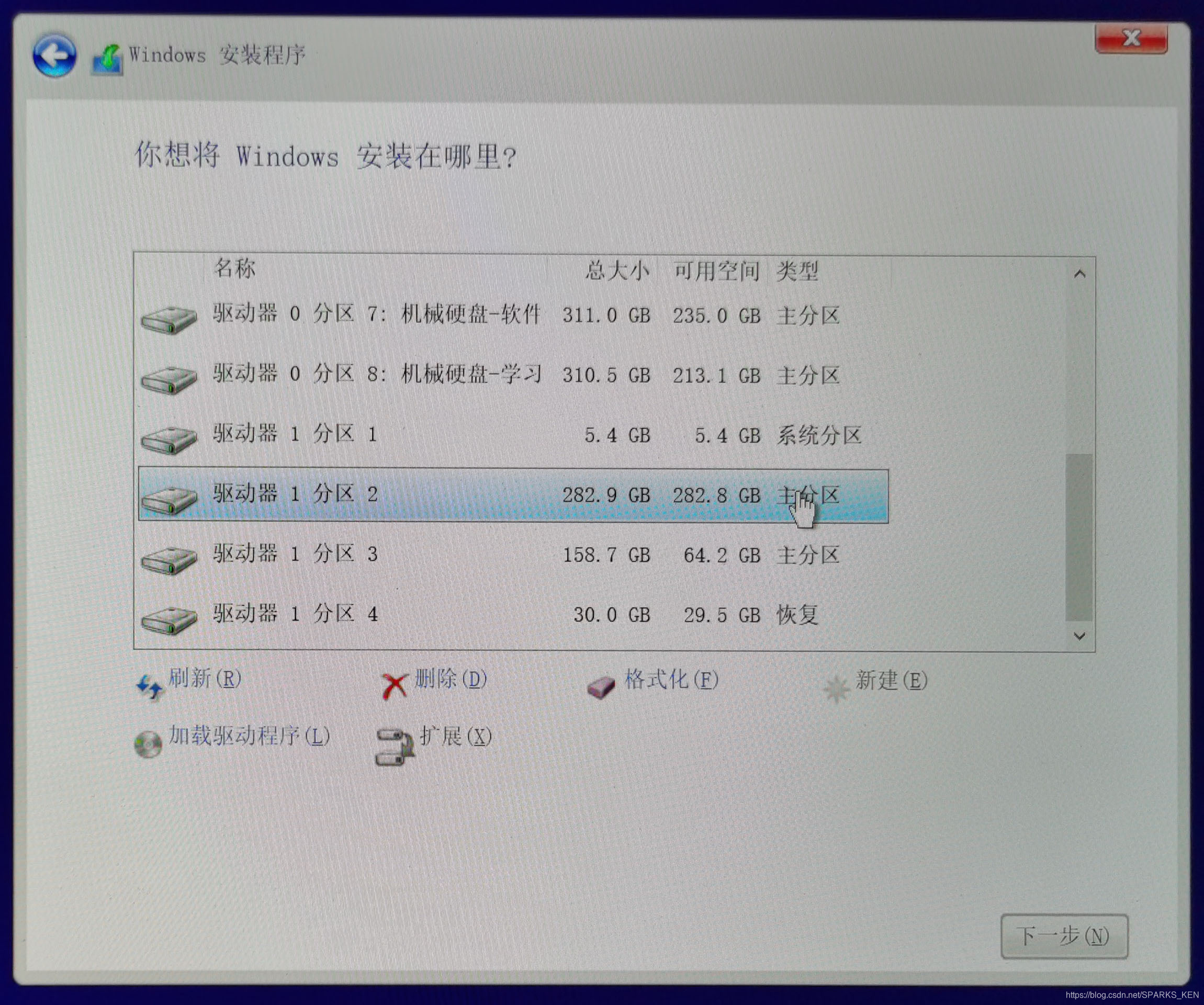
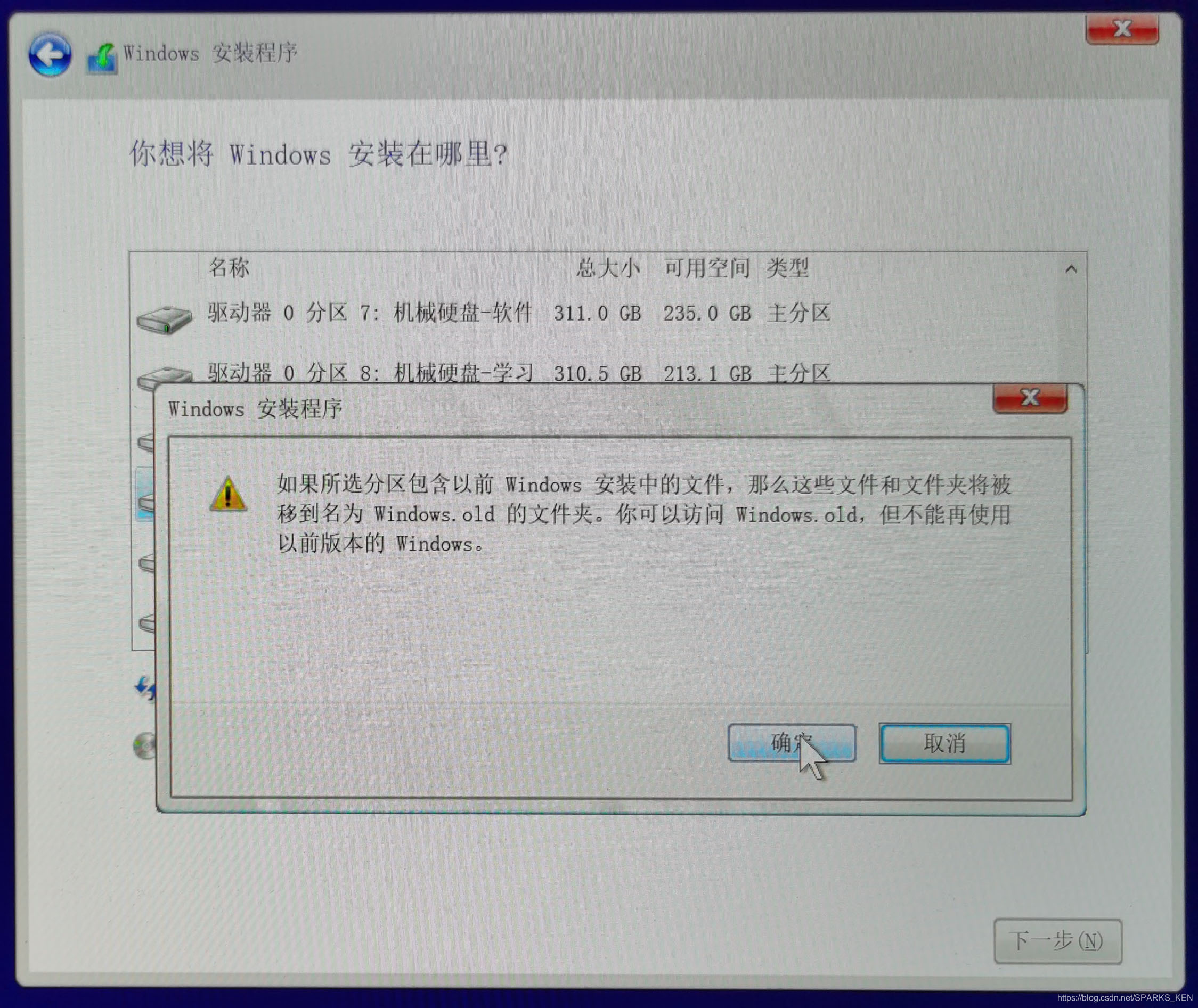
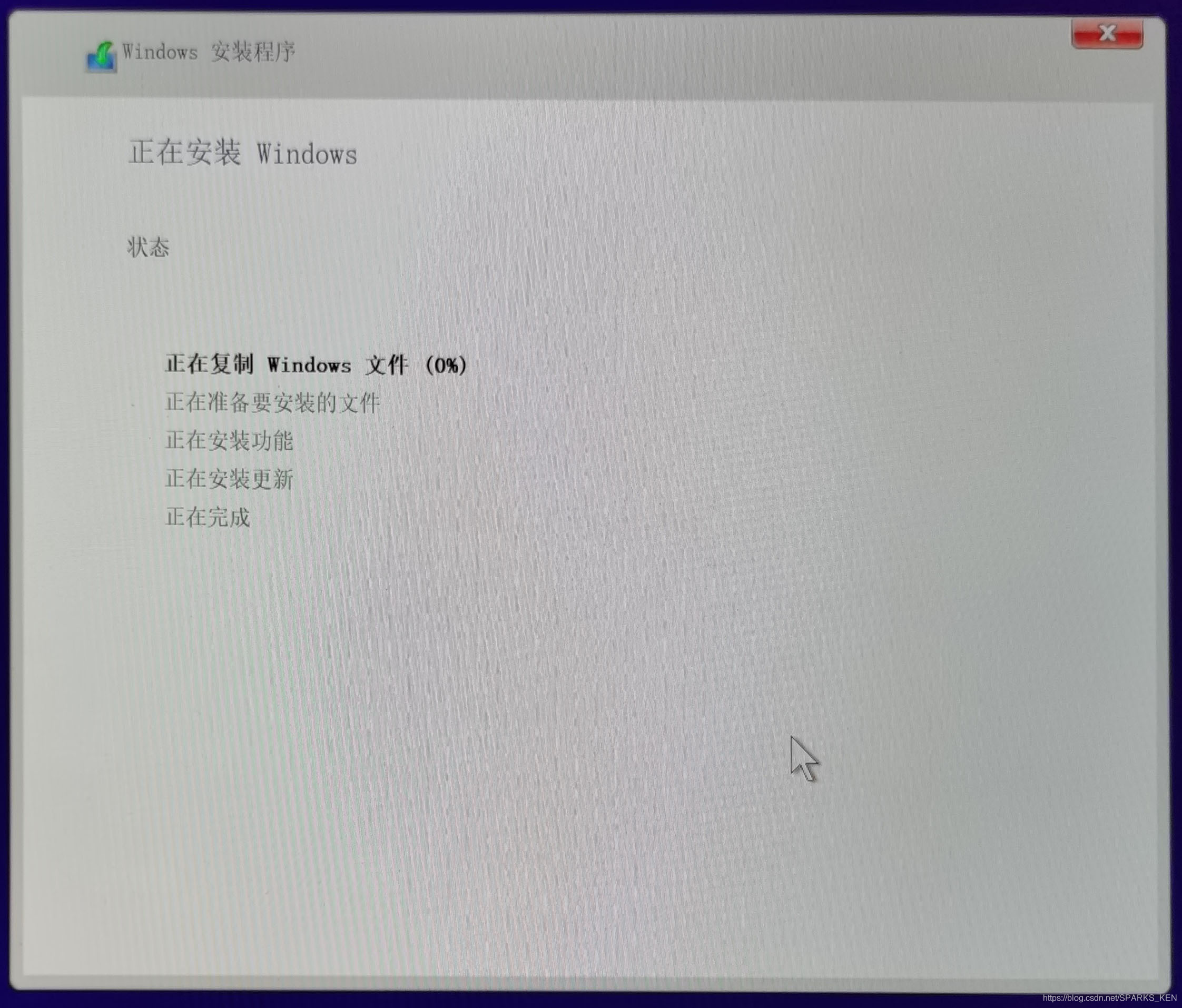
等待安装完成之后,系统会自动重启,在关机重启之时,最好把U盘拔掉。在自动重启几次之后,系统就基本安装完成了;
最后就是自己的个性化设置,在次就不再赘述 。

 支付宝微信扫一扫,打赏作者吧~
支付宝微信扫一扫,打赏作者吧~本文链接:https://kinber.cn/post/4089.html 转载需授权!
推荐本站淘宝优惠价购买喜欢的宝贝: