更新说明 :
seafile企业版 9.0.16主要更新点:
【功能恢复】恢复共享链接中匿名用户的onlyoffice编辑支持(此功能在seafile8中取消)
【新增】匿名编辑共享链接中,匿名用户可以在OnlyOffice中设置自己的名字
【新增】对已经分享的链接,支持修改过期时间
【新增】对用户、部门、群组共享时支持使用自定义权限(这个非常好,可以自定义权限分享)
自定义权限有:上传、下载、创建、修改、复制、删除、在线预览、生成共享链接【新增】支持批量从xlsx导入用户
【修复】当文件名中存在特殊非标准字符时,无法上传或者无法删除的问题。(seafile 9.0.7之前版本存在此问题)
本站一键安装脚本特色功能:
基于官方脚本优化
一键下载并安装企业版seafile 8.0.11/9.0.16
【seafile 9】修改单次上传数量为10000,默认1000(备注:总数没有限制)。
【seafile 9】修复头像无法显示问题,安装的时候就指定了IP地址或域名,所以这个问题也就不存在了。
【seafile 9】seafile 9以后搜索引擎不再集成,需要单独部署,脚本已集成部署elasticsearch,开机自启并配置2G内存用于搜索。
【seafile 8】一键下载libreoffice并开启Office文档在线预览(二选一)
一键安装Docker并拉取开源onlyoffice镜像,实现Office文档在线编辑(可选)
自动开启 WebDav,默认WebDav路径是
/seafdav可以选择seafile的安装目录,在哪个目录下运行脚本,就会自动安装到当前目录下。
(2021年11月2号)修复Pillow安装失败的问题,Pillow现在需要
zlib和xcode。感谢Nsko的反馈提供(2022年2月19号)更换Ubuntu 软件源为阿里云源,默认源好多人反馈特别容易卡住。
(2022年8月12号)修复pylibmc安装失败问题,
感谢@杯子的反馈提供(2022年8月30号)修复pylibmc安装找不到
memcached.h的问题,感谢@杰米儿的反馈提供
src/_pylibmcmodule.h:42:10: fatal error: 'libmemcached/memcached.h' file not found
(2023年10月26号)修复ubuntu系统,python 3.10安装
mysqlclient失败问题,感谢@扶风的反馈(2023年12月22号)修复ubuntu系统,安装报
ERROR: scikit-image 0.21.0 has requirement pillow>=9.0.1问题,感谢@大鹏的反馈(2024年5月6号)修复ubuntu 22系统,安cffi报错问题,
感谢@6712的反馈c/_cffi_backend.c: In function ‘ctypedescr_dealloc’: c/_cffi_backend.c:407:23: error: lvalue required as left operand of assignment 407 | Py_REFCNT(ct) = 43; | ^ c/_cffi_backend.c:410:23: error: lvalue required as left operand of assignment 410 | Py_REFCNT(ct) = 0; ————————————————
本站只给测试与技术研究用,不得用于其他用途和商业用途。
安装教程
安装特别说明
如果需要在宝塔下安装或者手动安装的,请点击这里查看教程。
如果是8.0.X老版本,可以升级到 9.0.16版本,———>请点击这里查看教程。
如果是7.1.X老版本,需要先升级到 8.0.11版本,请点击这里查看教程。
如果是7.0.X老版本,需要先升级到7.1.12版本,seafile 7.0.14专业版升级到7.1.12专业版教程
onlyoffice 8 最新魔改版更加流畅,并发量大或者经常使用的强烈推荐。请点击前往查看
如果需要手动部署微软office Online在线协同编辑的, 请点击这里查看
数据量很大,想要外挂数据存储的,可以参照NFS挂载,Seafile 企业版挂载群晖NAS网盘教程
特别说明:
Centos 7已经不能直接安装seafile 8以上版本了,如果一定要用Centos 7,推荐安装seafile 7.0.14专业版。seafile企业版7.0.14的安装教程
准备Ubuntu20.04/22.04 或者centos 8.5
3、脚本会自动下载seafile 企业版8.0.11/9.0.16 并安装到当前目录下的seafile文件夹(不可自己手动建),比如想安装到/opt目录,就切换到/opt目前并执行下面脚本。
4、脚本安装完成后,默认管理员账号密码如下,为安全考虑,请务必修改初始管理员密码。
#默认管理员账号:admin@seafile.local
#默认管理员密码:admin
一键安装 seafile 9.0.16企业版
Centos8.5 安装命令:
10.8.8.18:8889 是在线编辑的地址和端口,也是服务监听和上传地址,务必填写正确
seafile 9 以后安装完毕后无需到网页上修改,安装完就可以直接使用
安装seafile 9.0.16并启用Office在线预览(三选一)
#切换到安装目录。比如想要安装到/opt目录为例cd /opt#脚本会自动下载安装包并安装,防止输错,请直接复制命令到窗口运行(大约需要30分钟)wget -O install_seafile_9.sh https://yun.ittel.cn:1443/f/efa031b6d14e491d8176/?dl=1 && sh install_seafile_9.sh ReadOnly 10.8.8.18:8889
安装seafile 9.0.16并启用Office在线编辑(三选一)
#切换到安装目录。比如想要安装到/opt目录为例cd /opt#脚本会自动下载安装包并安装,防止输错,请直接复制命令到窗口运行(大约需要30分钟)#10.8.8.12:8889 是在线编辑的地址和端口,写上本机IP或者域名wget -O install_seafile_9.sh https://yun.ittel.cn:1443/f/efa031b6d14e491d8176/?dl=1 && sh install_seafile_9.sh Onlyoffice 10.8.8.18:8889
仅安装seafile 9.0.16(三选一)
#切换到安装目录。比如想要安装到/opt目录为例cd /opt#脚本会自动下载安装包并安装,防止输错,请直接复制命令到窗口运行(大约需要30分钟)wget -O install_seafile_9.sh https://yun.ittel.cn:1443/f/efa031b6d14e491d8176/?dl=1 && sh install_seafile_9.sh Nothing 10.8.8.18:8889
Ubuntu 20/22、Debian 安装命令:
安装seafile 9.0.16并启用Office在线预览(三选一)
#切换到安装目录。比如想要安装到/opt目录为例cd /opt#脚本会自动下载安装包并安装,防止输错,请直接复制命令到窗口运行(大约需要30分钟)#10.8.8.19:8889 是在线编辑的地址和端口,换本机IP或者域名wget -O install_seafile_9.sh https://yun.ittel.cn:1443/f/4b3617a1b947446cb1fb/?dl=1 && sudo bash install_seafile_9.sh ReadOnly 10.8.8.19:8889
安装seafile 9.0.16并启用Office在线编辑(三选一)
#切换到安装目录。比如想要安装到/opt目录为例cd /opt#脚本会自动下载安装包并安装,防止输错,请直接复制命令到窗口运行(大约需要30分钟)#10.8.8.19:8889 是在线编辑的地址和端口,换本机IP或者域名wget -O install_seafile_9.sh https://yun.ittel.cn:1443/f/4b3617a1b947446cb1fb/?dl=1 && sudo bash install_seafile_9.sh Onlyoffice 10.8.8.19:8889
仅安装seafile 9.0.16(三选一)
#切换到安装目录。比如想要安装到/opt目录为例cd /opt#脚本会自动下载安装包并安装,防止输错,请直接复制命令到窗口运行(大约需要30分钟)#10.8.8.19:8889 是在线编辑的地址和端口,换本机IP或者域名wget -O install_seafile_9.sh https://yun.ittel.cn:1443/f/4b3617a1b947446cb1fb/?dl=1 && sudo bash install_seafile_9.sh Nothing 10.8.8.19:8889
一键安装 seafile 8.0.11企业版
Centos8.X安装命令:
#切换到安装目录。比如想要安装到/opt目录为例 cd /opt #脚本会自动下载安装包并安装,防止输错,请直接复制命令到窗口运行(大约需要30分钟) # 安装seafile 8.0.11并启用Office在线预览(二选一) wget -O install_seafile_8.sh https://yun.ittel.cn:1443/f/652c62de968d485fbd15/?dl=1 && sh install_seafile_8.sh Libreoffice # 安装seafile 8.0.11并启用Office在线编辑(二选一) #10.8.8.12:8889 是在线编辑的地址和端口,换成本机IP或者域名 wget -O install_seafile_8.sh https://yun.ittel.cn:1443/f/652c62de968d485fbd15/?dl=1 && sh install_seafile_8.sh Onlyoffice 10.8.8.12:8889
Ubuntu20.04/Debian 10安装命令:
安装seafile 8.0.11并启用Office在线预览(二选一)
#切换到安装目录。比如想要安装到/opt 目录为例 cd /opt #脚本会自动下载安装包并安装,防止输错,请直接复制命令到窗口运行(大约需要2小时) #1、安装seafile 8.0.11并启用Office在线预览(二选一) wget -O install_seafile_8.sh https://yun.ittel.cn:1443/f/b428b20623464e6f8292/?dl=1 && sudo bash install_seafile_8.sh Libreoffice #2、安装seafile 8.0.11并启用Office在线编辑(二选一) #10.8.8.9:8889 是在线编辑的地址和端口,换成本机IP或者域名 wget -O install_seafile_8.sh https://yun.ittel.cn:1443/f/b428b20623464e6f8292/?dl=1 && sudo bash install_seafile_8.sh Onlyoffice 10.8.8.9:8889
通过 Web 对服务器进行配置(seafile 8 及其以下版本)
注意:seafile 9 安装脚本中已自带,无需操作。
脚本安装完成后,您需要通过 Web UI 服务器进行基本的配置,以便能正常的从网页端进行文件的上传和下载:
首先在浏览器中输入服务器的地址,并用管理员账号和初始密码登录
点击界面的右上角的头像按钮进入管理员界面
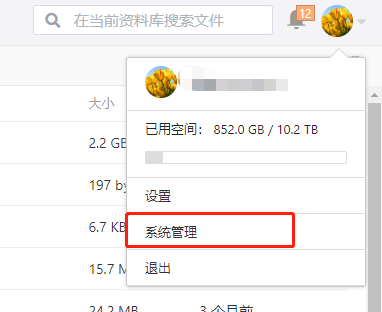
进入设置页面填写实际的服务器对外的 SERVICE_URL 和 FILE_SERVER_ROOT,比如
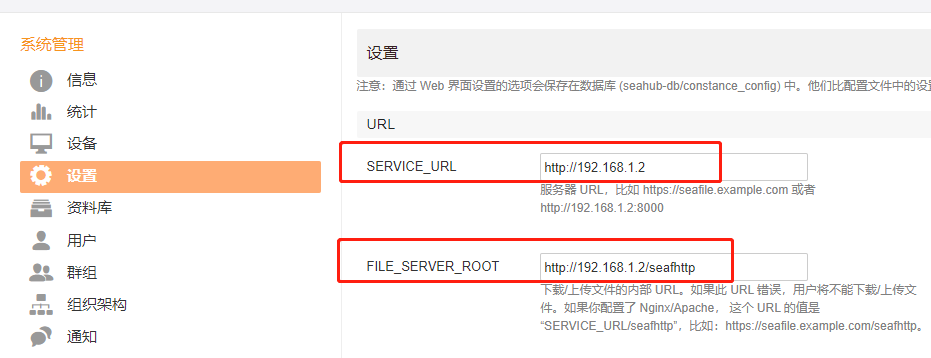
如何重启服务
自动安装脚本会在系统中安装开机自动启动脚本。大家如果需要手动关闭/启动 Seafile 服务,命令如下:
Ubuntu18.0.4及以上/Deepin 10
#关闭seafileservice seafile-server stop#启动seafileservice seafile-server start
Centos8.X
#关闭seafile systemctl stop seafile systemctl stop seahub #启动seafile systemctl start seafile systemctl start seahub
修改默认的80端口(修改为8888端口为例):
1、脚本安装会自动安装nginx,然后监听80端口,对于需要修改默认监听端口的可以参照如下:
#centos在如下目录vi /etc/nginx/conf.d/seafile.conf#ubuntu系统在下面的路径vi /etc/nginx/sites-available/seafile.conf

2、找到listen 80; 改为自己想要监听的端口。这里已改成8888为例,最后不要忘记保存(输入“:wq”回车)。
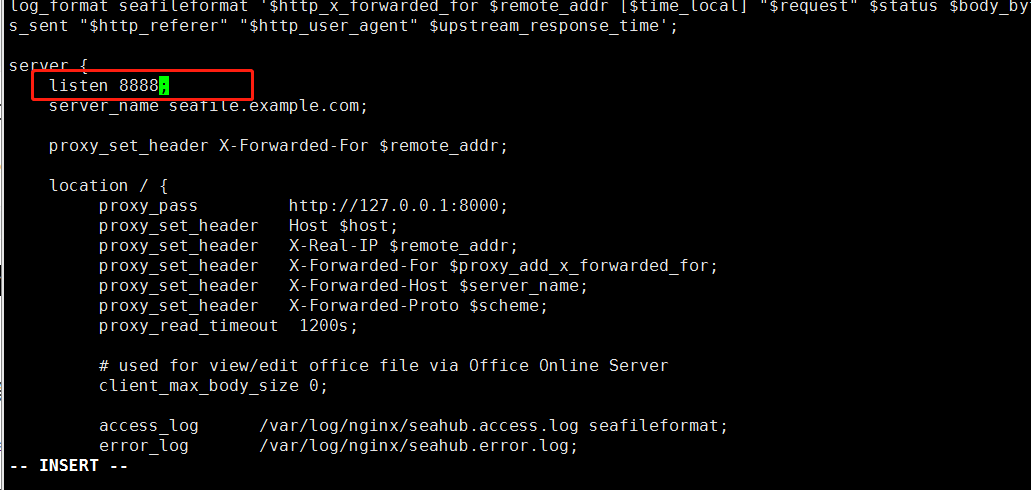
3、重启nginx,没有任何提示说明重启成功。
nginx -s reload

4、通过 Web UI 服务器进行后台配置,对应修改服务器对外的 SERVICE_URL 和 FILE_SERVER_ROOT
提示:如果修改端口后无法访问,检查防火墙端口是否放行,或者直接关闭防火墙。
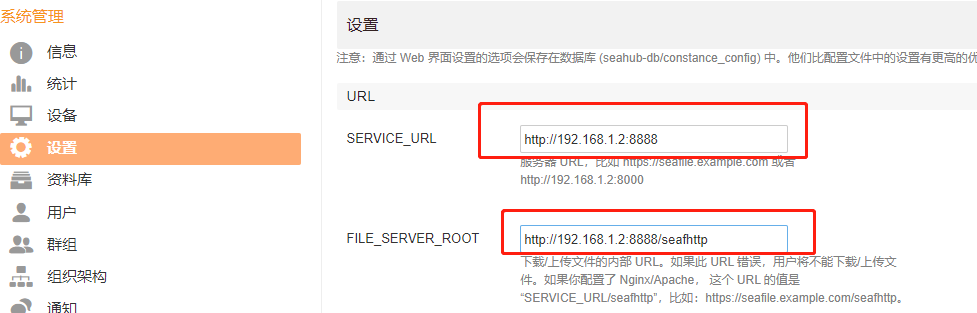
常见问题及解决方法
a、解除在线预览限制最大2M(seafile 7及其以下版本)
默认安装完成后,预览office文档和pdf最大2M,超过2M界面会提示
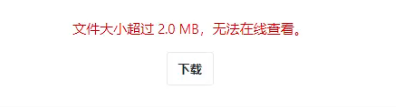
通过宝塔图形化界面或者命令修改 安装目录下/seafile/conf/seafevents.conf
添加到[OFFICE CONVERTER]的下面
## 有多少页允许在线预览。默认是20页max-pages = 50##文件允许的最大大小在线预览,在MB。默认值是2 MB# #预览一个大文件(例如> 30M)网络浏览器可能会卡一会。max-size = 10
提示:如果文件大于5M,预览转换时间会很长。
b、文件夹上传数量限制(seafile 8及以下版本)
默认的单次上传文件夹数量为 1000。
如果这个数量也不能满足你的话,那么打开 conf/seahub_settings.py 文件,并添加或修改项 MAX_NUMBER_OF_FILES_FOR_FILEUPLOAD = 100000,修改并保存后,再重启 seafile 服务即可。
此时刷新 web 端,再次上传大数量文件夹则不会限制。
c、解除默认大文件上传限制和大目录下载限制
默认上传如果单个文件大于200M,可能会报网络错误。实际是服务器限制大文件上传,可以通过以下步骤解除
#根据实际安装目录,编辑seafile.conf 文件vi /opt/seafile/conf/seafile.conf
如果有以下类似配置,则修改。如果没有以下的配置,则添加到最后。
[fileserver]# 上传文件最大限制,默认是1024M.max_upload_size=10240 # 最大下载目录限制, 默认是100M. max_download_dir_size=512
d、同步LDAP报错。提示:Size limit exceeded!
现象:配置正确的ldap信息,但是无法同步ldap,手动后台./pro.py ldapsyc 提示Size limit exceeded报错
分析:客户端去ldap服务端查询,客户端想一次把查询到的多个数据返回,结果服务器不让,就产生了这个问题
解决方法:
在ldap服务器上把一次可返回的数据的总量调大。
ldap一般运行在windows上,在windows上单击开始菜单,搜到Ntdsutil.exe程序后点击运行
输入:ldap policies, 然后enter
输入:connections, 然后enter
输入:connect to domain xxxxx.com, 然后enter(xxxxx.com是AD上绑定的域名)
输入:q,然后enter
输入:show values,然后enter(查看MaxPageSize)
输入:set MaxPageSize to 2000,然后enter
输入:commit changes,然后enter
然后重复第6步查看结果,无误后可键入quit退出。
e、修改在线编辑端口和IP信息
如果后期主机IP地址更改,需要修改在线编辑IP地址和端口的,可以参照如下方法。
1、编辑文件seahub_settings.py
# 命令:vi /opt/seafile/conf/seahub_settings.py
修改ONLYOFFICE_APIJS_URL地址即可,修改后不要忘记重启下seahub服务。

f、用户头像无法正常显示(seafile 8及以下版本)
解决方法:很简单,上传个头像,然后清理下浏览器缓存即可。so easy!
问题分析:这个只有admin会这样,就是首次安装完,第一个管理员用户。原因是安装完,FILE_SERVER_ROOT默认是127.0.0.1的,所以头像链接指向127,即使上传了头像浏览器还有缓存,所以还是显示异常。
g、修改默认端口
由热心同学@善缘 提供,在此表示感谢。
修改nginx配置文件即可,nginx配置文件默认在 /etc/nginx/conf.d/seafile.conf
示例
1、以下示例将nginx的监听端口更改为9999:
listen 9999;
2、重新加载nginx
对nginx配置文件进行更改后,需要重新加载nginx以使更改生效。
nginx -s reload
3、附常见防火墙命令
1.查看防火墙状态 firewall-cmd --state2.停止防火墙 systemctl stop firewalld.service3.启动防火墙 systemctl start firewalld.service4.重启防火墙 firewall-cmd --reload#开放指定端口5.查看已经开放的端口 firewall-cmd --list-ports6.开放端口以9999端口为例 firewall-cmd --zone=public --add-port=9999/tcp --permanent7:关闭端口 firewall-cmd --permanent --zone=public --remove-port=9999/tcp
本文链接:https://kinber.cn/post/3993.html 转载需授权!
推荐本站淘宝优惠价购买喜欢的宝贝:
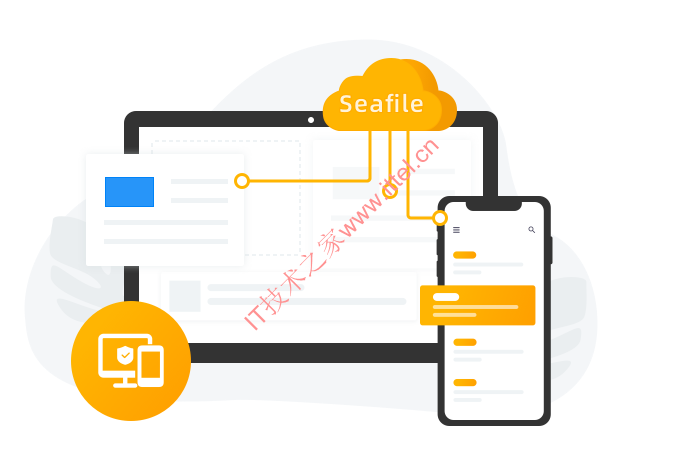
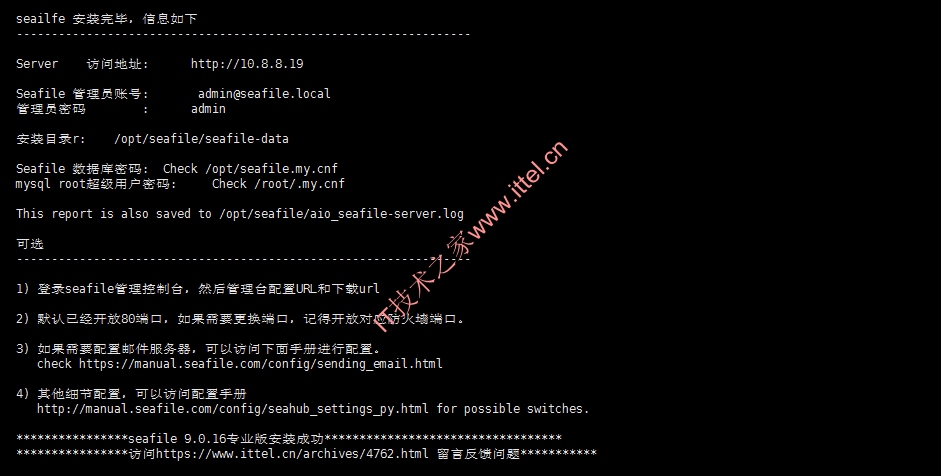
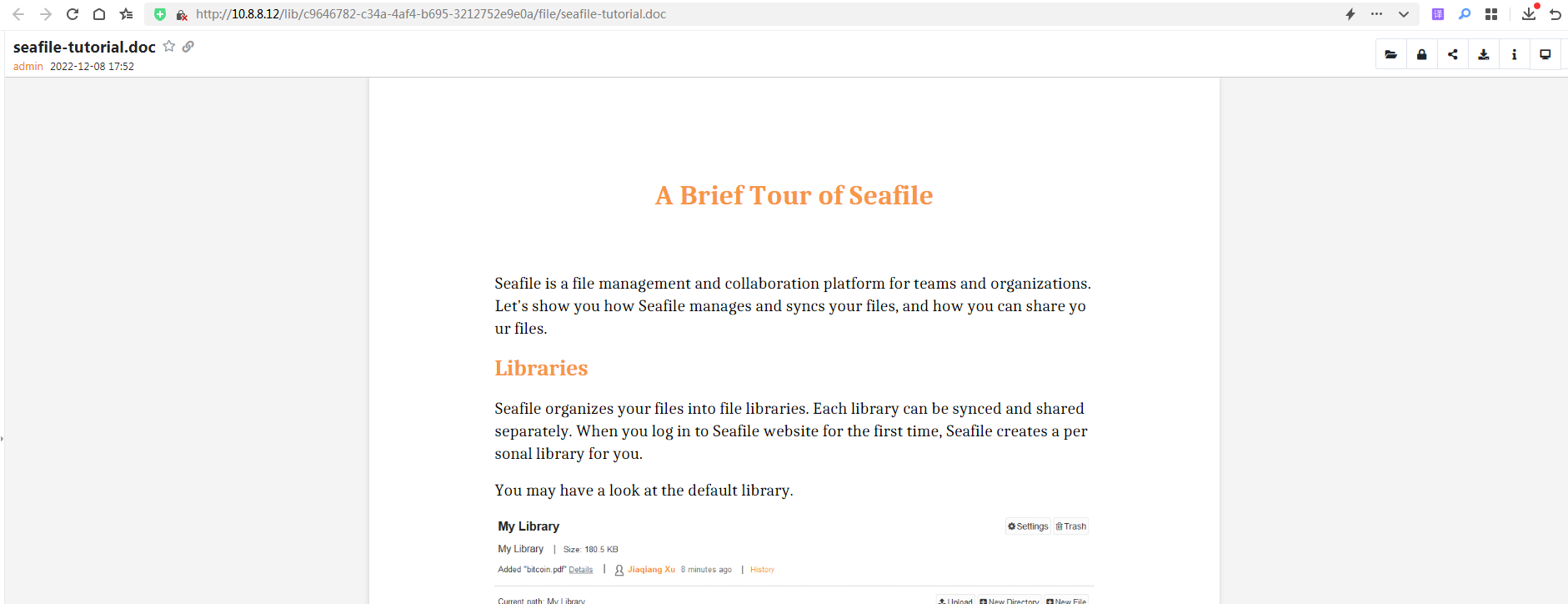
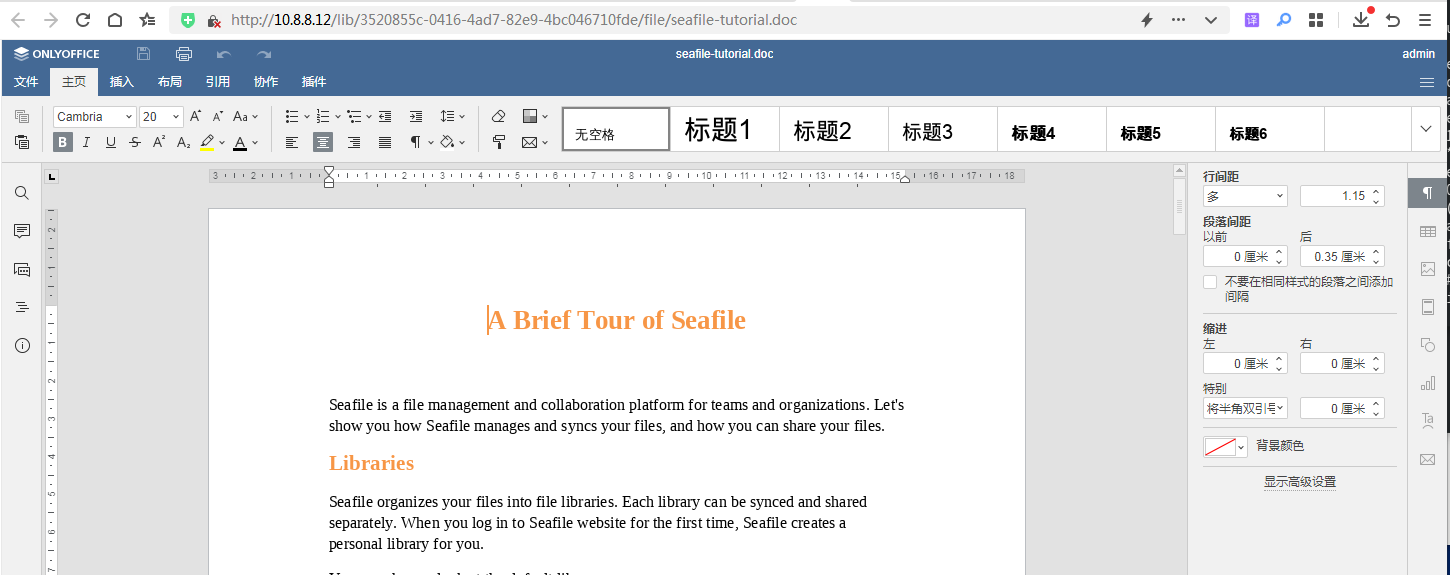
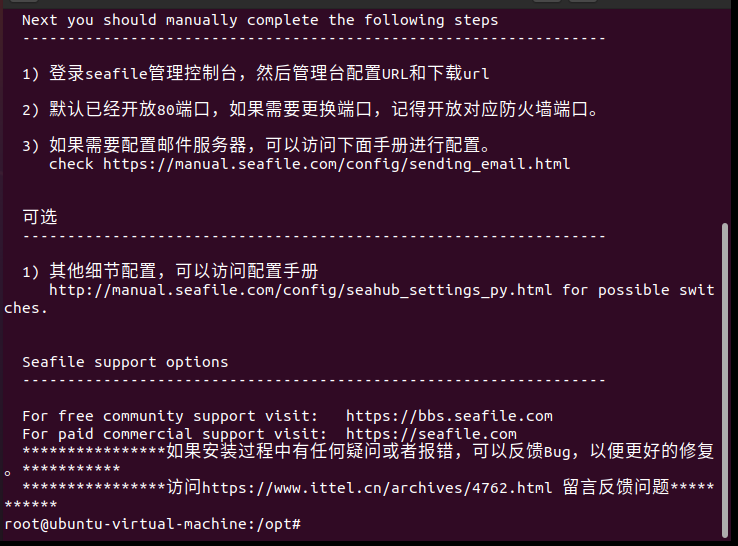

 支付宝微信扫一扫,打赏作者吧~
支付宝微信扫一扫,打赏作者吧~


