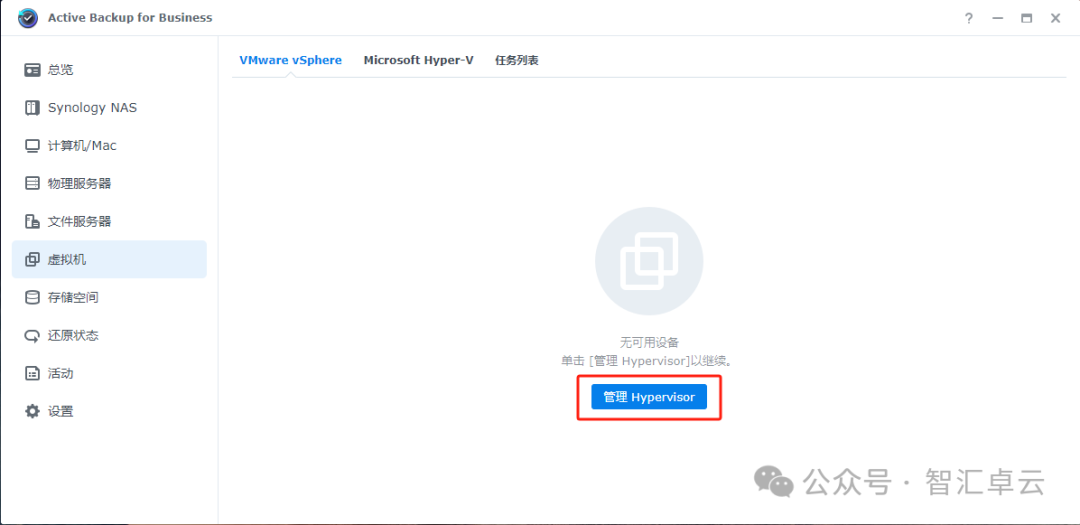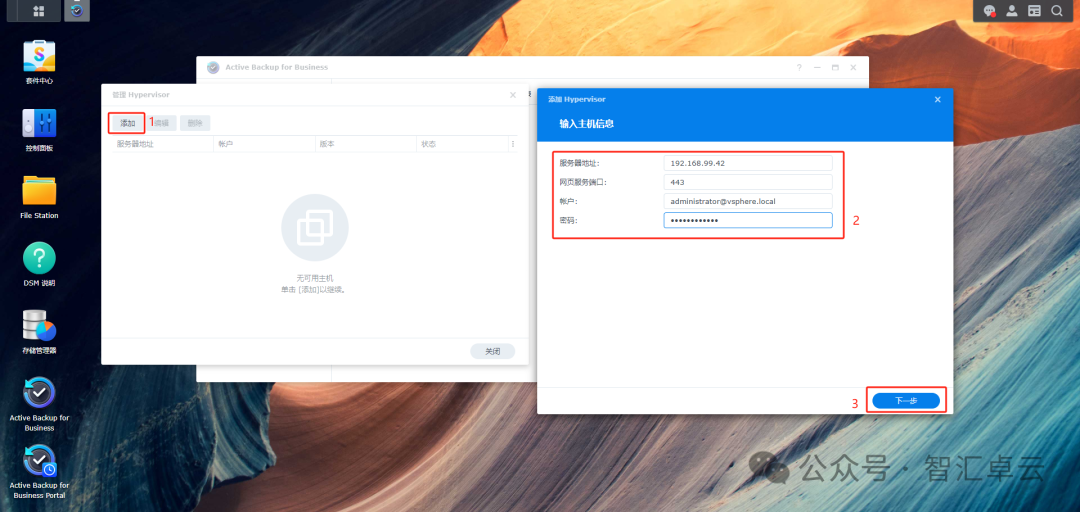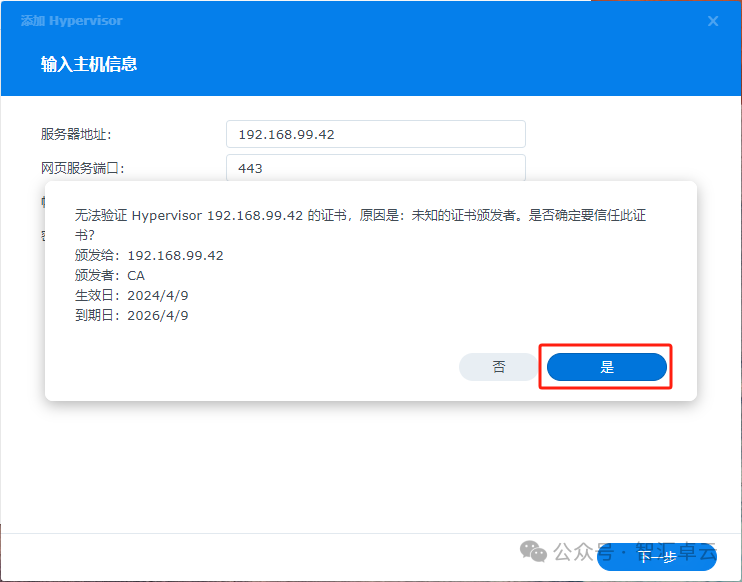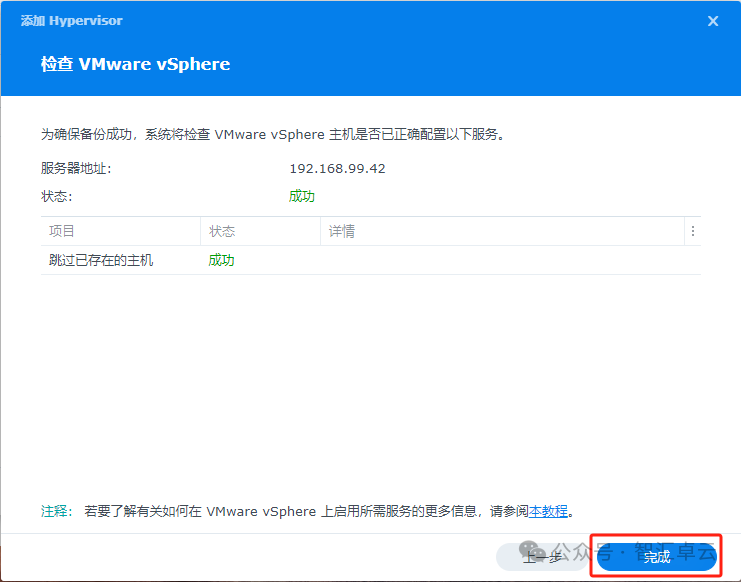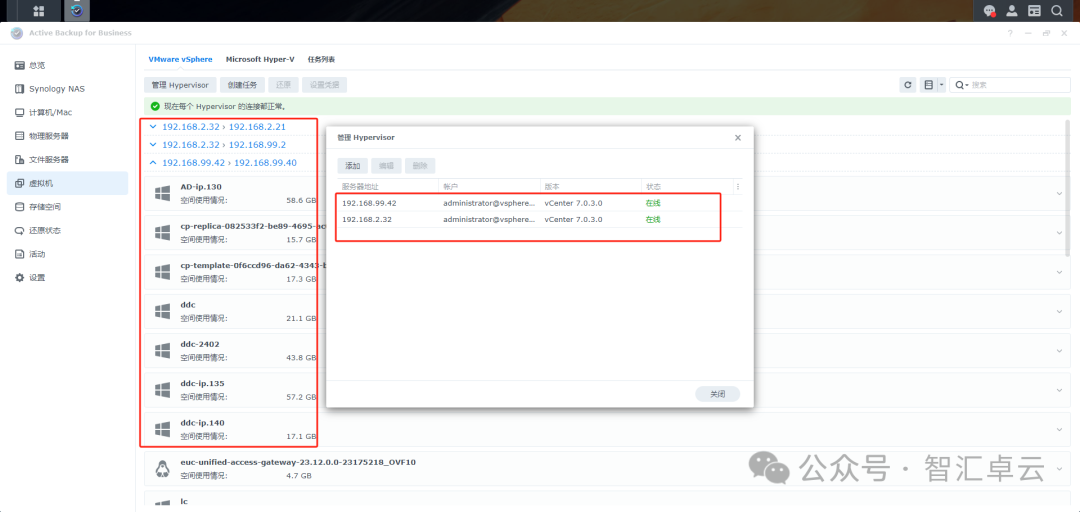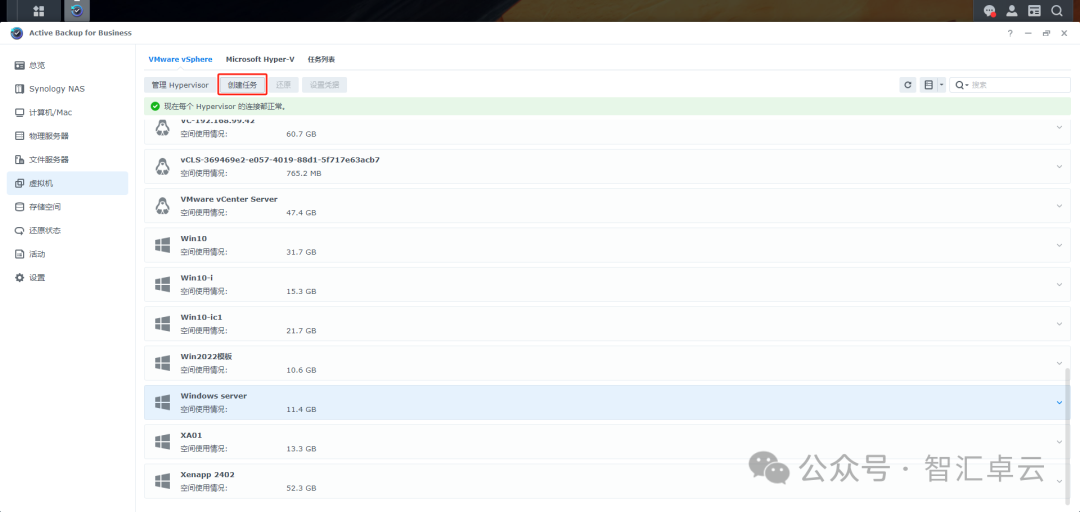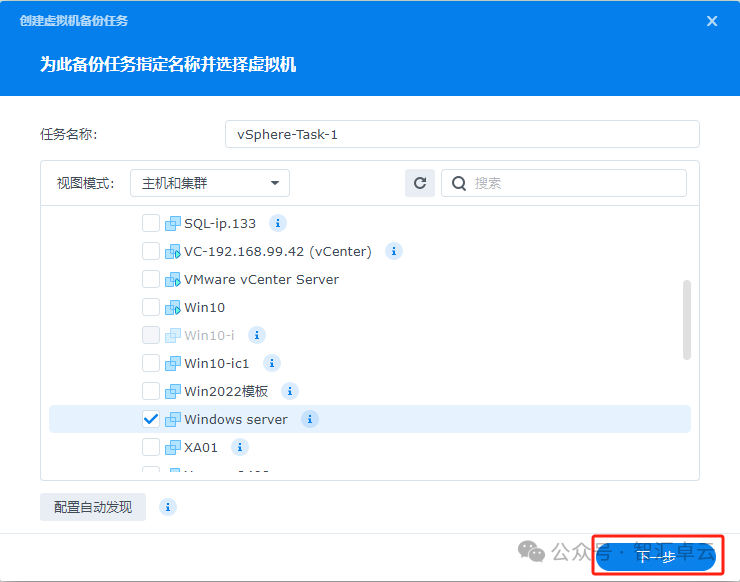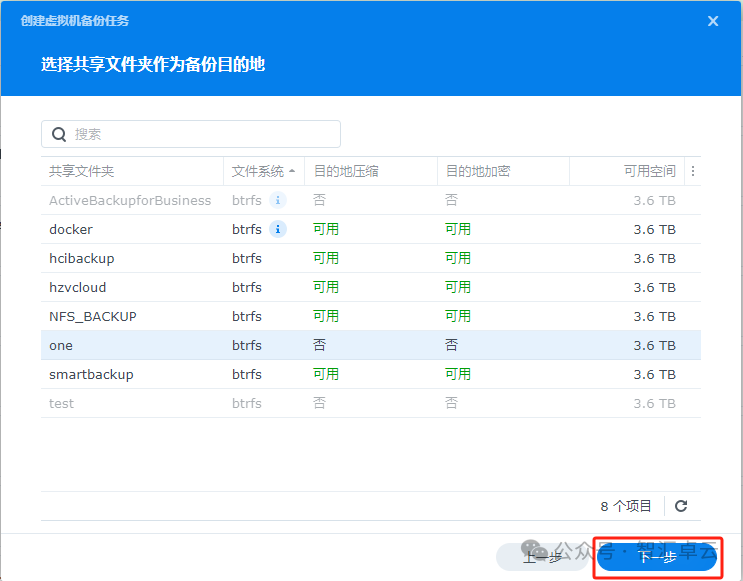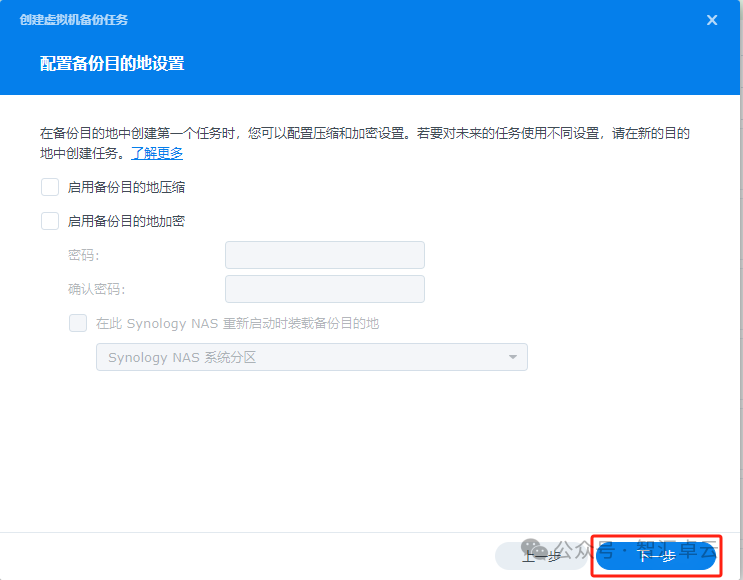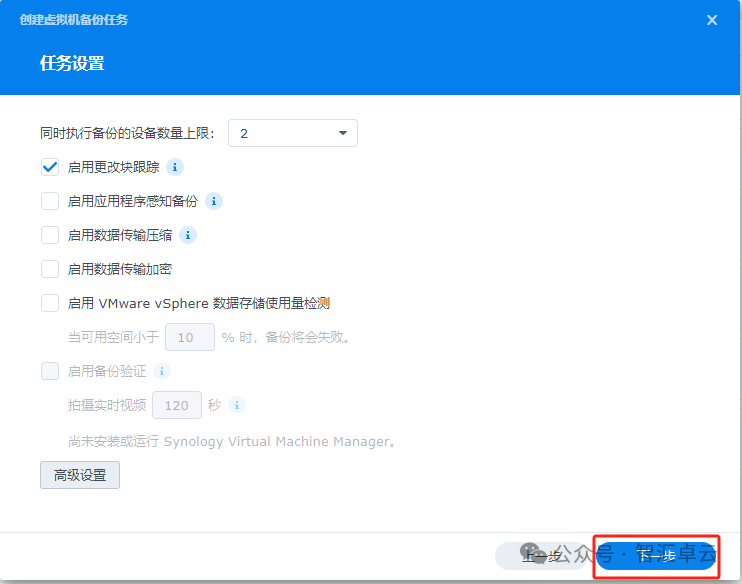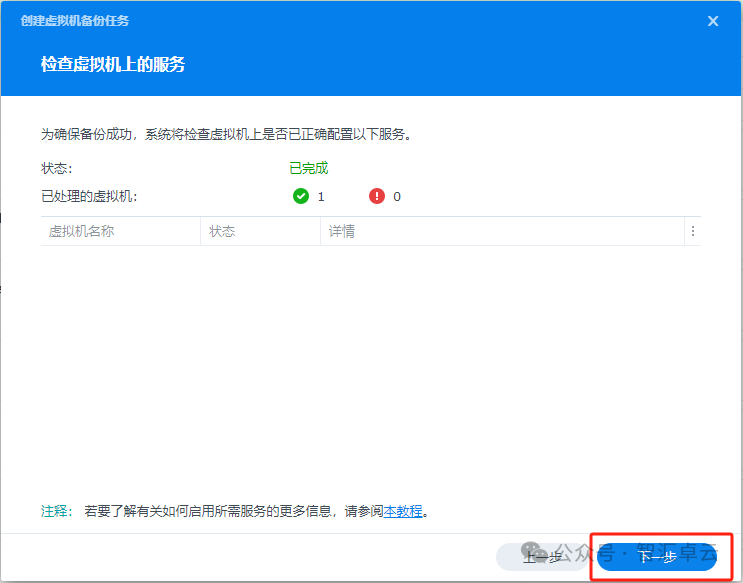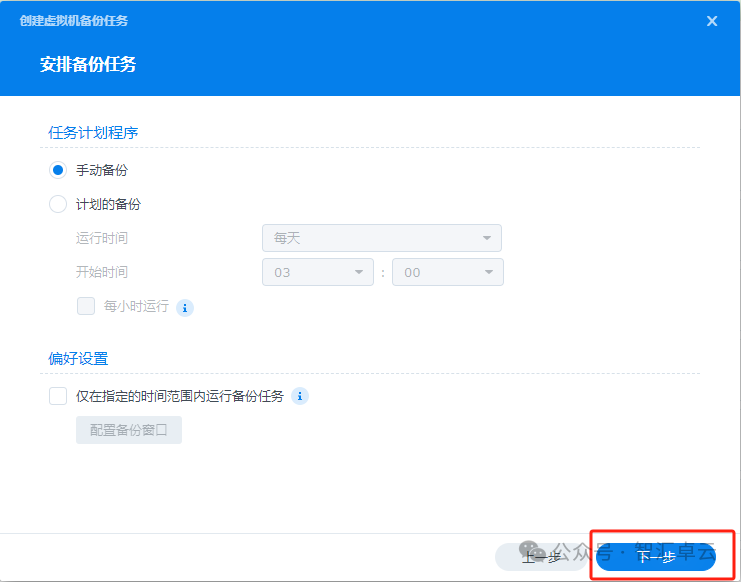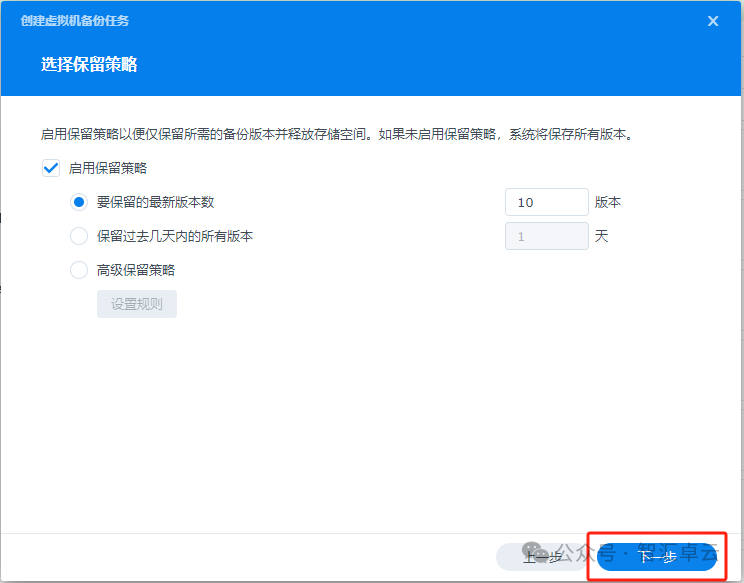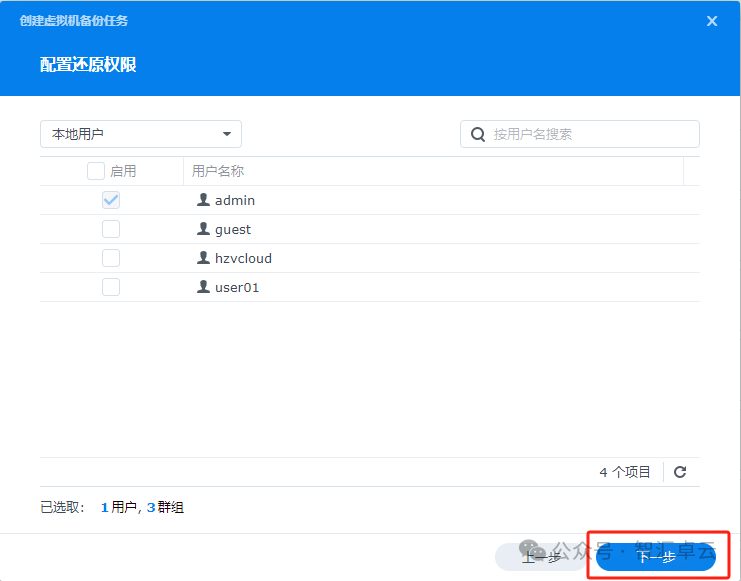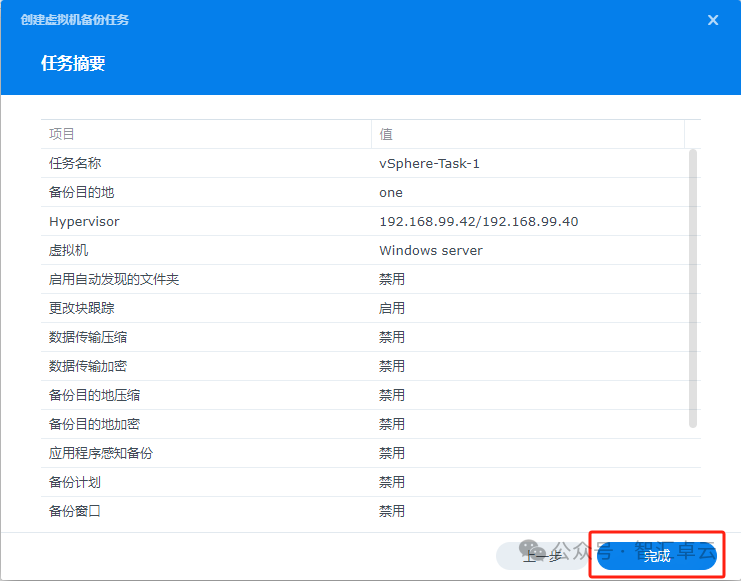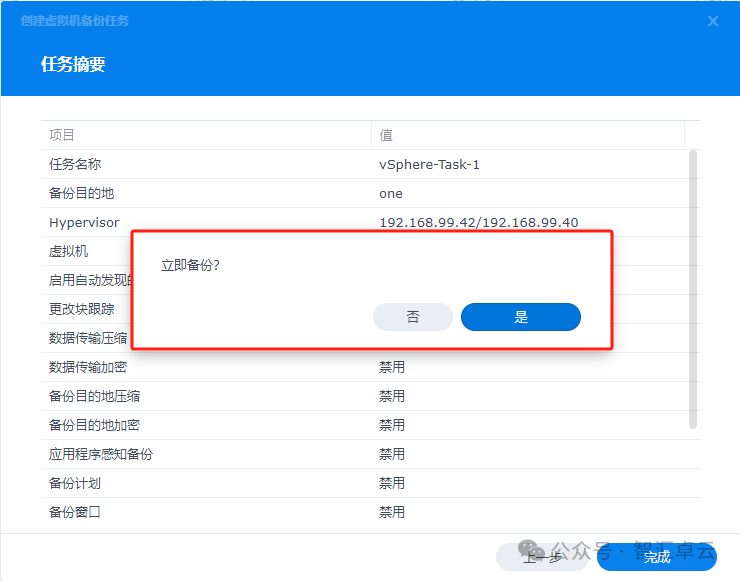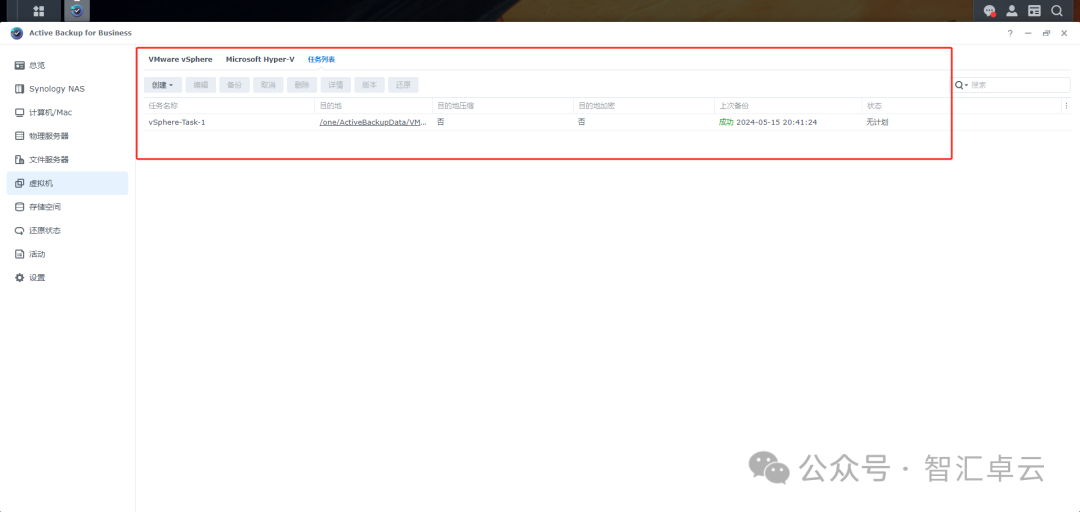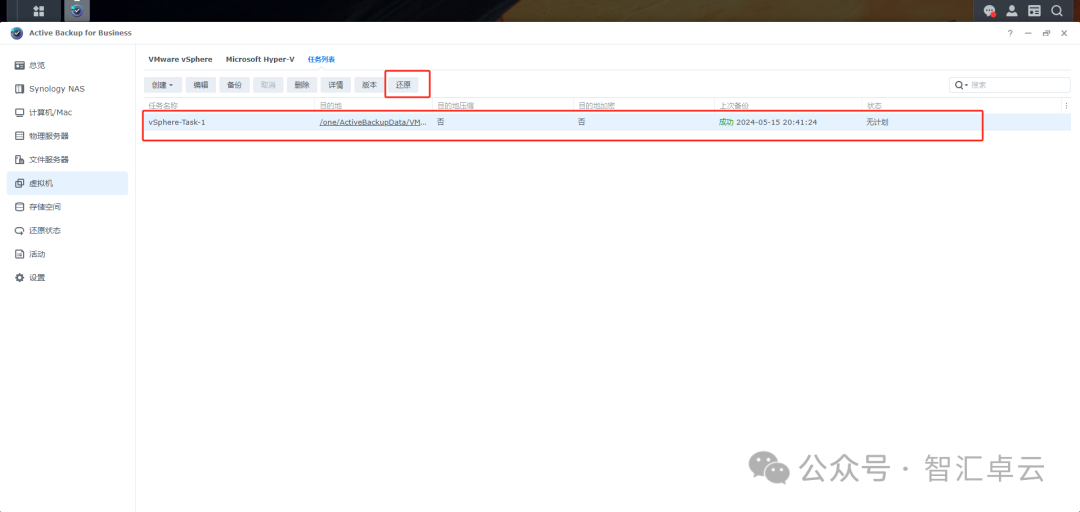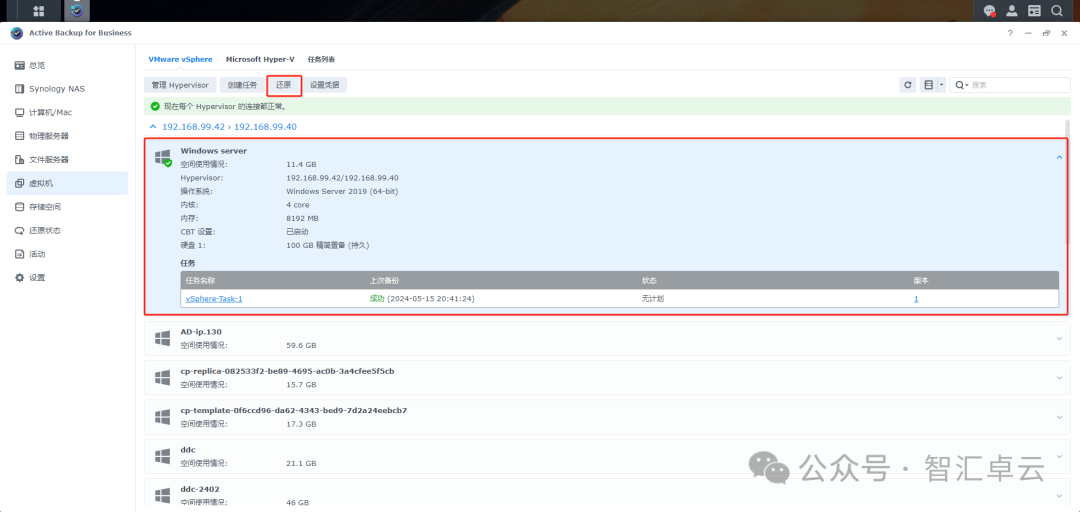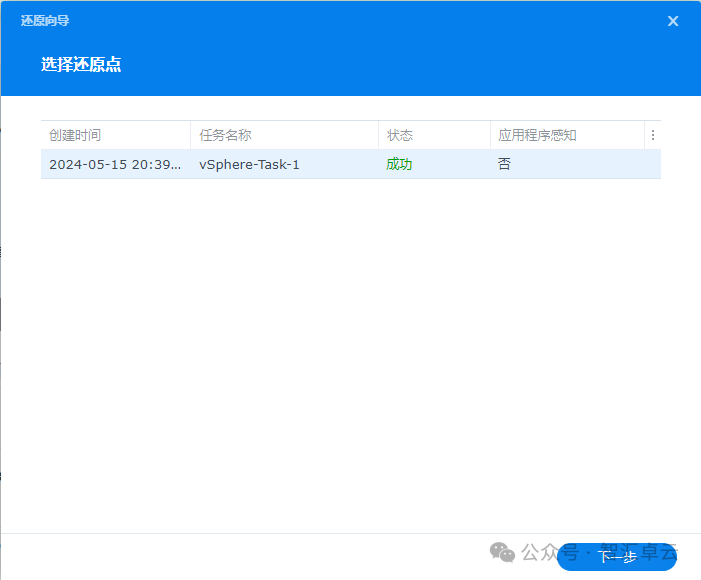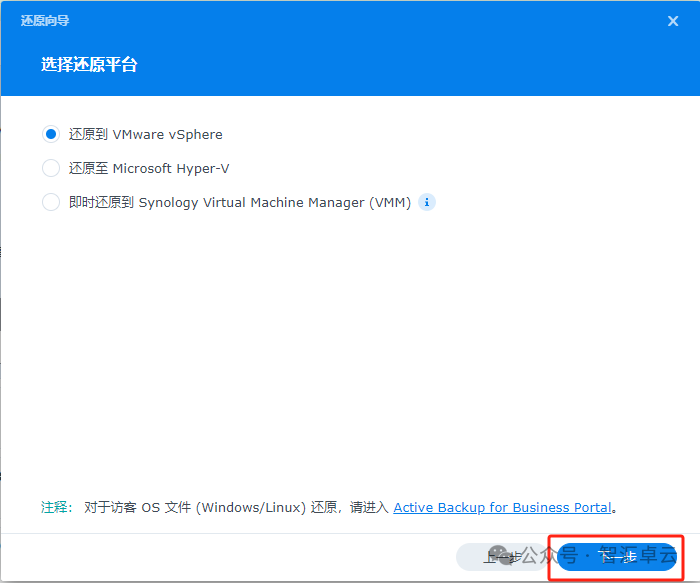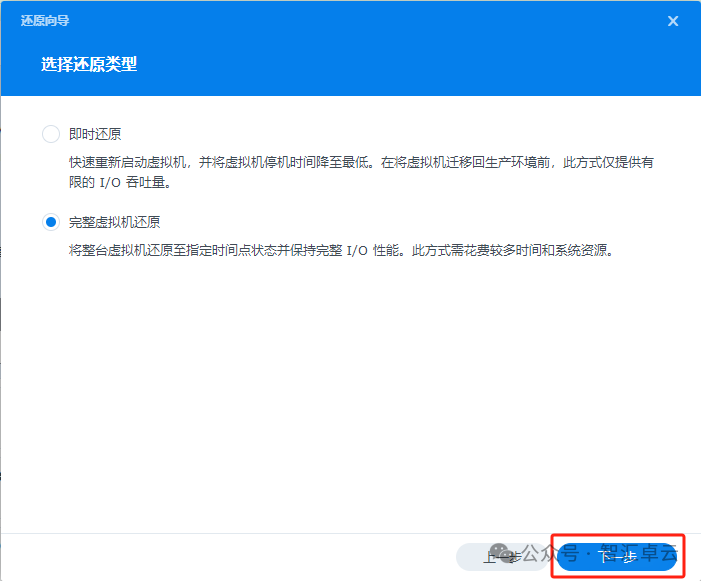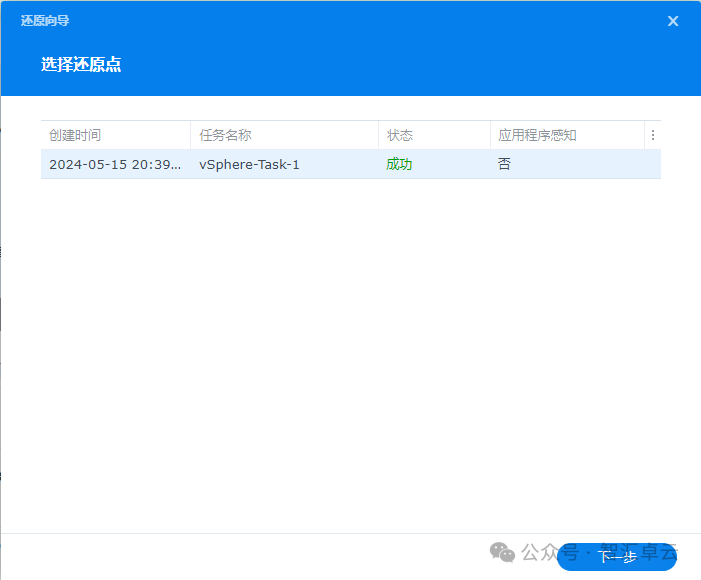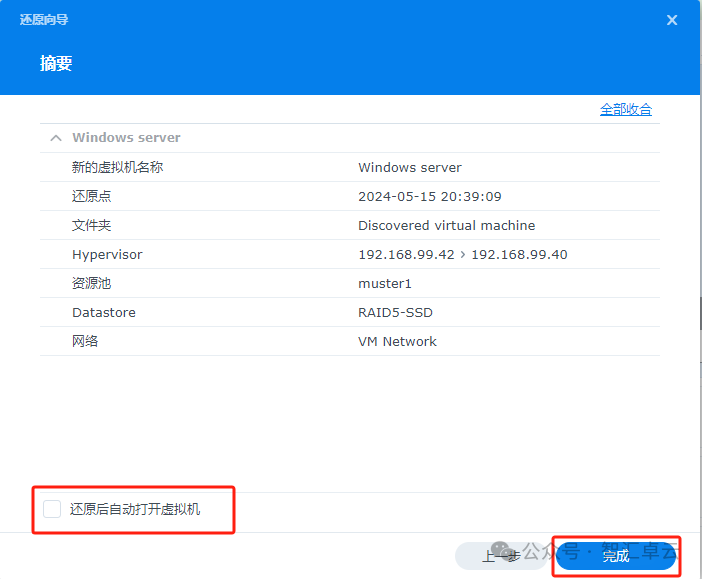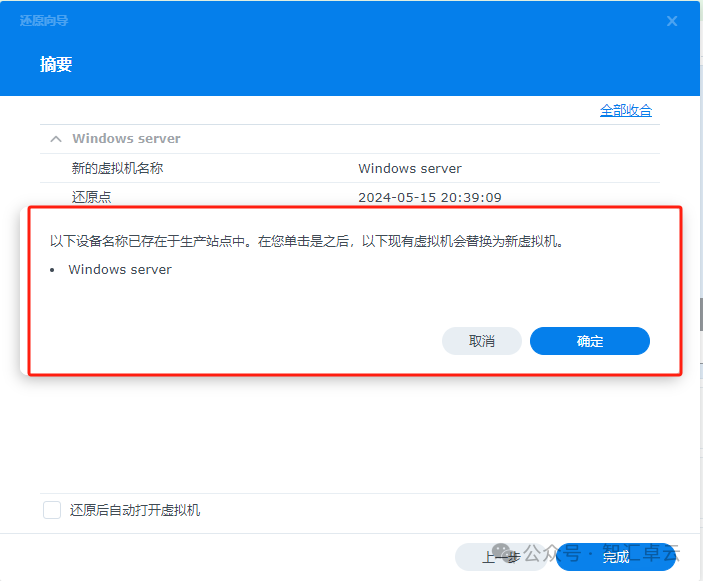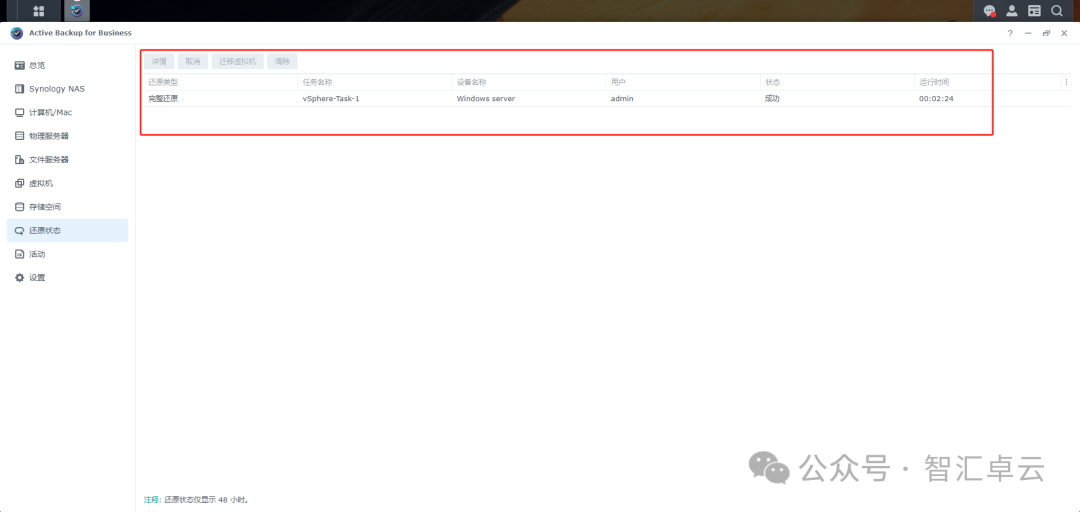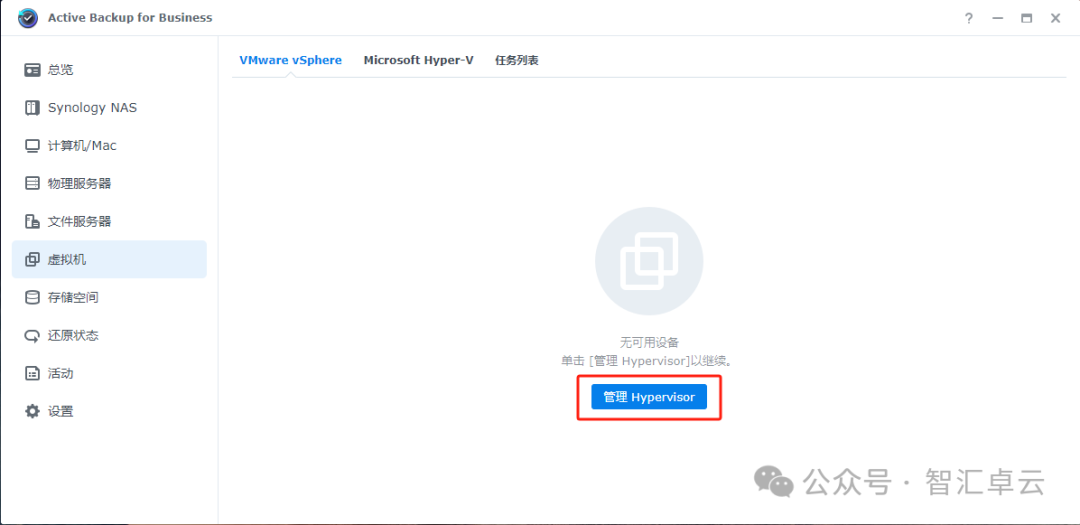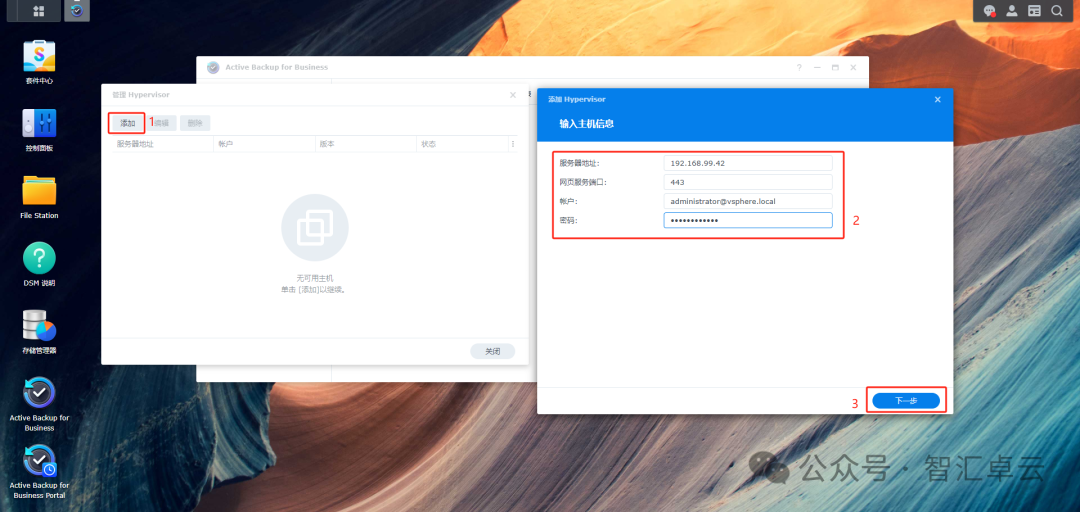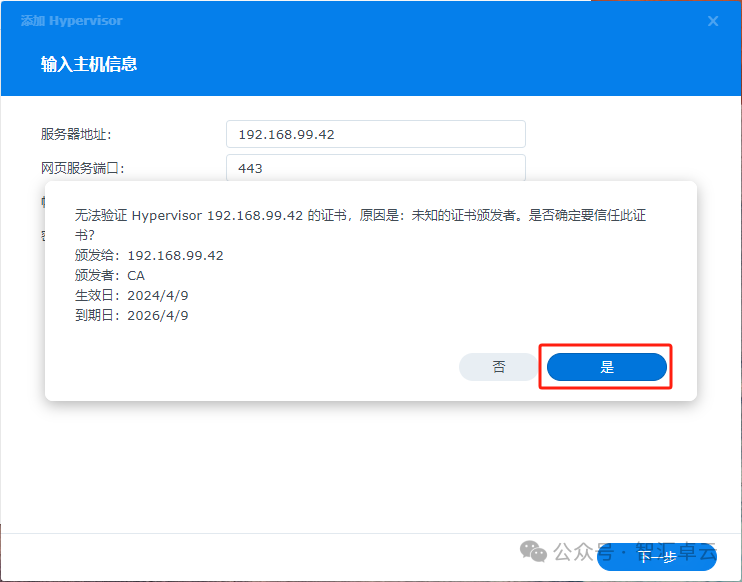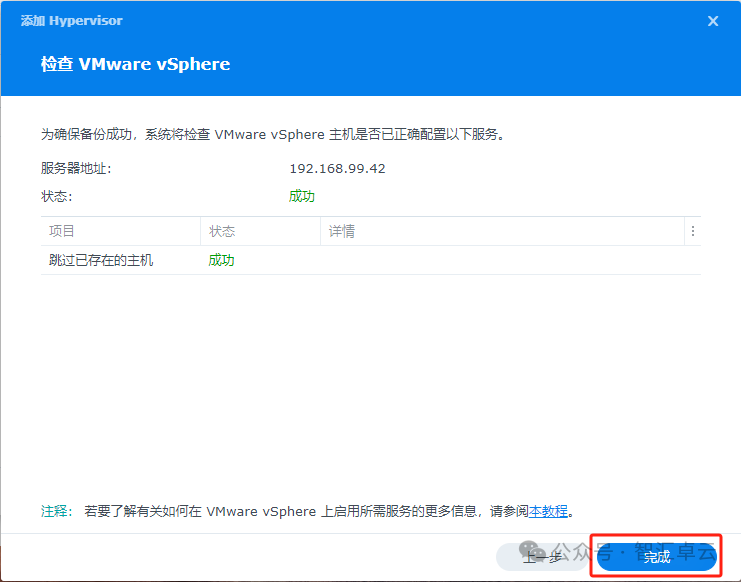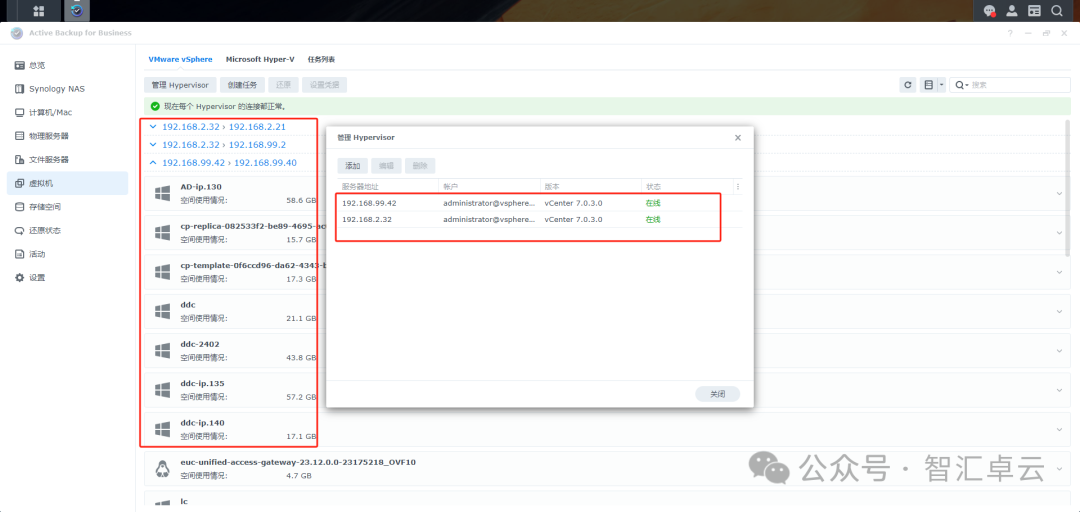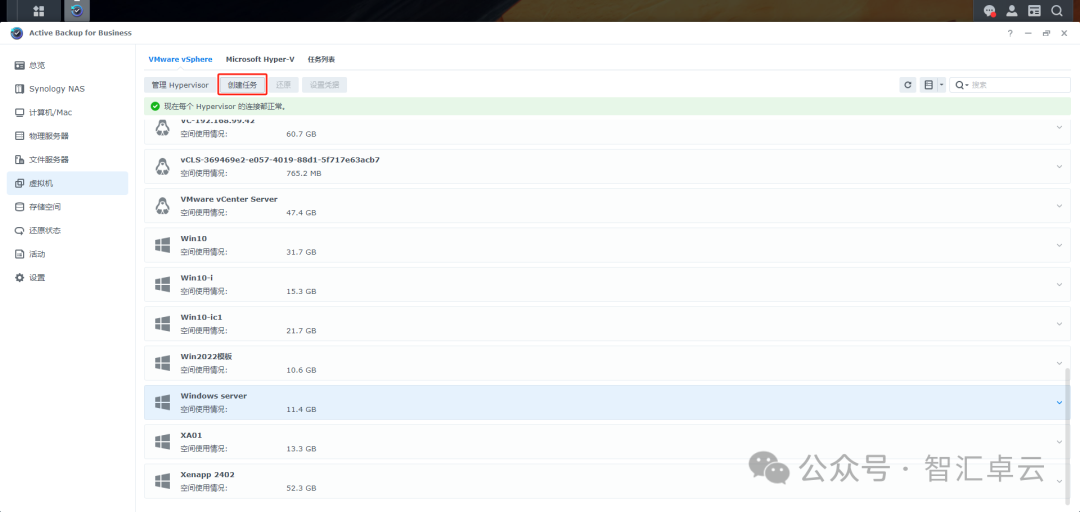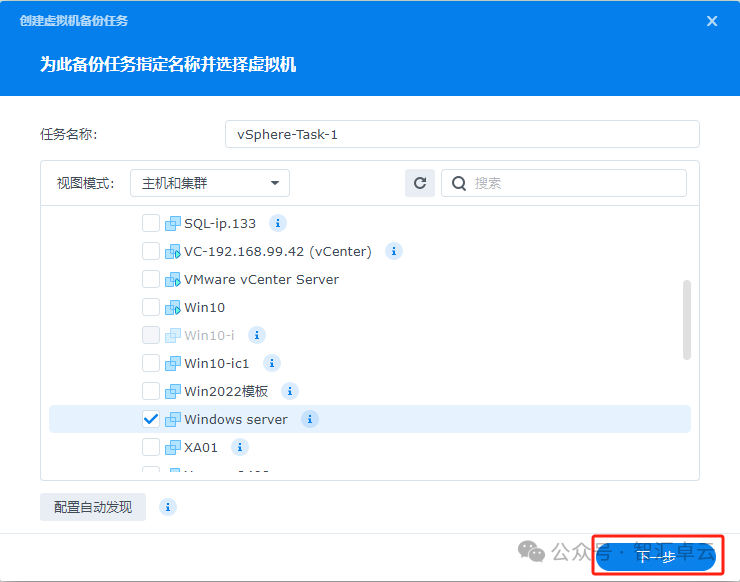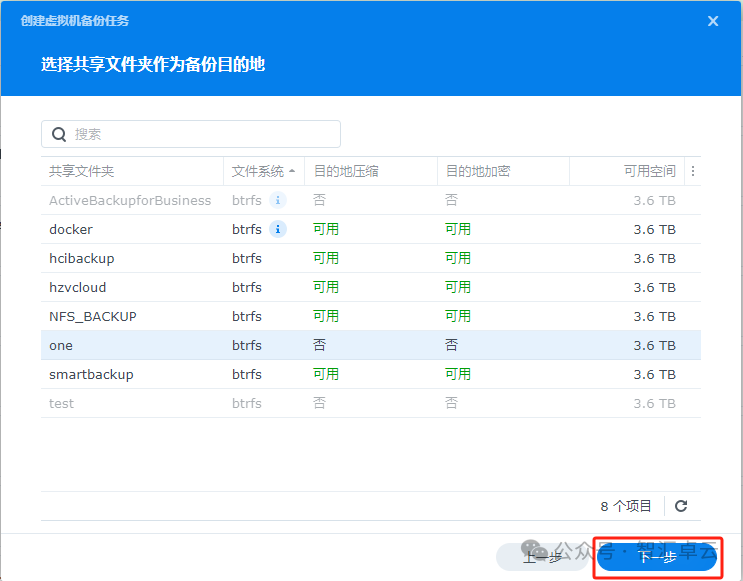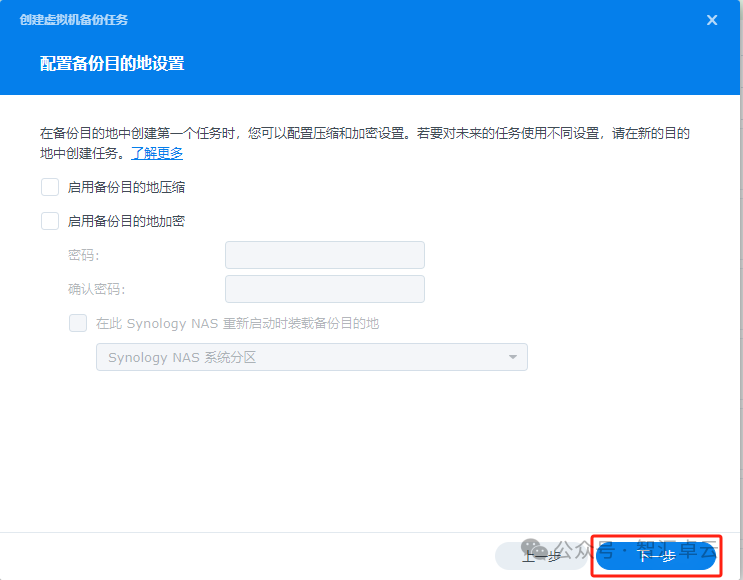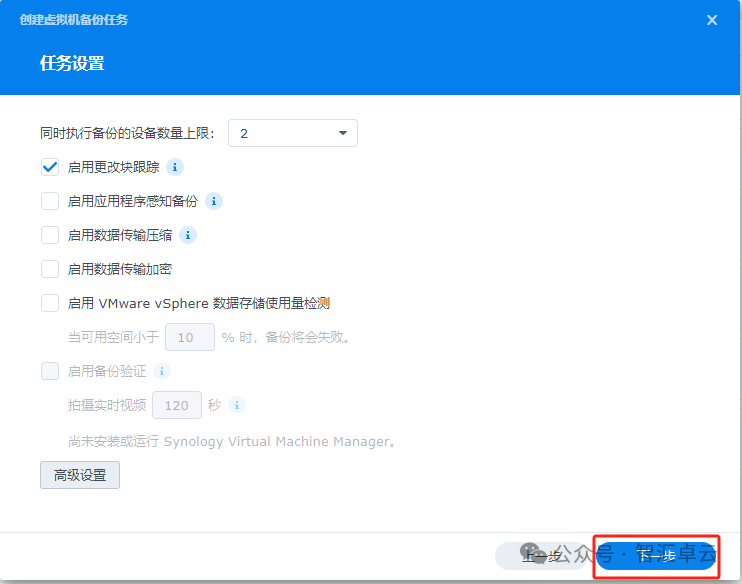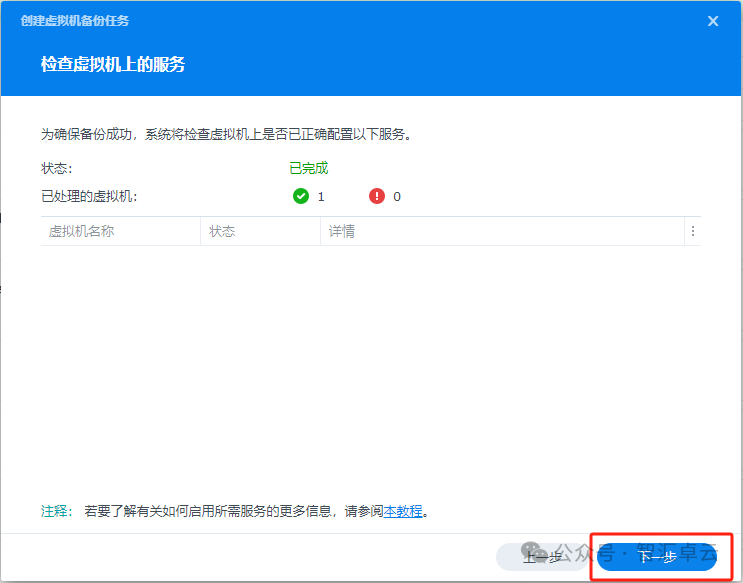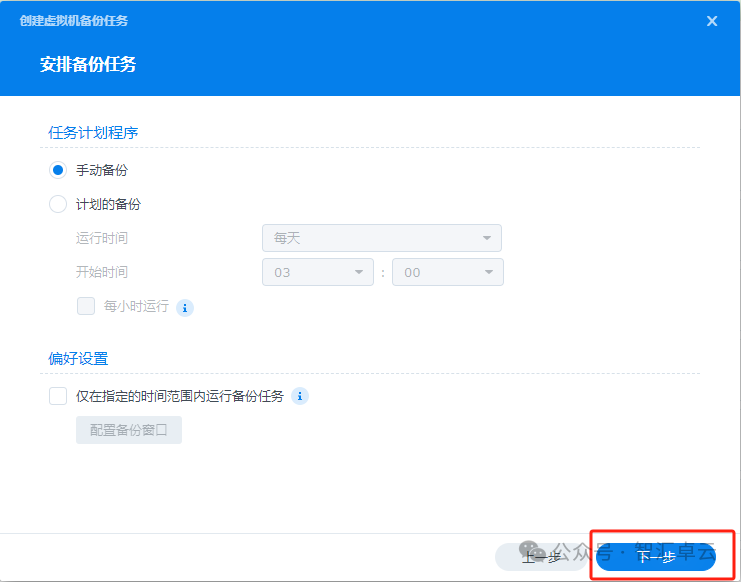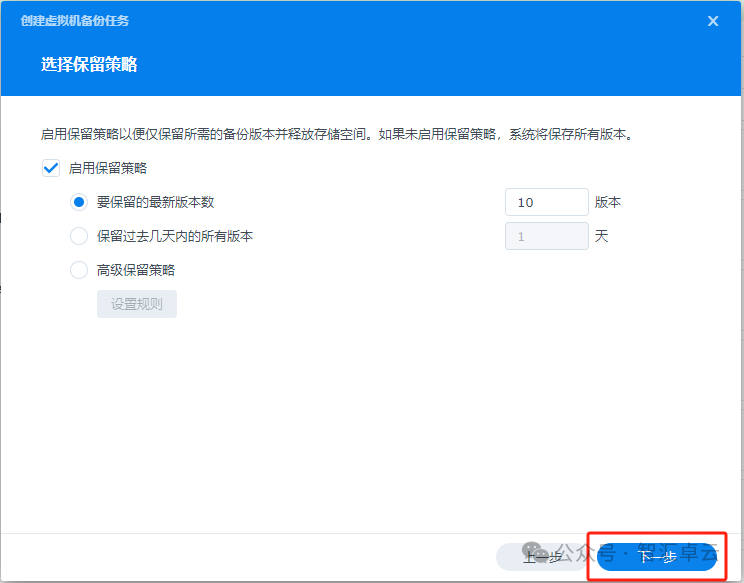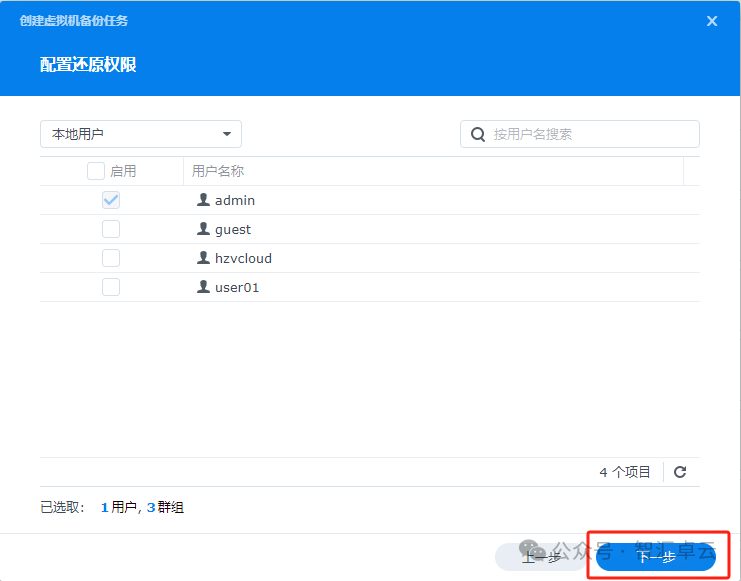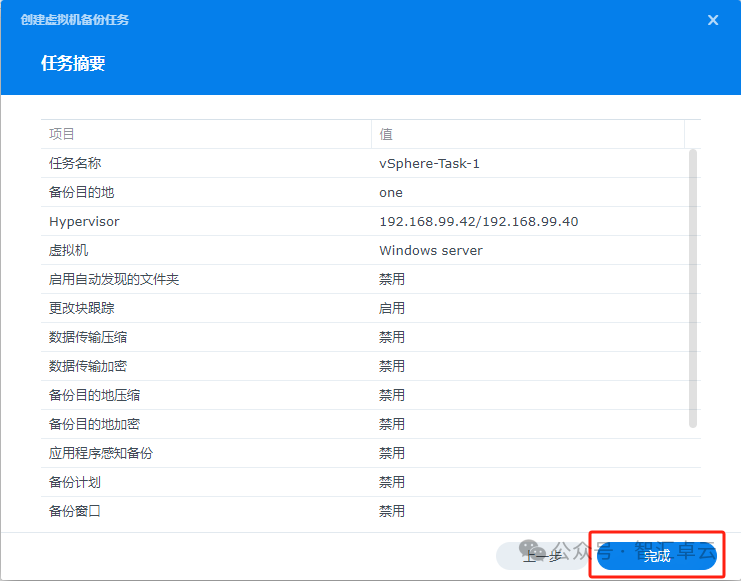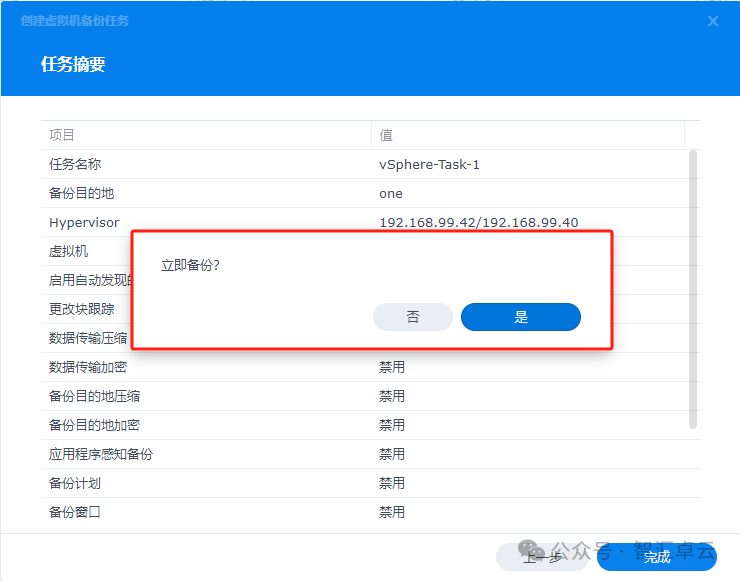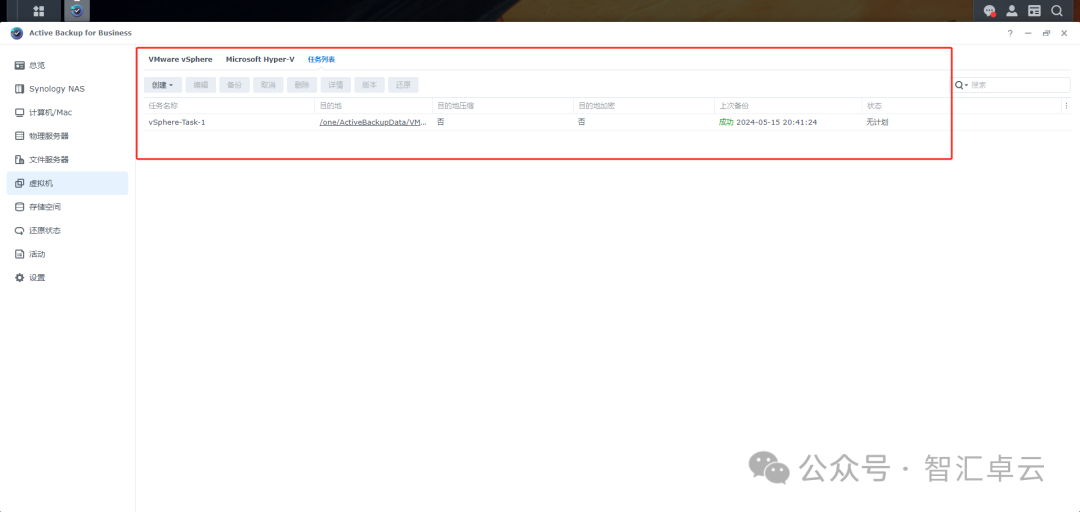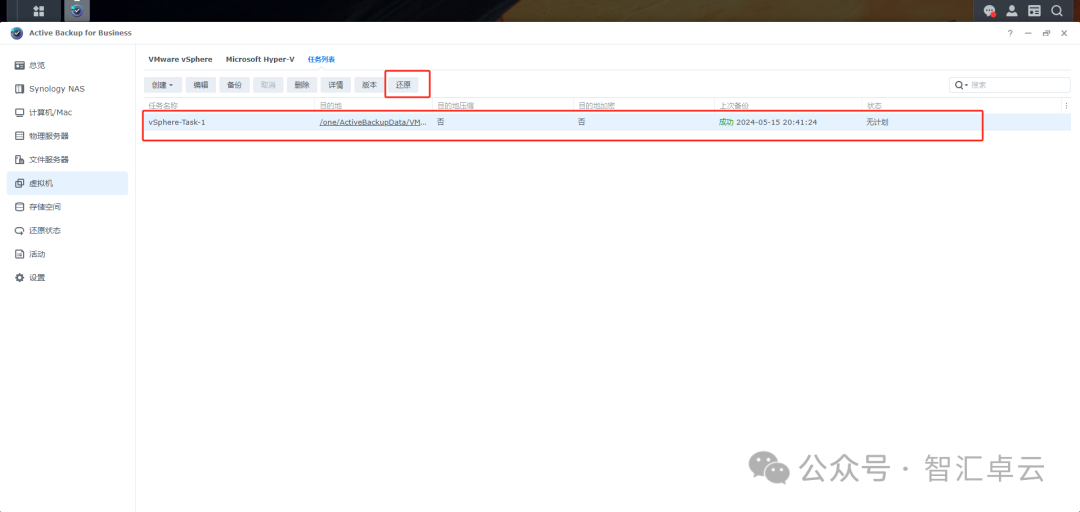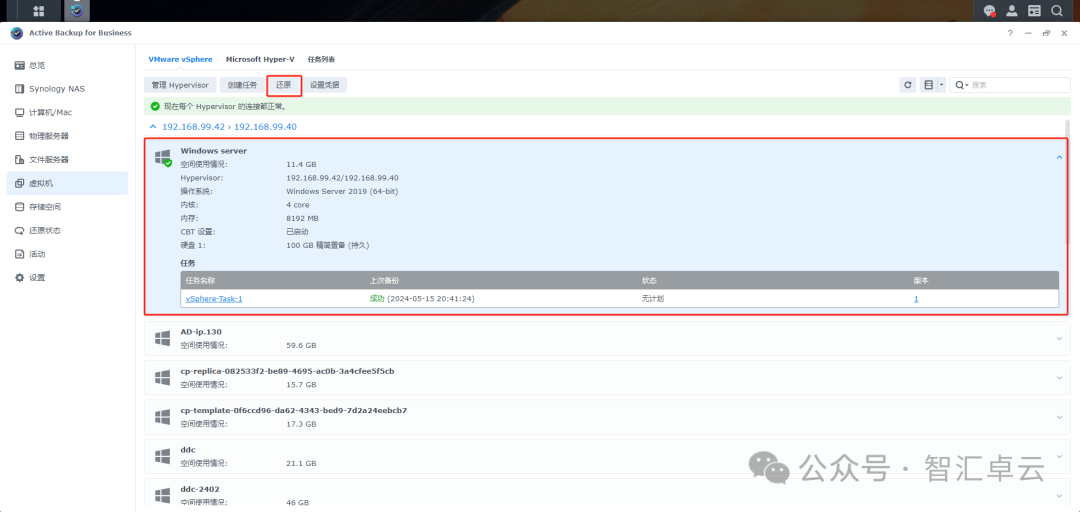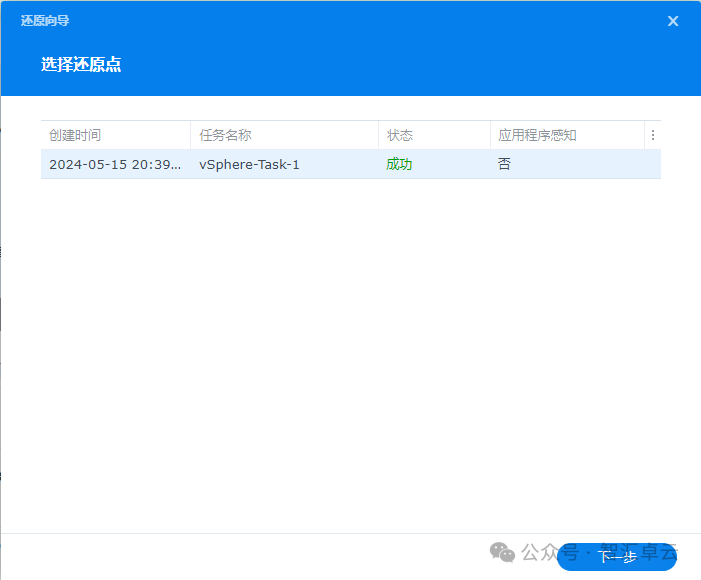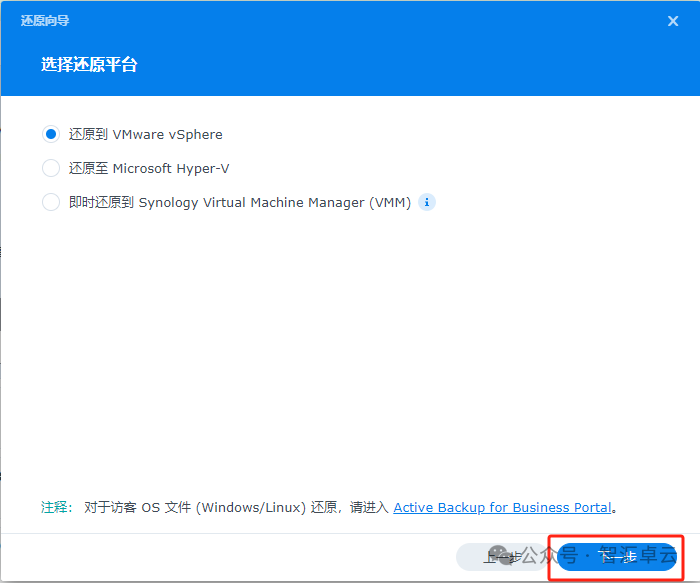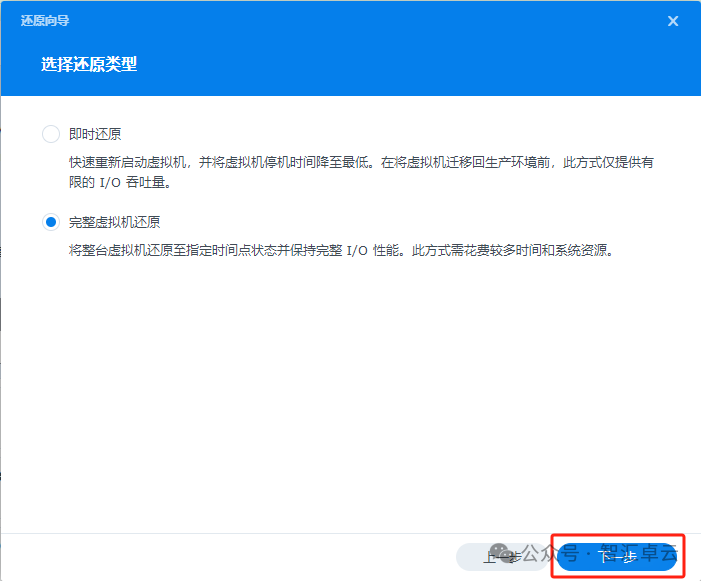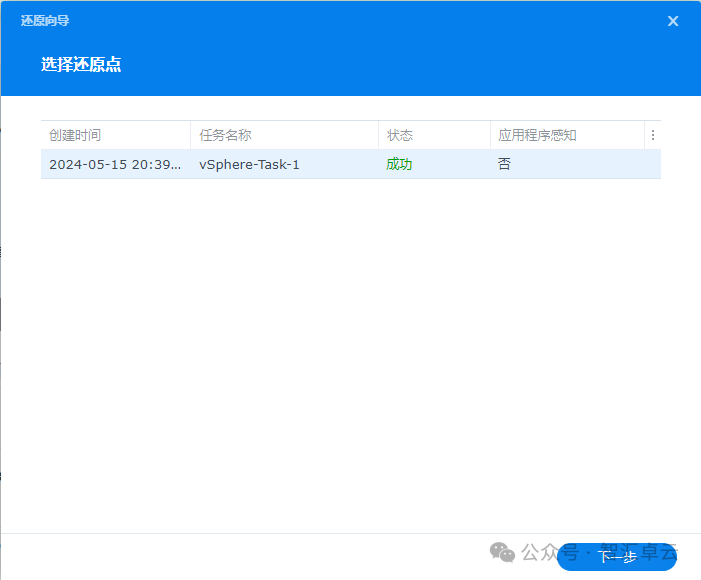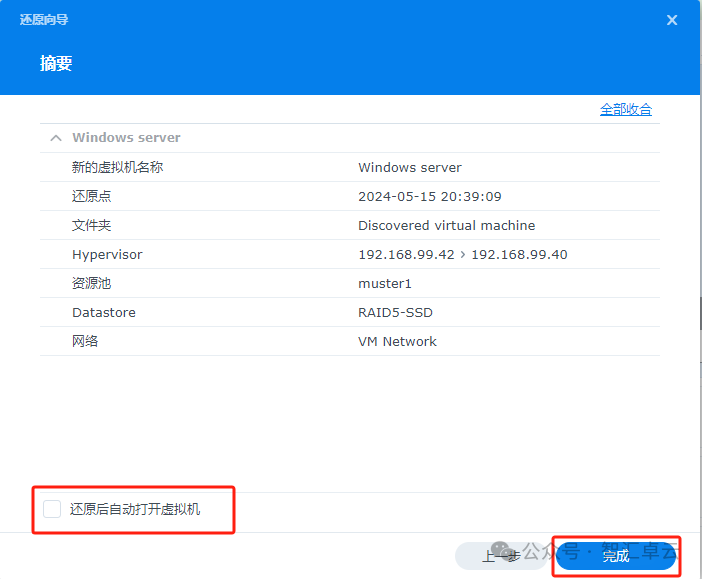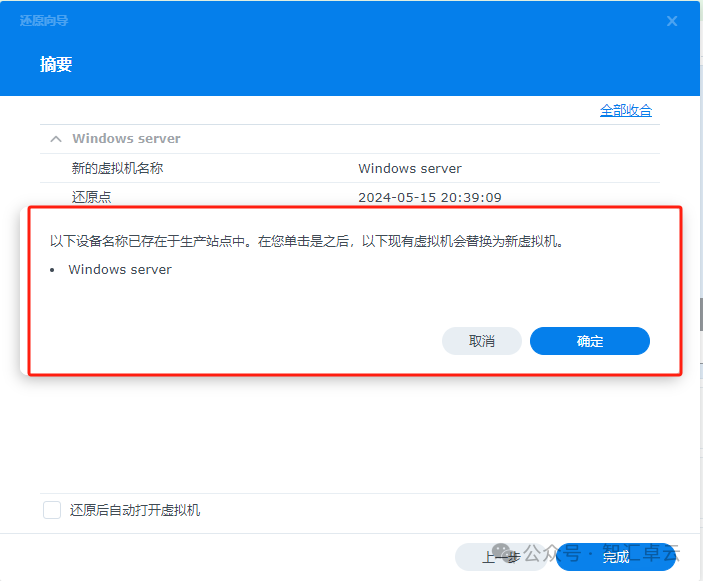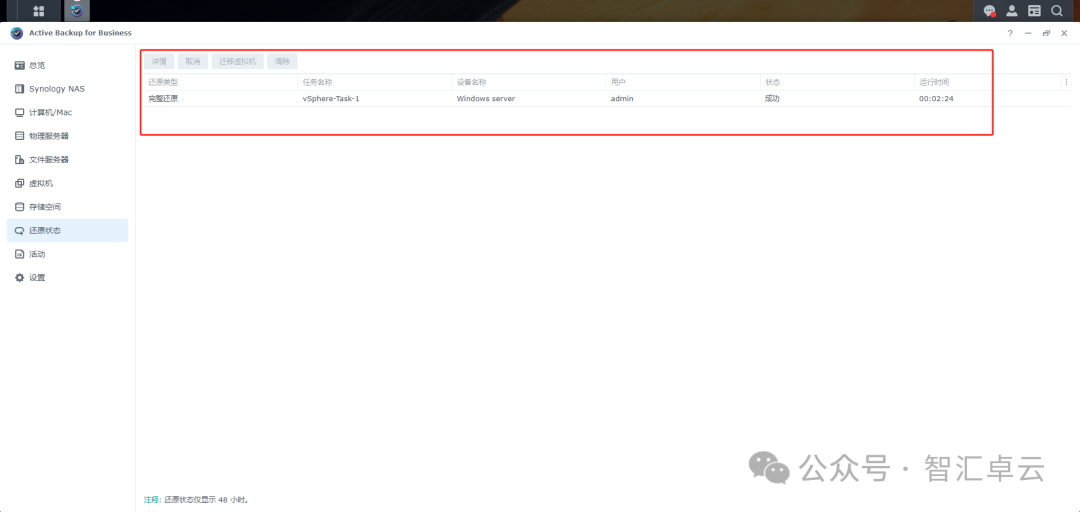第1章 前言
上一篇给大家介绍了物理机的备份以及细腻度还原,今天给大家带来的是虚拟机的备份与还原。目前可以直接对接VMware vSphere与Microsoft Hyper-V中的虚拟机。接下来以VMware vSphere平台为例。
第2章 虚拟机备份
5.1 连接VMware vSphere平台
1、打开“Active Backup for Business”后首先需要连接到VMware vSphere,点击“管理Hypervisor”。2、点击“添加”然后输入vCenter地址以及vSphere账号密码(vCenter或者ESXi)。 5、可以同时连接多套环境,点击“管理Hypervisor”即可继续添加。
5.2 备份虚拟机
7、设置备份任务,因为我这里只是实验环境,所以就选择手动备份了,若是真实环境建议根据需求设置自动备份。 11、点击“完成”后会提示是否立即备份,你可以立即备份也可以后续手动执行备份。我这里就直接立即备份了。
第3章 还原虚拟机
1、首先你可以在任务列表找到备份任务点击上面的还原。 2、除此之外还可以,在对接的Hypervisors这里找到相应的虚拟机,点击还原。4、选择还原平台,这里可以还原到微软的Hyper-V和群晖的VMM。我这里因为没有配置其他的平台所以就一vSphere演示。 6、选择还原模式,这里可以还原到原位置或者选择还原到“还原到新位置或使用不同配置”,第二种可以选择不同的Hypervisor(可以理解为不同的vSphere环境)以及计算、存储、网络资源。 7、确认还原信息,点击完成。这里还可以选择还原后开机。 9、点击确定后可以到“还原状态”选项卡查看还原状态。
打赏

支付宝微信扫一扫,打赏作者吧~
本文链接:https://kinber.cn/post/3974.html 转载需授权!
推荐本站淘宝优惠价购买喜欢的宝贝:

 您阅读本篇文章共花了:
您阅读本篇文章共花了: