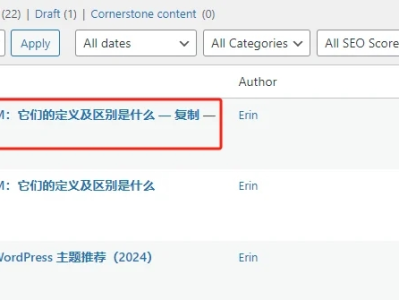新手小白想要搭建一个网站,但是不知如何下手?怎么购买域名?服务器怎么选?WordPress操作太复杂?想知道答案的话,看这篇博客就够了。
不管是做外贸企业营销站,还是电商独立站,都必须做的第一件事就是,先拥有一个属于自己的网站,然后才能开始用这个独立站赚钱。所以今天我们来简单说下建站的主要步骤,主要是域名购买,服务器购买,以及将它们绑定在 WordPress 平台进行建站工作。
购买域名(Domain)
不管去哪个平台购买域名,一般建议首选是 .com,关于域名选择,海外尽量不要选.cn
国内建议阿里万网,但是需要备案,国外建议 Godaddy,NameSilo 等,不需要备案,操作简单。
阿里云特价VPS服务器、DNS
腾讯云特价VPS服务器、DNS
racknerd特价VPS服务器、DNS
这边我用 NameSilo 演示。
首先我们打开 NameSilo 的官网,查找我们想购买的域名是否已被注册,出现黄色 try to buy 字样的就是已经被别人注册了,当然了,因为这个域名就是我这个站点的域名。

出现蓝色 Add 字样的就是可以购买的,我们点击 Add。

点击 Add 之后就已经添加到购物车了,接下来我们点击 Checkout 结算。

页面会自动跳转到让你登录平台账号的界面,如果有账号的话直接登录就好了,如果没有账号的话就点击下方的创建账号。

登录之后就会进入结算页面,下面的加购服务都别选,直接点击 Checkout。
可以选择支付宝结算,或者其他你觉得方便的结算方式。
然后扫码付款就大功告成了。
购买成功后就可以在 manage domain 那里看到我们购买的域名了。
购买空间
搭建网站的第二个必要条件就是要有空间,也就是用来存放网站资源的地方。我们网站的文本、图片、视频等资源都是存放在上面的,而不是自己本地的电脑。但是很多人可能又会有一个新的疑惑,因为平时总是会听到空间、服务器、虚拟主机、VPS、云服务器这几个名词,而且也经常混为一谈,以为都是一个东西。其实它们之间是有区别的。下面我们简单解释下,首先需要知道的是主机或服务器包括虚拟主机、VPS和云服务器。
虚拟主机
就是很多个网站共享一个服务器,共享服务器的资源,比如 CPU、内存、硬盘等。
虚拟主机的优势是价格便宜,劣势是性能相对较差,毕竟这么多网站在同一个服务器上面。
VPS
VPS 是服务器上独立出来的一块空间,一个人独享 CPU、内存、硬盘。
它的优势是安全性能好,可定制性高,但是价格会相对贵一点,具体怎么选可以根据实际需求出发。
云服务器
云服务器利用的是更先进的集群技术,在一组集群服务器上虚拟出多个类似独立服务器的部分,集群中每个服务器上都有云服务器的一个镜像,从而大大提高了虚拟服务器的安全稳定性,除非所有的集群内服务器全部出现问题,云服务器才会无法访问。
所以,云服务器相对于VPS主机来说又更高一个级别,稳定性、安全性更高。
Hostinger 购买空间
接下来说下怎么购买空间,以 Hostinger 为例,我这个网站的空间就是在这个平台买的。
首先我们登录进 hostinger 的官网,然后选择套餐,一般的中小型外贸网站建议选择 WordPress Business 套餐,我选的也是这个套餐。这是 WordPress 托管型主机,针对 WordPress 平台做了很多优化,更适合小白。
大家根据自己的需求选择几年的套餐,这个定价真的是满满的套路,反正选择4年是最划算的。这个界面大家可以选择支付宝进行结算。
然后点击结算就进入下一步了,这边演示用,我就选了一年的套餐。
再点击 Continue 之后会跳转到支付宝付款码界面,扫码付款就好了。
付款成功之后的界面。
付款成功之后会自动跳转到后台,我们选择对应的建站平台,并且输入登录的账号密码即可。
可以先选一个模板,不过我一般都是跳过,等进了WordPress后台再选模板。
接下来是绑定域名,你可以去其他平台注册域名,就是后期多了个解析的步骤。因为这个套餐送了一个域名,免费的,所以也可以直接在这里注册,这样就少了域名解析的步骤,更适合小白,后期续费价格可能会贵 10-20 元。
这一步是选择服务器存放位置,外贸网站或电商独立站根据自己的主攻市场选择国家就好了,如果做的是全球服务,建议放在美国。
最后这步大家就可以开始管理自己的网站了。
域名解析/DNS修改
如果是在 hostinger 购买的域名,是不用解析的,它都帮你设置好了,如果是在其他平台购买的域名,我们还要做下域名解析或者 DNS 服务器修改这个步骤,也很简单。
进行域名解析的话,我们点击蓝色小球之后会进入这个页面,把默认的5条记录都删除。


然后添加对应的 A记录,有不清楚的就去对应的平台看下帮助文档或者联系客服。

我们也可以直接修改域名 DNS,我选择的是直接修改DNS,更方便,首先点击最后一个图标。
然后把默认的3个DNS删除,改成 hostinger 后台的 DNS 就行了,是不是很简单。
直接复制进去,然后点击 Submit 就可以了。
安装 SSL 证书
我们购买的服务器是赠送 SSL 证书的,激活也很简单,只要进后台打开对应选项就可以了。你的界面可能跟我不太一样,因为我这个证书已经安装好了。一般是选择 Set up,然后点击 Activate,就可以激活了。
接下来我们回到 WordPress 主页面,把 Force HTTPS 选项打开就好了。
最后进 WordPress 后台把 URL 改成 HTTPS 开头的就大功告成了。
网站设置
接下来讲一些简单的设置吧,我们可以把这个链接选择文章名的形式,这样新增页面的时候就不会在 URL 出现一些我们不想要的信息。
在外观这里可以挑选喜欢的模板。

看中喜欢的点击安装就好了。

一般建站还会购买一个 Elementor 插件,有很多组件可以帮你搭建出自己想要的网站样式,需要安装这两个插件,Pro 需要购买。

可以选择自己喜欢的组件,完全自由搭配组合。

或者选择已经做好的页面,我们再进行一些关键信息修改就好了。
好了,这篇博客内容就到这里为止了。
本文链接:https://kinber.cn/post/3886.html 转载需授权!
推荐本站淘宝优惠价购买喜欢的宝贝:

 支付宝微信扫一扫,打赏作者吧~
支付宝微信扫一扫,打赏作者吧~