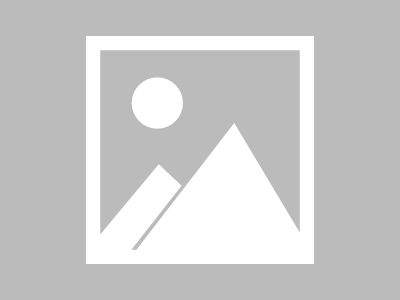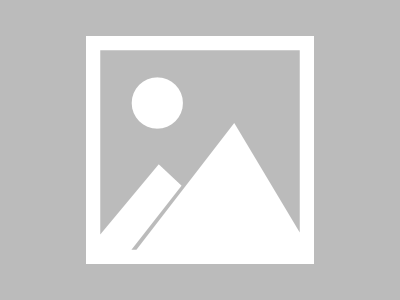2022年11月17日 我们平常使用的PC一般都是x86架构的Intel CPU,如果由于某些原因需要使用arm架构的操作系统,我们无法使用一些虚拟机软件(如vmware workstation、virtual box等) 进行安装,因为这种类型的虚拟机软件只能安装和宿主机的CPU相同架构的系统。不过,我们可以使用qemu软件,该软件可以理解为一个模拟器,可以模拟一个arm架构的虚拟机。qemu有时候也被称为虚拟机软件。 本文简单介绍了如何在windows系统中安装并使用qemu安装arm架构的kylinV10系统(其它类似的操作系统也可以参考,仅仅是安装时使用的ISO镜像不同),可以在x86架构的windows上运行arm架构的虚拟机,以便在windows上可以使用其它cpu架构的操作系统进行开发、编译、验证问题等操作。仅供需要的人员作为参考。 QEMU是一款开源的模拟器及虚拟机监管器(Virtual Machine Monitor, VMM)。QEMU主要提供两种功能给用户使用。一是作为用户态模拟器,利用动态代码翻译机制来执行不同于主机架构的代码。二是作为虚拟机监管器,模拟全系统,利用其他VMM(Xen, KVM, etc)来使用硬件提供的虚拟化支持,创建接近于主机性能的虚拟机。 本次安装后虚拟机上网使用的是tap模式,所以启动命令及上网配置都是采用的tap模式,如果使用其它模式,安装和启动命令可能稍微有些不同。 宿主机系统:windows10、windwos11(本文档中的宿主机使用windows11系统) Qemu软件:qemu-w64-setup-20220831.exe 麒麟V10操作系统安装包:Kylin-Server-10-SP2-aarch64-Release-Build09-20210524.iso(该安装包需要厂家提供,需要的人也可以从网上中找一找) 麒麟引导文件(EFI文件):qemu-kylin EFI文件 虚拟网卡软件:openvpn-connect-3.3.6.2752_signed.msi 安装Qemu软件; 安装虚拟网卡 使用qemu-img命令创建qemu虚拟机; 使用qemu-system-aarch64命令安装kylin系统 使用qemu-system-aarch64命令启动kylin系统 在kylin系统中进行网络配置 将qemu的安装包下载下来后,直接双击执行就可以,和安装其它的软件一样,不再赘述。安装过程中请记住安装的路径,后面配置环境变量的时候需要用到。 在“我的电脑”上右键,找到“属性”: 双击下载下来的openvpn-connect-3.3.6.2752_signed.msi软件,和安装其它软件一样,一步步安装即可。 注意:不一定非得安装这个软件,安装别的vpn软件也可以,只要能创建虚拟的网卡就可以。 安装完成后,在网络连接界面可以看到新增加了一块网卡,如下图所示: 右键单击新增加的网卡,重命名该网卡,如下图所示: 右键单击本机物理网卡,如下图所示: 点击“属性”按钮,在弹出的界面中选择“共享”选项,如下图所示: 打开cmd界面,为虚拟机创建目录并使用qemu-img.exe命令创建虚拟机,如下所示: 注意:镜像大小可以根据自己的需求进行修改。 在指定目录下会有kylindisk.qcow2的文件。 将之前下载的EFI文件拷贝到创建的镜像目录中(不拷贝也可以,使用-bios选项指定即可,拷贝是为了方便以后找到该文件,防止不小心删除了该文件)。 在cmd界面中,使用qemu-system-aarch64.exe命令安装麒麟操作系统: 注意:注意:执行命令时请去掉换行符。-net tap,ifname=tap0中的tap0请修改为前面步骤中自己修改后的网卡名称。-bios参数请更换为自己的路径。-drive if-none,file=xxx请更换为自己创建的镜像路径。-drive if=none,file=xxx/Kylin-Server-10-SP2-aarch64-Release-Build09-20210524.iso请更换为自己的镜像路径。 主要参数说明如下 此时会启动一个图形界面,如下图所示: 在cmd界面中,使用qemu-system-aarch64.exe命令启动麒麟操作系统 注意:执行命令时请去掉换行符。-net tap,ifname=tap0中的tap0请修改为前面步骤中自己修改后的网卡名称。-bios参数请更换为自己的路径。-drive if-none,file=xxx请更换为自己创建的镜像路径。 为了以后启动方便,可以将此命令保存为bat文件,后续直接双击执行即可。 在宿主机中查看刚才新增加的tap0网卡的IP地址,右键单击该网卡,选择“状态”>“详细信息",如下图所示: 安装完kylinV10系统后,默认是开启了SSH连接,如果没有开启,先判断是否安装了ssh: 如果有以上显示,表示已经安装了openssh,如果没有安装,则执行以下命令安装openssh: 执行systemctl status sshd命令查看是否已经开启sshd服务: 如果有以上显示,则表示已经开启了sshd服务。如果未开启,则使用以下命令开启ssh服务: 使用systemctl is-enabled sshd查看是否设置了sshd开启启动 如果显示的是disable,则通过以下命令设置ssh开机启动: 如果只是想在当前windows系统中通过ssh连接kylinV10,则只需要ssh user@ip 即可。ip地址是kylinv10中配置的ip地址。本次环境使用的是192.168.137.101,直接ssh root@192.168.137.101即可连接。 如果想在别的机器上通过ssh访问kylinV10,则需要在当前windows系统中设置做端口映射。具体的方法可以通过网络搜索。 如果安装的时候没有选择图形界面,可以忽略此步骤。 只需要执行systemctl set-default multi-user.target,然后重启系统即可。 此问题可能是windows网络共享的问题,在宿主机种右键物理网卡,点击“属性”按钮,在弹出的界面中选择“共享”选项,先取消共享,点击确定后,再次选择共享即可。 Windows Server2008下安装qemu模拟arm架构CPU安装银河麒麟v4 桌面银河麒麟V10字符界面模式与图形界面模式切换方式 - 信创技术联盟 银河麒麟服务器操作系统 V10 SP1 开启SSH服务 - 我命由我不由天—hao - 博客园 使用 qemu-system-ARCH 运行虚拟机 |使用 qemu-system-ARCH 运行虚拟机 |使用 qemu-system-ARCH 运行虚拟机 |使用 qemu-system-ARCH 运行虚拟机 | 虚拟化指南 | SUSE Linux Enterprise Server 15 SP3| SUSE Linux Enterprise Server 15 SP3| SUSE Linux Enterprise Server 15 SP3| SUSE Linux Enterprise Server 15 SP3使用Qemu在Windows上模拟arm平台并安装国产化arm 操作系统(麒麟V10)
背景介绍
Qemu是什么
文档说明
主要步骤
安装qemu软件
安装qemu
配置环境变量

弹出“设置”界面,如下图所示:
点击“高级系统设置”,弹出系统属性界面,如下图所示:
点击“环境变量”按钮,弹出环境变量编辑界面,如下图所示:
打开cmd,执行qemu-system-aarch64 -version,可以展示版本信息,如下所示:qemu-system-aarch64 -version
QEMU emulator version 7.1.0 (v7.1.0-11925-g4ec481870e-dirty)
Copyright (c) 2003-2022 Fabrice Bellard and the QEMU Project developers
安装虚拟网卡
安装openvpn
修改网卡名称

注意:大的红框中的网卡是新增加的,黄色框中的名称是经过我修改后的,安装完openven后可能不是这个名字,下面马上要说修改网卡名称的操作。只需要关注小的红框中的网卡类型是否是“TAP-Windows Adapter”即可,找到这种类型的网卡就是新增加的网卡。且连接状态也是未连接状态,不用关注,等启动虚拟机后即可变为正常状态。红框下面的“以太网”是我电脑的真实物理网卡。
注意:我这里修改为了tap0,其它的名称也可以,建议还是修改为tapXX这种形式,最好不要用中文名称。共享物理网卡的网络


选中“允许其它网络通过此计算机的Internet连接来连接”复选框,“家庭网络连接”项选择刚才新增加的网卡(且是修改过名字后的名称),选中“允许其它网络用户控制或禁用共享的Internet连接”,确定即可。创建qemu虚拟机
C:\Users\>mkdir D:\virtual-machines\qemu\kylinV10
C:\Users\>D:
D:\>cd D:\virtual-machines\qemu\kylinV10
D:\virtual-machines\qemu\kylinV10>qemu-img.exe create -f qcow2 kylindisk.qcow2 120G
Formatting 'kylindisk.qcow2', fmt=qcow2 cluster_size=65536 extended_l2=off compression_type=zlib size=128849018880 lazy_refcounts=off refcount_bits=16
D:\virtual-machines\qemu\kylinV10 的目录
2022/11/16 15:45 <DIR> .
2022/11/16 15:31 <DIR> ..
2022/11/16 15:43 198,656 kylindisk.qcow2
2022/11/10 13:07 2,097,152 QEMU_Kylin_EFI.fd
2 个文件 2,295,808 字节
2 个目录 318,376,022,016 可用字节
安装kylin系统
D:\virtual-machines\qemu\kylinV10>qemu-system-aarch64.exe -m 8192
-cpu cortex-a72 -smp 8,sockets=4,cores=2 -M virt
-bios D:\virtual-machines\qemu\kylinV10\QEMU_Kylin_EFI.fd
-device VGA -device nec-usb-xhci -device usb-mouse -device usb-kbd
-drive if=none,file=D:\virtual-machines\qemu\kylinV10\kylindisk.qcow2,id=hd0
-device virtio-blk-device,drive=hd0
-drive if=none,file=D:\softwares\Kylin-Server-10-SP2-aarch64-Release-Build09-20210524.iso,id=cdrom,media=cdrom
-device virtio-scsi-device -device scsi-cd,drive=cdrom
-net nic -net tap,ifname=tap0
-m 虚拟机内存的大小,单位是MB
-cpu cpu类型,可以使用qemu-system-aarch64 -M help命令查看支持的类型。
-bios 引导文件的路径

选择后会进入操作系统安装界面,如下图所示:
和安装其它linux系统一样,按照自己的需求一步步配置即可。建议尽量小的安装,只选择必须的组件,因为安装过多功能需要的时间可能会比较长。启动kylin系统
D:\virtual-machines\qemu\kylinV10>qemu-system-aarch64.exe -m 8192
-cpu cortex-a72 -smp 8,sockets=4,cores=2 -M virt
-bios D:\virtual-machines\qemu\kylinV10\QEMU_Kylin_EFI.fd
-device VGA -device nec-usb-xhci -device usb-mouse -device usb-kbd
-drive if=none,file=D:\virtual-machines\qemu\kylinV10\kylindisk.qcow2,id=hd0
-device virtio-blk-device,drive=hd0
-device virtio-scsi-device -net nic -net tap,ifname=tap0
配置kylin系统中的网络

可以看到宿主机共享了网络后,tap0网卡的IP地址变为了192.168.137.1,这个地址即是虚拟机系统中网络的网关地址,掩码即是虚拟机系统中网络的子网掩码。进入kylinV10虚拟机后,可以通过命令行或者图形界面配置网络地址,本次实验中,我将kylinV10虚拟机中的IP地址设置为了192.168.137.101,掩码为255.255.255.0,网关为192.68.137.1,DNS为114.114.114.114。自己的环境可以根据自己的需要修改。设置SSH连接
在kylinV10中开启sshd服务
yum list installed | grep openssh
[root@localhost ~]# yum list installed | grep openssh
openssh.aarch64 8.2p1-9.p03.ky10 @anaconda
openssh-clients.aarch64 8.2p1-9.p03.ky10 @anaconda
openssh-server.aarch64 8.2p1-9.p03.ky10 @anaconda
yum install openssh
[root@localhost ~]# systemctl status sshd
● sshd.service - OpenSSH server daemon
Loaded: loaded (/usr/lib/systemd/system/sshd.service; enabled; vendor preset: enabled)
Active: active (running) since Wed 2022-11-16 18:55:19 CST; 16h ago
Docs: man:sshd(8)
man:sshd_config(5)
Main PID: 1303 (sshd)
Tasks: 1
Memory: 24.2M
CGroup: /system.slice/sshd.service
└─1303 sshd: /usr/sbin/sshd -D [listener] 0 of 10-100 startups
systemctl start sshd
[root@localhost ~]# systemctl is-enabled sshd
enabled
systemctl enable sshd
在windows中通过ssh连接kylinV10
禁用图形桌面
systemctl isolate graphical.target 切换为图形模式
systemctl isolate multi-user.target 切换为命令行模式
systemctl set-default graphical.target 设置图形界面为默认模式
systemctl set-default multi-user.target 设置命令行模式为默认模式
常见问题
重启qemu虚拟机后,无法连接外网
参考

 支付宝微信扫一扫,打赏作者吧~
支付宝微信扫一扫,打赏作者吧~本文链接:https://kinber.cn/post/3849.html 转载需授权!
推荐本站淘宝优惠价购买喜欢的宝贝: