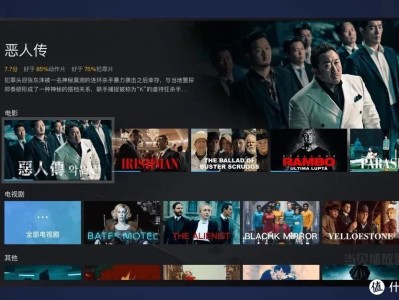再说说,给电脑装系统,其实说难不难说简单不简单,重要的是搞清楚原理。
首先说一下装系统的两个关键点:系统部署和系统引导。
无论你是U盘装系统、光盘装系统、硬盘直接装系统、UEFI引导装系统、legacy引导装系统等等,说到本质都是这两点,万变不离其宗。
什么是系统部署?
系统部署说白了就是把系统镜像文件写入硬盘中。一般来说比较常见的系统部署方式是ghost还原和原版安装。这里注意,不管是ghost封装的gho文件,还是微软官方的wim或者esd文件(wim文件更常见),都属于镜像安装文件,只不过所使用的封装工具不同。(原版windows安装包是iso文件,解压后在sources文件夹下的install.wim就是官方的wim镜像,高手一般都把这个文件单独复制出来)。gho和wim两种文件封装方式虽然不同,但是安装原理都是一样的。
目前有很多装机工具同时支持gho和wim两种格式的部署,比如“映像总裁”和“CGI备份还原”,还有支持wim和esd文件部署的“winNTsetup”,推荐这几款软件除了因为它们功能强大,使用简单,更重要的是不会篡改系统不会添加捆绑软件。
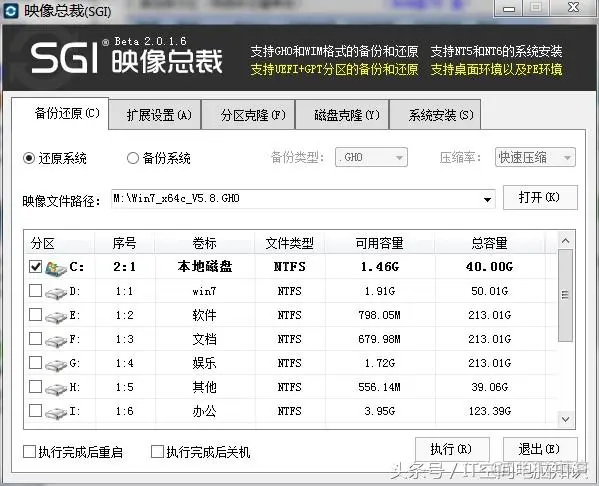
映像总裁
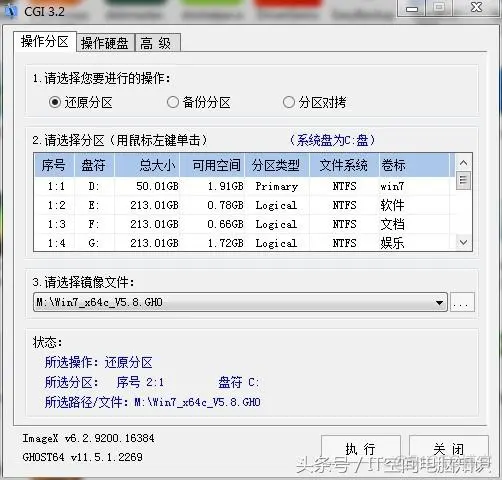
CGI
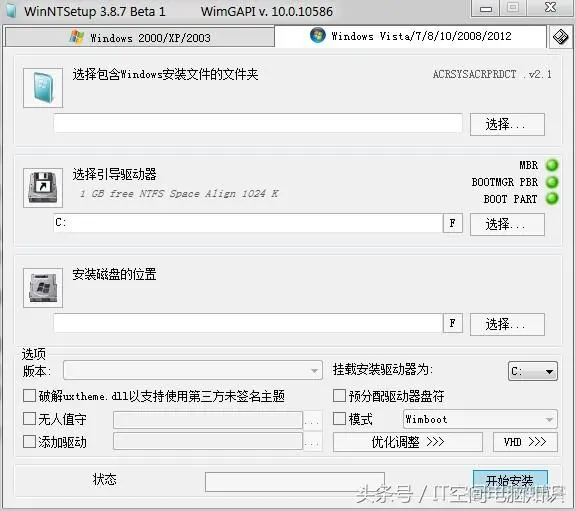
winNTsetup
什么是系统引导?
系统部署完成后,还需要让电脑在开机的时候能识别电脑中的系统,这个过程就是系统引导。目前主要有两种引导方式:legacy引导和UEFI引导,这两种引导方式区别在于,Legacy引导对应的必须是MBR硬盘模式,UEFI引导对应的必须是GPT硬盘模式(这两种硬盘模式的转换和区别以后单独发文再讲)。电脑用哪种引导方式可以在电脑主板bios里设置,这两种引导方式互不兼容。现在大部分还是以legacy引导方式居多,但品牌机(台式机、笔记本)现在出厂预装的系统都是UEFI引导方式。UEFI是比较新的引导方式,支持win8和win10。win7只有64位的才支持,但是支持并不完善。
这里注意:UEFI引导的电脑,不能用传统的一键ghost的方式安装系统,必须得用原版系统安装或者使用启动U盘进PE系统安装才行。这也是为什么很多人买来品牌机想一键重装系统,却ghost失败的原因。
legacy引导方式中,引导文件可以和系统在同一个盘里,也可以单独创建一个分区作为引导分区。举例来说,如下图的磁盘管理中,C盘标识着(系统、启动、活动、主分区),启动说明系统部署在C盘,系统则说明引导文件也在C盘。

系统和引导在同在C盘
再如下面这张截图中,C盘的前面有一个小分区,标识着“系统、活动”那就说明这个小分区是引导分区,是和系统盘分离的。
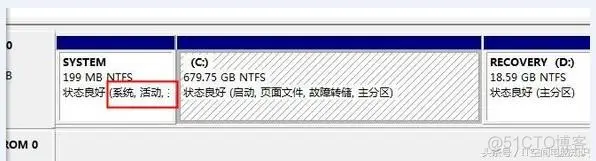
引导盘和系统盘分离
UEFI引导方式中,引导文件必须和系统盘分离,单独存在于系统盘前面的EFI分区里,一般标识为EFI系统分区。
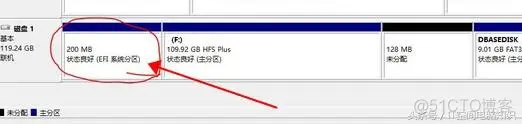
标识有EFI系统分区
上面推荐的几个工具软件都可以在系统部署过程中自动识别引导分区并写入系统引导,其中winNTsetup还可以手动选择引导分区。当然也可以用专用的引导修复工具来修复引导,如比较简单的NTBOOTautofix(此工具不支持win10),可以在PE系统或者安装双系统的时候使用:
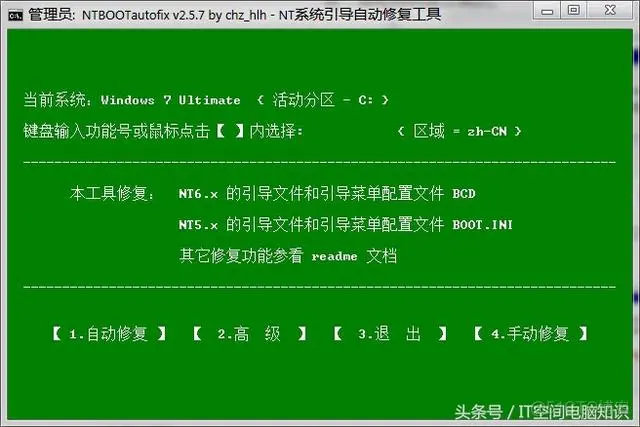
NTBOOTautofix
如果你是直接用原版安装光盘或者安装U盘的话,也不需要考虑引导问题,直接按提示操作即可完成安装:
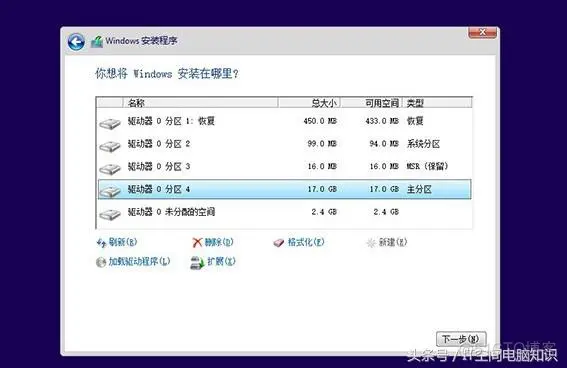
windows安装程序
这篇文章属于简单介绍,如果你是懂装系统可以引为参考,如果是小白可以大致了解一下基本原理。网上很多教程只说了系统安装步骤,并没有讲出原理,导致很多用户只是照葫芦画瓢,遇到不同的机型就傻眼了。
注:磁盘管理是查看硬盘分区最方便的工具,右键单击计算机--管理--磁盘管理即可打开!
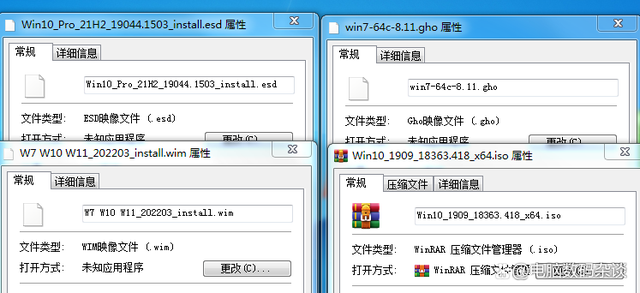


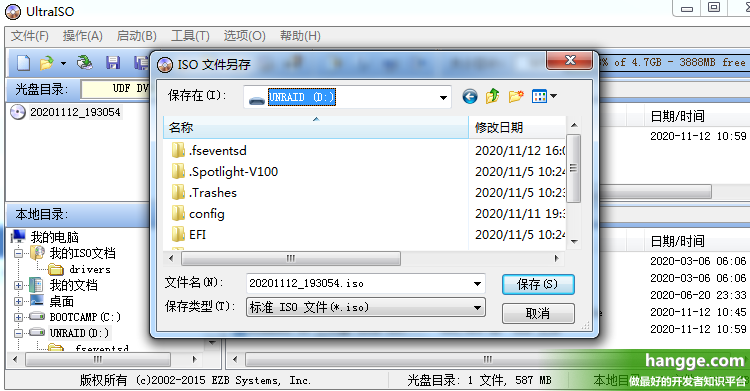
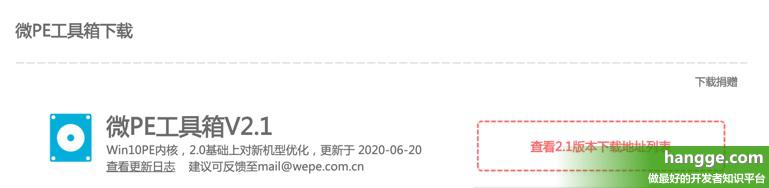
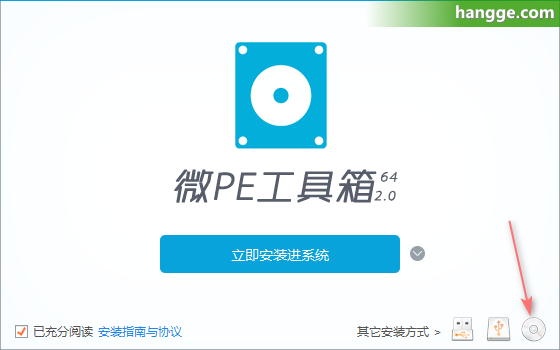
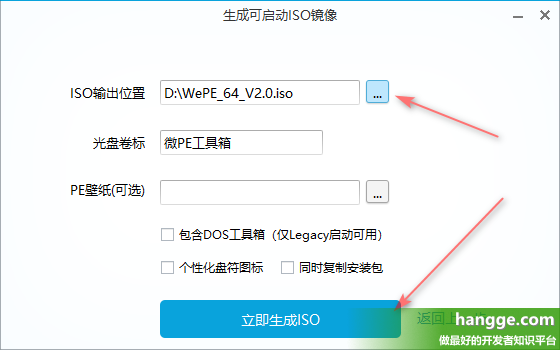
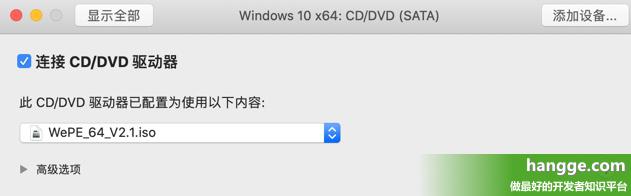
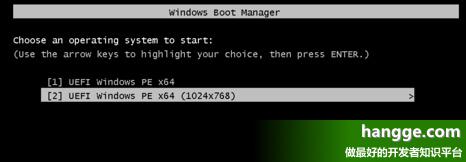

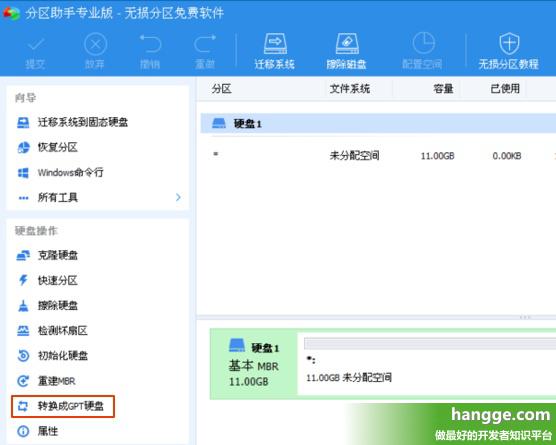
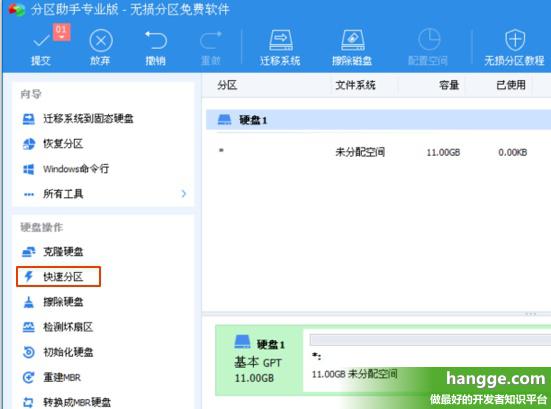
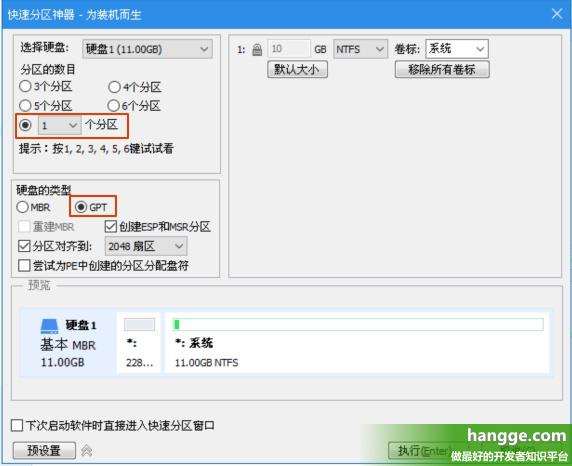
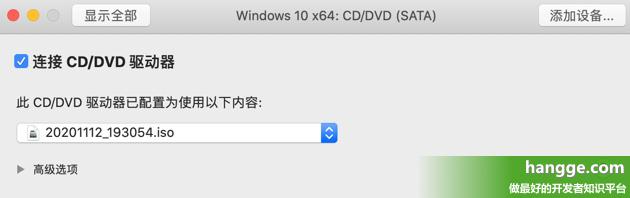
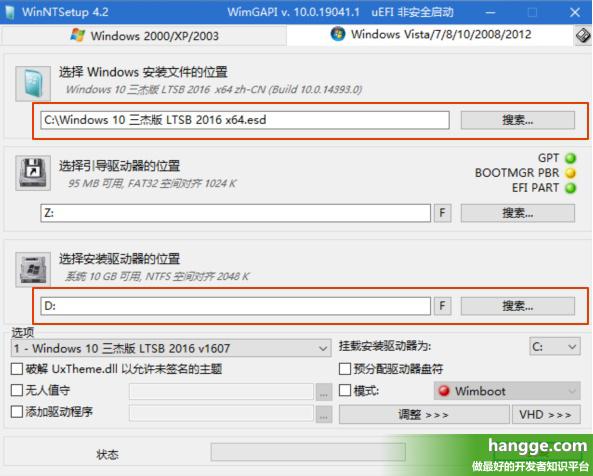
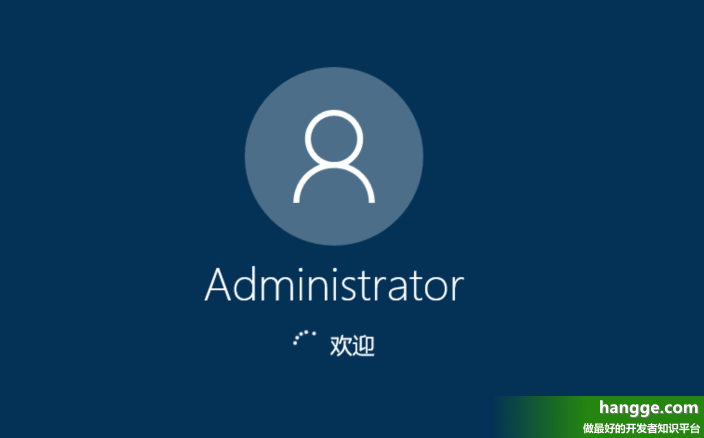
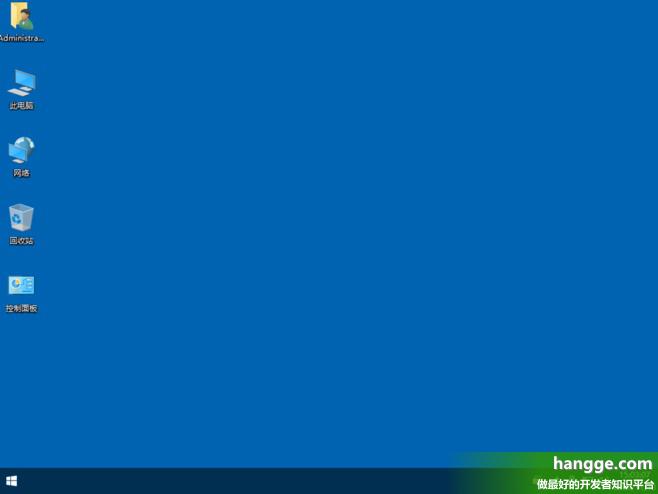

 支付宝微信扫一扫,打赏作者吧~
支付宝微信扫一扫,打赏作者吧~