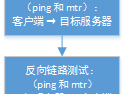作为一个网络管理员或系统运维人员,经常会遇到处理网络故障问题,需要ping业务地址是否连通,相信很多人的操作都是打开“CMD”窗口,敲上类似于“ping 192.168.xx.xx -t”的命令,再打开一个“CMD”窗口,再敲“Ping xxx”,一个两个还好,如果有很多业务地址都需要使用ping命令去测试,桌面上就打开了密密麻麻的“CMD”窗口,要查看结果,需要一个个窗口切换,极不方便。
而且,“CMD”还无法记录需要测试的业务地址什么时候网络通了,什么时候断开了,因为ping的结果只是显示在屏幕上,没有时间点,关闭了窗口,测试的结果就没有了。
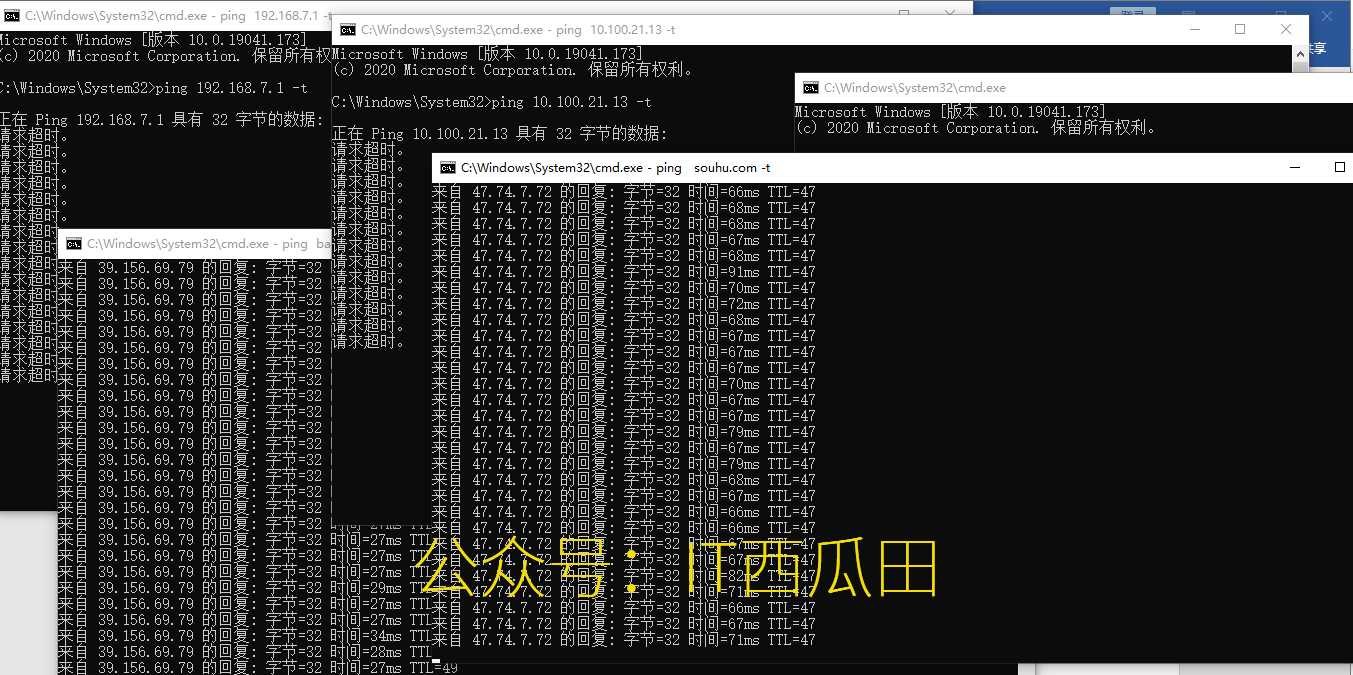
所以,今天给大家介绍一个非常好用的图形化Ping工具——“vmPing”,则非常用的解决了Windows自带的Ping工具的不足,让你在使用Ping测试网络时效率加倍。
一、官方介绍
vmPing(Visual Multi Ping)是一款用于监视多个主机的图形化 Ping 实用程序。可添加和删除很多主机监视器,并且每个监视器都会随应用程序窗口动态调整大小。通过颜色编码,您可以一目了然地了解每台主机的状态。除了标准的 ICMP Ping 之外,您还可以执行 TCP 端口 Ping,应用会程序持续连接到指定的端口并显示端口是否打开。此外还包括快速跟踪路由、基本数据包生成器和压力测试器等实用程序。
特点:
– 快速轻松地 Ping 多个主机。
– 颜色编码允许您立即确定每台主机的状态。绿色表示响应,红色表示不响应,橙色表示错误。
– 每个主机监视器都会根据应用程序的窗口动态调整大小。占用整个屏幕或将所有内容缩小到一个小窗口。
– 探测选项,用于配置每个 Ping 请求之间的间隔(从 1 秒到几小时)以及超时时间。
– 监视 TCP 端口,vmPing 可连续连接到给定的 TCP 端口并显示端口是打开还是关闭。输入主机名称和端口。例如:WebserverA:80
– 将所有内容记录到文本文件的选项。
– 发送电子邮件警报的选项,每次主机更改状态时将发送一封电子邮件。
– 收藏夹,随时轻松保存和调用主机组。
– 快速内置跟踪路由实用程序。
– 一个简单的内置数据包生成器/压力测试器,用于测试特定的主机。
【软件特点】
软件纯绿色,不用安装,体积小巧仅280KB,就一个exe程序,经过本人实测,支持win7、win10系统(本人电脑安装的是最新版win10专业,版本号2004),XP系统理论应能使用。
二、基本使用方法
打开程序,默认主界面如下:
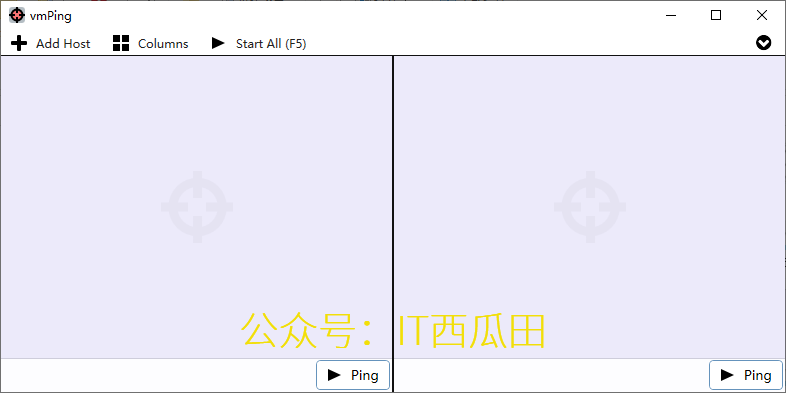
默认的界面具有两个Ping窗口,可以同时输入两个地址进行同时ping操作。
如果同时ping 两个还不够的话,点击“+ add host”按钮,还可以增加面板。点击“columns”则是能够改变面板的显示样式,比如一行显示1个、2个、4个面板等等。
(说明:以下截图以汉化版为例)
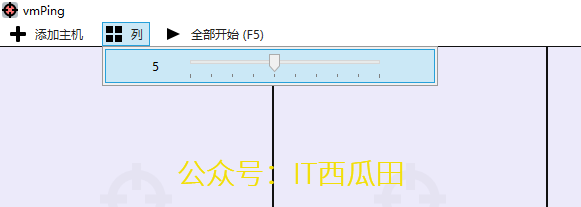
这里我添加了6个面板,面板布局分成2列,分别执行了6个网址的ping测试,可以看到,能头ping通的地址窗口背景色是绿色,连接请求超时的地址窗口背景是红色。这是软件的默认配色,也可以在设置中自定义配色。
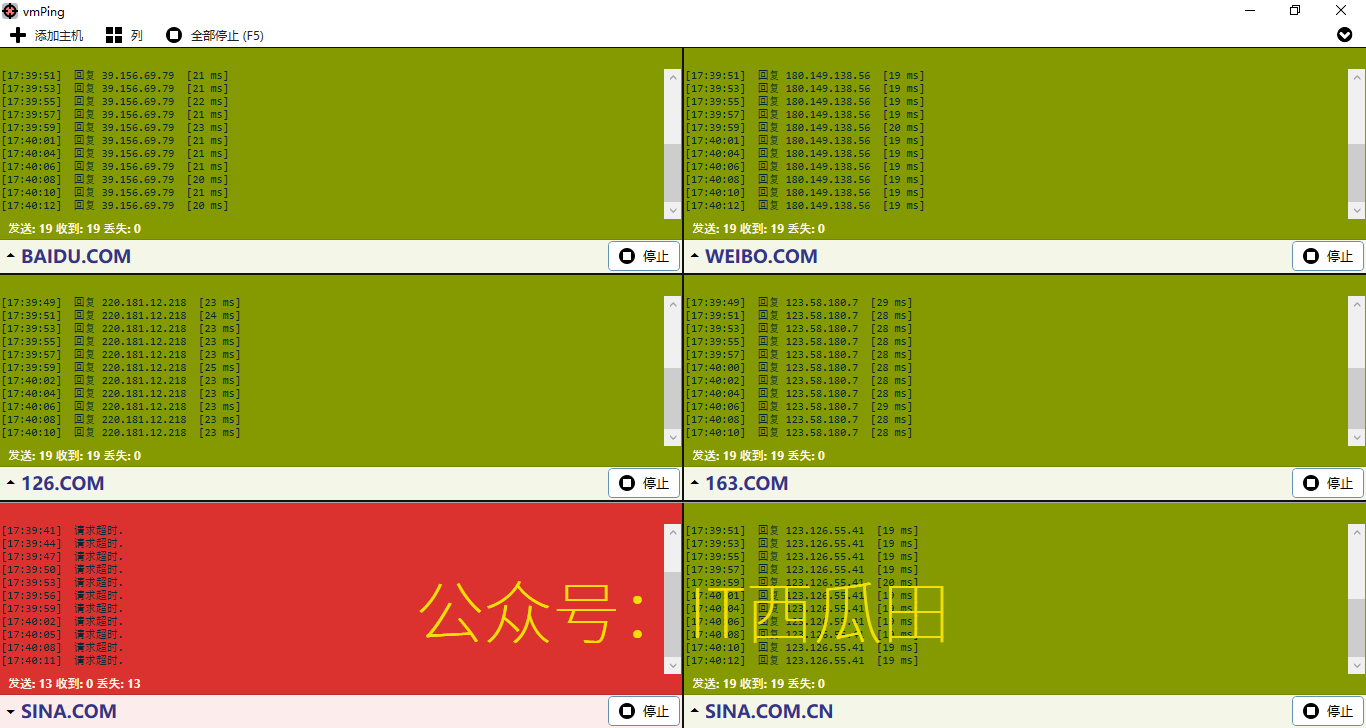
拖动列上的“滑块”,改变成一行显示:
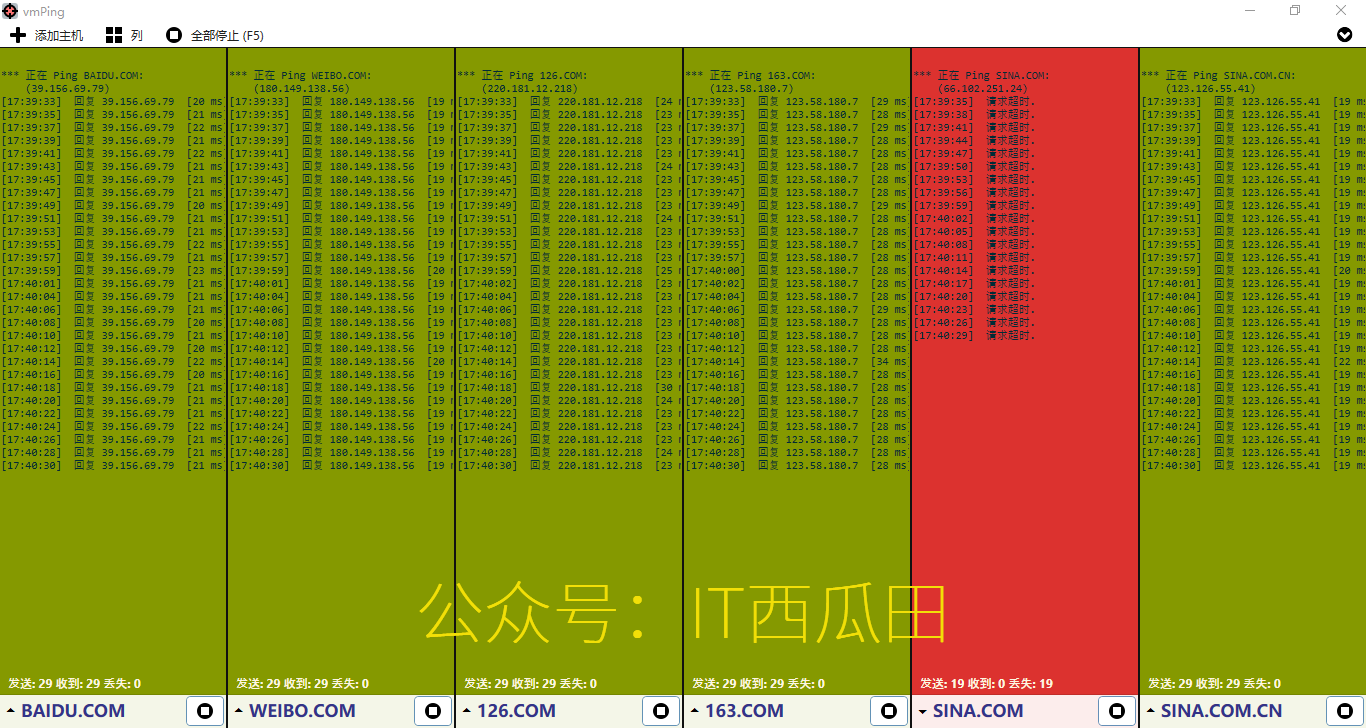
在每个面板中,输入ip或者网址,点击后面的“ping”按钮即会开始执行Ping,并在窗口中显示结果,并且默认的ping就是持续不断的,只有等你关闭vmPing软件或者点击“stop”按钮才会结束。
你也可以点击面板中的按钮让指定的面板作为单独窗口显示,如下图效果,点击窗口中“两个方框”的按钮,则打开独立的窗口显示ping结果。
点击“×”则关闭此窗口。
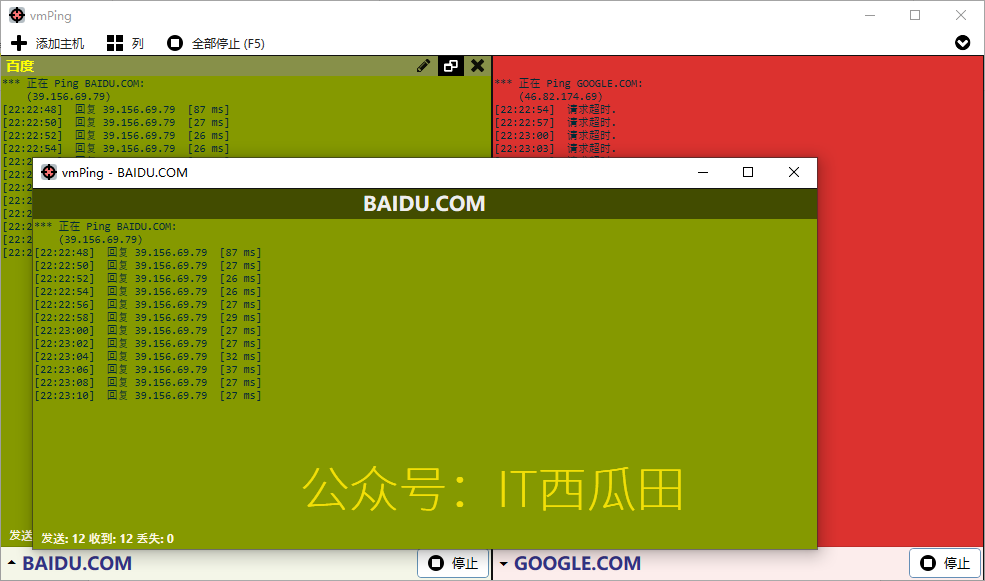
为了方便使用和提高效率,软件还支持给每个面板中的ping添加一个别名,点击每个界面中的“笔”按钮,方便记忆。
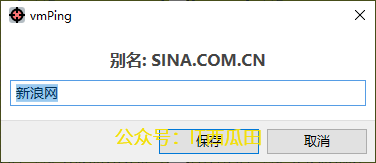
这是添加别名后的效果:
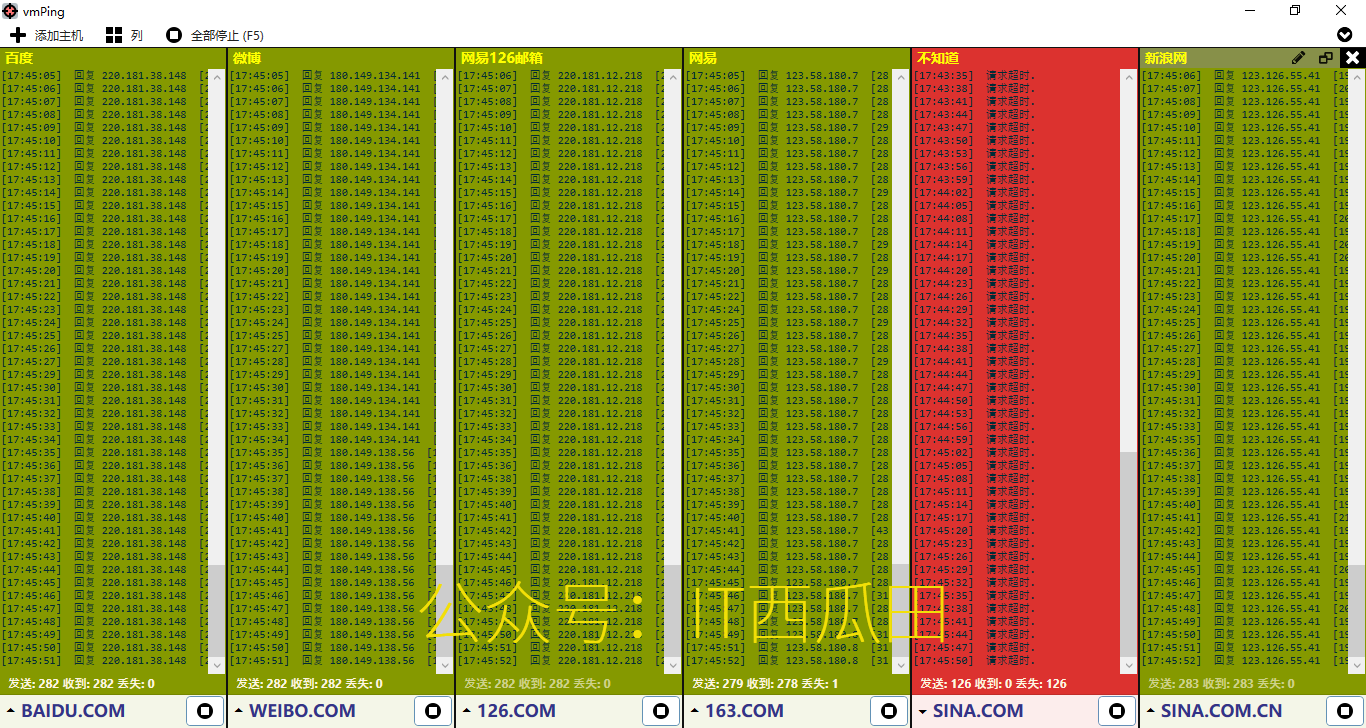
或者把现在添加的所有ping都放入一个收藏夹中(菜单->favorite sets->save current layout to favorites),下次点击这个收藏夹项就可以恢复所有ping的界面了。
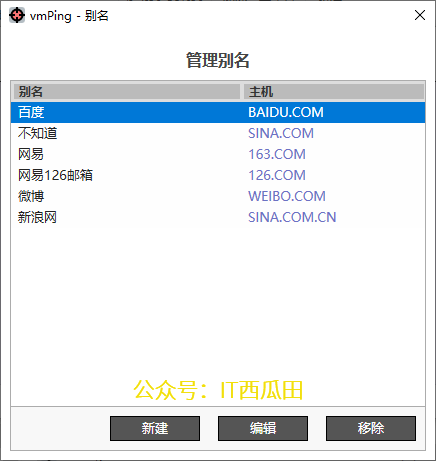
想要批量ping的话,那么点击界面顶部的“start all(F5)”按钮即可,或者按下“F5”键。
vmPing还可以用来测试端口是否正常。下图,我测试了baidu.com的99端口和80端口对比情况:
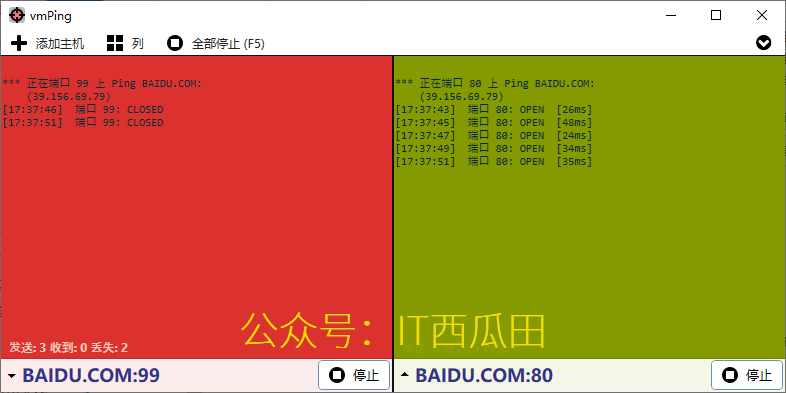
想想,我们在CMD下是如何测试端口的?大家是否一般都是telnet工具?如果端口不通,可能要卡上半天。
现如今,windows安装系统时已经不“标配”telnet客户端了,还需要手动安装。相比之下,vmPing工具简直不要太方便了。
除了以上这些, vmPing还支持trace route路由跟踪功能,想要使用的话,展开菜单就可以看到这个功能,快捷键是Ctrl + T。
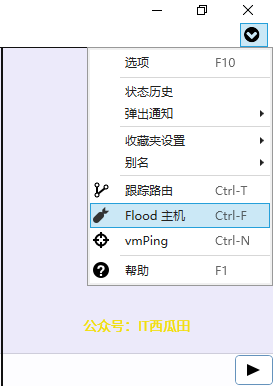
如下图,我测试了本机到baidu服务器的路由跟踪结果:
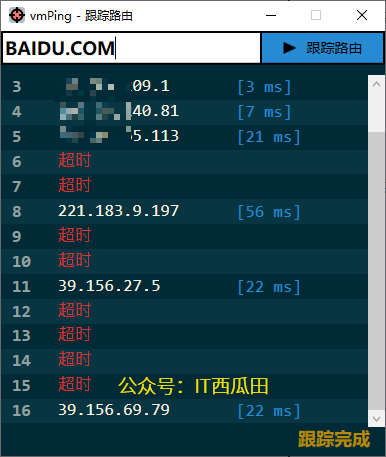
vmPing还有一个Flood主机的功能,就是向目标地址发送连续的ping数据包,用来测试网络响应速率。
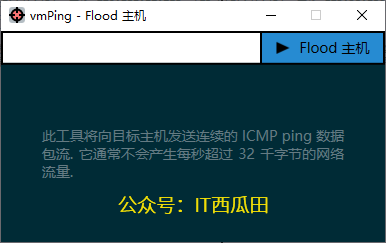
“Flood”以下baidu试试:
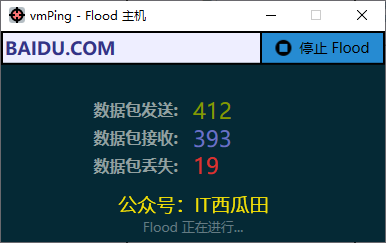
可以说vmPing基本上把使用ping时需要用到的功能都添加到了界面,并且效率满分。
三、设置项
点击“选项”或按F10键,打开vmPing的设置界面。
“一般”选项中可以设置Ping间隔,Ping超时,警报阈值。
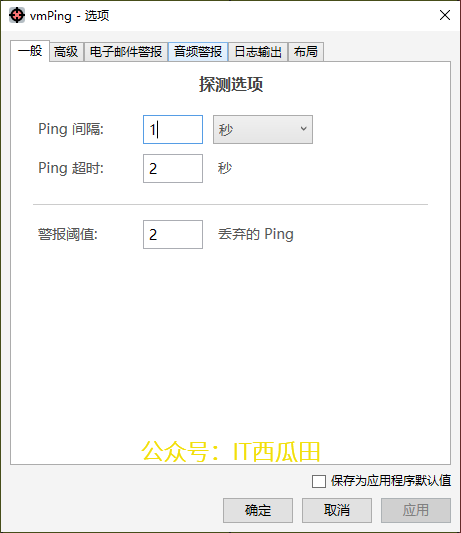
“高级”选项中,可以设置ICMP数据包的生存时间,数据包大小,以及是否分段。
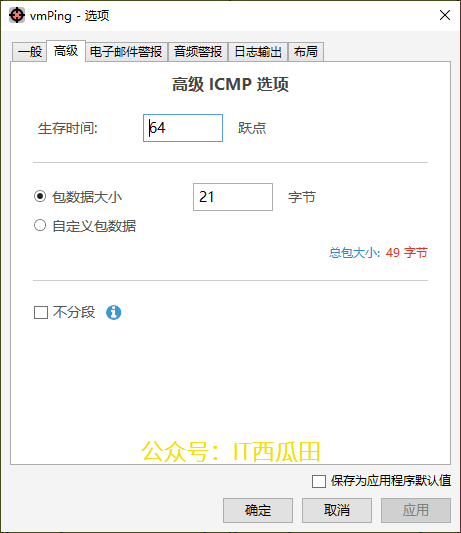
“电子邮件报警”设置,如果网络中有邮件服务器,可以在这里配置,当发生网络中断时,自动给你指定邮箱发送电子邮件提示。适合于服务器等无人值守的情况。
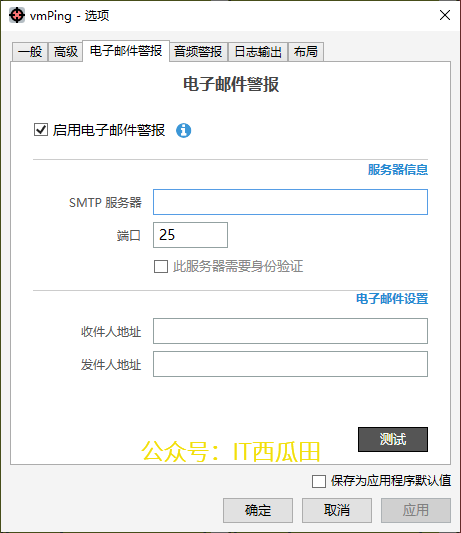
“音频报警”设置,选择一个音频文件,当发生网络中断时,可以播放指定的音频文件来提醒。
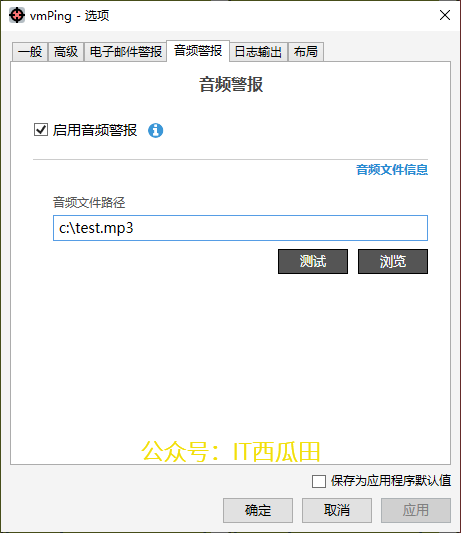
“日志输出”设置,勾选后并选择一个目录,则所有ping的结果会记录日志。
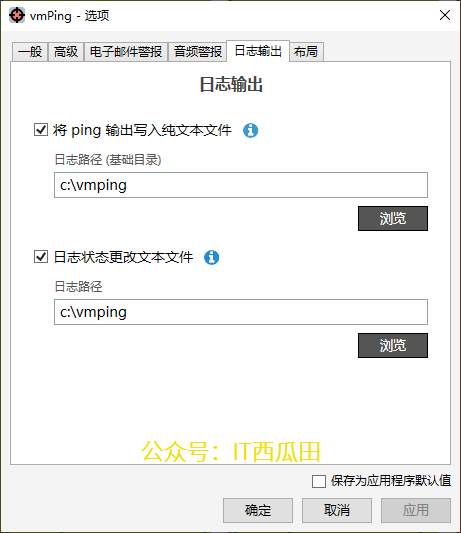
日志记录示例:
首选会在指定目录下,生成每个地址命名的本文文件。
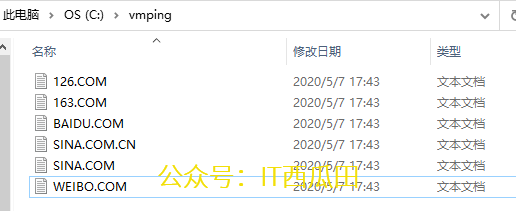
日志文件记录Ping的时间和结果。
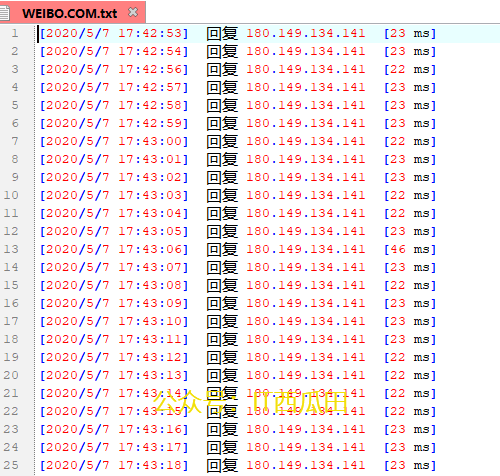
“布局”设置,这里可以配置Ping窗口的颜色。
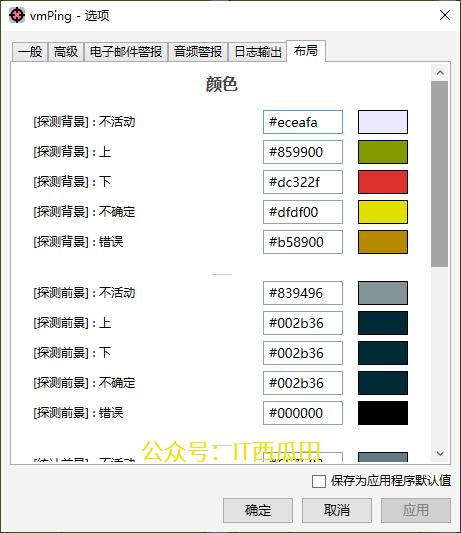
四、官方帮助文档
vmPing帮助文档(翻译)
当前版本:
版本: 1.3.4
版权所有 © 2020 Ryan Smith
vmPing 是一款网络实用程序, 允许您快速监视多个主机的可用性. 可轻松添加和删除主机监视器, 并根据应用程序窗口动态调整大小. 通过颜色编码, 您可以一目了然地了解每台主机的状态。
(一)基本用法
【应用概述】
监视一个主机:
在文本框中输入一个主机名称或 IP 地址, 然后按回车键或点击 Ping 按钮. vmPing 将开始 Ping 主机, 直到您点击停止. 响应在文本框上方的输出区域显示. 当主机响应时输出部分将变为绿色, 当主机不响应时输出部分将变为红色. 如果出现错误输出区域将变为橙色.
添加一个主机监视器:
点击 添加主机 从菜单栏, 或使用键盘快捷键, Alt-A .
移除一个主机监视器:
将鼠标悬停在主机监视器上时, 右上角会出现一个 X 图标. 点击 X 图标可删除该实例.
列:
点击菜单栏中的 "列", 然后将滑块移动到所需的列数. 这将设置要在一行中显示的主机监视器数量. 将根据需要创建其它行.
【额外功能】
端口监视器:
要监视特定的 TCP 端口, 只需输入主机名称或 IP 地址, 然后输入冒号和所需的端口号. 然后, vmPing 将不断尝试连接到给定的端口, 并显示连接是否成功. 示例 - SERVER01:80 , 将监视 SERVER01 上的端口 80.
跟踪路由:
跟踪路由实用程序用于测量网络延迟并确定到达给定目标主机的路径. 可从右上角的下拉图标或按 Ctrl-T 访问该功能.
Flood 主机:
Flood 主机实用程序用于生成大量的 ICMP 数据包. 为限制流量, 实用程序将等待直到收到回复, 然后再发送下一个 ICMP 数据包. 可从右上角的下拉图标或按 Ctrl-F 访问该功能.
(二)选项
Ping 间隔:
发送每个数据包之间的等待时间. 可用秒, 分钟或小时为单位指定时间.
Ping 超时:
等待响应的最长时间, 以秒为单位.
主机出现故障时发送电子邮件:
每当主机更改状态时 (启动或关闭) 将发送一封电子邮件. 必须指定邮件服务器, 收件人和发件人的电子邮件地址.
保持窗口始终在顶部:
vmPing 窗口将保留在所有其它应用程序窗口之上.
将所有输出记录到文件:
将所有 Ping 响应写入文本文件. 该文件将被命名为 主机名称.txt 并保存到指定的目录. 如果该文件已存在, 新的输出将追加到现有文件.
命令行用法:
用法: vmPing [-i 间隔] [-w 超时] [<target_host>...]
五、注意事项
注意,程序需要 .NET 4.0 或更高版本的支持。
六、下载地址
vmPing (Visual Multi Ping) is a graphical ping utility for monitoring multiple hosts. Numerous host monitors can be added and removed, and each monitor dynamically resizes with the application window. Color-coding allows you to tell at a glance the status of each host. In addition to standard ICMP pings, you can also perform a TCP 'port ping', where the application continuously connects to a specified port and displays whether or not the port is open. A fast trace route utility and a basic packet generator / stress tester is also included.
Click here to download the latest release
(1.3.4 released on April 22, 2020)
Notes
There is no installer. Just run the .exe.
.NET 4.5 or greater is required.
官方主页:
https://github.com/R-Smith/vmPing
官方下载地址:
https://github.com/R-Smith/vmPing/releases/latest/download/vmPing.exe
七、最后,一个小技巧
大家是否注意到帮助文档中的这句话?
命令行用法:
用法: vmPing [-i 间隔] [-w 超时] [<target_host>...]
对,vmPing的命令行用法!
来试试:
在文本编辑器中输入:
vmPing1.34 -i 1 -w 2 192.168.8.1 192.168.8.2 192.168.8.3 192.168.8.4 192.168.8.106
后保存为pingtest.bat,放在vmPing程序同级目录下,启动执行:
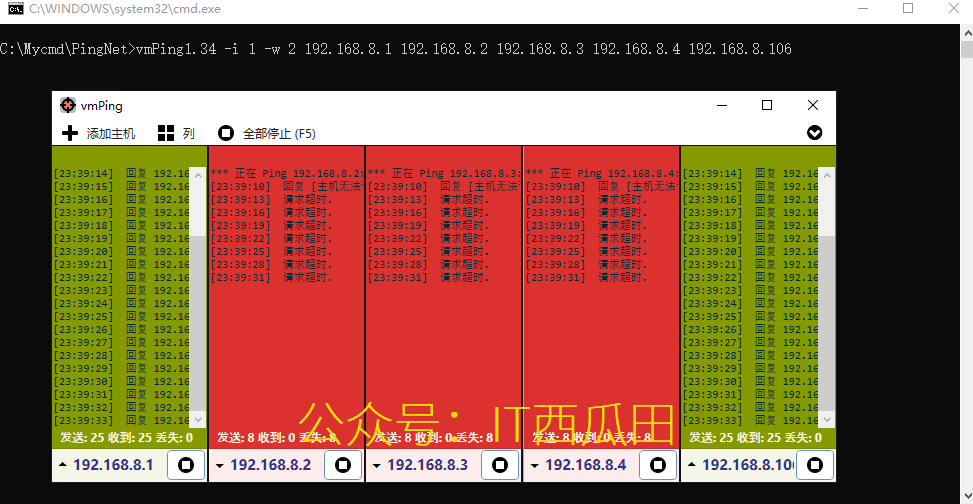
发现执行bat脚本后,启动了vmPing,自动形成一行五列的Ping窗口,并自动开始执行所有地址的Ping测试,是不是很方便?
再批量来10个地址测试一下:
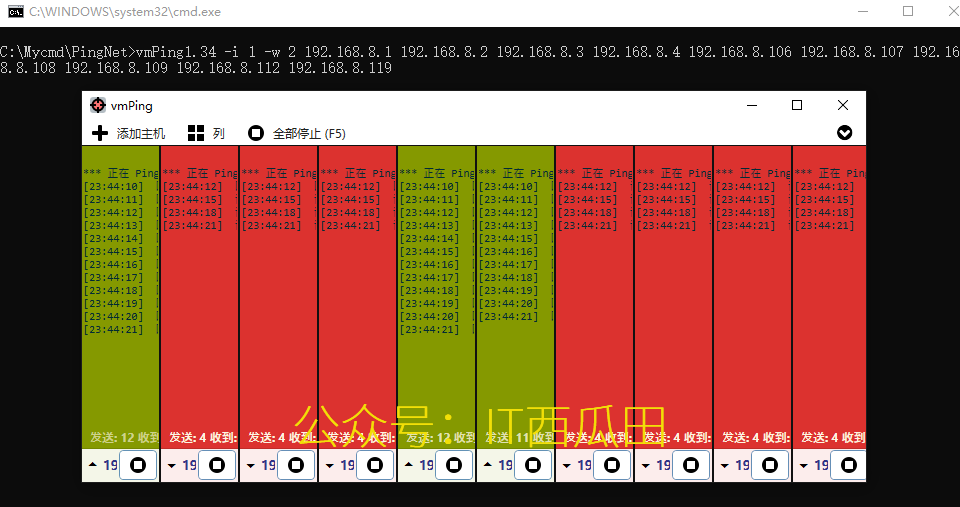
但是,大家经常保存IP地址的列表文件都是每个一行的,像这样:
192.168.8.1
192.168.8.2
192.168.8.3
192.168.8.4
192.168.8.106
192.168.8.107
192.168.8.108
192.168.8.109
192.168.8.112
192.168.8.119
该用怎么直接使用呢?
可以使用下面的写法:

能够达到同样的效果,而且这种格式,很方便在文本编辑器中按列模式修改。
使用这种方式,批量开始ping 20个IP地址试试:
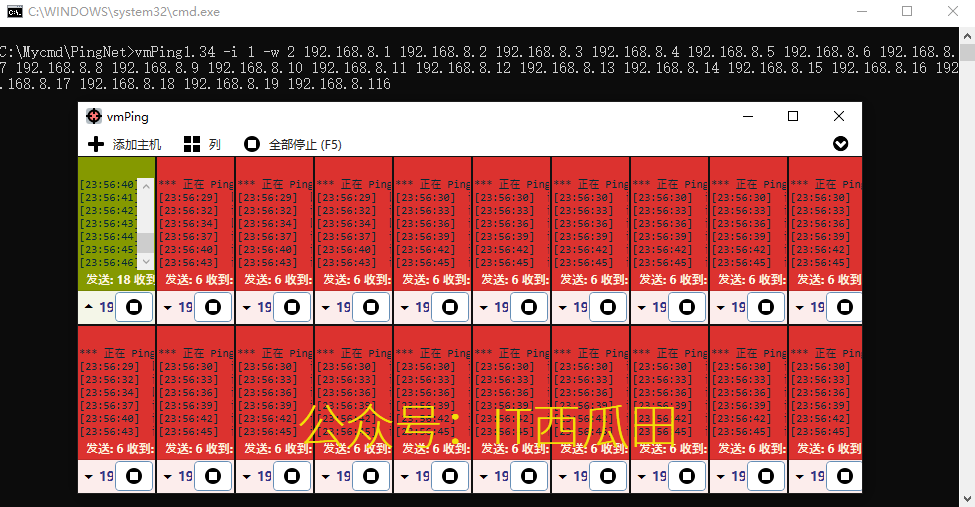
发现这次,自动布局成两行了。

 支付宝微信扫一扫,打赏作者吧~
支付宝微信扫一扫,打赏作者吧~