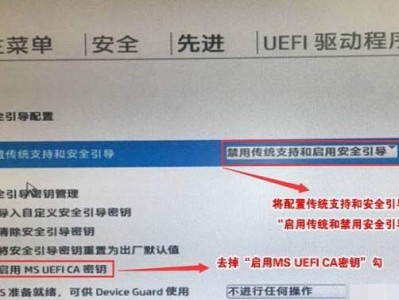惠普(HP)商用台式机,新推出的惠普台式机电脑都预装了win10系统,win10系统在稳定性和用户体验方面还存在问题,因此很多用户都想把win10系统改成win7系统,但是由于新机型采用UEFI模式,要修改BIOS(禁用安全启动和启动传统模式支持)才能改装win7,部分机器集成了NVME固态硬盘,直接安装win7会出现0x000007b蓝屏,那么惠普台式机怎么将win10改win7呢?小编就教大家把惠普(HP)电脑自带的win10系统换成win7系统的方法教程。
安装步骤如下:
一、安装前准备工作
1、转移硬盘所有的重要文件
2、准备8G容量U盘一个制作U盘启动盘,推荐使用小兵u盘启动盘制作工具(PE特点:1,绝无捆绑任何软件的启动盘。2,支持PE自动修复UEFI+GPT引导。3,支持LEGACY/UEFI双引导。4,一键装机自动注入usb3.0和nvme驱动)
3、支持intel 8代、9、10代cpu的win7镜像下载:windows7/2021-08-06/7636.html" style=";padding: 0px;list-style: none;outline: none;color: rgb(102, 102, 102)">惠普WIN7新机型镜像下载(新机型集成USB3.0/usb3.1驱动,解决安装过程无法识别USB设备的问题) 惠普win10改win7系统及BIOS设置注意事项:1、惠普老机型bios(8代、9代cpu)还可以采用legacy+mbr方式安装win7,新机型(10代、11代cpu)只支持uefi+gpt方式安装win7,我们一定记得引导模式和分区类型一定匹配才可以安装。2、目前惠普(HP)台式机10代cpu不支持修改legacy传统模式安装win7,只能采用uefi引导,uefi引导只支持64位操作系统。惠普10代cpu只支持i3 10100和i5 10400 cpu步进为g1的机器支持集显,其它不支持集显,需要采用独立显卡并开启csm才能安装win7。3、需要注意有双硬盘情况,如果从盘带有esp msr以及有其它还原分区Recovery情况下,一定记得将从盘这几个分区干掉,直接选择将主盘快速分区,出现esp msr分区即可安装系统。 惠普台式机新老机型两种不同BIOS win10改win7系统及BIOS设置:
惠普电脑win10改win7系统BIOS设置步骤(HP老机型2020年以前的惠普机器8代、9代cpu bios设置教程)1、开机一直按F10进入BIOS,如果没反应则启动时按ESC,出现以下界面后,再按F10进入BIOS,切换到Security(安全)选项--Secure Boot Configuration(安全引导配置)点击回车键,如果弹出红色界面,请按F10接受,如下图所示;
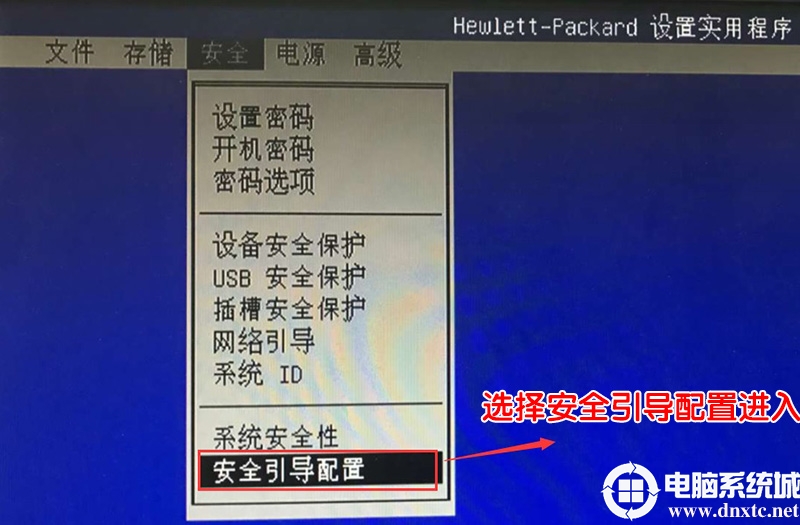
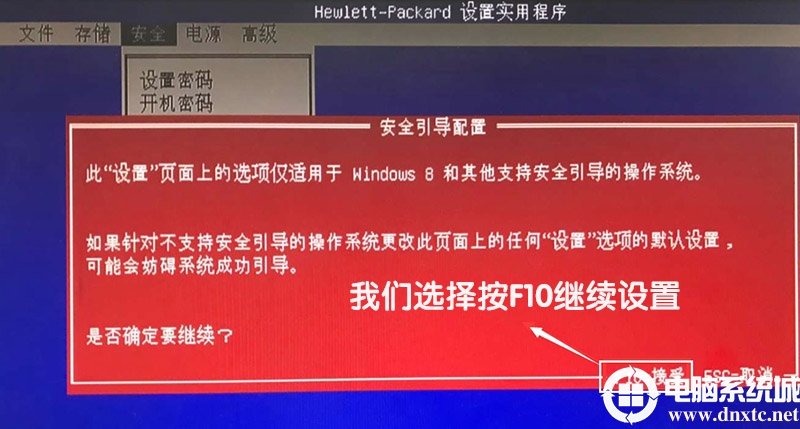
2、进入后先更改Secure Boot—disable(禁用安全启动),再更改Legacy Support—enable(再开启旧支持),更改完成后按F10保存,如下图所示;
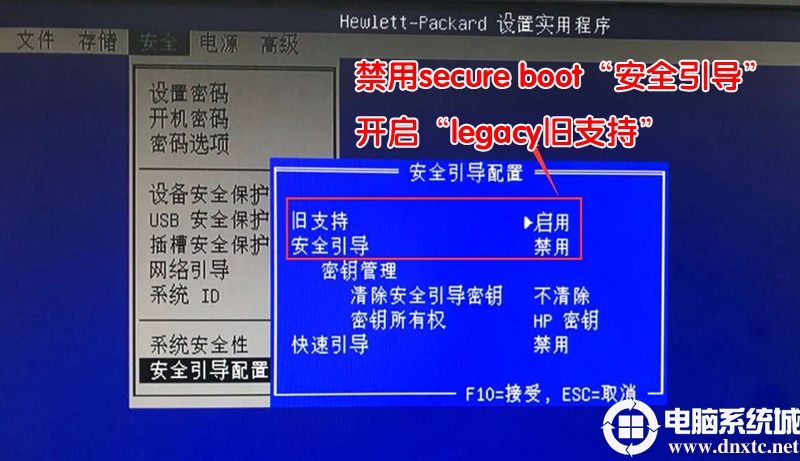
3、然后进入存储选项,然后选择引导顺序,如果我们改成legacy旧支持后,这里进入后按F5禁用uefi引导源,如下图所示;
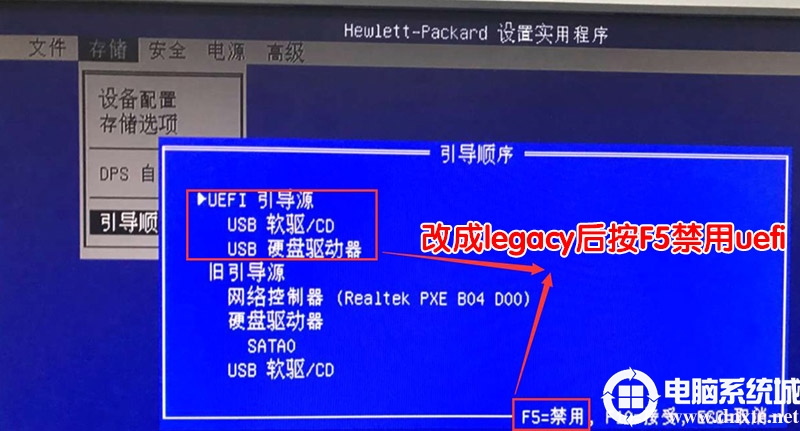
4、然后进入选择File(文件)-- Save Changes and Exit(保存并更改设置)—选择Yes回车保存退出;
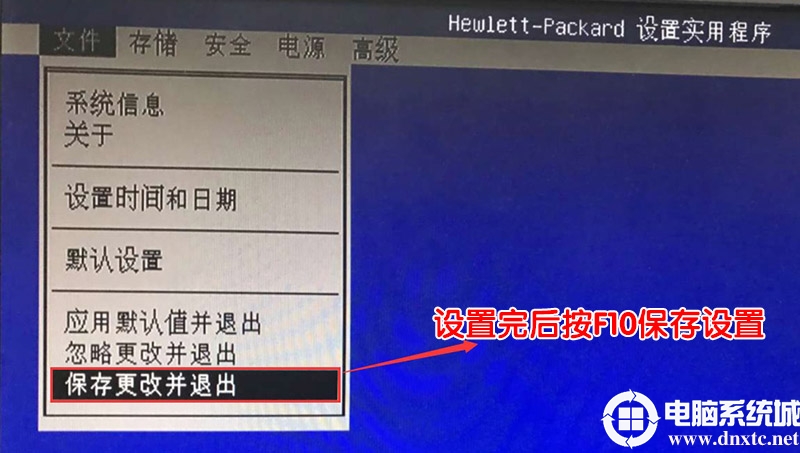
4、主机自动重启,开机显示操作系统引导模式更改,中间有四个随机数字加回车,例如下图:4936+ENTER,需要敲击显示的四个数字后按Enter键,否则之前更改的信息无法保存。(敲击数字前需要确认小键盘是否已开启,开启后再敲击,或者请按大键盘字母上面的一排数字键输入);

5、然后按F9快速启动选制作的U盘启动盘进入PE系统,如果没反应则启动时按ESC,出现以下界面后,再按F9进入选择U盘启动,如下图所示;

惠普电脑win10改win7系统BIOS设置步骤(2020年的惠普bios)
1、开机一直按按ESC,出现以下界面后,再按F10进入BIOS,如下图所示;
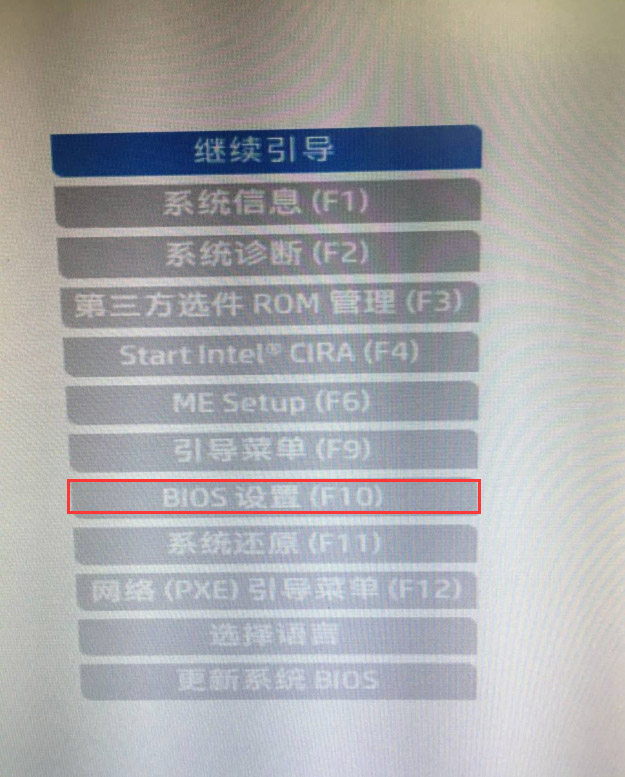
2、进入BIOS后,将移动键盘到“先进”选项下,选择"安全引导配置",按回车键进入设置;
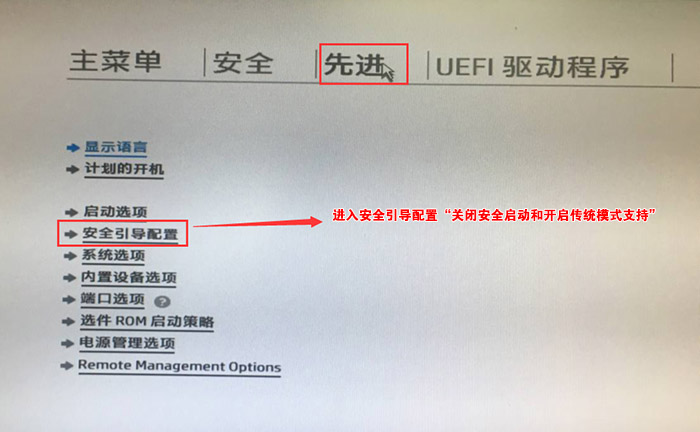
3、回车后,将配置传统支持和安全引导设置电脑“启用传统支持和禁用安全引导”以及去掉“启用MS UEFI CA密钥”前面的勾,然后按F10保存更改;
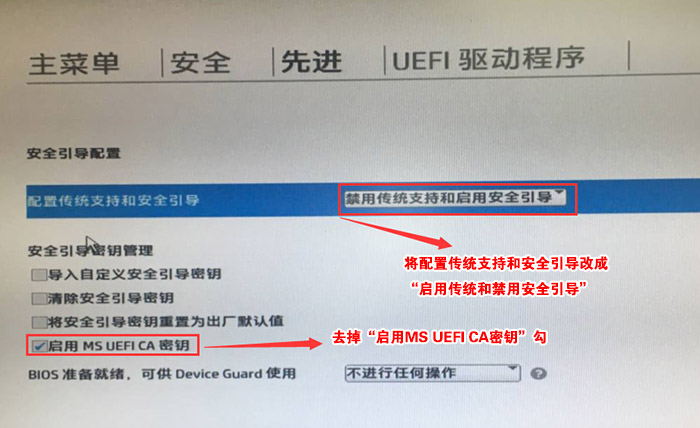
4、F10保存重启后再次开机按ESC,然后选择F10进入BIOS设置,将进入刚设置的地方,勾选“清除安全引导密钥”,然后再次F10保存;
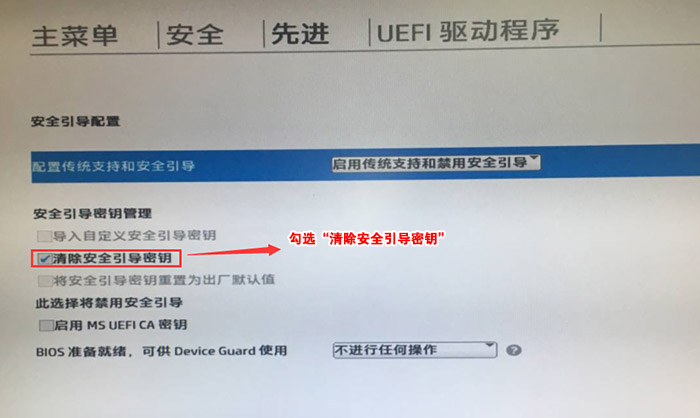
5、F10保存重启后再次开机按ESC,然后选择F10进入BIOS设置,将鼠标移动“先进”选项中,选择"启动选项"后回车进入,如下图所示;
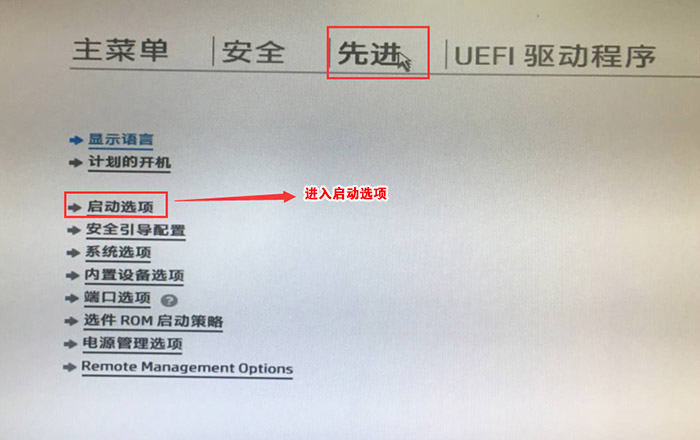
6、进入后将UEFI顺序前面的勾去掉,让机器默认为传统启动,这样方便安装WIN7,如下图所示;
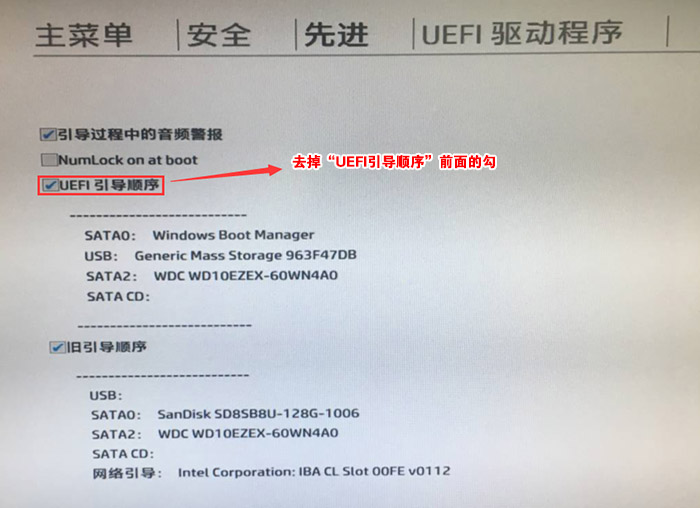
7、插入制作好的U盘启动盘,重启按ESC再按F9调出启动管理对话框,选择USB HDD识别到U盘启动进入PE,回车;
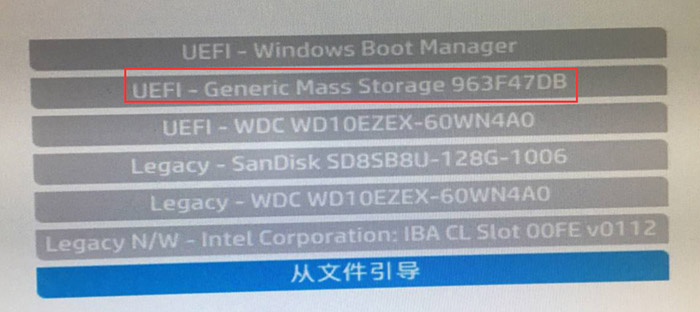
以上两种机型改硬盘分区格式为MBR分区(安装WIN7改MBR分区格式)
1、选择U盘启动盘进入PE后,在桌面上运行DiskGenius分区工具,点击菜单栏的【硬盘】,选择【转换分区表类型为MBR格式】,然后点击【快速分区】进行分区;
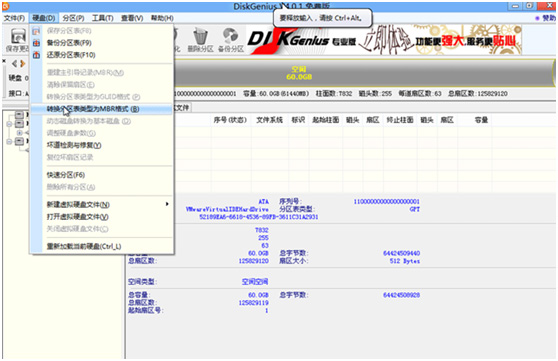
惠普(HP)台式机win10装win7系统BIOS设置步骤(2020款惠普新bios 10代、11代cpu机器)
1、开机一直按F10,进入BIOS后,将移动键盘到“配置”选项下,选择"SATA仿真"回车更改硬盘模式为AHCI,如下图所示;
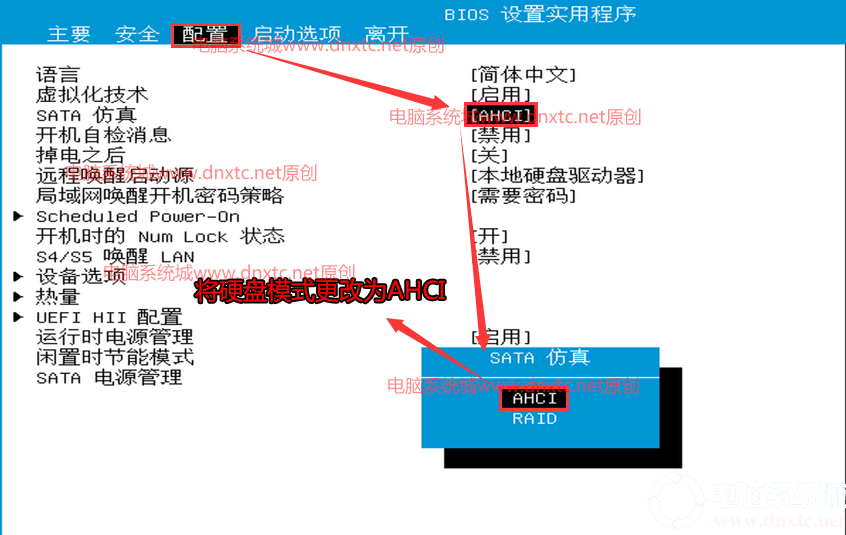
2、再将键盘切换到启动选,选择安全启动模式选择“禁用”关闭安全启动,如下图所示;
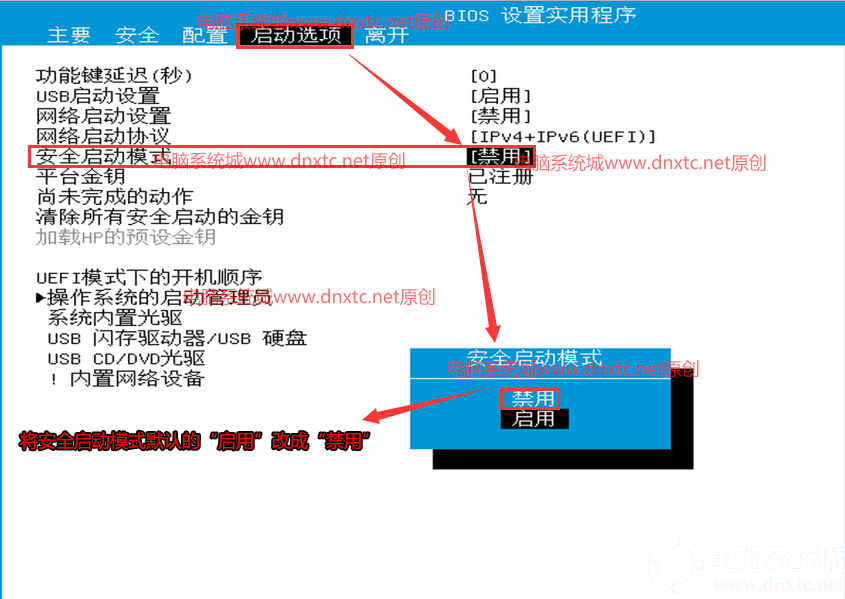
3、关闭安全启动后,建议然后再清除所有安全启动的金钥,如果开机后会出现提示输入数字然后再回车确定更改,如下图所示;
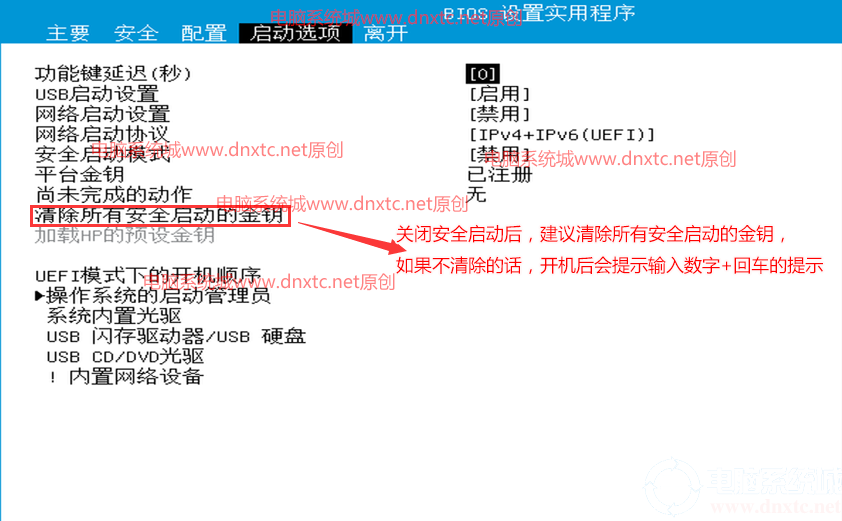

5、以上设置完后F10保存重启后,插入制作好的U盘启动盘,重启按ESC再按F9调出启动管理对话框,选择uefi开头的U盘启动进入PE,回车;
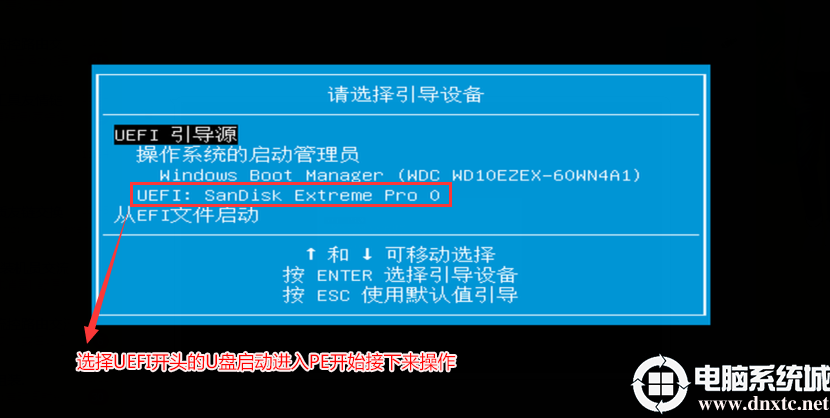
6、选择U盘启动盘进入PE后,选择启动windows_10PE_64位进入pe(MBR方式启动时有菜单选择,uefi方式启动时自动进入win10pe),在桌面上运行DiskGenius分区工具,点击菜单栏的【硬盘】,选择【转换分区表类型为guid格式】;详细mbr改gpt分区的方法可参考此教程。
惠普(HP)电脑win10改win7系统过程(自动注入驱动)
1、以上操作做完后,运行桌面的"小兵系统安装"工具,然后选择重装系统,如图所示:

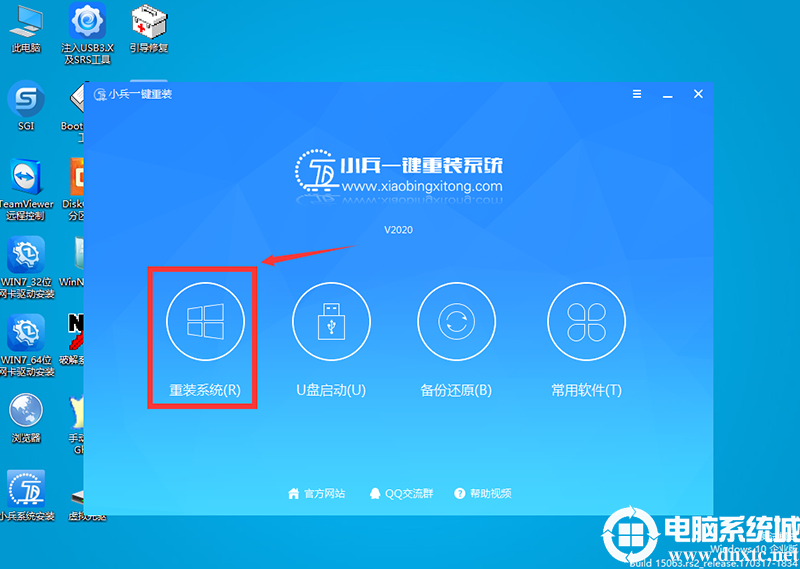
2、选择上面下载的WIN7(建议采用本站的WIN7自带usb驱动、显卡、nvme驱动)及要安装的盘符,一般情况是C盘(根据不同的硬盘分区),(注意:i3 10100和i5 10400 cpu步进为g1的机器安装win7卡lgoo的情况勾选“解决UEFI WIN7 64位卡LOGO"选项),然后点击一键安装,如图所示:
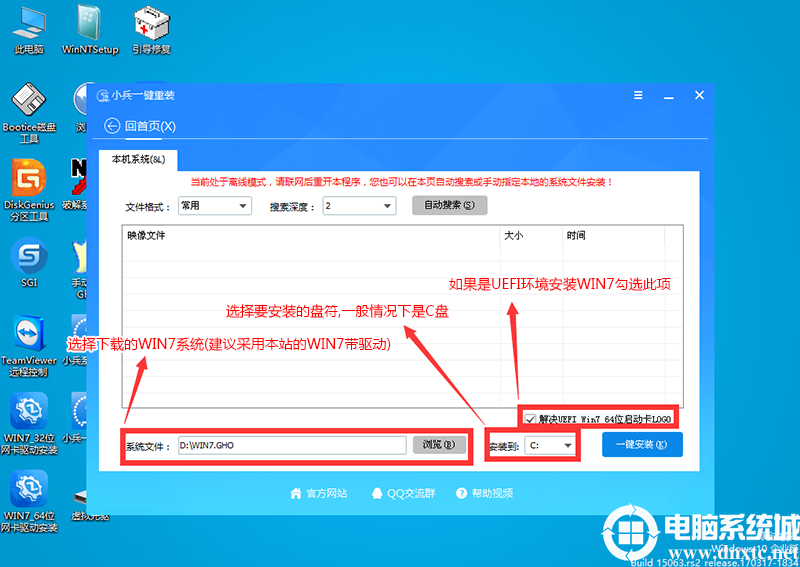
注意:如果出现"安装程序正在更新注册表设置",请重新安装时勾选"解决UEFI WIN7 64位卡LOGO"选项"。

3、点击开始后,等待释放GHO安装程序,电脑便会自动重启电脑。
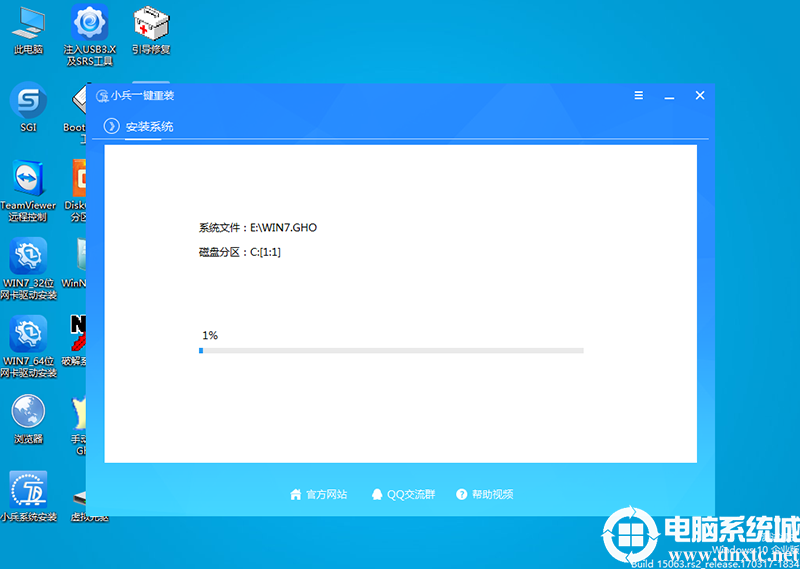
4,拔掉U盘电脑重启后,系统会自动完成后续的程序安装,直到看到桌面,系统就彻底安装成功了,如果进入系统后驱动不完整可以点击桌面的驱动总裁补全驱动。
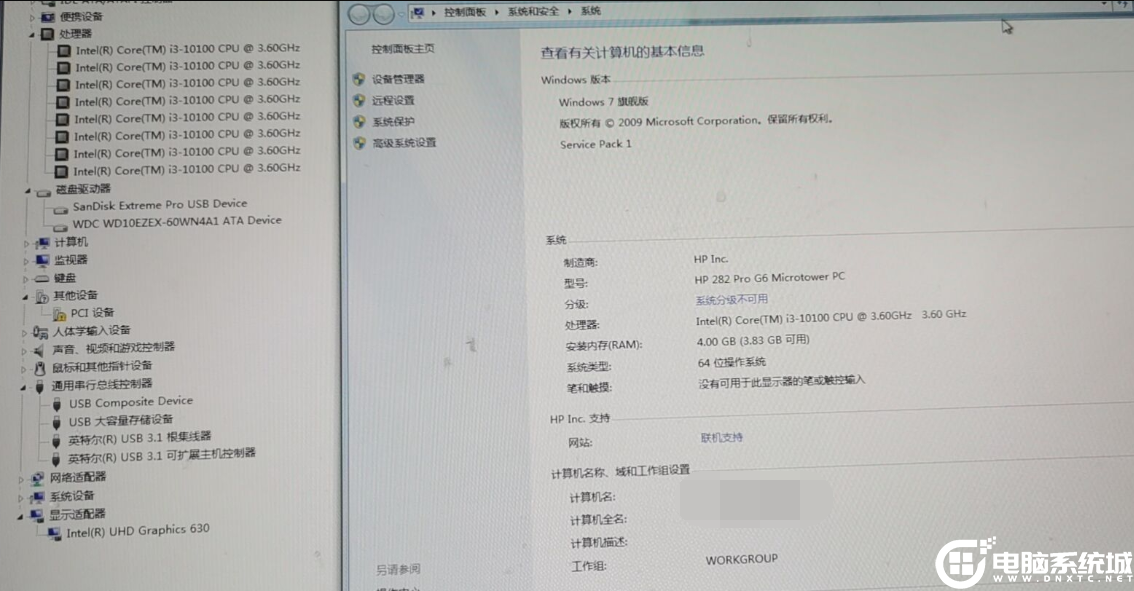
以上就是惠普(HP)电脑win10改装win7系统的方法,安装过程中注意的就是将默认的UEFI+GPT方式改成LEGACY+MBR普通引导方式
本文链接:https://kinber.cn/post/3679.html 转载需授权!
推荐本站淘宝优惠价购买喜欢的宝贝:

 支付宝微信扫一扫,打赏作者吧~
支付宝微信扫一扫,打赏作者吧~