操作场景
Windows操作系统对计算机和用户的识别是通过安全标识符(SID)进行区分。由于基于同一镜像生产的云服务器实例 SID 相同,会引起无法入域的问题。如果您需要搭建 Windows 域环境,则需要通过修改 SID 以达到入域的目的。
本文档以 Windows Server 2012 操作系统云服务器为例,介绍如何使用系统自带 sysprep 以及 sidchg 工具修改 SID。
注意事项
本说明仅适用于 Windows Server 2008 R2 、Windows Server 2012 以及Windows Server 2016。
如果有批量修改 SID 的需求,可通过制作自定义镜像(选择 “执行 sysprep 制作镜像”)解决。
修改 SID 可能导致数据丢失或系统损坏,建议您提前做好系统盘快照或者镜像。
操作方式
使用 sysprep 修改 SID
注意
使用 sysprep 修改 SID 后,系统参数很多都被重新设置,包括 IP 配置信息等,您必须手动重新设置。
使用 sysprep 修改 SID 后,C:\Users\Administrator 将会被重置,系统盘部分数据将被清理,请注意做好数据备份。
在操作系统界面,右键单击
 > 运行,输入 cmd,按 Enter,打开管理员命令行工具。
> 运行,输入 cmd,按 Enter,打开管理员命令行工具。在管理员命令行工具中,执行以下命令,打开 sysprep 工具。
在打开的 “系统准备工具 3.14” 窗口中,进行以下设置。如下图所示:
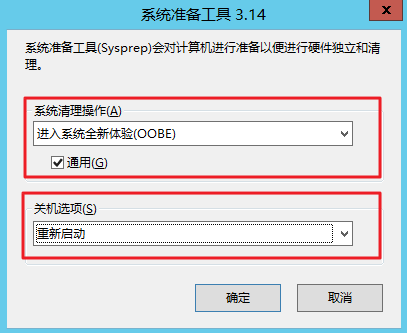
将系统清理操作设置为进入系统全新体验 (OOBE),并勾选“通用”。
将关机选项设置为重新启动。
单击确定,系统自动重新启动。
待完成启动后,按照向导完成配置(选择语言、重设密码等)。
在操作系统界面,右键单击
 > 运行,输入 cmd,按 Enter,打开管理员命令行工具。
> 运行,输入 cmd,按 Enter,打开管理员命令行工具。执行以下命令,验证 SID 是否已修改。
返回类似如下信息,则表示 SID 已完成修改。
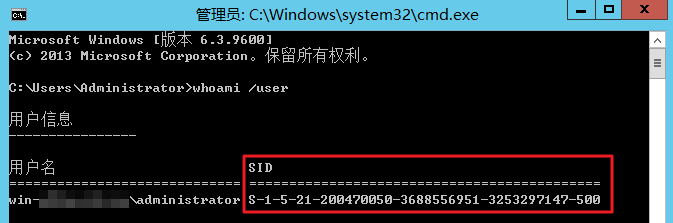
根据 步骤3 保存的网络配置信息,重新设置网卡相关信息(如 IP 地址、网关地址、DNS 等)。
使用 sidchg 修改 SID
登录云服务器。
通过 IE 浏览器访问和下载 sidchg 工具。
sidchg 工具下载地址:http://www.stratesave.com/html/sidchg.html使用管理员命令行工具,执行以下命令,打开 sidchg 工具。如下图所示:
例如,sidchg 工具保存在 C: 盘中,其名称为 sidchg64-2.0p.exe。
其中,/R表示修改后自动重启,/S表示修改后关闭,使用详情请参照 SIDCHG 官方说明。根据界面提示,输入 license key 或者 trial key,按 Enter。
根据界面提示,输入 Y,按 Enter。如下图所示:
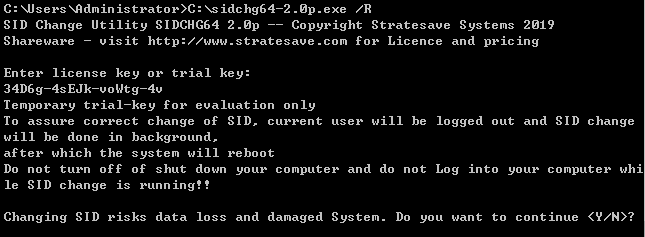
在修改 SID 的提示框中,单击确定,进行 SID 重置。如下图所示:
重置过程中,系统将会被重启。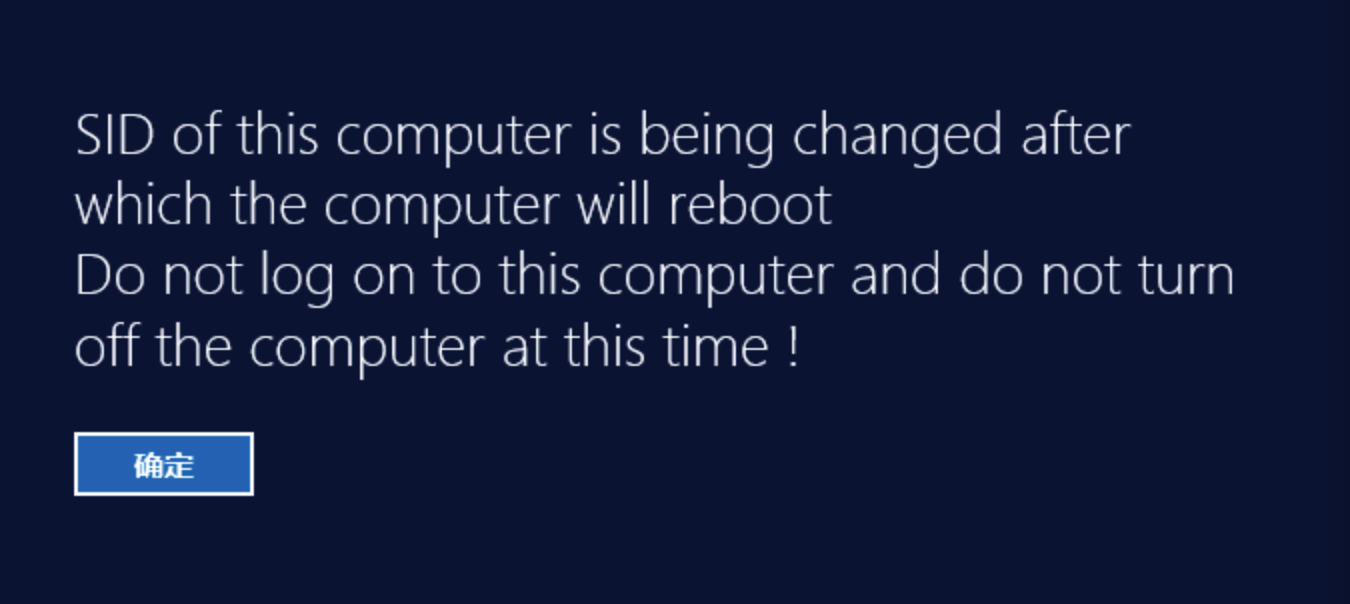
待完成启动后,右键单击
 > 运行,输入 cmd,按 Enter,打开管理员命令行工具。
> 运行,输入 cmd,按 Enter,打开管理员命令行工具。执行以下命令,验证 SID 是否已修改。
返回类似如下信息,则表示 SID 已完成修改。
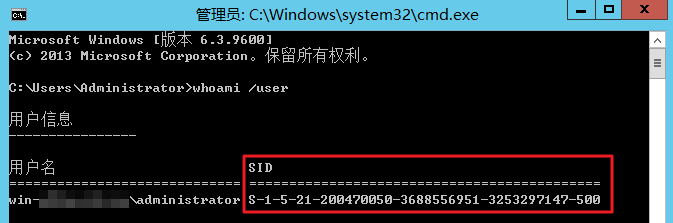
本文链接:https://kinber.cn/post/3601.html 转载需授权!
推荐本站淘宝优惠价购买喜欢的宝贝:

 支付宝微信扫一扫,打赏作者吧~
支付宝微信扫一扫,打赏作者吧~

