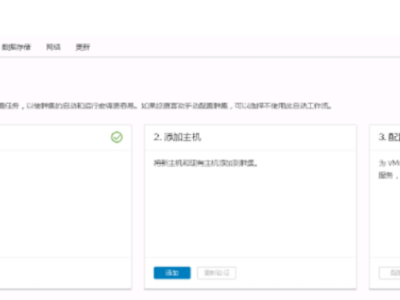介http://www.bdnetlab.com/?p=1331绍VCSA 6.7部署的时候留下一个关于如何实现VCSA高可用的问题,了解 HA的原理后可以配置vCenter HA,也就是俗称的双活(实际切换会中断),本节介绍如何配置VCSA 6.7的双活。
1.配置vCenter HA的条件
(1)部署好VCSA 6.7虚拟机,确保虚拟机正常运行;
(2)vCenter HA配置要求群集中有3台ESXi主机,因为在配置vCenter HA过程中会创建2台VCSA虚拟机(peer以及witness)以及生成虚拟机运行规则(3台VCSA虚拟机必须在不同主机上运行);
(3)创建用于vCenter HA虚拟机运行的虚拟机网络。
2.配置vCenter HA
做好准备工作后就可以开始vCenter HA配置,需要注意的是,如果不满足基本的配置条件,vCenter HA配置可能会失败。
第1步,使用浏览器登录vCenter Server,选择vCenter Server配置选项,如图7-3-42所示,单击“配置”。特别注意,使用HTML5模式没有vCenter HA配置选项,请切换到FLASH模式。 //这个比较坑爹啊!

第2步,vCenter HA配置有基本以及高级两种模式,推荐使用基本配置模式可以自动配置vCenter HA,如图7-3-43所示,单击“下一页”。

图7-3-43 配置vCenter HA之二
第3页,为主动节点vCenter HA网络配置IP地址同时选择vCenter HA网络,根据生产环境进行规划,如图7-3-44所示,单击“下一页”。

图7-3-44 配置vCenter HA之三
第4步,为被动节点以及见证节点配置vCenter HA IP地址,如图7-3-45所示,单击“高级”。

图7-3-45 配置vCenter HA之四
第5步,配置被动节点vCenter HA IP地址并勾选故障切换后替代管理网络,如图7-3-46所示,单击“确定”。

图7-3-46 配置vCenter HA之五
第6步,配置见证节点vCenter HA IP地址,如图7-3-47所示,单击“下一页”。

图7-3-47 配置vCenter HA之六
第7步,确认主动节点、被动节点以及见证节点参数配置,被动节点以及见证节点出现兼容性警告,如图7-3-48所示。

图7-3-48 配置vCenter HA之七
第8步,检查兼容性问题,如图7-3-49所示。

图7-3-49 配置vCenter HA之八
第9步,根据兼容性问题提示解决相关问题,兼容性检查成功代表问题解决,如图7-3-50所示,单击“下一页”。

图7-3-50 配置vCenter HA之九
第10步,确认vCenter HA参数配置是否正确,如图7-3-51所示,单击“完成”。

图7-3-51 配置vCenter HA之十
第11步,系统开始克隆vCenter HA peer虚拟机,如图7-3-52所示。

图7-3-52 配置vCenter HA之十一
第12步,完成vCenter HA peer虚拟机克隆并打开电源,如图7-3-53所示。

图7-3-53 配置vCenter HA之十二
第13步,系统开始克隆vCenter HA witness虚拟机,如图7-3-54所示。

图7-3-54 配置vCenter HA之十三
第14步,完成vCenter HA witness虚拟机克隆并打开电源,如图7-3-55所示。

图7-3-55 配置vCenter HA之十四
第15步,完成vCenter HA 配置,vCenter HA启用成功,目前主动vCenter为IP地址为10.92.30.71的虚拟机,如图7-3-56所示。

图7-3-56 配置vCenter HA之十五
第16步,vCenter HA自动配置虚拟机/主机规则,vCenter HA使用的3台虚拟机必须在不同的主机上运行,如图7-3-57所示。

图7-3-57 配置vCenter HA之十六
第17步,查看vCenter HA监控信息,3台虚拟机状态正常,如图7-3-58所示。

图7-3-58 配置vCenter HA之十七
第18步,启动vCenter HA故障切换,特别注意,vCenter HA故障切换会导致vCenter服务器不可访问,其他虚拟机运行不受影响,如图7-3-59所示,单击“是”。

图7-3-59 配置vCenter HA之十八
第19步,vCenter HA故障切换虚拟机网络出现中断,如图7-3-60所示。

图7-3-60 配置vCenter HA之十九
第20步,vCenter Web Client访问出现中断的情况,如图7-3-61所示。

图7-3-61 配置vCenter HA之二十
第21步,vCenter HA虚拟机网络恢复,如图7-3-62所示。

图7-3-62 配置vCenter HA之二十一
第22步,完成vCenter HA故障切换,目前主动vCenter为IP地址变为10.92.30.72的虚拟机,如图7-3-63所示,说明vCenter HA故障切换成功。

图7-3-63 配置vCenter HA之二十二
至此,vCenter HA配置完成,vCenter HA通过主动节点、被动节点以及见证节点实现了vCenter的高可用,3台虚拟机分别运行在不同ESXi主机,当主动节点vCenter出现故障可以切换到被动节点,虽然会出现短暂的网络不可访问,但切换完成后恢复正常,vCenter HA可以很好的实现vCenter双活,避免生产环境中出现单点故障
本文链接:https://kinber.cn/post/3442.html 转载需授权!
推荐本站淘宝优惠价购买喜欢的宝贝:

 支付宝微信扫一扫,打赏作者吧~
支付宝微信扫一扫,打赏作者吧~