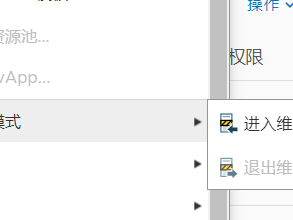https://max.book118.com/html/2022/0717/6020102143004212.shtm
一、安装环境介绍
二、安装与配置 VMware vSphere 6.7
1、安装 vsphere 6.7
2、配置密码
3、配置 DNS、主机名和 IP 地址
三、配置 Starwind V8 虚拟存储
四、使用 windows 2012R2 创建 ISCSI 存储
1、添加角色和功能
2、配置 ISCSI 链接
五、安装 vcenter server 6.7 for windows
1、安装 vcenter server(自带嵌入式数据库)
2、配置外部数据库 SQL SERVER 2008
3、使用外部数据库安装 Vcenter server
六、安装 Vcenter Server 6.7 for linux
1、安装 Linux 版本的 Vcenter
七、创建数据中心和群集 HA
1、新建数据中心
2、创建群集 HA
八、添加 ESXI 主机和配置存储、网络
1、添加 ESXI 主机到群集中
2、配置存储
3、添加网络
九、创建虚拟机
1、上传镜像至共享存储
2、新建虚拟机
3、将虚拟机克隆为模板
4、通过模板部署新虚拟机
十、物理机迁移至 ESXI(P2V)
1、迁移 windows 物理机
2、迁移 Linux 物理机
3、使用 Acronis BR 迁移 linux 物理机
十一、vmotion 迁移测试
十二、HA 高可用测试
十三、VMware vSphere FT 双机热备
十四、vSphere Data Protection 配置部署
1、部署 VDP 模板
2、配置 VDP
3、创建备份作业
十五、部署 vRealize Operations Manager
1、部署 ova 模版
2、配置 vRealize Operations Manager
十六、部署 VMware-vRealize-Log-Insight
1、部署 OVF 模版
十七、附录
一 、 安装环境介绍
本文档实验的环境是用 VMware workstation 14 搭建的。需要用到的系统及软件版本介绍:
1、VMware vsphere 6.7.0(ESXI)
2、vcenter server 6.7 for windows and linux
3、VMware-converter-en-6.2.0-8466193
4、windows 2008 R2 SP1
5、SQL Server 2008 R2 SP1
6、Starwind V8
7、Red Hat server 5.4 32bit
8、windows 2012 r2
9、Acronis Backup&Recovery
10、CentOS 5.5
11、vSphereDataProtection-6.1.8
12、VMware-vRealize-Log-Insight-4.6.0-8080673
13、vRealize-Operations-Manager-Appliance-6.7.0.8183617_OVF10
Vsphere 6.7 windows 版本最低需 sql server 2008 R2 SP1 版本支持。在安装 sql 前,在 windows 2008 系统功能里边先安装.net framework 3.5。
二 、安装与配置 VMware vSphere 6.7
1 、安装 vsphere 6.7
安装比较简单,跟随引导一步一步安装完就行。借用 5.0 图
2 、配置密码
按 F2 进入手动配置界面,配置 root 密码:
有一点请注意,5.0 以后的版本是在安装的时候输入密码的。所以这一步你可以省略,也可以更改密码。
3 、配置 DNS 、主机名和 IP 地址
配置 IP 的界面
第一选项
进入后的第二选项
配置 DNS 与主机名
三 、配置 Starwind V8 虚拟存储
1、配置 ISCSI Targets
1.1、右键 Targets,选择 Add Target
1.2、输入 Target 名称,直到完成。
1.3、点击 Add Device 添加
1.4、选择 Hard Disk Device
1.5、选择 Virtual Disk
1.6、创建新的虚拟磁盘,填写名称、存放位置、容量大小。之后的全默认,添加第二块磁盘也是一样的方法
四 、 使用 windows 2012R2 创建 ISCSI 存储
1 、添加角色和功能
选择文件和 ISCSI 服务,选中 ISCSI 目标服务器,这里已经安装过,选择完后,默认下一步安装完成就可以。
2 、配置 ISCSI 链接
安装完成后,点击文件和存储服务
再点击 ISCSI
在此之前,我们先去磁盘里新建两个文件夹。
再次回到选择 iscsi 虚拟磁盘位置选项,选择键入自定义路径
由于 vsphere HA 最少需要两个存储,所以我们可以根据需要,一个分配大一点的空间,一个分配小点的空间。
这里选择 IP 地址,此处的 IP 地址不是 ESXI 主机的地址,而是存储适配器那里连接 ISCSI 的IP 地址,要添加两台主机连接 ISCSI 的地址。
这里看到已经新建了一个 10GB 的磁盘,接着我们要在新建一个用来存储数据的磁盘。
新建第二块磁盘, 就放在刚开始新建的第二个文件夹上。后边的操作方法与新建第一块磁盘的方法一样。
完成后可以同样看到第二块磁盘
完成这里的操作后,再登陆 vcenter 里边去建立 ISCSI 的连接,连接方式本文中有操作方法。见:八、添加 ESXI 主机和配置存储、网络 2、配置存储
五 、 安装 vcenter server 6.7 for windows
在安装 VCenter 之前,先在 windows 2008 r2 上先安装.net framework 4.0 运行库。初次安装的 windows 系统请更新完成后,再安 vcenter server。安装前调整内存不低于 8G。
1 、 安装 vcenter server( 自带嵌入式数据库) )
1.1、打开 vcenter server 安装文件,点击安装
1.2、选择部署类型,此处我们选择嵌入式部署
1.3、输入系统网络名称,可以是域名也可以是本机 IP
1.4、配置 single sign-on,此处的域名,用户、密码在后边登陆 vcenter 时需要用到。
1.5、选择 Vcenter server 帐户
1.6、选择嵌入式数据库
1.7、配置端口,系统中没有端口有冲突,此处默认。
1.8、选择目录,目录建议不要更改,默认就行。
1.9、直接点击安装,直至安装完成就可以。
2 、配置外部数据库 SQL SERVER 2008
SQL 的安装这里就不再截图。安装很简单。
2.1、安装完成后,打开 SQL server Management Studio,点击数据库,新建一个数据库。
2.2、点击开始—管理工具,数据源 ODBC,选择到系统 DSN
点击添加,选择 sql server native client
点击完成后出现下图,在框中输入数据源名称。
点击下一步,没有错误的话,就直接点击完成,弹出如下窗口,我们可以点击测试数据源,以确保配置的 ODBC 是否顺利。
测试成功后,直接点击确定。回到系统 DSN 的窗口,直接确定就可以。
3 、使用外部数据库安装 Vcenter server
3.1、安装时,前边的操作步骤与嵌入式的安装一样。
3.2、使用默认选项,继续下一步,使用默认端口我们就需要去修改 SQL 默认的 80 端口,如果不使用默认的,直接在此修改 HTTP 端口。那就不需要去修改 SQL 的 80 端口了。
在这里提示 80 端口被占有用,这是因为安装了 SQL 2008 的 Reporting Services,它会占用 80端口,我们可以修改它默认使用的 80 端口。
点击开始—程序---如下图:
登录之后,我们点击 Web 服务 URL 将右边的 TCP 端口改为没有冲突的端口,你可以修改该端口的范围为 1~65535。更改完后,点击应用。
点击报表管理器 URL,点击高级
点击高级后,出现下图,我们点编辑,就可以修改 80 端口了,点击确定后,直接退出。后边的安装步骤,默认就可以了。
六 、安装 Vcenter Server 6.7 for linux
安装 linux 版本的 vcenter 需要在主机安装完 vsphere 后即可安装,意思就是不用安装windows 版本的 vcenter。Vcenter 的数据可以暂时存放在主机存储里边,等共享存储配置好后,再将数据迁移至共享存储。其中一点要注意的是,ESXI 主机的空间至少大于 300GB,vcenter for linux 需要的硬件资源是 2VCPUS,8GB 内存,300GB DISK。
1 、安装Linux版本的 Vcenter
此实验以 GUI 的方式进行安装。解压下载下来的 VMware-VCSA-all-6.7.0-8832884,找到vcsa-ui-installer 文件夹下的 win32 文件夹,双击 installer,打开的界面如下,点击 install。
此时弹出正在初始化的窗口。
此处第 1 阶段完成后,选择关闭。
可以登录到已安装 windows 版的 vcenter 界面(如没安装,就是登录到 ESXI 主机查看) ,可以看到创建的新的虚拟机。
第一阶段安装完成后,登录到 venter 界面查看 vmware vcenter server appliance 虚拟机,可以看到界面与 ESXI 主机类似。如图:
在浏览器中输入 https://192.168.1.205:5480 地址后,进行第二阶段设置,弹出如下图:
单击设置,输入 root 用户密码后,如下:
单击下一步后,出现下图配置,此处启用 SSH 访问,因为做了 HA,就必须启用 SSH。
如果第一阶段已经配置好,此处就不用再去配置。系统名称处,如果你没有做 DNS 就不要写成 FQDN 名称。填写其 IP 地址就可以。
配置 SSO 域,以便 Web 浏览器登录。
配置好的信息在下图中显示,如果觉得有问题,返回上一步可以重新配置
弹出安全警告,点击确定。注意:我在这个过程中,手动停了 ESXI 主机,所以第二阶段就没有办法继续,只能重新安装第一阶段,再继续第二阶段。所以在此阶段不要中止操作。
点击确定后,出现第二阶段的配置进度。
第二阶段安装成功后,如下图所示:
完装完成后,再次输入 https://192.168.1.205:5480 就是这台 linux vcenter 版本的登录界面。从此界面进入可进行 venter 的基本配置。
直接输入 https://192.168.1.205 就是进入到 venter 管理中心了。可以添加 ESXI 主机等各种高级操作。
至此结束,我们的 linux 版本的 Vcenter 已经安装完毕,关于怎么添加主机,创建数据中心、添加集群、虚拟机,本文中都有一一介绍。
七 、 创建数据中心和群集HA
1、新建数据中心
点击新建数据中心后,会弹出一个输入数据中心名称的窗口。
2 、创建群集 HA
右键 Datacenter,新建群集。
弹出窗如下窗口,按红框标注配置
八 、 添加 ESXI 主机和配置存储网络
1、添加ESXI 主机到群集中
输入主机名或者 IP 地址,用户名和密码
分配许可证
以后的主机也是同样的方法添加到 cluster 群集中。
2 、 配置存储
2.1、选择主机-配置-存储适配器,再到存储适配器那里,点击添加软件 ISCSI 适配器,因为之前添加过,所以我这里显示的是灰色,按不了。第二台主机也是一样的添加方法。
2.2、点击添加好后的 ISCSI 适配器,目标-动态发现-添加。
弹出输入存储的 IP,之后回到页面我们在静态发现处可以看到我们创建的两个 ISCSI 存储。
第二台主机也是一样的添加方法。网络端口绑定要绑定一块虚拟网卡。
2.3、为第一台宿主机添加 iscsi 存储设备,第二台暂时不用添加 iscsi 存储设备。点击数据存储,点击添加。
3 、 添加网络
3.1、点击 vmkernel 适配器,添加一个新网络。 (HA 每 台主机最少添加两块网卡冗余)
获取 IP,可以手动也可以自动。
这里直接点完成就可以了。
可以看到我们新增加的网卡
九 、 创建虚拟机
1 、 上传镜像至共享存储
1.1、新建一个 ISO 的文件夹,以保存镜像
1.2、双击选中新建的 ISO 文件夹,点击上传图标,弹出窗口选择你要上传的 ISO 文件,等待上传完成就可以。
2 、 新建虚拟机
2.1、在弹出窗口,选择创建虚拟机
填写虚拟机的名称
选择其中一台主机
选择一个共享存储
兼容性选择
根据自己安装的镜像,选择客户机
自定义虚拟机的硬件,此处 CD\DVD 处选择数据存储 ISO 文件,找到刚才上传的 ISO。也可以选择主机的 CD\DVD 驱动器。
下一步,直至完成。
2.2、点击左侧新建的虚拟机,打开虚拟机电源
单击此处可以打开控制台,查看虚拟机安装情况
3 、将 虚拟机克隆为模板
3.1、选中其中一台需要克隆的虚拟机,如下图
为模板输入名称
选择模板要放置在哪个 ESXI 主机中。
选择磁盘的格式为精简置备(也可以与源格式相同) ,选择哪一个存储,直至完成。
任务完成后,可以在虚拟机和模板页面下,看到刚才克隆的模板。以后部署虚拟机可以直接通过模板来部署了。
4 、 通过模板部署新虚拟机
4.1、通过模板部署虚拟机,模板不会消失,还会存在。如下图所示,从此模板新建虚拟机。
十 、物理机迁移至 ESXI ( P2V )
1 、 迁移 windows 物理机
1.1、 关于怎么安装 vcenter converter standalone 这里就不做介绍, 此处使用的版本是 VMware-converter-en-6.2.0-8466193。打开 Converter 界面如下:
3.3 、迁移新恢复的虚拟机至 ESXI 主机
3.3.1 、使用 Vmware Workstation 打开新恢复的虚拟机
右键使用 vmware workstation 打开
打开后,在 vmware workstation 界面可以看到新增加了一台虚拟机,但是要先升级此虚拟机才可以开启此虚拟机。升级完成后,直接点击开启虚拟机。
开启虚拟机后,可以正常登录。输入用户名与密码后,也正常进入到 centos 的界面了。
3.3.2 、使用 vmware workstation 上载至 esxi 主机
十一 、vmotion 迁移测试
十二 、HA 高可用测试
十三 、VMware vSphere FT 双机热备
1、查看虚拟机属性,在建立 FT 双机热备之前,要确保虚拟机的虚拟 CPU 是 1 颗。如图
十四 、vSphere Data Protection 配置部署
首先要下载这个版本,这里使用的是 vSphereDataProtection-6.1.8.ova 这个版本。简称VDP。
1 、 部署 VDP 模板
十五、 部署 vRealize Operations Manager
1 、 部署ova 模版
打开主页,在系统管理项,单击 vRealize Operations Manager
单击部署此项
选择本地文件,此文件就是我们下载下来的 vRealize Operations Manager 6.7 版本的。
选择名称和位置
接受许可协议并单击下一页,根据需求选择配置的类型
虚拟磁盘的格式选择精简置备。
选择完存储好是选择网络,默认没有配置网络时的名称是 vm network,此处配置了一个。
十六、部署 VMware-vRealize-Log-Insight
1 、 部署 OVF 模 版
浏览本地文件,选中已下载的 OVF 模版。
输入名称和选择位置。
选择存储并设置存储格式为精简置备。
十七 、附录
1、开启 shell 进入终端模式
返回首页,按 alt+f1 进入命令行界面。按 alt+f2 返回图形界面。
数据库 虚拟化
本文链接:https://kinber.cn/post/3419.html 转载需授权!
推荐本站淘宝优惠价购买喜欢的宝贝:

 支付宝微信扫一扫,打赏作者吧~
支付宝微信扫一扫,打赏作者吧~