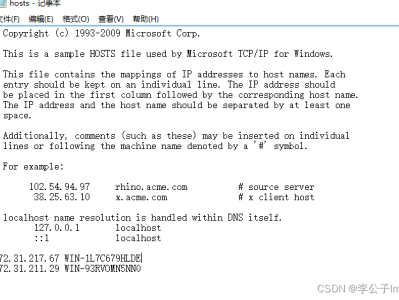Docker 将应用程序与该程序的依赖打包在一个文件里面。运行这个文件就会生成一个虚拟容器。程序在这个虚拟容器里运行就好像在真实的物理机上运行一样。有了 Docker就不用担心环境问题。
总体来说Docker 的接口相当简单用户可以方便地创建和使用容器把自己的应用放入容器。容器还可以进行版本管理、复制、分享、修改就像管理普通的代码一样。
更多Docker详情请参考Docker 入门教程
Windows下的Docker安装
1.Docker为Windows提供了一款软件Docker for Desktop
2.安装前请务必设置如下选项
第一步开启Hyper-V在“启用或关闭Windows功能”里钩选Hyper-V然后确定

第二步电脑开机时进BIOS开启虚拟化功能电脑不同自行开启
3.安装完成双击打开程序右下角会出现Docker图表右击图标选择setting可以对Docker进行一些虚拟化配置可有效防止后续因镜像和容器实例过多引起的爆满。

Windows下Docker的使用
1.在安装完成以后现在可以在windows中使用Docker了WIN+R打开命令窗口输入命令docker version验证Docker是否安装成功出现如下信息则证明已经完成

2.现在我们就可以进行docker的相关操作了首先可以查看本机中所有的docker镜像使用命令docker imagesREPOSITY代表所在仓库TAG表示该镜像标签(版本

3.使用docker ps -a命令查看所有docker容器CONTAINER ID表示该容器在Docker中的唯一ID稍后的相关操作可以使用该ID进行IMAGES表示该容器使用的镜像NAMES表示我们给当前容器起的花名与ID一样是唯一的。

这些的容器哪里来的
4.从docker基础中可以了解到docker容器其实就是拉取相应的镜像并启动它例如上面容器的’gmssl’就是拉取了centos镜像启动而来可以理解成以前用过的虚拟机但与虚拟机相比优势更大这一点可以参考Docker入门教程那么这个容器便是一个基于Linux的独立的"操作系统"了。
5.如何拉取镜像并启动容器
首先拉取镜像可以通过docker pull 【镜像名】例如
docker pull Ubuntu代表的则是拉取Ubuntu镜像接着可以使用
docker images查看本机中所有的镜像最后可以使用
docker run -itd --name ubuntu-test ubuntu /bin/bash命令启动一个容器实例其中-itd表示以交互式终端切后台运行的模式启动即启动后容器仅在后台运行不会进入容器实例–name ubuntu-test 表示给该容器自定义的名字ubuntu表示使用的镜像如果想进入该容器可以使用命令
docker exec -it 【CONTAINER ID】 /bin/bash
注意在第三步执行的时候倘若还没有镜像则会自动拉取镜像这说明第一步并不是必须的。
Xshell连接Docker容器
1.上面我们都是通过windows自带的CMD窗口进行Docker操作除此以外还可以使用Xshell去连接容器并使用
如果想要使用别的工具连接容器则需要暴露本机的端口这就是需要Docker容器内的端口与本机的端口实现映射。这种映射可以再启动容器时使用
docker run -it --privileged -dp 外部连接端口号【自己指定】:容器端口号【自己指定】 --name gmssl 镜像名字 /usr/sbin/init命令启动容器。
这样就实现了容器端口与本机端口的映射。(这里作为演示使用的Ubuntu镜像我自己用的centos亲测成功

进入容器使用命令yum install -y openssl openssh-server安装ssh服务之后使用命令vi etc/ssh/sshd.config编辑该配置文件按如下修改

使用命令service sshd restart重启ssh服务再使用命令passwd修改密码最后重启该容器

2.打开Xshell新建连接输入本地地址127.0.0.1端口号为上面指定的端口号点击连接输入用户名和密码此时便可以在Xshell中使用该容器了。
在centos中安装Docker
我们在windows上创建的一个centos容器实例这时候我们就有一个这样的独立的"操作系统"了那么在这个操作系统上我们同样可以安装Docker,只不过环境是Linux而已(centos基于Linux那么在这个独立的"操作系统"种我们又可以创建很多容器了。
本文链接:https://kinber.cn/post/3236.html 转载需授权!
推荐本站淘宝优惠价购买喜欢的宝贝:

 支付宝微信扫一扫,打赏作者吧~
支付宝微信扫一扫,打赏作者吧~