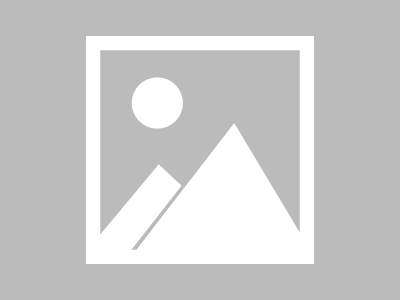StarWind SAN & NAS Free 是基于Linux和ZFS的存储设备,它可以部署在 VMware ESXi 或 Microsoft Hyper-V 之上,或直接从 ISO 映像部署到裸机上,把底层的硬件资源映射给这个存储设备,通过使用 ZFS,以实现最终的数据完整性和不受限制的可扩展性,随时支持业务的增长。可以降低存储的投入,非常适合HomeLAB或者POC测试使用,当然如果甲方实在是穷,用于生产环境也未尝不可。
前期部署的过程我就略过,相信部署OVF模板的管理员都很有经验,ova和ovf还是有点区别的,OVA是单个的文件,OVF主要是3个文件*.vmdk、*.ovf、*.nvram,有的还带一个.mf的校验信息。
初始配置
部署完成后开机,我这边环境是管理接口地址是192.168.3.8,数据接口地址是192.168.3.7,开机后访问HTTPS://192.168.3.8,打开初始配置向导。如下
Next,上传我们的License文件,这个文件你在官网申请的时候会发到你的邮箱
Next,同意最终用户许可协议
Next,设置管理员的密码,这里用户名不可以设置
到这一步我们需要给这个虚拟存储设备添加额外的磁盘,才能继续配置,当然也可以跳过这个初始配置项,后续进行配置。
让我们回到vSphere 界面,进行添加磁盘
选择编辑设置
设置硬盘大小,我们先添加一个100G的用来测试
点击确定,然后我们回到StarWind的配置界面,点击Proceed
点击Rescan Storage 重新扫一下磁盘,我们无需关机即可发现新添加的磁盘,这一点很优秀!如果需要更多的空间,只需要回到vSphere 平台进行添加,添加完成后重新扫盘即可。
扫盘之后,可以看到我们这里发现了一块磁盘
点击Next,设置存储池的名称
创建存储层
创建热备盘,我这里没有使用
创建虚拟磁盘
查看信息
开始安装
完成
安装vCenter Plugin
输入vCenter 认证凭据
确认指纹信息
Install
安装过程
安装完成
打开插件页面
可以看到存储的管理集成到了vCenter中,方便管理,不得不说国外的产品集成方面还是比国内的厂商优秀的多。
使用存储
新建iSCSI适配器
要使ESXI挂载StarWind的iSCSI存储卷,需先在ESXI主机上新建一个软iSCSI适配器,下面开始创建
确定
新建好的存储适配器
新建VMkernel
还需要为该存储适配器新建一个VMkernel
选择类型为VMkernel
选择新建标准交换机
选择适配器
端口属性
设置IP
完成
网络端口绑定
选中 iSCSI 存储适配器,选择网络端口绑定
添加
确定
添加存储目标
选择静态发现
添加目标服务器
重新扫描适配器
点击设备,可以看到发现的磁盘
可以看到,该磁盘是支持硬件加速的。
新建LUN
选中ESXi主机-存储-新建数据存储
选择类型VFMS
设置名称,选择设备
选择VMFS 版本
分区设置
完成
在vCenter查看新建的存储
接下来就可以新建虚拟机来使用了。

 支付宝微信扫一扫,打赏作者吧~
支付宝微信扫一扫,打赏作者吧~