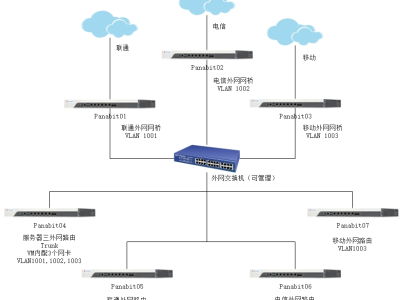Zerotier作为目前民用商用都非常棒的免费SD-WAN组网平台,讨论的热度一直比较高,没有公网IPv4/IPv6环境的朋友可以当做主要外网访问方式,有公网IP也可以当做第二套管理网络,非常实用。
完成组网后所有设备皆可打通,最基础的就是通过SMB互相传输文件,高阶玩法就多了,比如HomeAssisi、Jellyfin、CloudDrive等等需要IP+端口号访问的应用,即使没有公网IP也能轻松访问。
这里给大家分享群晖系NAS、威联通系NAS、爱速特(华硕)系NAS、万由系NAS、手机、Windows电脑、Linux电脑和Mac电脑的全平台Zerotier组网教程,觉得有用欢迎点赞收藏订阅三联。
⏹ 新手必读丨Zerotier的问答
整理了下Zerotier的常见问题,建议看完再操作。
1️⃣ 部署很麻烦吗?
答:不要有心理压力,跟着本文走,有手就行并且操作步骤不复杂,本文目录如下。
2️⃣ SD-WAN组网是什么?
答:通过Zerotier组网相当于给所有参与组网的设备加了一个大虚拟路由器,任何能访问外网的网络都可以通过固定内网IP访问NAS,非常方便,并且支持IPv6。
3️⃣ 组网后会影响正常上网吗?
答:不会,并且支持单机加入多个不同的Zerotier虚拟网络。
4️⃣ 什么样的设备可以组网?
答:只要支持创建虚拟网卡就就行,Windows、Mac和手机正常装,Linux系设备(含NAS)需要开启TUN支持,几行代码的事情,下文有写。
5️⃣ 哪些NAS系统不支持部署?
答:亲测极空间、Orico不支持(能部署但是无法创建虚拟网卡),群晖、威联通、爱速特(华硕)和万由都支持,铁威马、联想这些我不清楚有没有做TUN支持,需要自行测试。
6️⃣ 为啥我组网后访问很慢?
答:Zerotier只是个工具,大部分卡顿/高延迟还是设备所在的网络质量差,有兴趣看看本人之前写的优化方案吧,本文文末有针对性的排障方法。
还有种可能是运营商限制或者跨运营商传输,毕竟Zerotier是个开源项目,如果用着实在是慢甚至注册都搞不定的朋友可以考虑国产SD-WAN方案蒲公英路由器或者Docker,之前也写过。
7️⃣ 不同版本的Zerotier有区别吗?
答:没有,能用就别乱动,非要强迫症升级也行。
8️⃣ Zerotier还有啥缺点?
答:作为开源项目Zerotier非常良心,单账号最多支持50台设备,中小型企业商用都够了,另外不要乱搞,跨运营商传输流量过大必定会被警告,切记切记。
9️⃣ 部署时有啥注意点?
答:跟着本文走,设备首次加入组网可能会慢点,不要急躁,组网成功后就很稳定。
⏹ 设备推荐丨本文相关硬件
日常推荐设备,按需选择。
1️⃣ 群晖 DS220+
介绍:卖的非常好的入门级别群晖,CPU为X86入门级别的J4025,非常适合低需求用户,存储文档外加挂点Docker足够用了,有活动一千多入手挺划算,当然如果不急的话可以等群晖新款也可以。
2️⃣ 威联通 TS-564
介绍:2021年最新的J5015四核四线程CPU,核显为UHD600 24EU,比上一代J4125多了一倍,双2.5G网口,内置专门针对核显的Intel OpenVINO框架,用于加速AI人脸识别,同时USB接口也升级到了USB3.2 Gen2,对于摄影常用的高速U盘这些外接存储更加友好,如果对照片整理有需求就选564。
3️⃣ 爱速特(华硕)AS5304T
介绍:爱速特是华硕专门做NAS的子品牌,CPU为主流NAS使用的四核四线程J4125,双2.5G网口,比较有特色的是是电竞黑钻外观和纯docker化的生态,除了Asustor系列黑科技自研应用外,应用商店拥有数量庞大的可选应用,对喜欢折腾的新手用户非常友好。
4️⃣ 万由 HS-401P
介绍:万由HS-401P是预装U-NAS OS的四盘位成品NAS,CPU使用目前主流的J4125,四核四线程足够应付进阶玩家对CPU性能的需求,内置两个SO-DIMM槽,老样子最大能支持到16G*2,双2.5G网口可以用来玩虚拟机和Docker,达到做AllinOne的最低门槛,除了四个常规硬盘位以外,主板上还有一个NVME固态硬盘槽。
5️⃣ 蒲公英 X3A
介绍:如果zerotier延迟或者丢包的厉害可以选择蒲公英X3A,系统预制了SD-WAN程序,下联的所有设备皆自动加入组网且不占用名额,活动价正常八九十块钱,7621依旧能满足大部分用户需求,是NAS的好搭档。
6️⃣ 蒲公英 X1
如果不好走线,也可以选择X1旁路由做无线桥接连接NAS组网,也是不错的选择。
7️⃣ 领势 MX5501
介绍:2021年下半年发布的VELOP系列新款,CPU使用A53架构的高通双核IPQ5018,内存和闪存同为512M,物理网口全千兆(WAN*1+LAN*3),内置六个无线信号天线,2.4G和5G无线带宽分别为574Mbps和4804Mbps,频宽为160Mhz,MU-MIMO和OFDMA这些常规协议都支持,重点是支持领势的iMesh,预算充足的朋友可以直接买套装(MX5502和MX5503)。
8️⃣ 绿联 CAT6 网线
介绍:本次组Mesh使用的配件,选择稳定的网线非常重要,如果不清楚什么线适合,直接无脑绿联的六类网线,只求稳定,实测挺好的,这类普通网线建议购买1-2米中间的尺寸,太长不仅不好看,出现衰弱也麻烦,再次提醒,不要扁线,老老实实圆线。
⏹ 前置操作丨创建虚拟网络
首先打开zerotier的官网,点击Sign Up注册下:
https://www.zerotier.com/
注册完成后登录跳转管理后台,点击Create A Network,这就已经创建一个新的虚拟网络。
将鼠标移动到NetWork ID下面刚创建的网络处,点击可以复制文本,这个虚拟网络ID一会要用到。
如果想分开管理,可以多创建一个虚拟网络,自由度非常高。
⏹ 部署流程丨安装客户端
Docker其实NAS和Linux系设备通用,懒人可以直接用代码一键部署。
1️⃣ 群晖系NAS
Zerotier并没有为群晖做单独的套件(进套件中心上架非常麻烦,我就被劝退了),所以选择用Docker版本。
PS:以下代码其实所有NAS和Linux系设备都可以使用。
首先安装SSH工具,这里以Finalshell为例,先下载安装:
http://www.hostbuf.com/t/988.html
安装好并打开后,点击打开后选择新建一个SSH连接。
填写NAS的IP和登录用户名密码,确认无误后保存。
双击刚才创建的配置文件,即可通过SSH登录群晖后台,输入:
sudo -i
回车
接下来会提示输入密码,这里的密码看不见,盲打后回车确认,等待提示登录成功即可。
群晖需要手动打TUN,输入代码:
echo -e '#!/bin/sh -e ninsmod /lib/modules/tun.ko' > /usr/local/etc/rc.d/tun.sh
回车
修改脚本权限:
chmod a+x /usr/local/etc/rc.d/tun.sh
回车
执行脚本:
/usr/local/etc/rc.d/tun.sh
回车
最后检查下TUN状态是否正确。
ls /dev/net/tun
回车
有下面黄字才对。
复制下面代码后回车:
docker run -d
--name zt
--restart=always
--device=/dev/net/tun
--net=host
--cap-add=NET_ADMIN
--cap-add=SYS_ADMIN
zerotier/zerotier-synology:latest
等待出现待输入状态,表示Docker已经部署完成。
这时候可以去群晖的Docker管理器中,有了zt这个Docker。
最后一步就是加入网络,Finalshell中输入代码,黑体改成实际ID:
docker exec -it zt zerotier-cli join 你的Zerotier网络ID
回车
提示200 join ok表示加入组网,至此群晖的客户端部署完成,默认开机自动启动并加入组网,接下来请下拉到下一段【设备上线】。
2️⃣ 威联通系NAS
威联通直接有套件版本,不过操作时长和群晖其实差不多,另外QnapCLub经常抽,可以选择SSH一键部署Docker版本,除了不需要做TUN支持、代码有所区别,操作流程一致:
docker run
--name zt
--restart=always
--device=/dev/net/tun
--net=host
--cap-add=NET_ADMIN
--cap-add=SYS_ADMIN
zerotier/zerotier:latest
这里说的是套件版本安装方法,进入AppCenter搜索QVPN安装。
接着点击设置,添加QnapCLub官方源。
点击程序来源添加一个来源,名称随便填一个,URL填写:
https://www.qnapclub.eu/en/repo.xml
确认后退出AppCenter,重进后点击最下面的QnapCLub中的全部应用程序,搜索Zerotier安装。
全部操作完成后SSH登录开始加入组网,老样子先管理员登录:
sudo -i
回车
输入登录密码
输入:
Q
回车
输入:
Y
回车
Docker版本输入:
docker exec -it zt zerotier-cli join 你的Zerotier网络ID
回车
套件版本输入:
zerotier-cli join 你的Zerotier网络ID
回车
出现200 join ok表示已经加入网络,至此威联通的客户端部署完成,默认开机自动启动并加入组网,接下来请下拉到下一段【设备上线】。
3️⃣ 爱速特/华硕系NAS
爱速特的生态本身就是基于Docker,套件就是Docker魔改,所以这里就说下套件版本方法,进入App Central安装。
安装完成后通过SSH登录爱速特NAS,老样子先管理员登录:
sudo -i
回车
输入登录密码
输入:
zerotier-cli join 你的Zerotier网络ID
回车
出现200 join ok表示已经加入网络,至此爱速特的客户端部署完成,默认开机自动启动并加入组网,接下来请下拉到下一段【设备上线】。
4️⃣ 万由系NAS
万由比较简单,直接魔改并集成到控制中心里,打开App管理器搜索SD-WAN安装。
安装完成后进入控制中心,在网络服务中找到SD-WAN打开。
将虚拟网络ID填入后勾选上确认网络,最后点击右侧的+号添加。
添加完虚拟局域网后勾选上该网络,点击链接,页面会提示是否链接,点是确认,至此万由的客户端部署完成,默认开机自动启动并加入组网,接下来请下拉到下一段【设备上线】。
5️⃣ Windows系电脑
点击Zerotier首页的download,点击下面的微软图标下载windows客户端:
https://www.zerotier.com/download/
安装完成是没有提示的,在左下角托盘区可以看到多了个Zerotier的图标,右键选择Open Control Panel打开控制台。
复制之前NetWork ID文本,填入中下方的ID录入框,点击Join Network,至此windows的客户端部署完成,默认开机自动启动并加入组网,接下来请下拉到下一段【设备上线】。
6️⃣ Linux系电脑
Linux就比较简单了,新内核默认都有TUN,部署只要两行代码的事情,进入TerminalSU登录:
sudo -i
回车
输入:
curl -s https://install.zerotier.com | sudo bash
回车
之后输入
zerotier-cli join 你的Zerotier网络ID
回车
出现200 join ok表示已经加入网络,至此Linux的客户端部署完成,默认开机自动启动并加入组网,接下来请下拉到下一段【设备上线】。
7️⃣ Mac系电脑
打开zerotier官网的下载页面,找到MacOS版本下载(可能会非常慢):
https://www.zerotier.com/download/
下载完成后双击zerotier.pkg安装,按照提示一路下一步。
安装完成后打开zerotier,顶部状态栏会多出来zerotier的图标,点击选择join network。
输入网络ID,点击join即可加入组网,至此Mac电脑的客户端部署完成,默认开机自动启动并加入组网,接下来请下拉到下一段【设备上线】。
8️⃣ 手机
安卓下载并安装客户端,记得看下图圈出来的位置:
https://www.zerotier.com/download/
PS:iPhone请自行搞定,貌似需要特定地区的账号。
安装完成后打开App,点击右上角的+号添加网络。
将网络ID复制到Network ID下面,确认后点击下方的add Network。
手机会提示是否允许创建链接,选择允许,至此手机的客户端部署完成,请下拉到下一段【设备上线】。
注意:手机一般不会让Zerotier后台常驻,并且使用移动网络的时候可能会造成卡顿,建议需要的时候再开启Zerotier客户端。
⏹ 设备上线丨Zerotier后台配置
这段分享的是三个基础设定,2和3没有需求就不要乱动。
1️⃣ 设备上线操作
设备客户端部署完毕后回到zerotier的网页后台,点击网络ID进入管理后台。
下拉找到Members(成员管理),这里能看到所有加入网络的设备。
设备清单最左边的Auth栏代表设备是否上限,默认不上线,需要手动勾选。
勾选上大概等个5-10秒钟,Managed IP这栏如果成功获取到IP,则表示这台设备已经成功加入了网络。
右侧还能看到具体的信息,比如在线状态和设备真实IP。
切记给设备填写个名称备注,防止自己记不得谁对谁。
如果你的习惯比较差没为设备做备注也没有关系,win/Mac电脑和手机点击客户端可以看到设备ID。
NAS和Linux设备SSH登录,输入:
zerotier-cli status
回车
这里输出的200 info cbaxxxxxxx 1.4.6 ONLINE中的cbaxxxxxxx就是设备ID。
通过设备ID我们就能在zerotier的网页后台Members中可以找到对应的设备,麻烦吧,所以建议做好备注。
2️⃣ 修改DHCP池
DHCP的作用是给下联设备分配IP,而DHCP池就是可选IP的范围(前两段或前三段),比如这个虚拟网络的池就是192.168.195.1到192.168.195.255。
如果你不喜欢这个网段,上拉找到Advanced,把IPv4 Auto-Assign改成自己喜欢的,比如这里我将原来的10.147.20.*改成了10.147.19.*。
修改完成需要等大约10-30秒,刷新页面回到Members栏,可以看到设备的IP各多了一个10.147.19.x的IP,删除之前的IP即可完成修改。
3️⃣ 更换设备IP
正常Zerotier给设备分配的IP固定,即使重启设备或者程序正常也不会变,可以当做破产版本的静态IP。
如果想方便记忆,先在下图红框处填写一个你喜欢的IP,然后点击+号,等新IP生效后删除原来的IP即可。
⏹ 验证调试丨测试是否组网成功
组网毕竟是为了使用,建议部署完成后多做下延迟和传输带宽测试。
1️⃣ 验证能否访问
能访问设备是最基础的测试,分两步走,首先是看Zerotier后台,确认三个点:
Zerotier是否已经为设备分配IP
加入组网的设备是否在线
加入组网的设备真实IP是否识别
刚加入的设备需要一定时间上线,千万不要急,等这三个信息都刷出来等个半分钟再做第二步测试。
第二步使用ping命令,Windows电脑输入Win+R键呼出快捷运行,输入:
cmd
回车
接着在弹出的终端 中输入ping+Zerotier分配的设备IP,比如我这里是:
ping 192.168.195.134
出现接发数量表示能成功ping通,如果ping不通,一般是TUN/虚拟网卡没开启或者系统没有给Zerotier没有足够的权限,看上文看看是不是漏操作了。
2️⃣ 验证访问延迟
这里我们使用MTR工具:
https://wwp.lanzouy.com/iSBN3n4c9gj
下载后打开,在host这里输入目标设备的IP后,点击start开始测试。
一般建议测试发个1000个包,看看平均延迟、最大延迟和丢包率:
平均延迟30ms以内正常,15ms以内为佳。
最大延迟肯定越低越好,有波动也正常。
丢包率1.5%以内正常,0%最好。
3️⃣ 验证传输带宽
传输带宽建议直接实际传文件测试比较靠谱,毕竟组网最大的目的就是方便管理和传输文件。
当然用iPerf打一下也可以,具体测速服务器搭建和使用请看往期文章,不多赘述。
万由系和Linux系设备(Debian/Ubuntu等)打开终端(terminal),先sudo -i登录,接着输入:
apt install iperf3
回车
开启服务端是:
iperf3 -s
回车
退出ctrl+c
作为客户端打其他iperf服务器是:
iperf3 -c 服务端IP
回车
比如我这里测试是:
iperf3 -c 192.168.195.218
⏹ 教程至此完毕,你学废了吗?
本文链接:https://kinber.cn/post/3215.html 转载需授权!
推荐本站淘宝优惠价购买喜欢的宝贝:
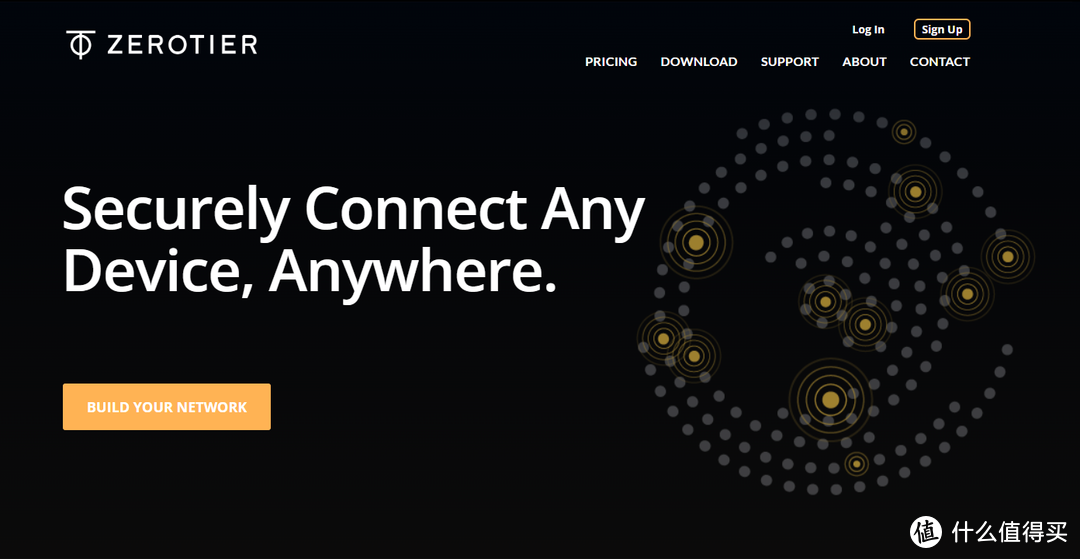
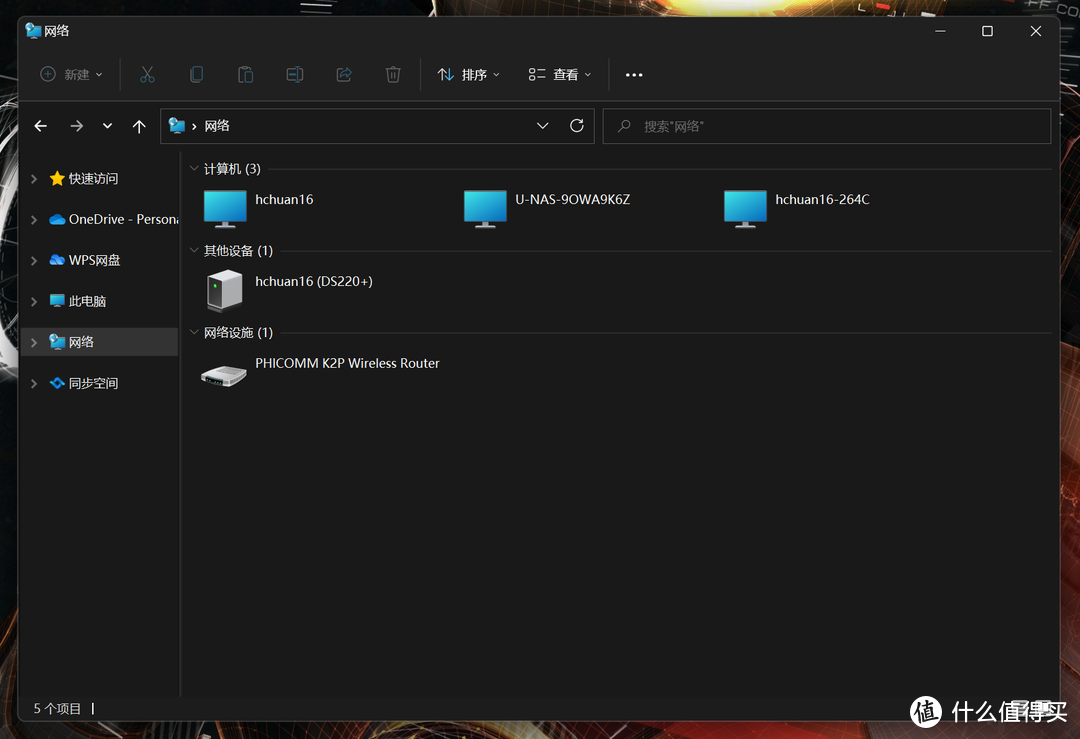
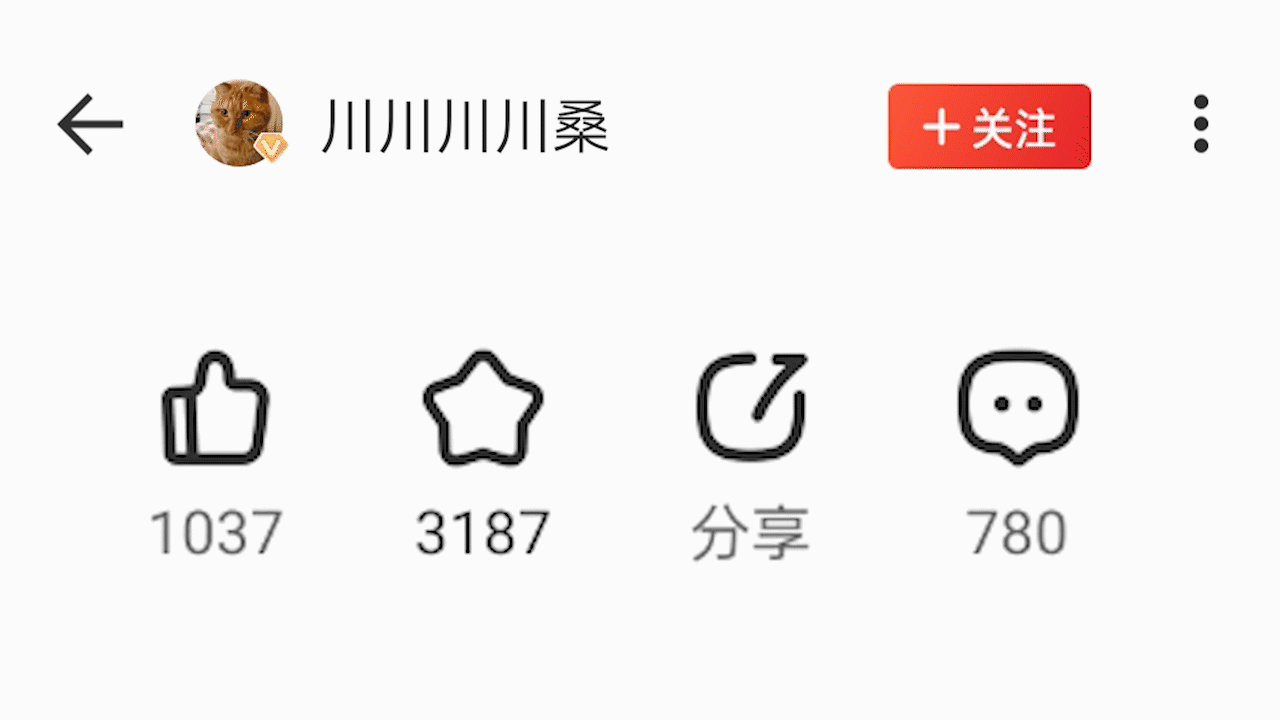
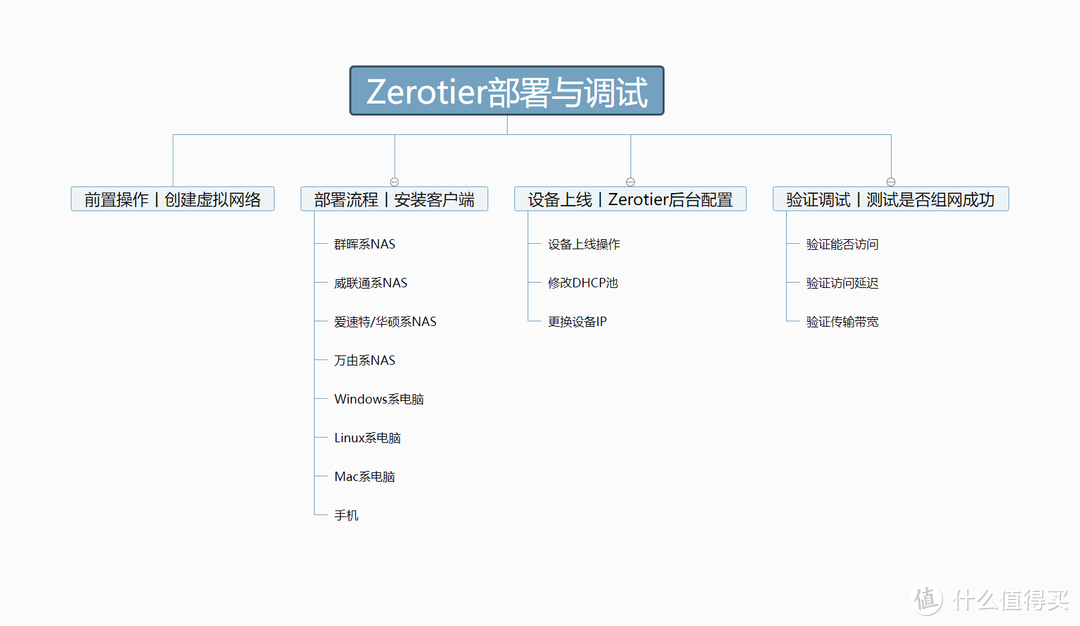
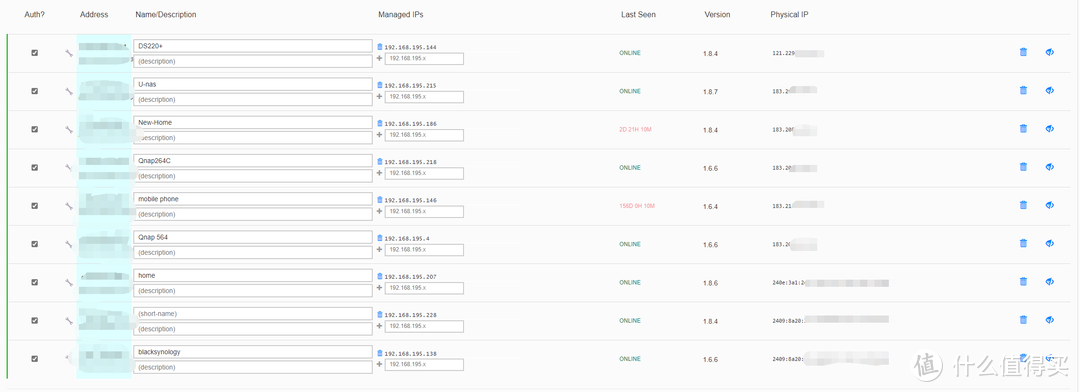
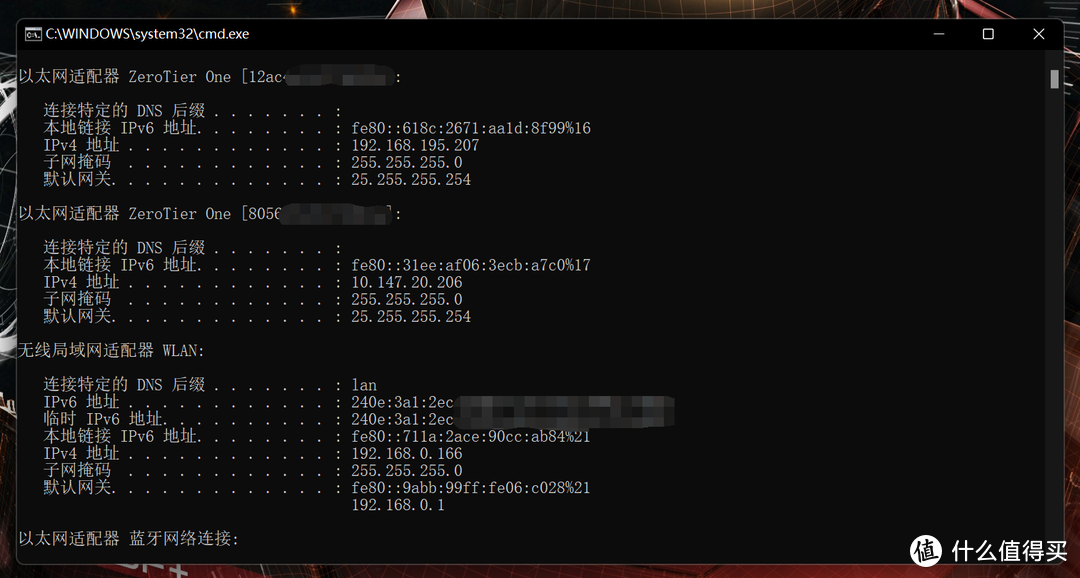
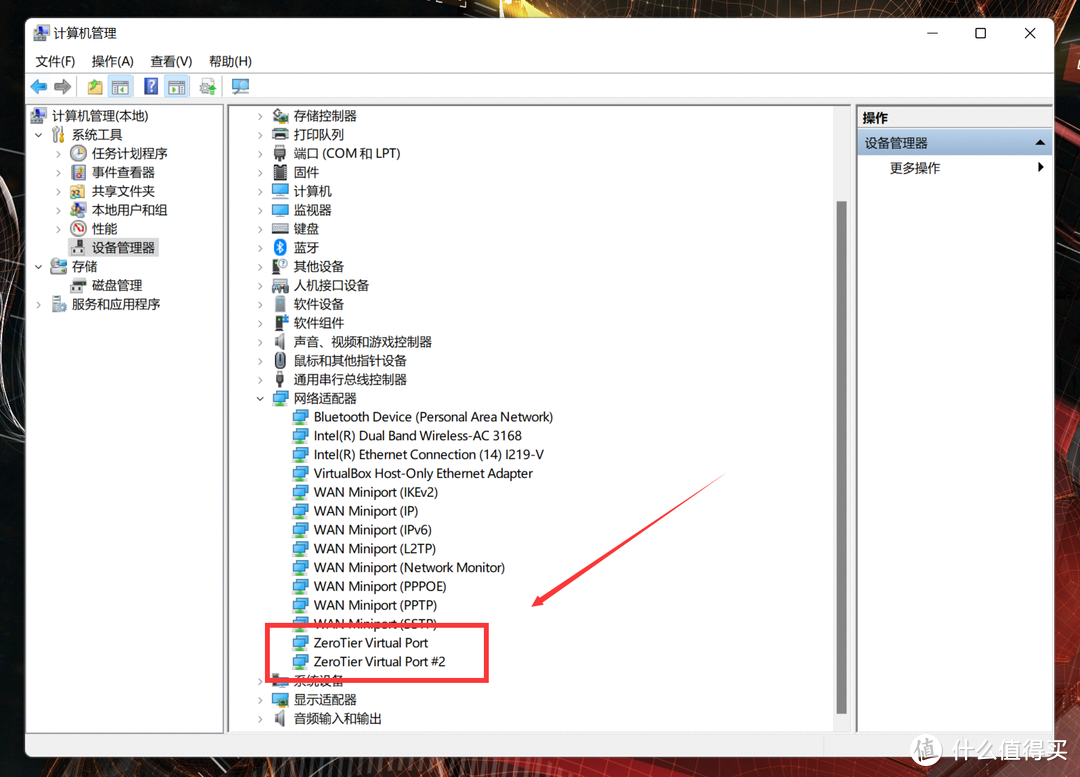
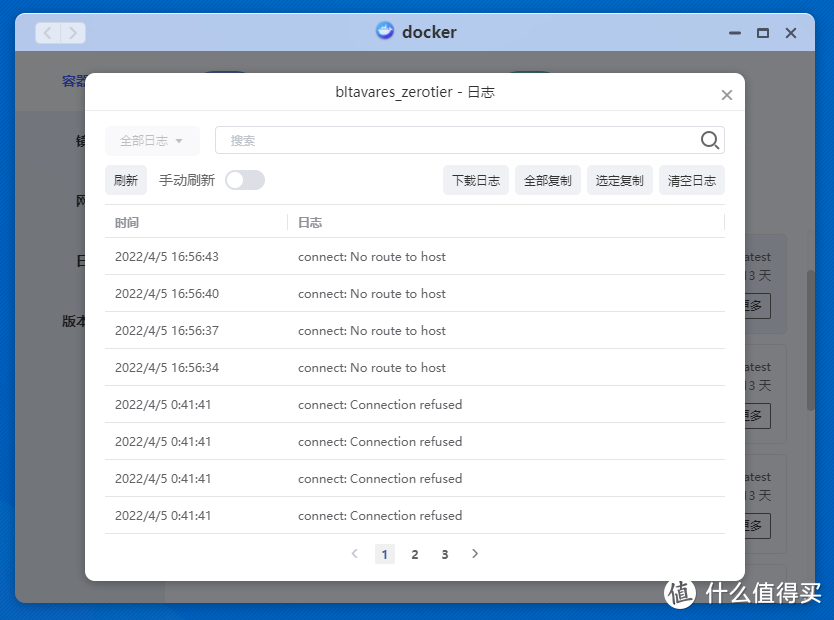



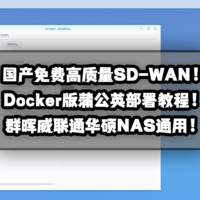
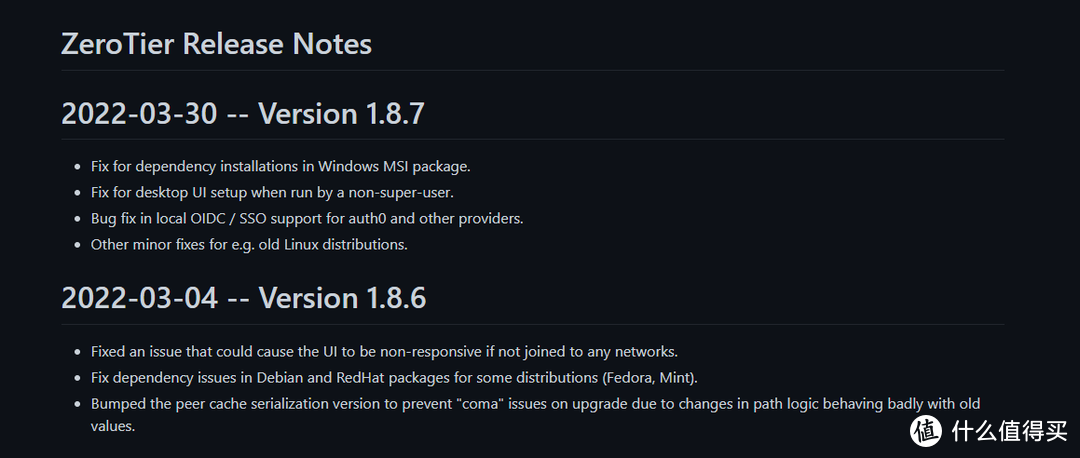
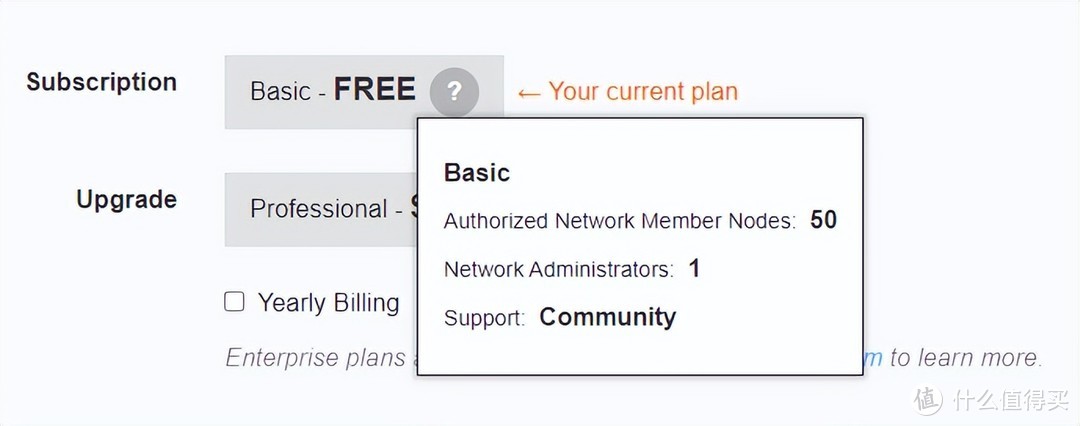

















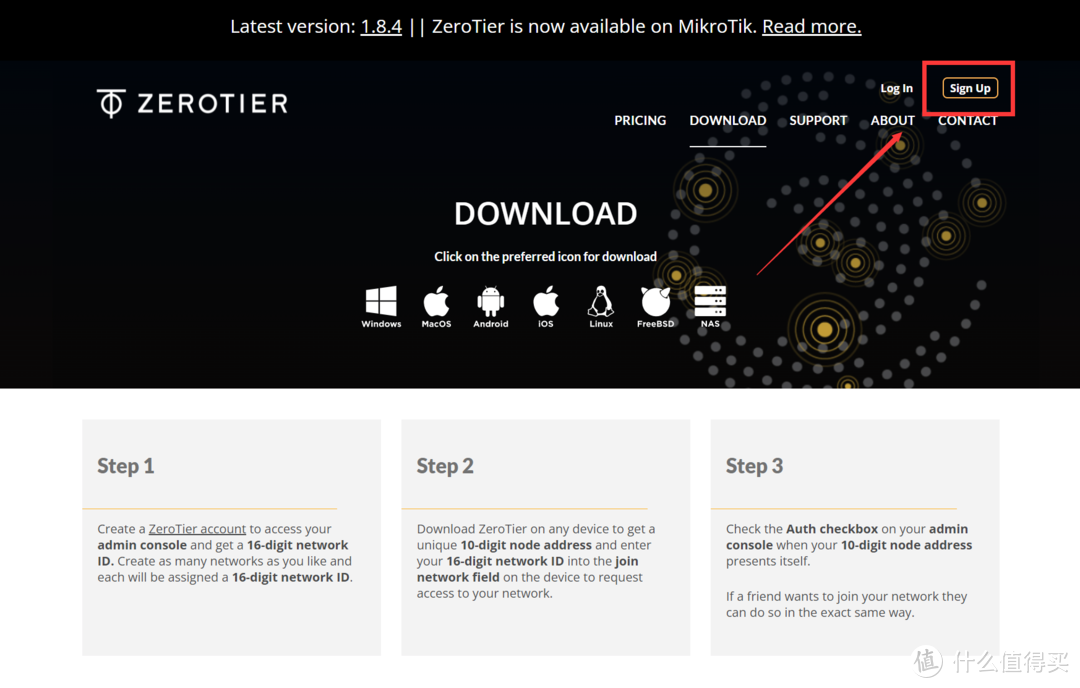
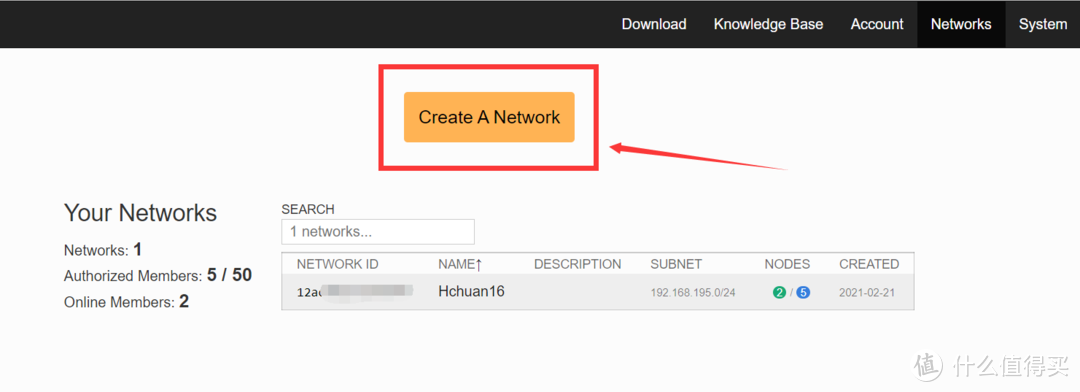
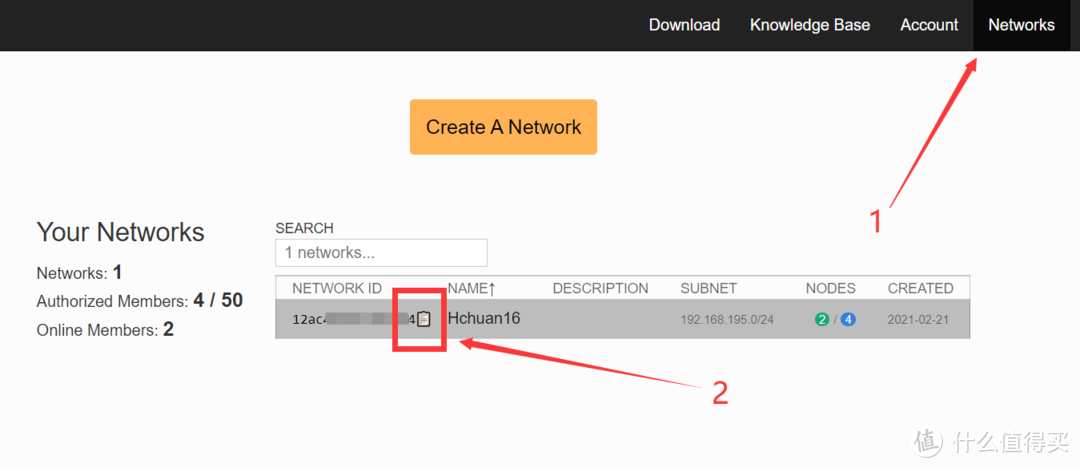
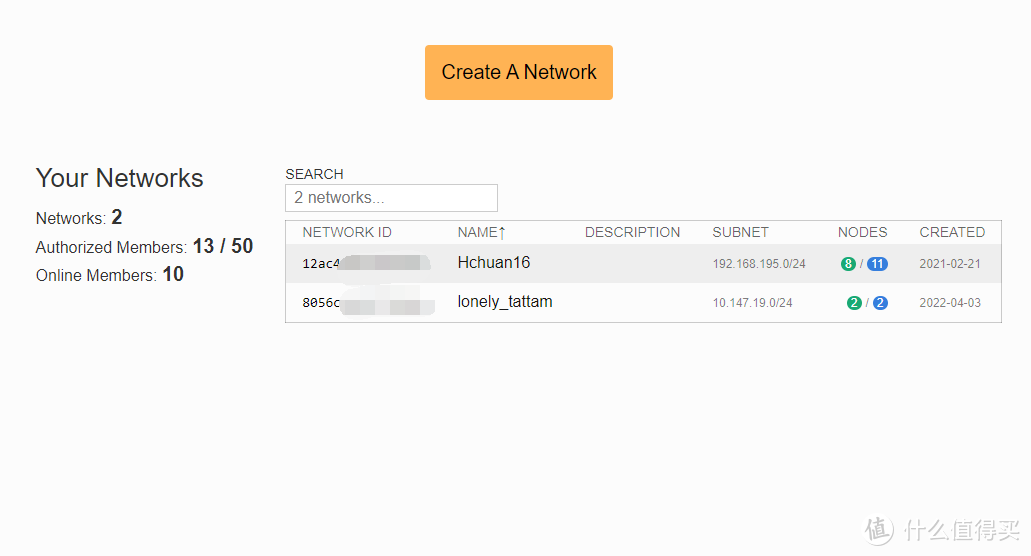
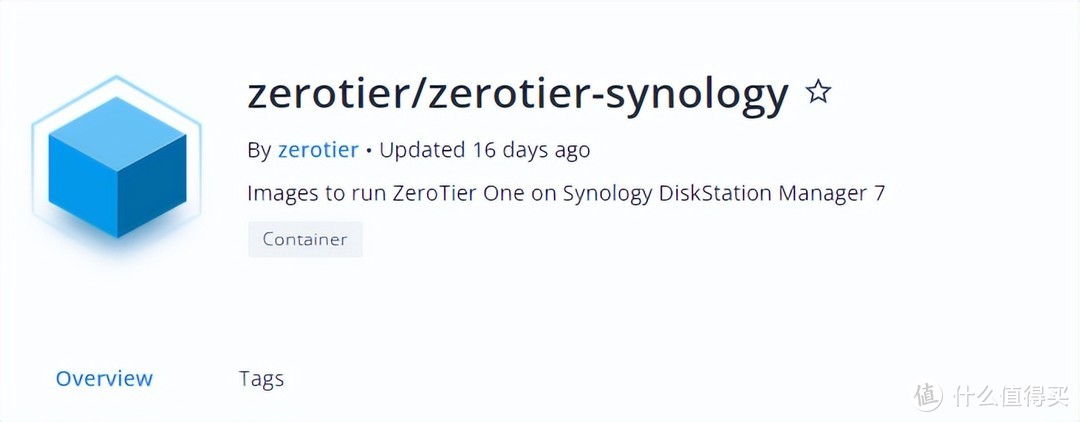
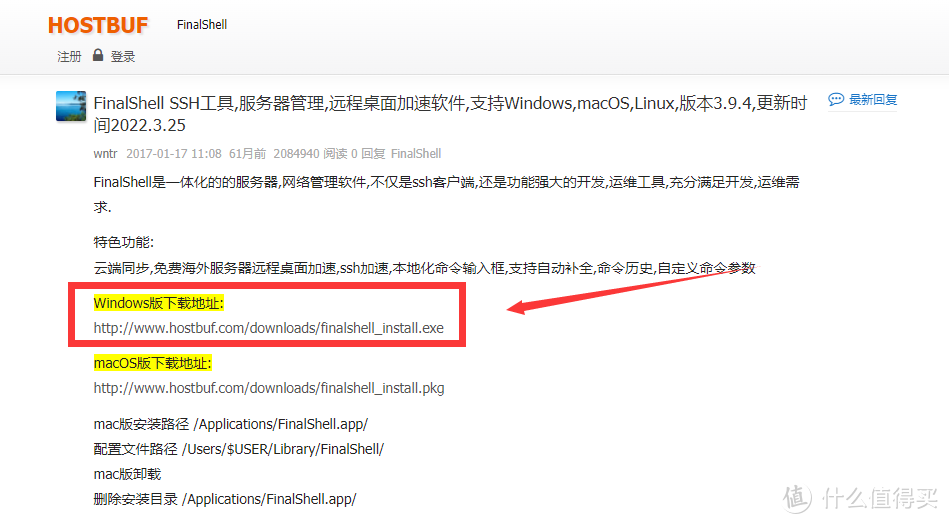
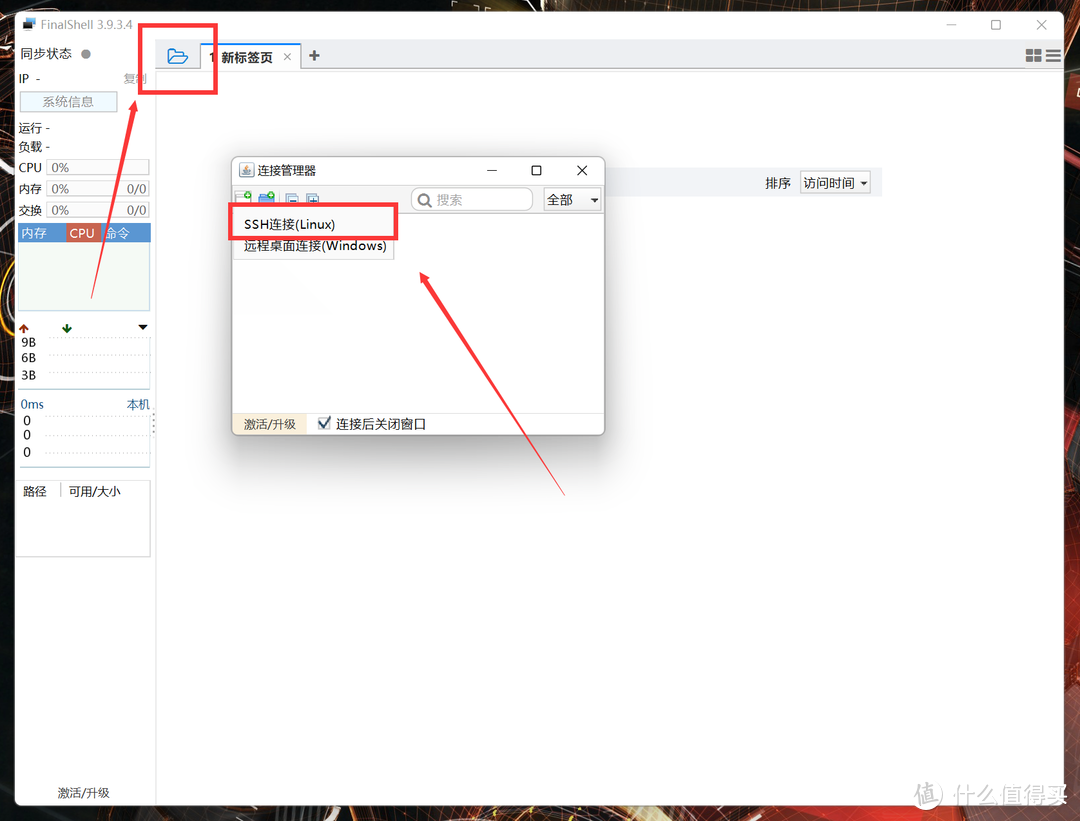
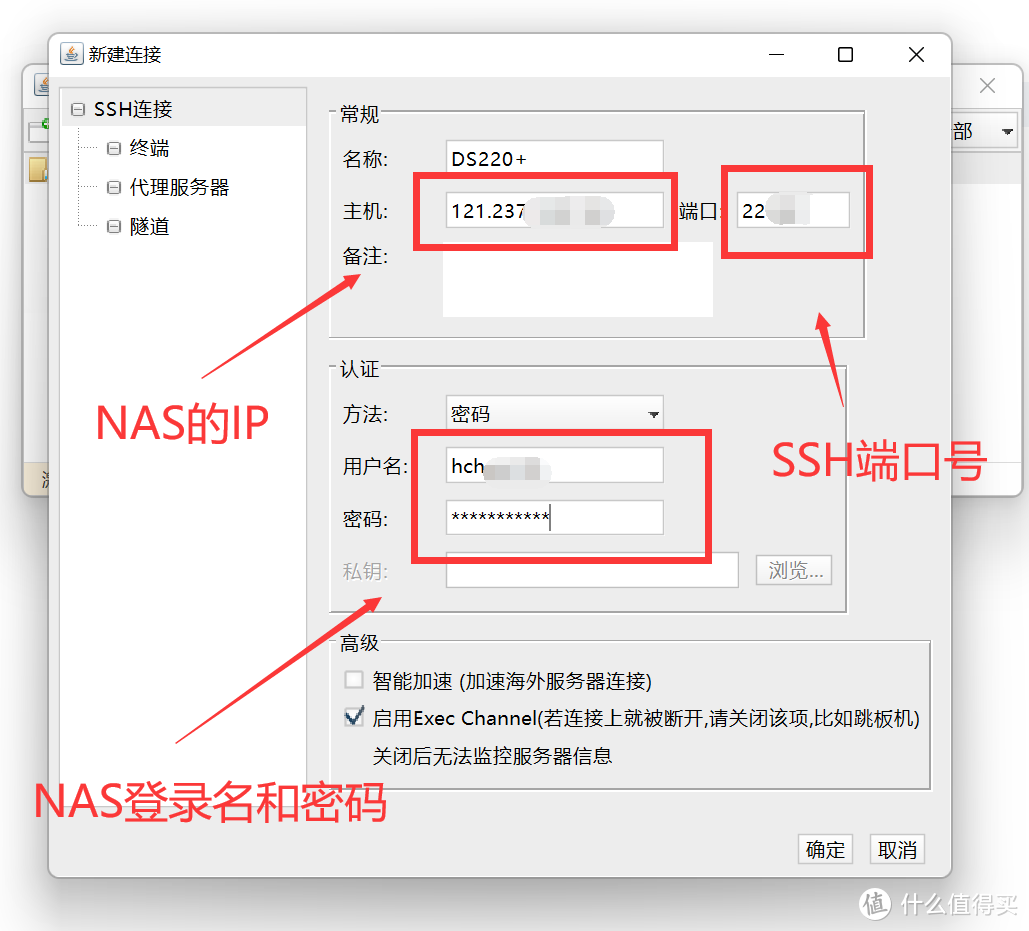
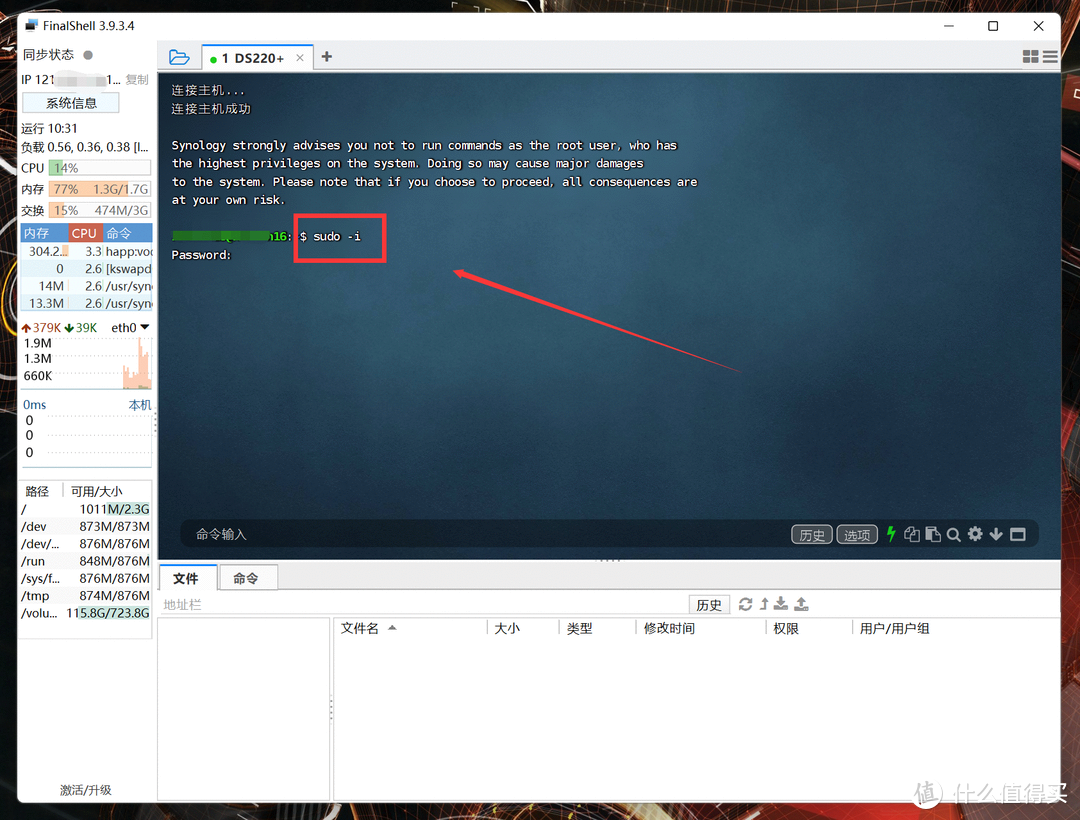
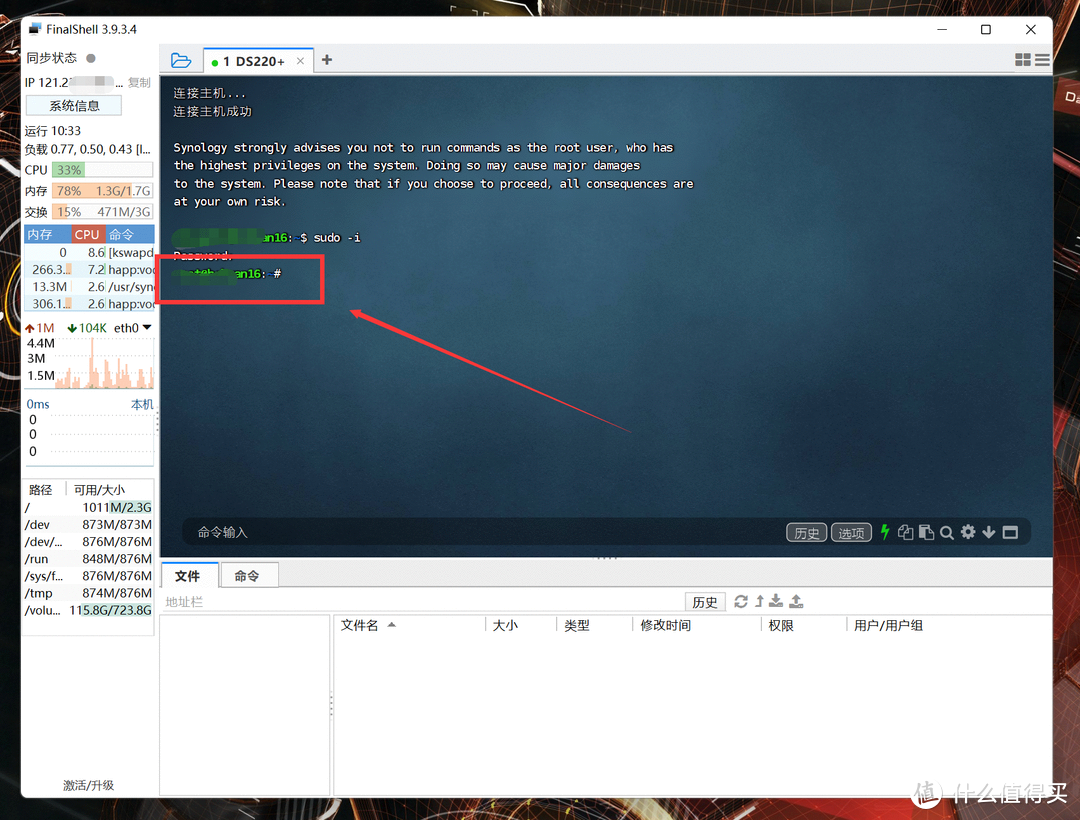
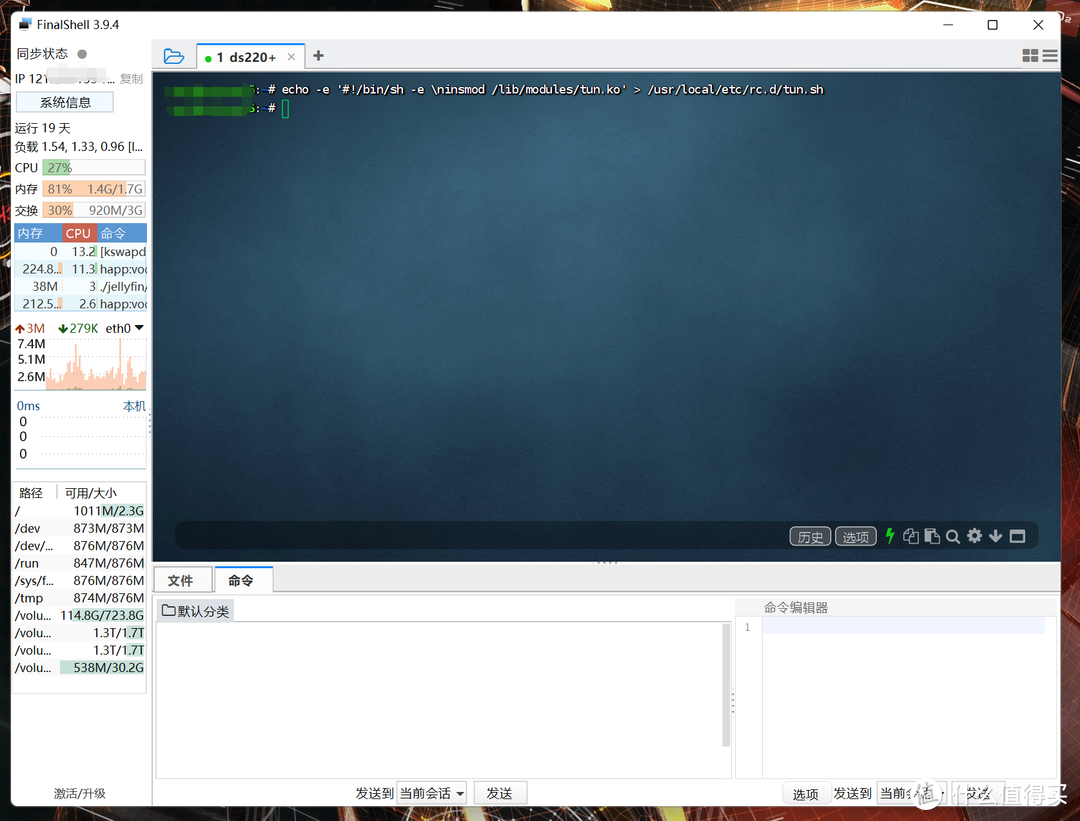
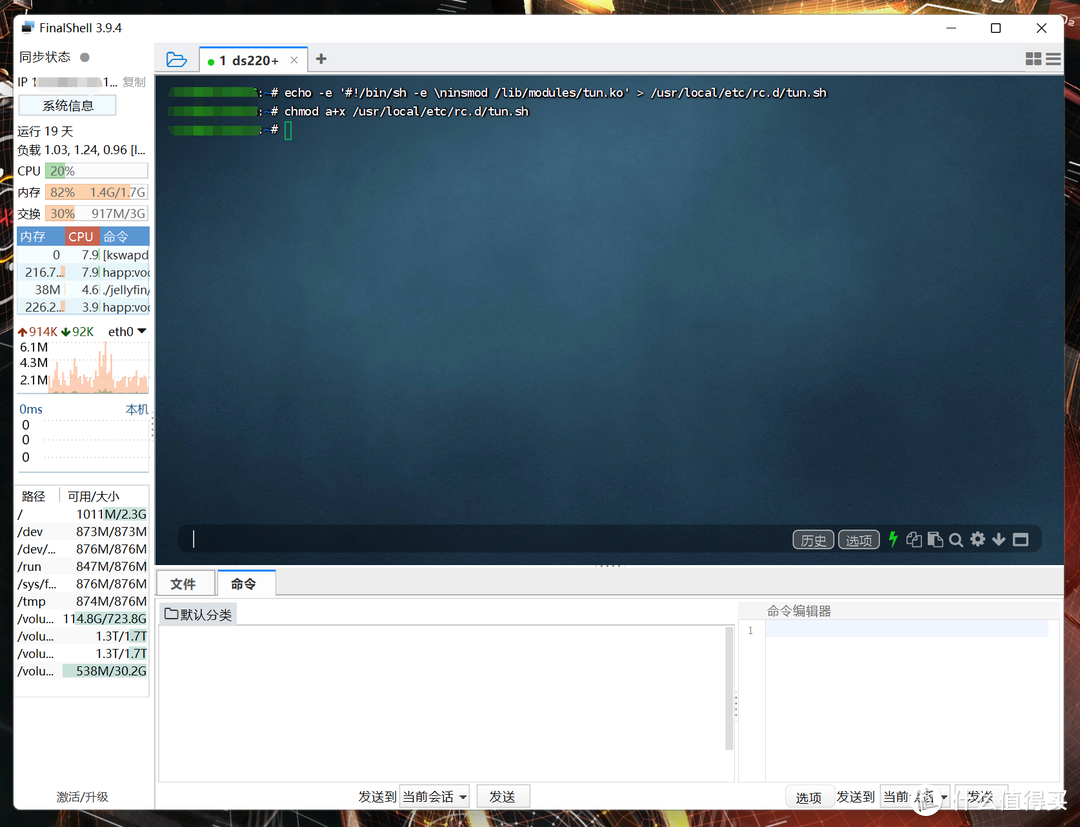
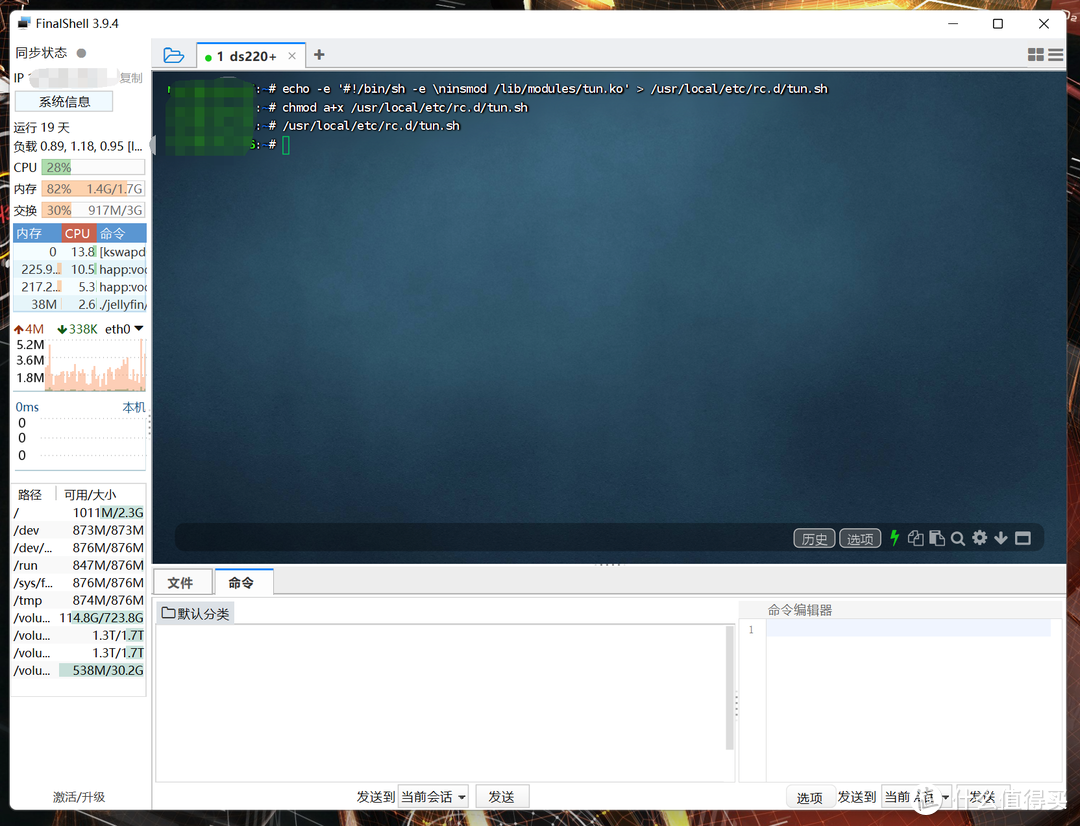
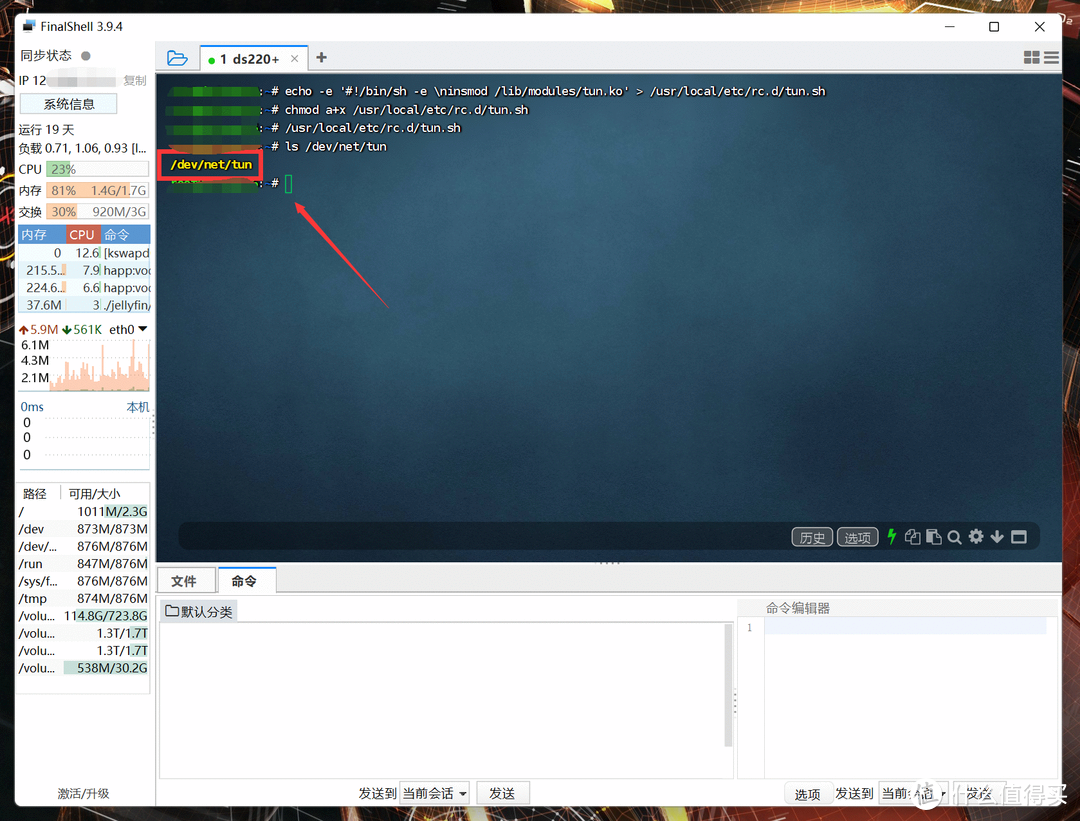
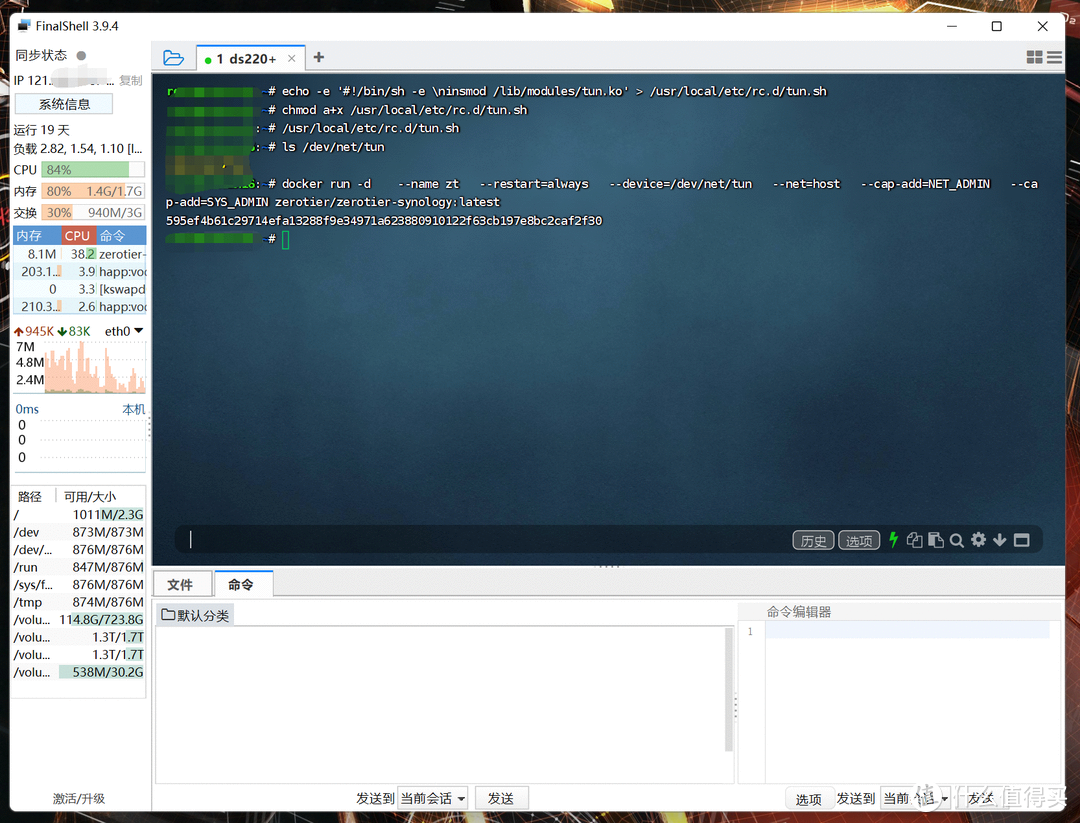
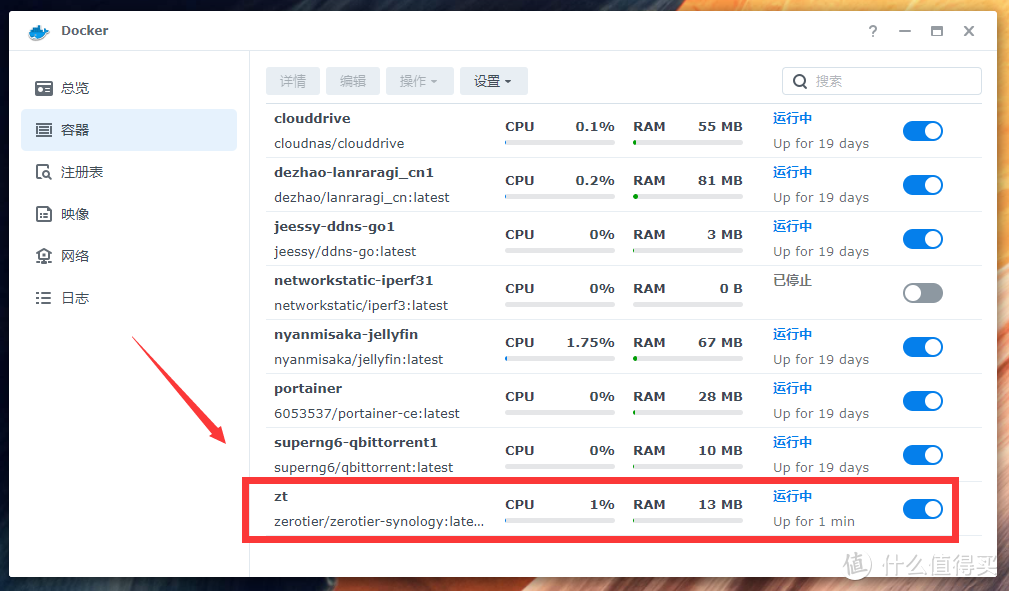
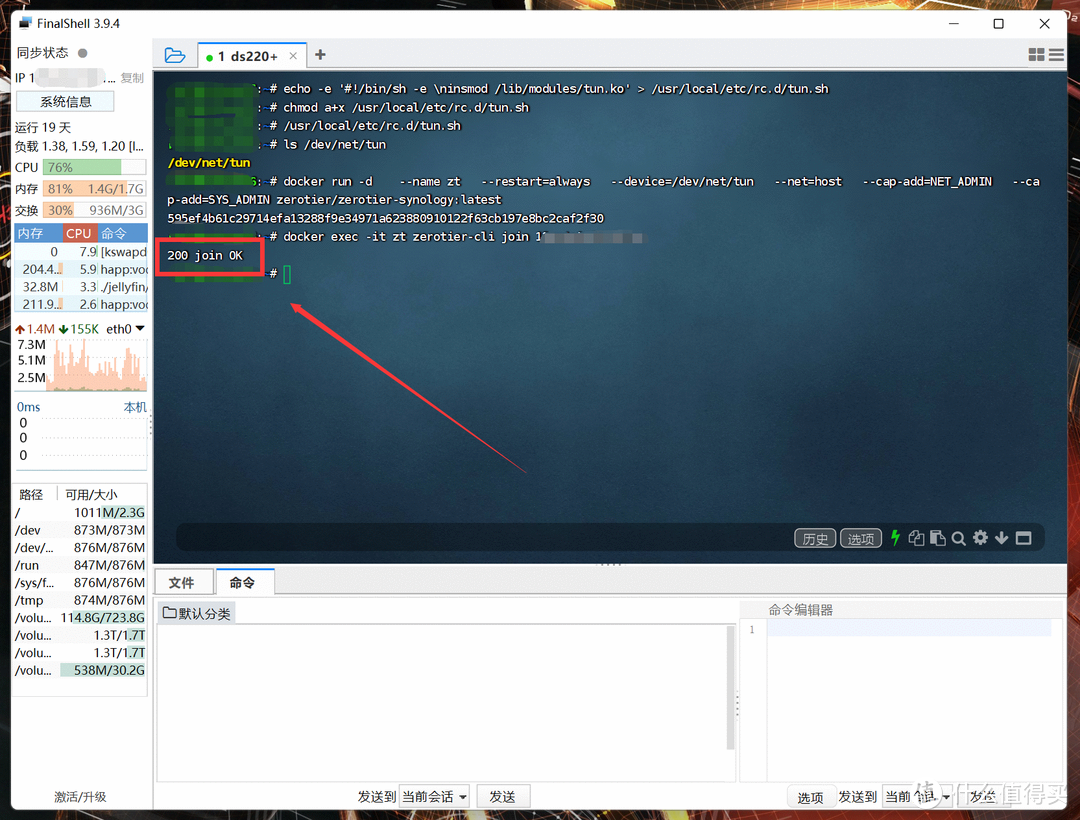
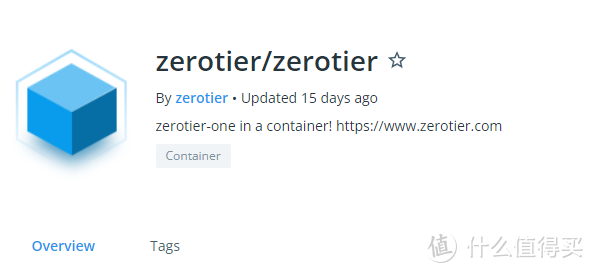
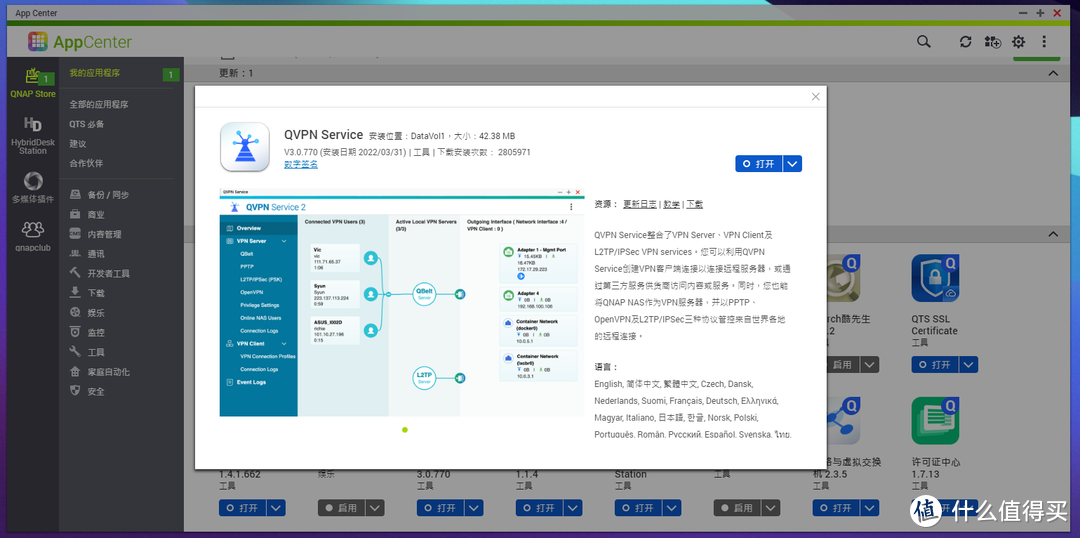
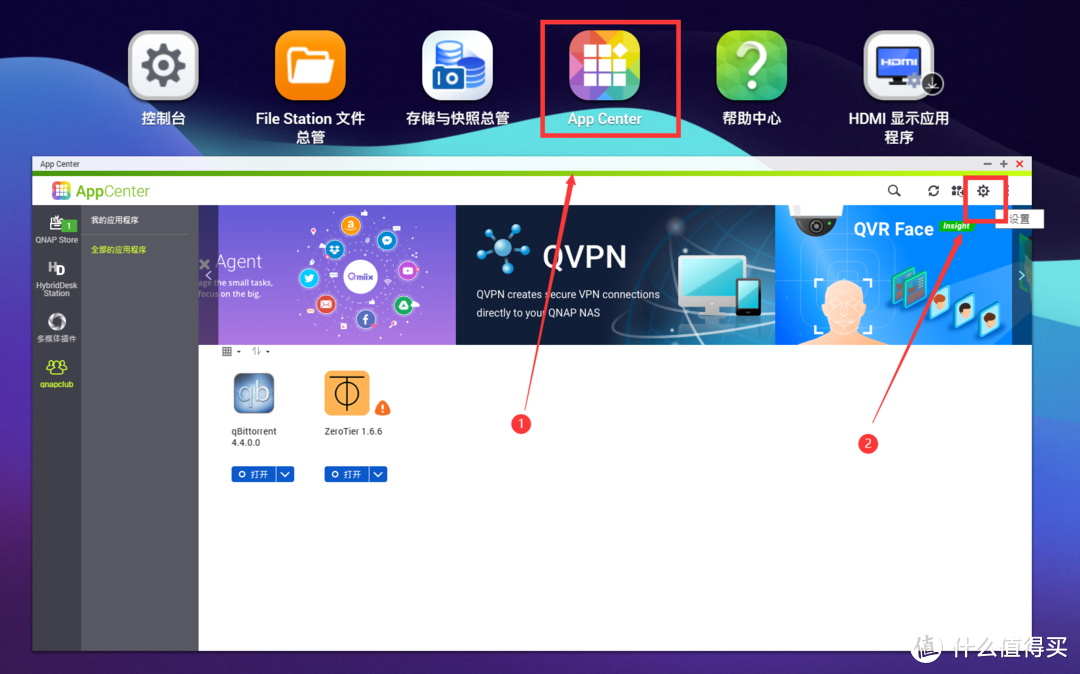
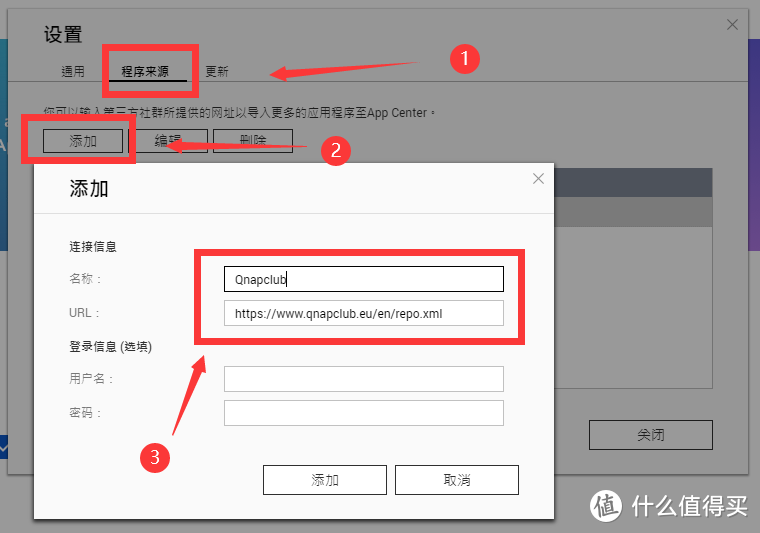
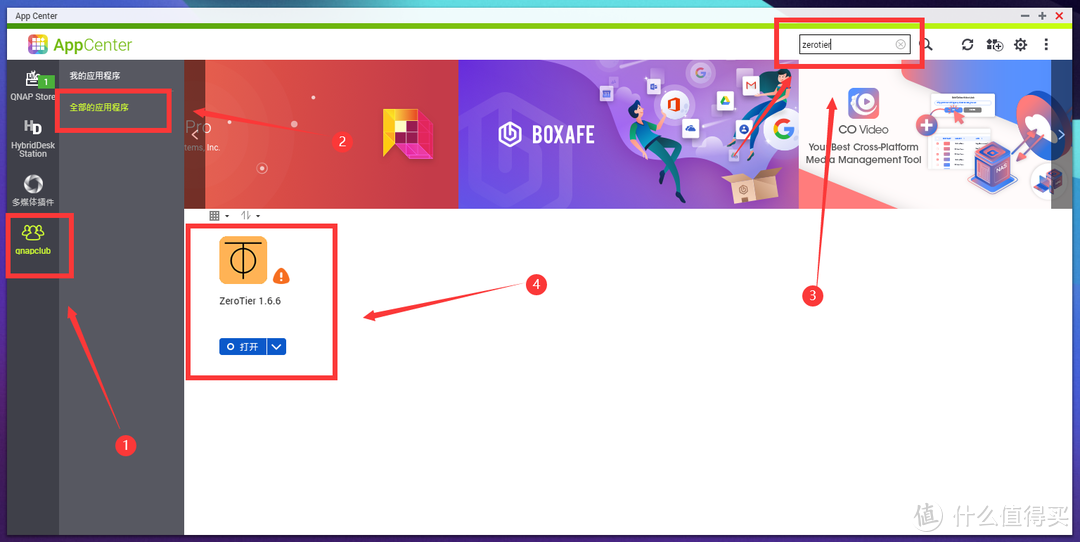
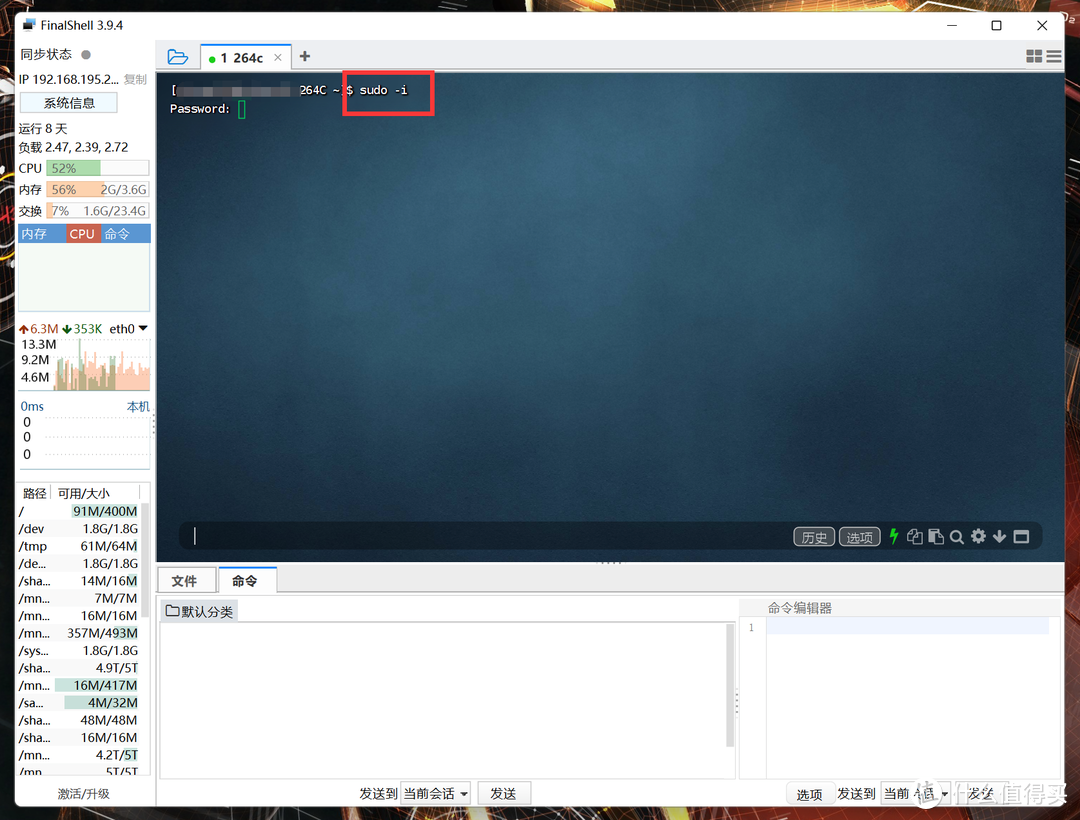
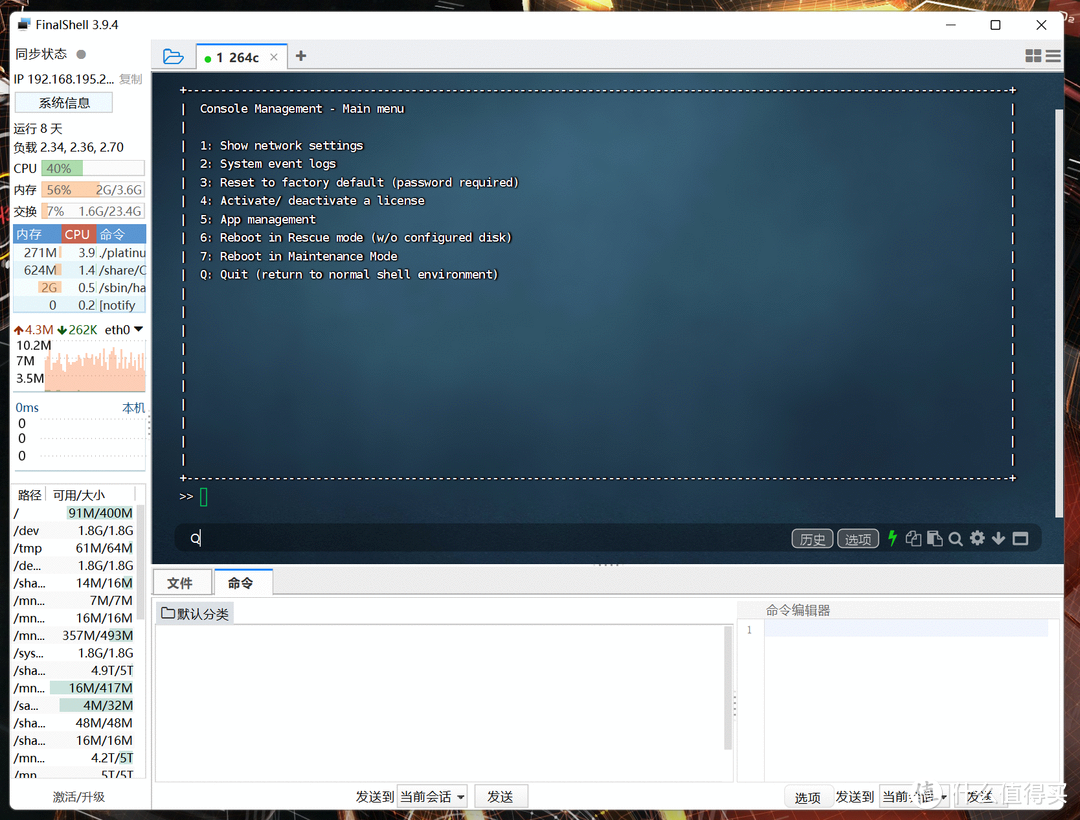
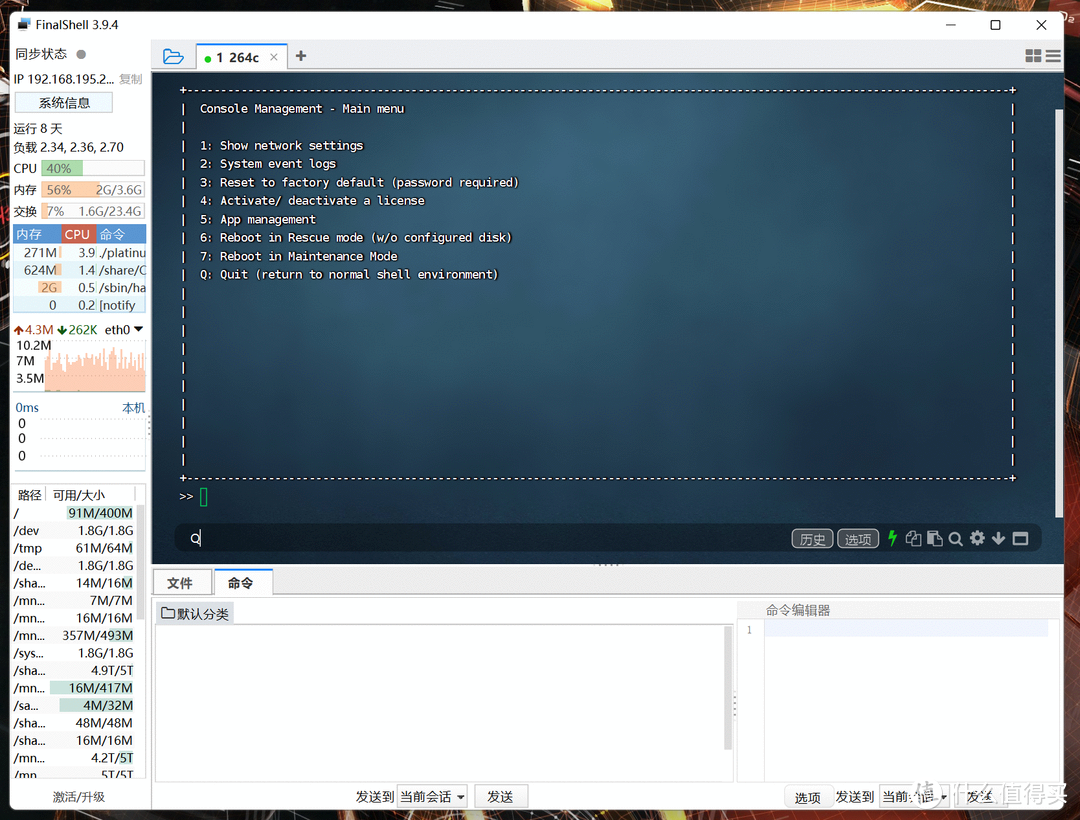
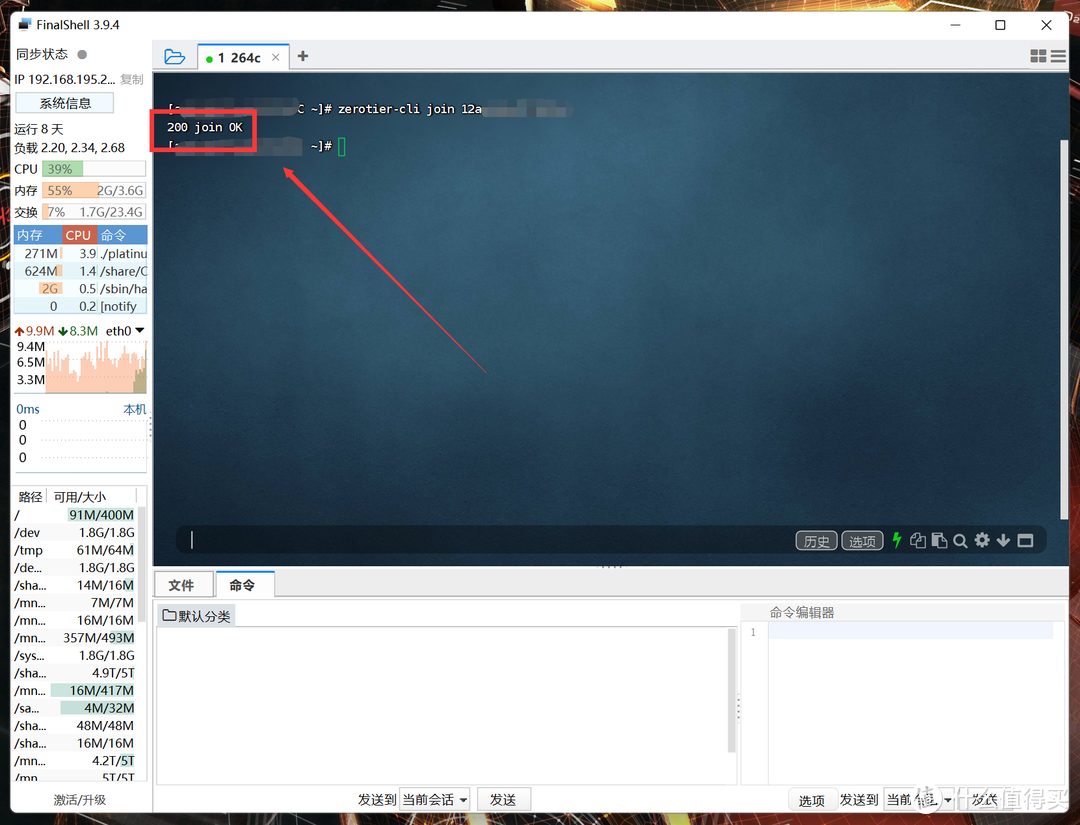
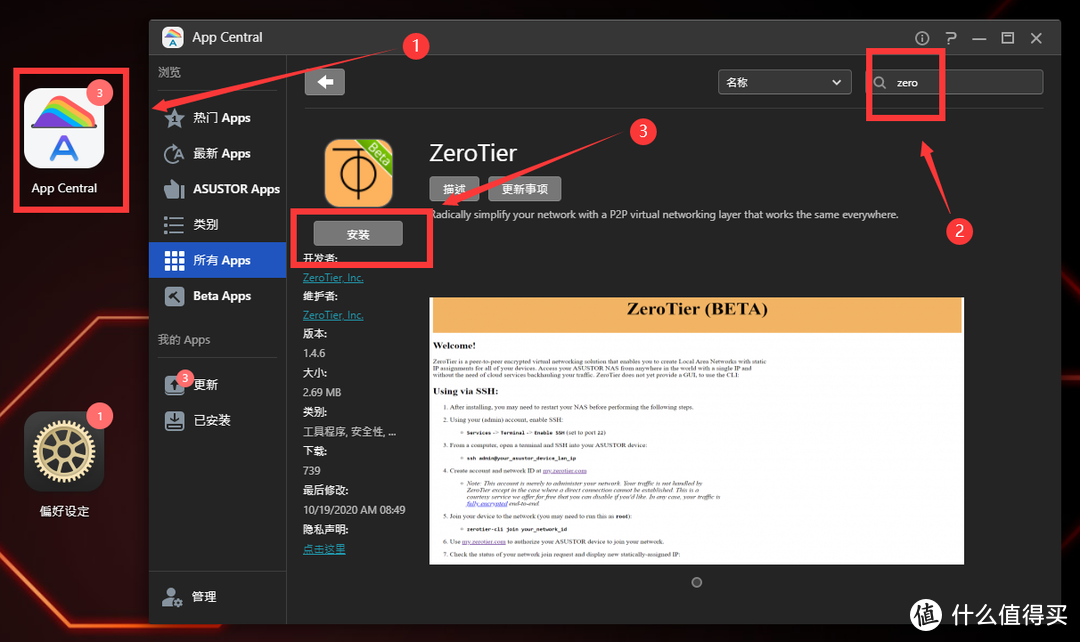
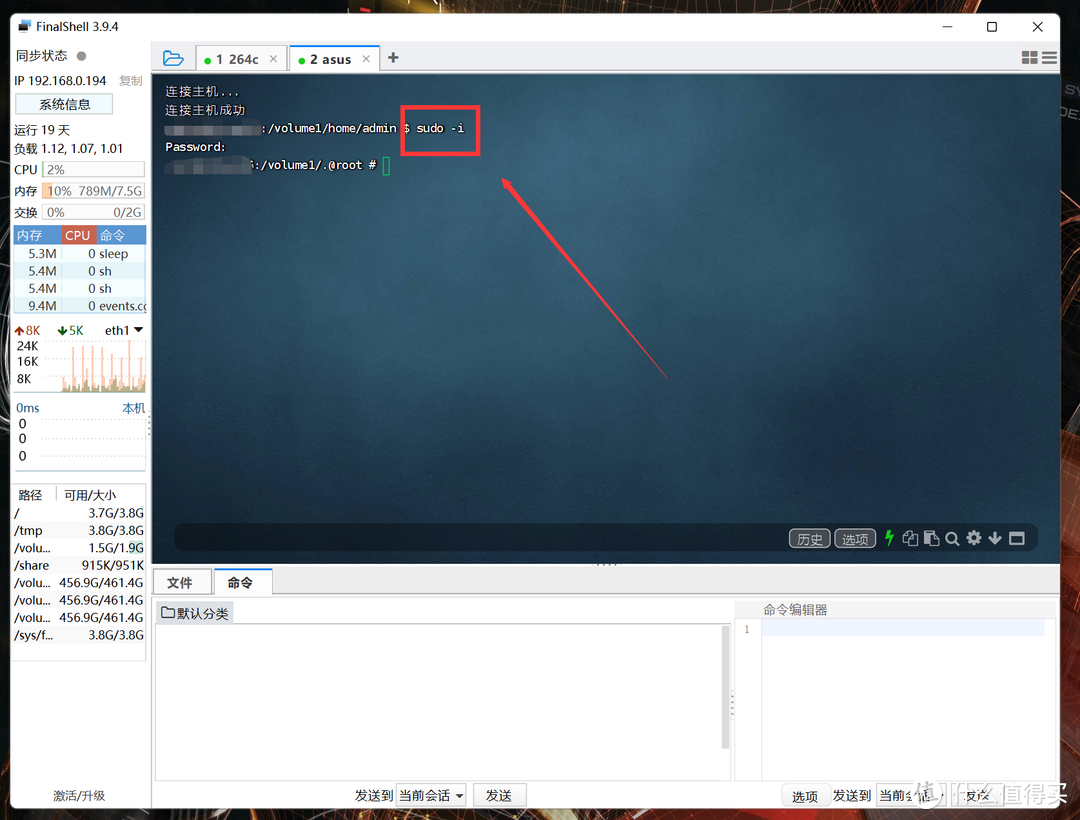
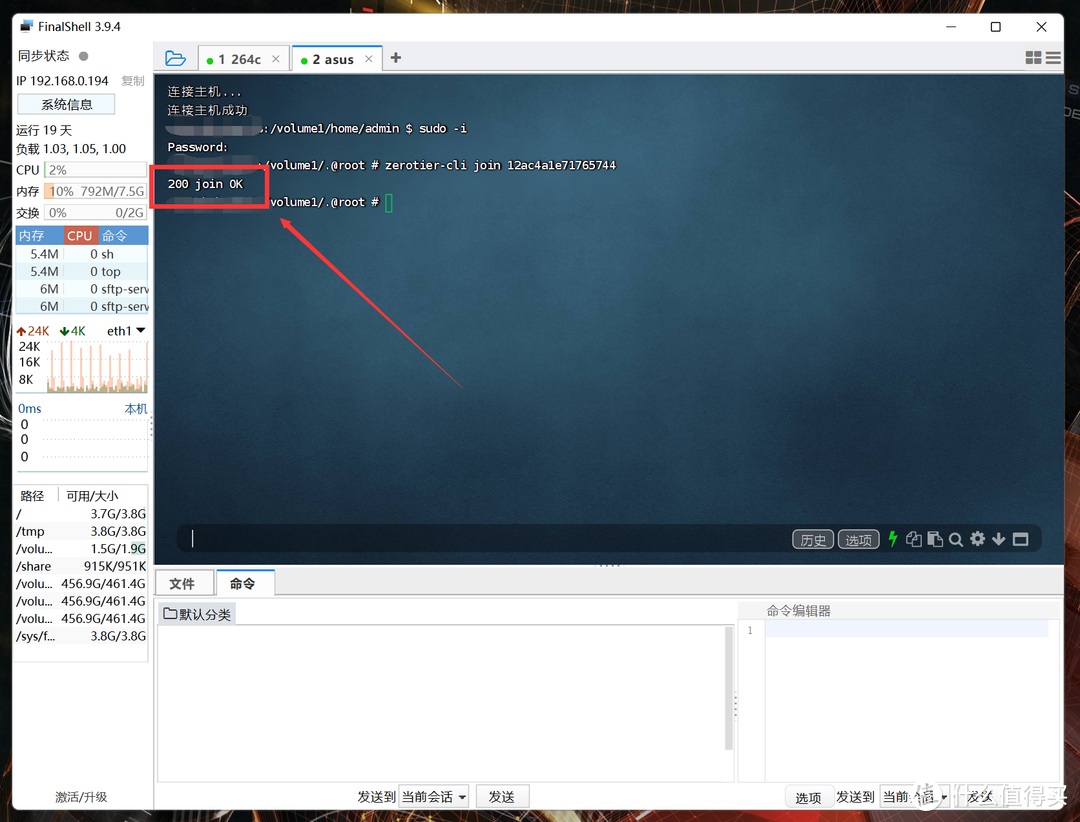
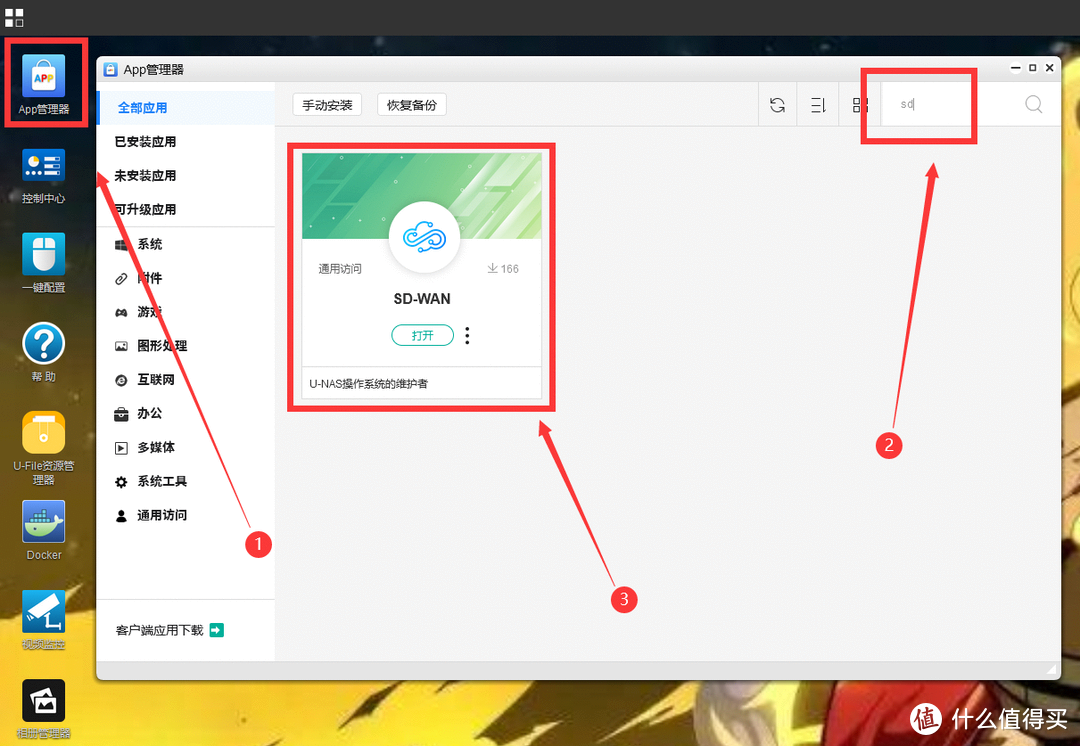
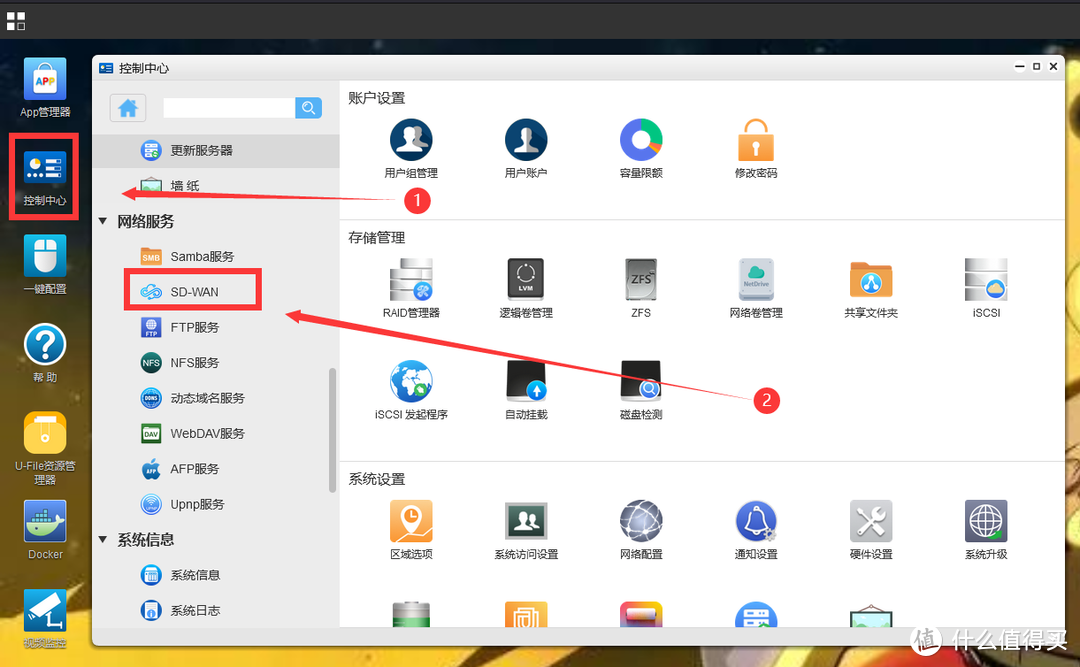
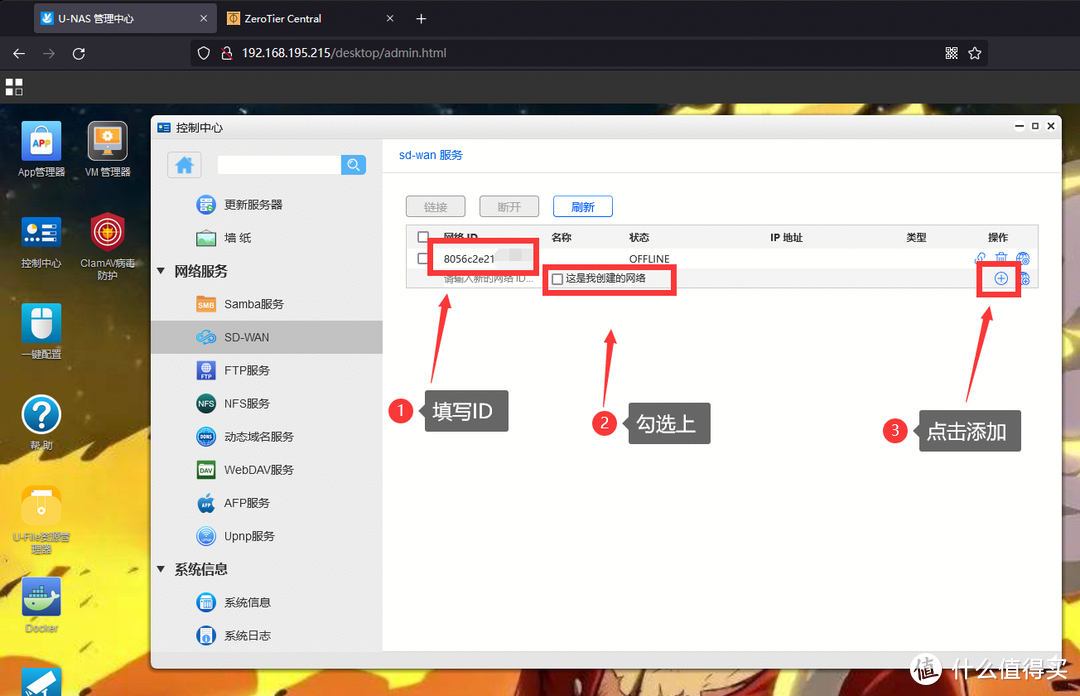
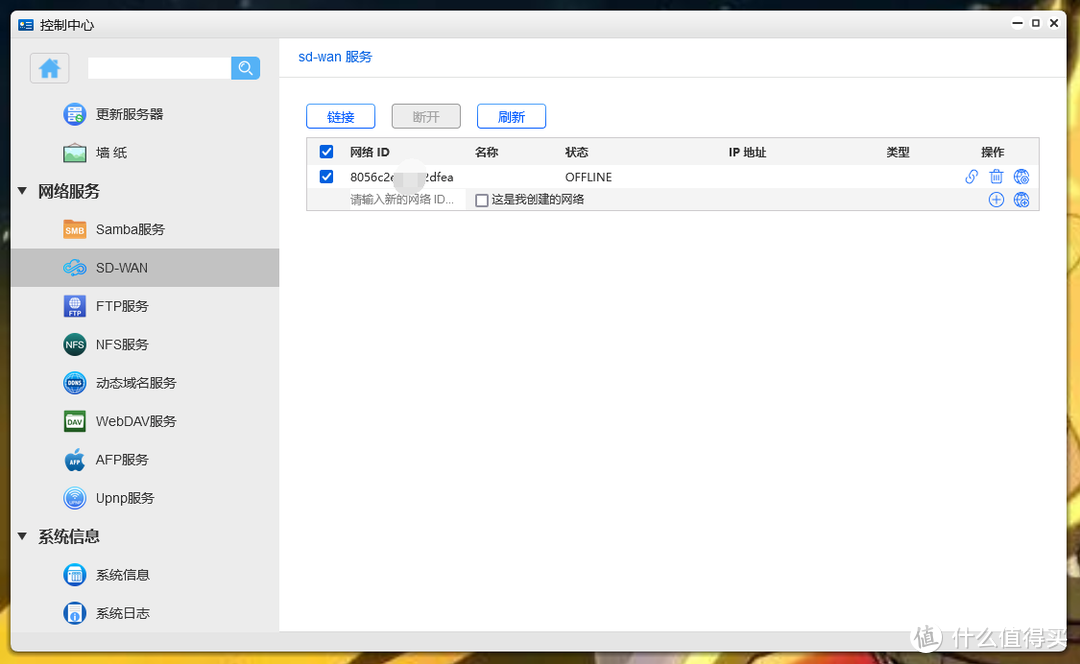
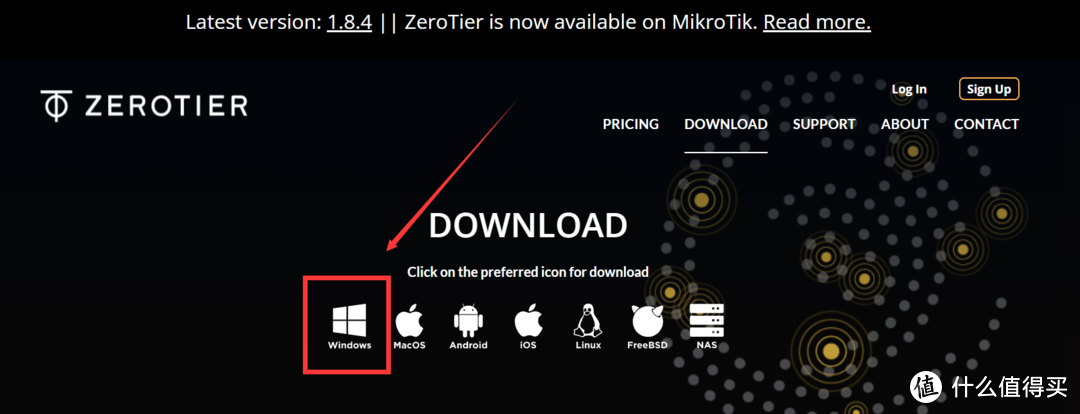
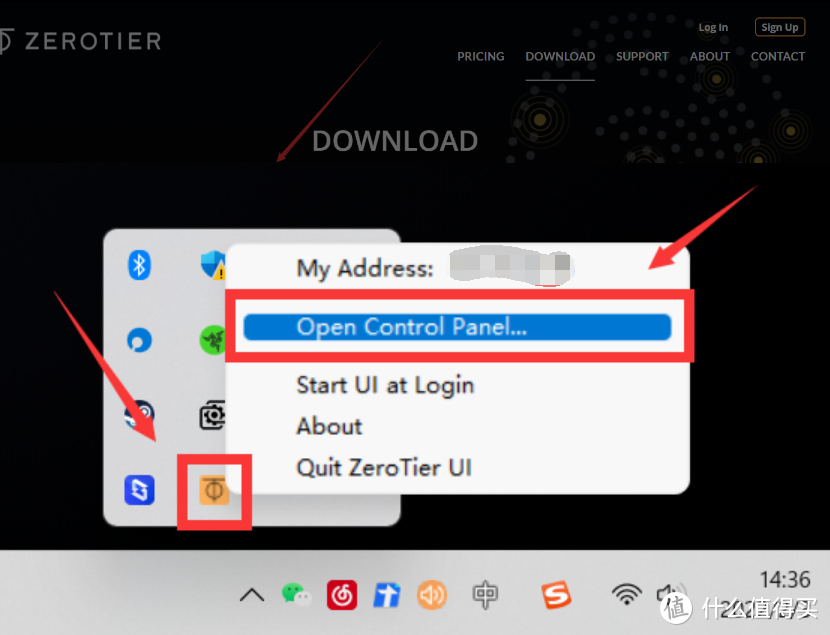
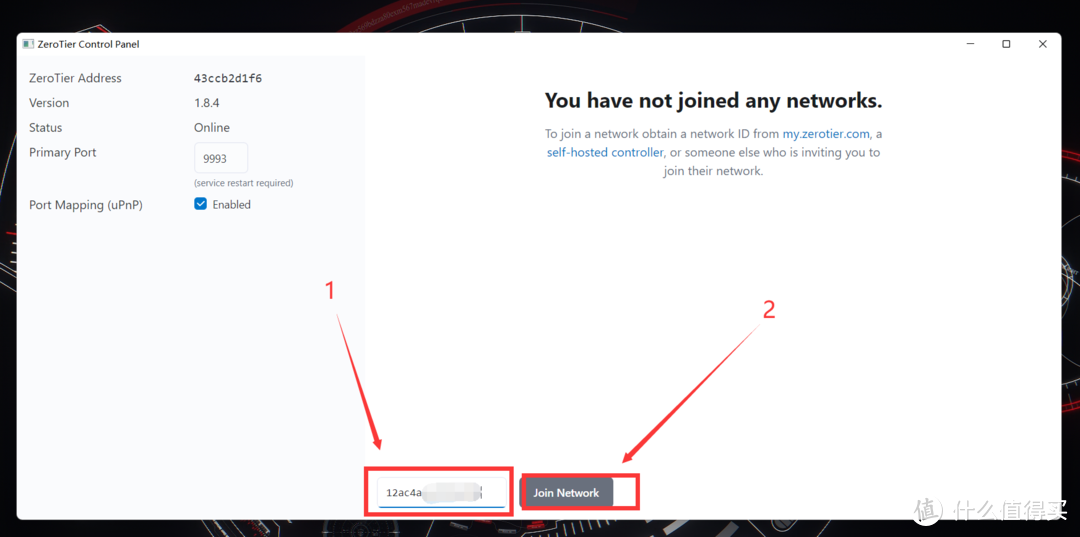
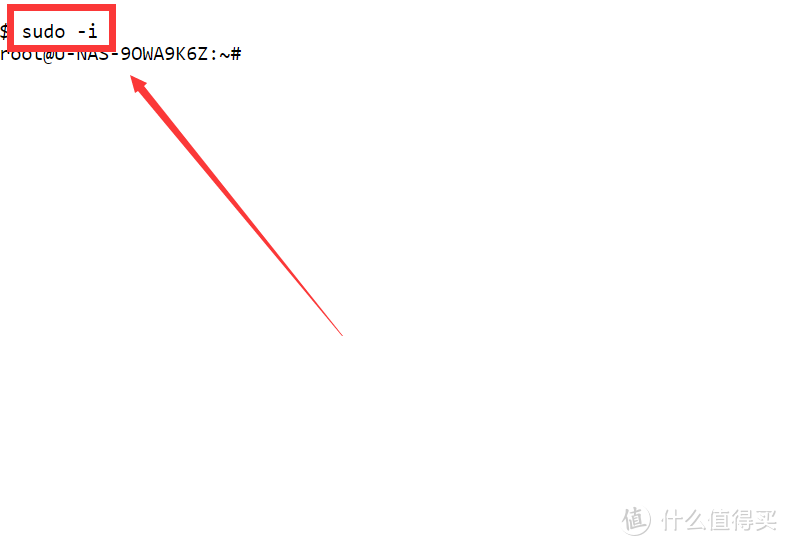
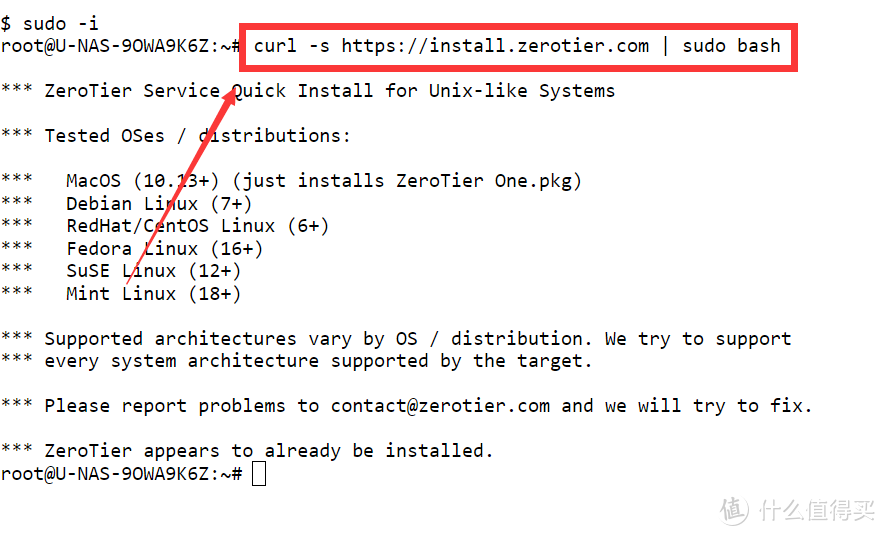
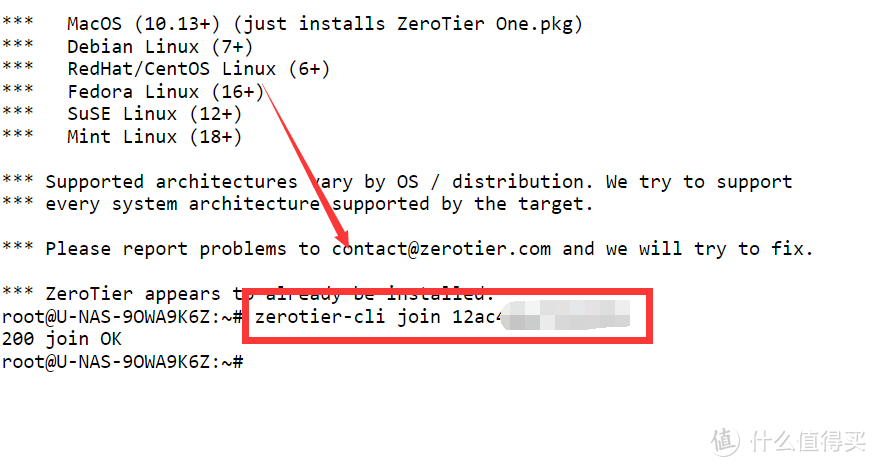
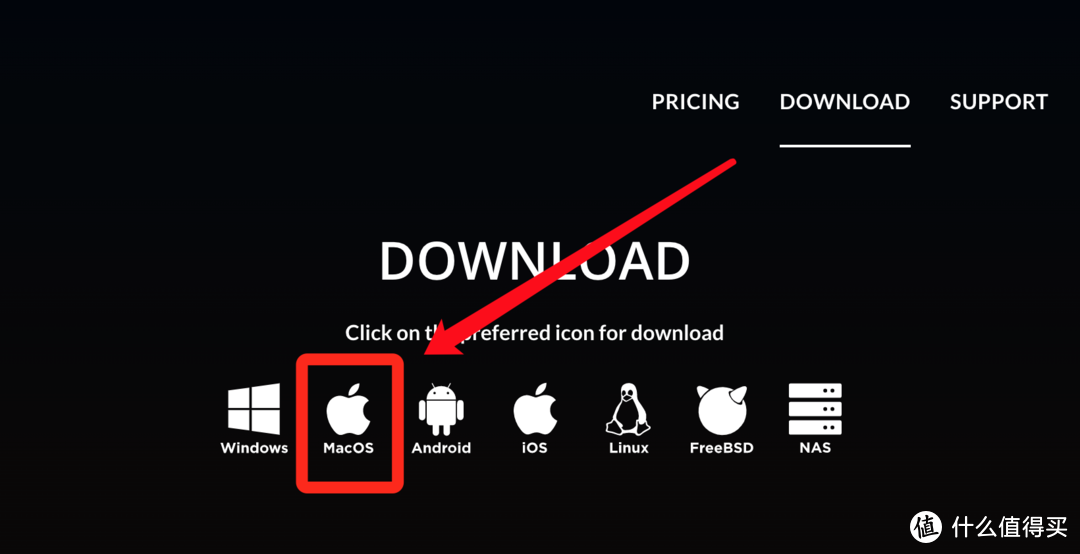
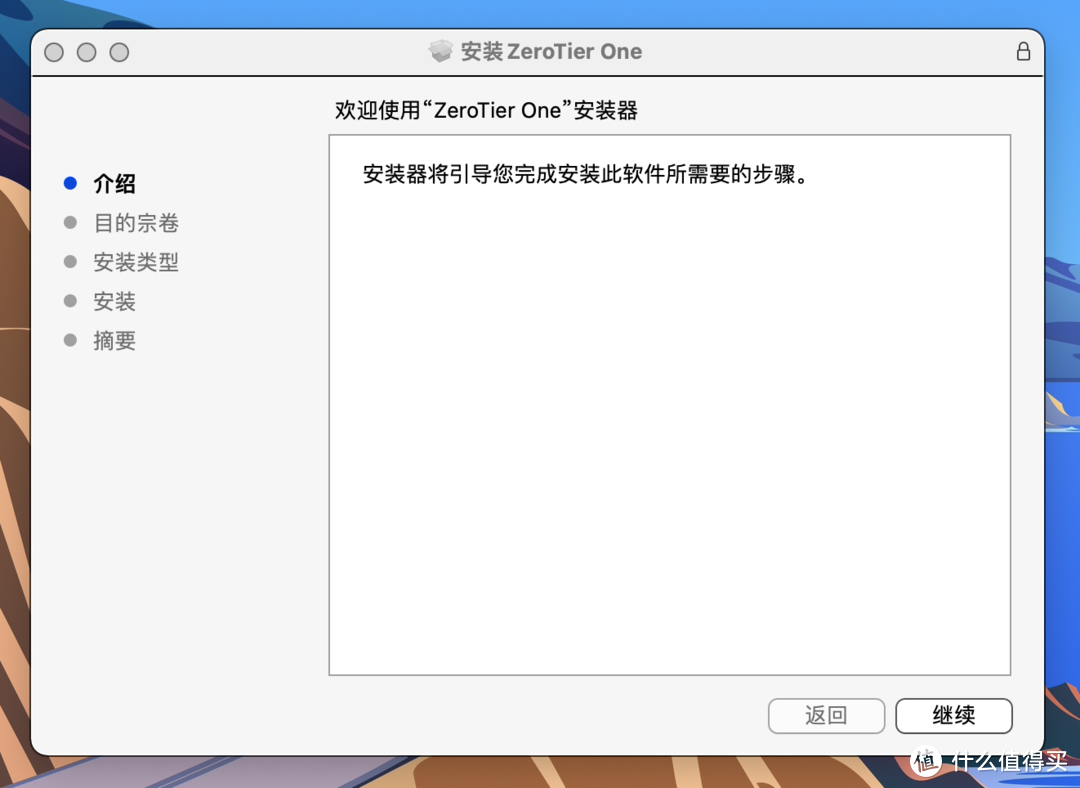
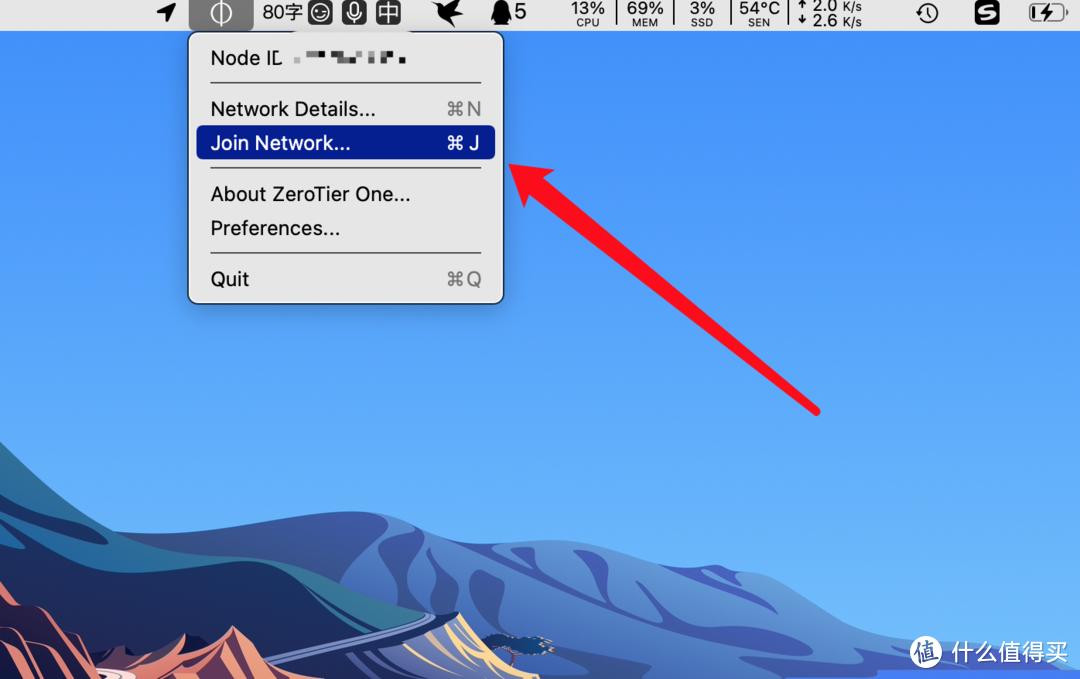
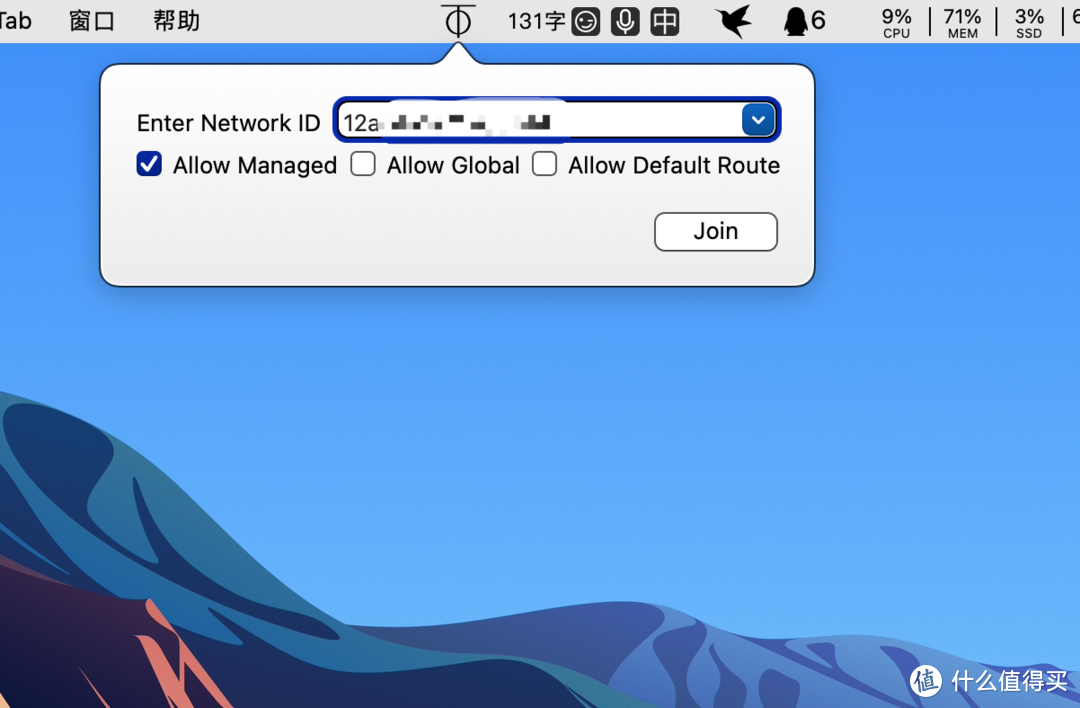
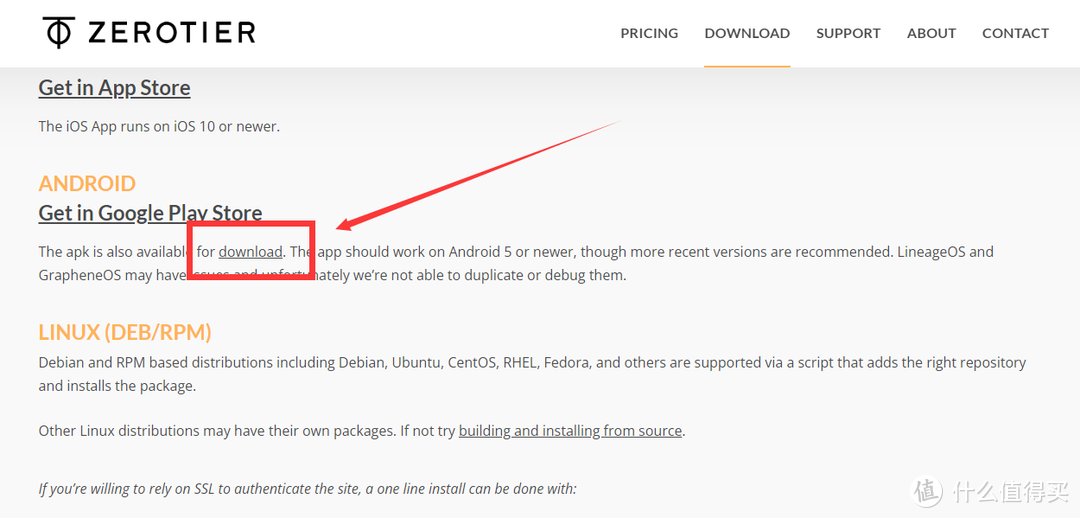
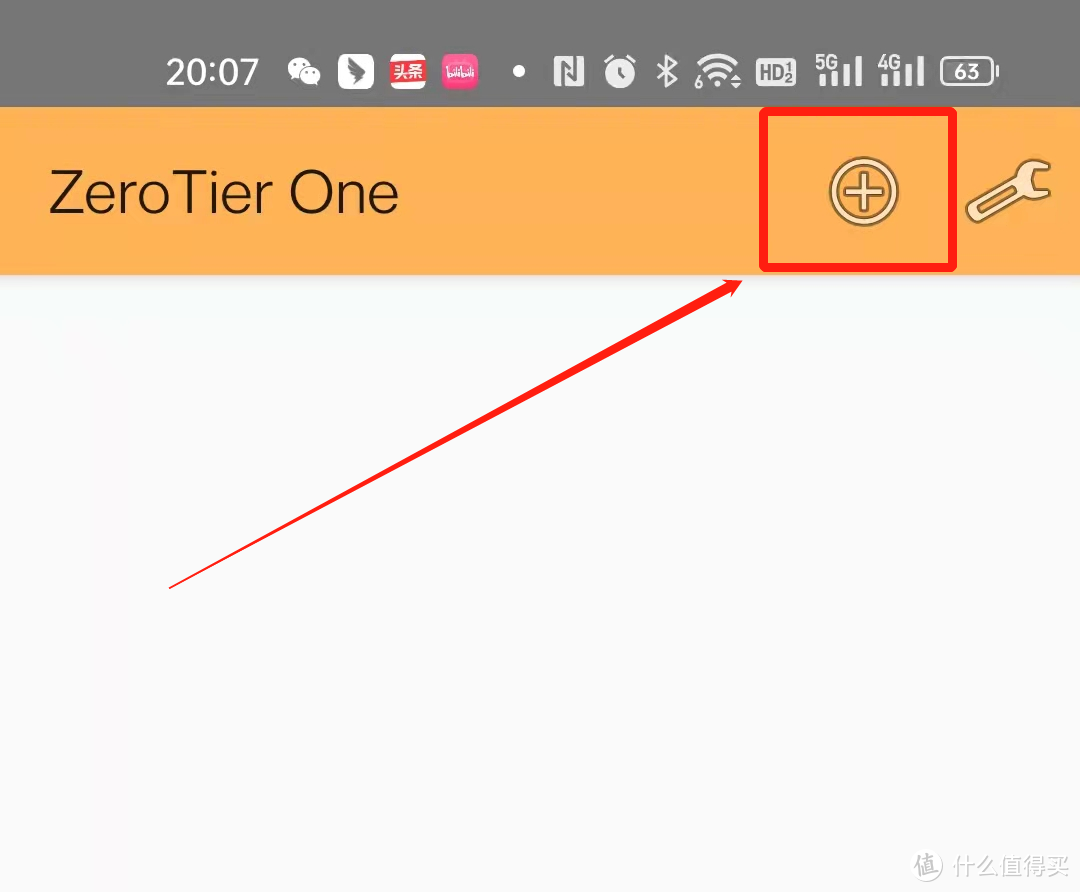
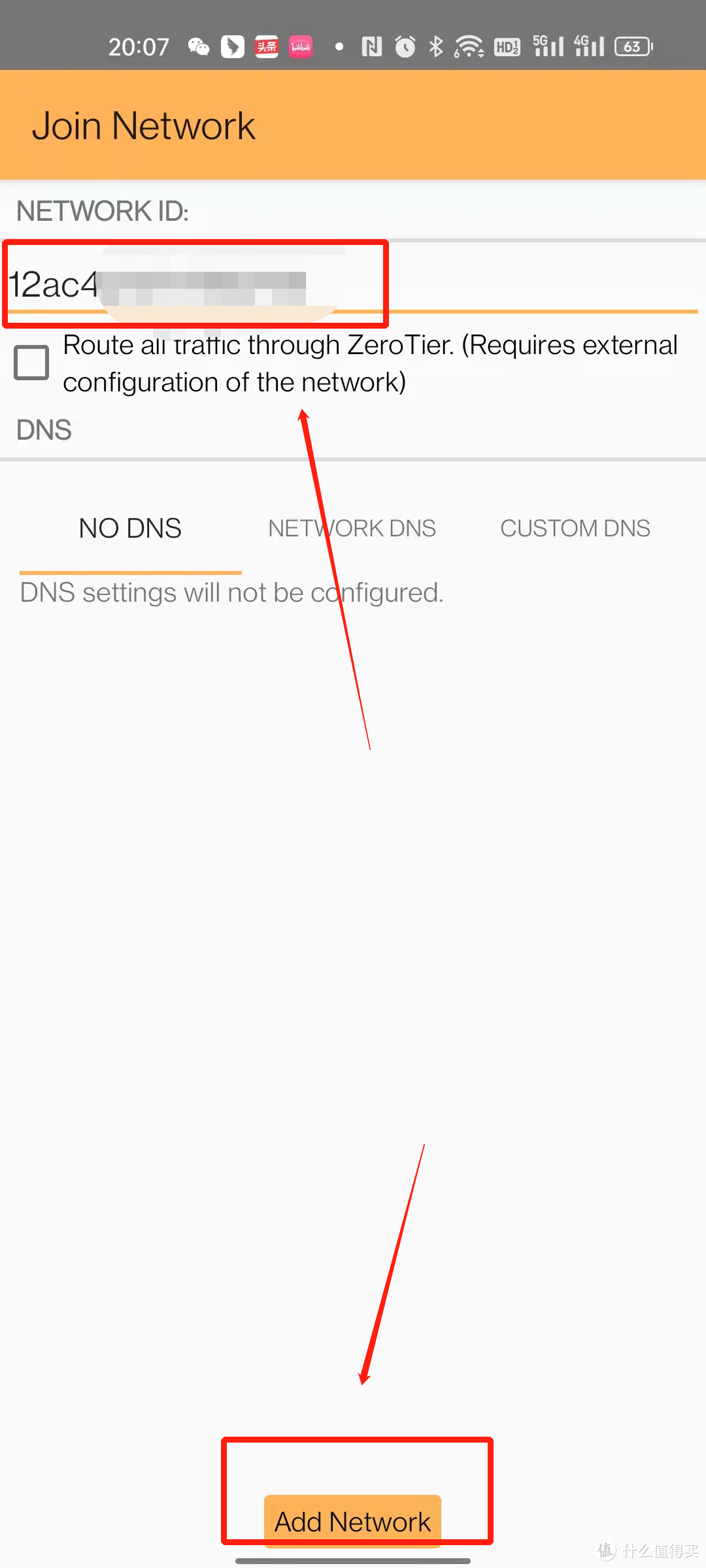
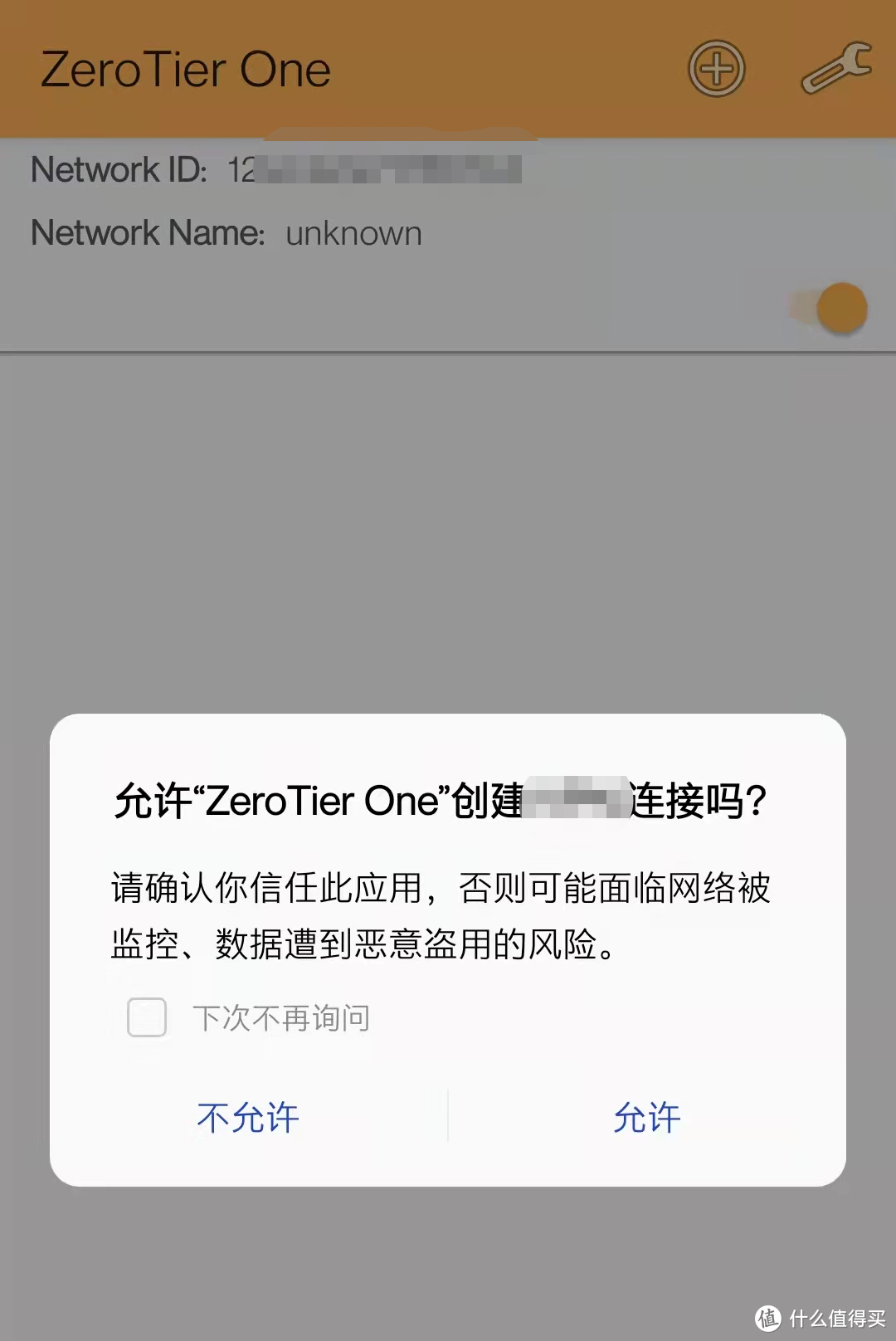
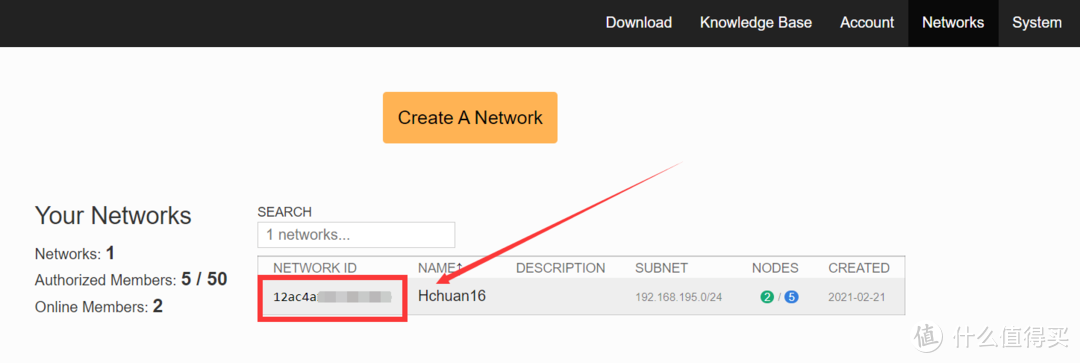
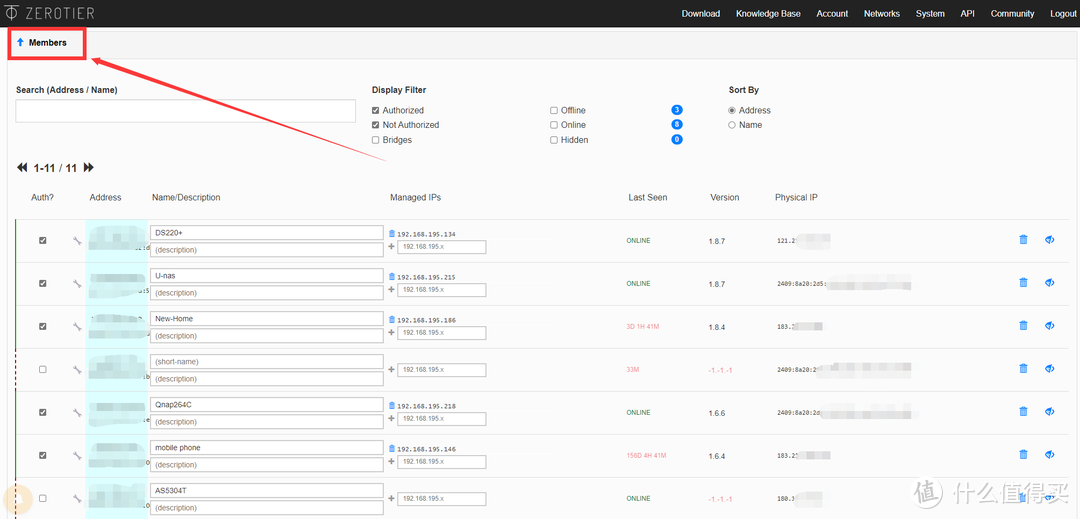
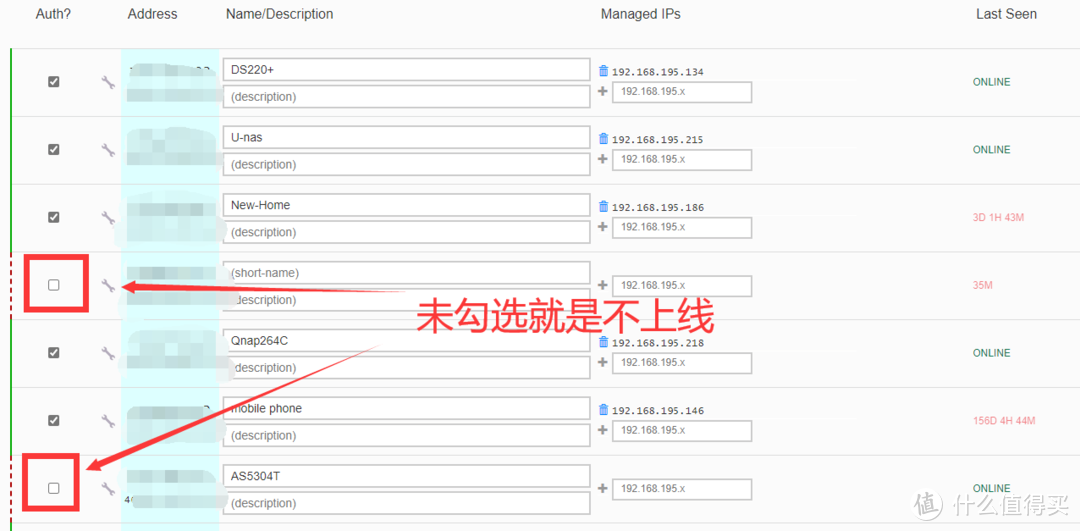
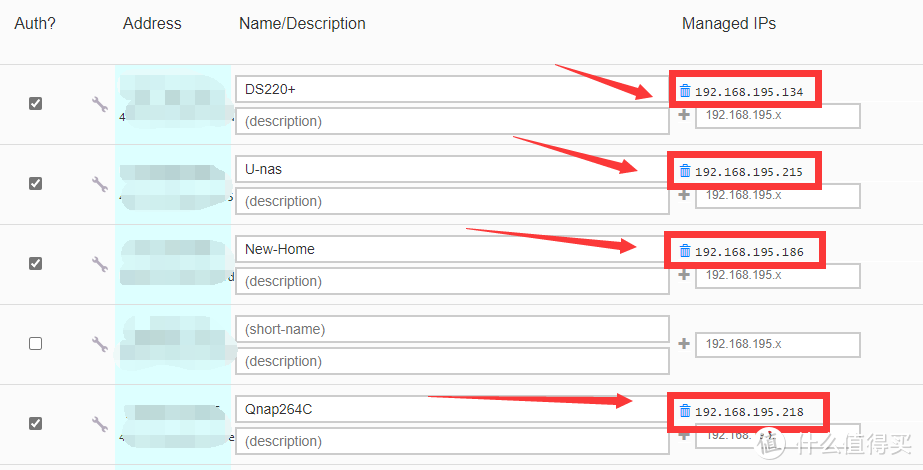
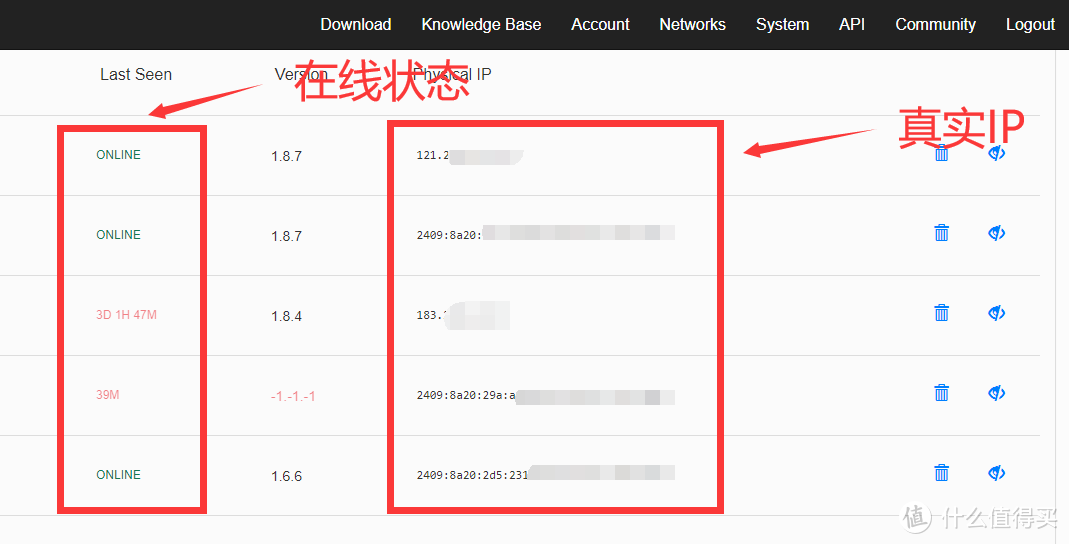
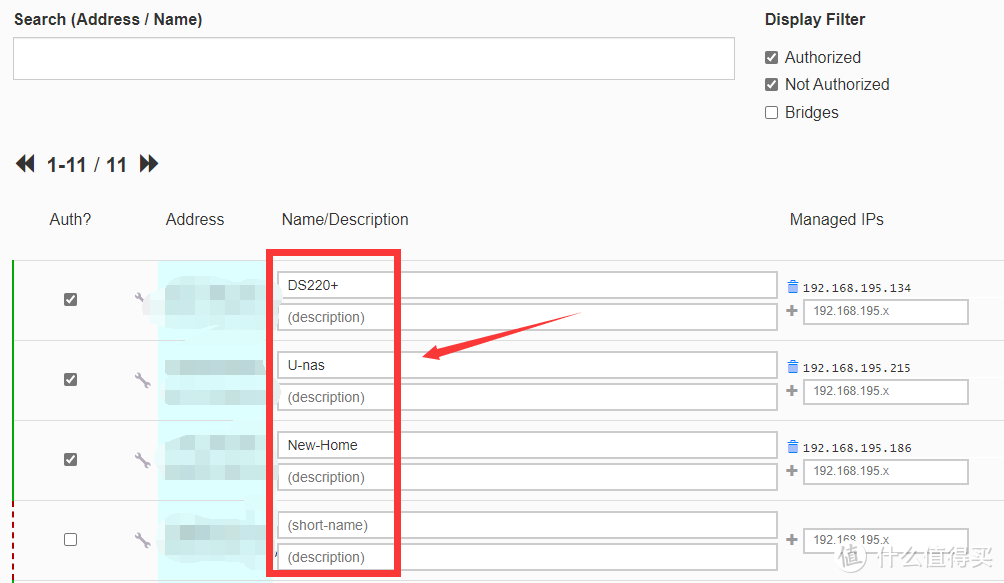
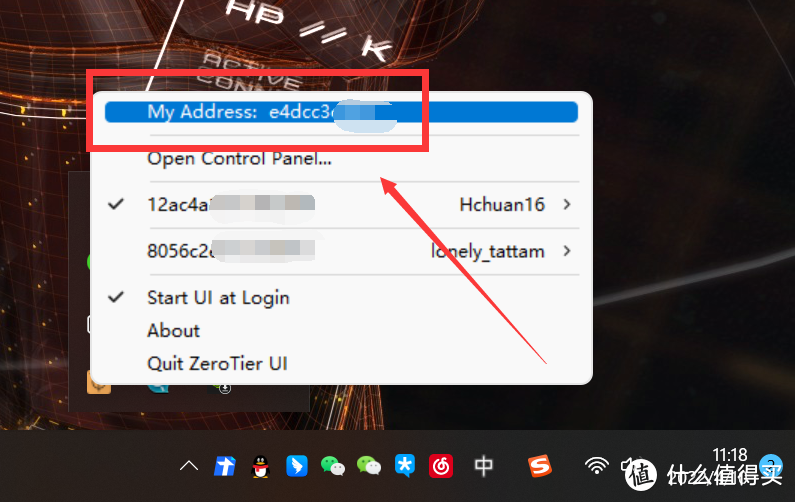
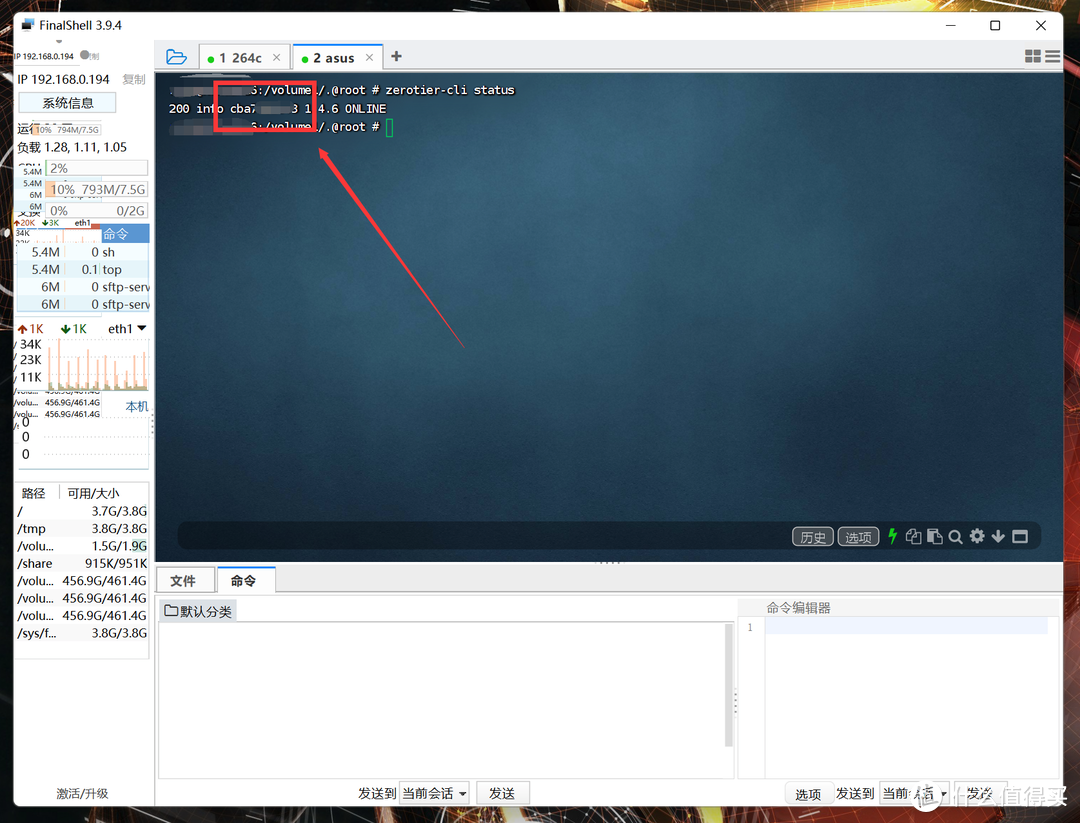
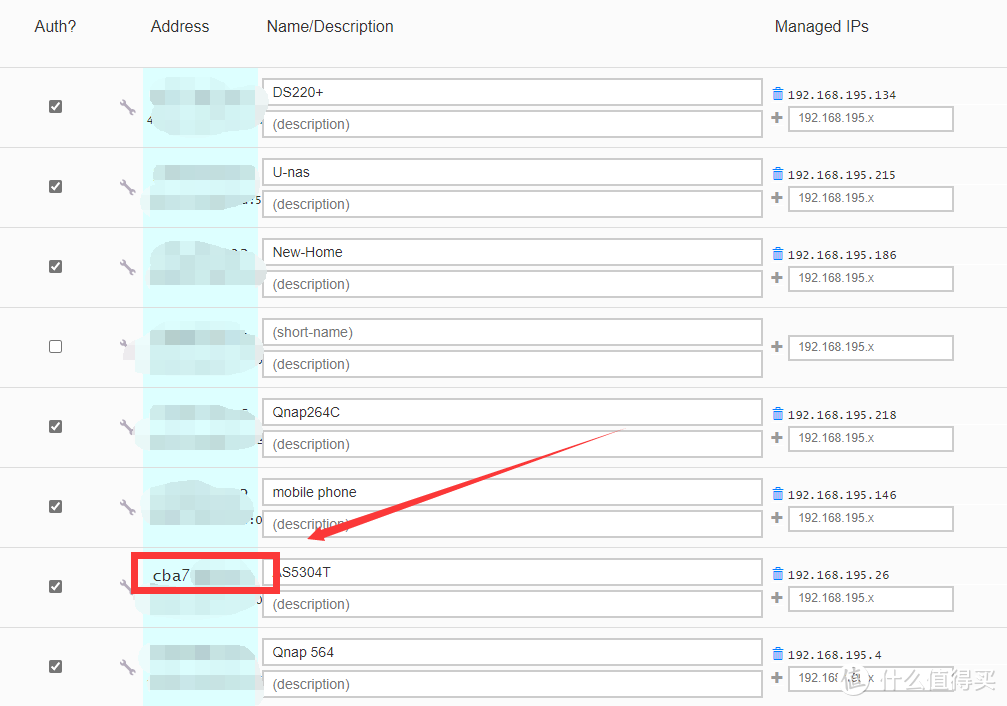
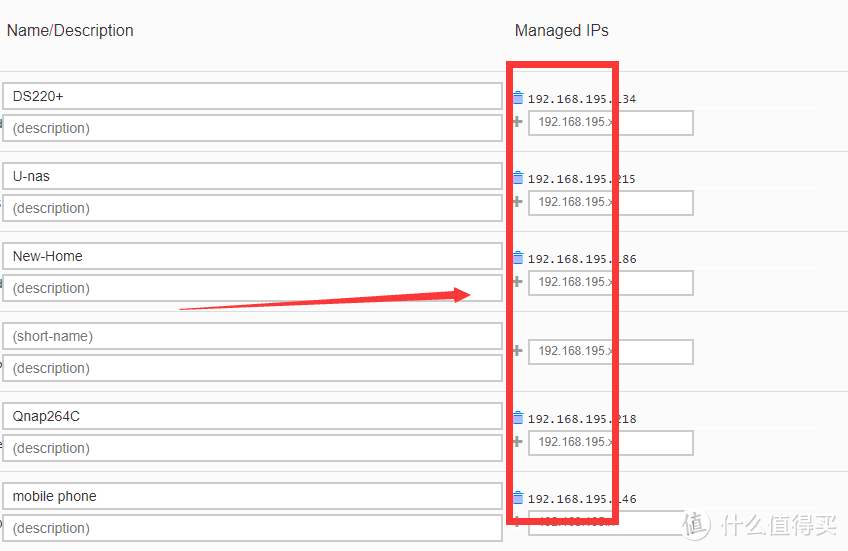
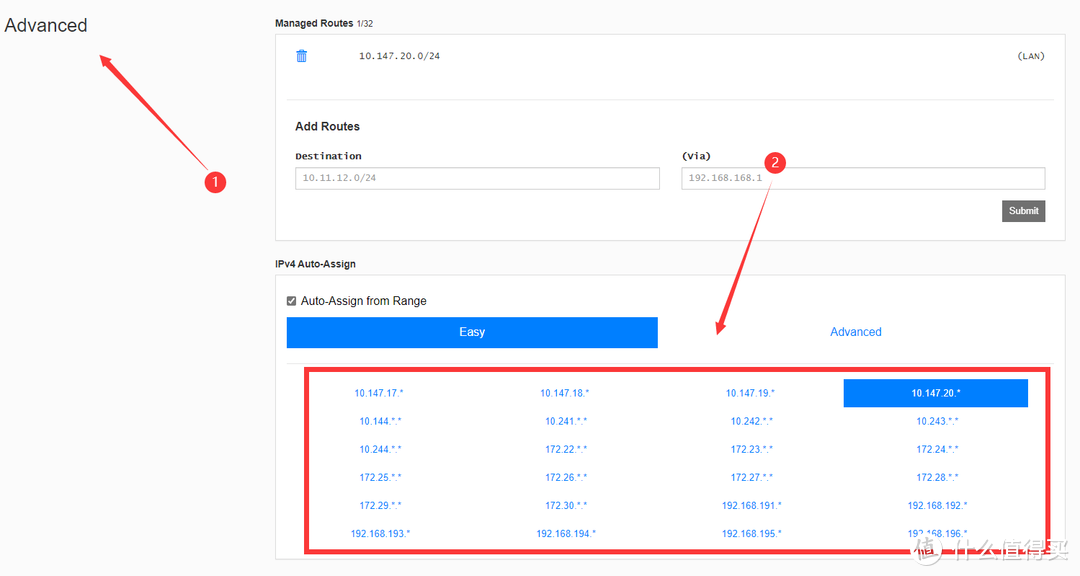
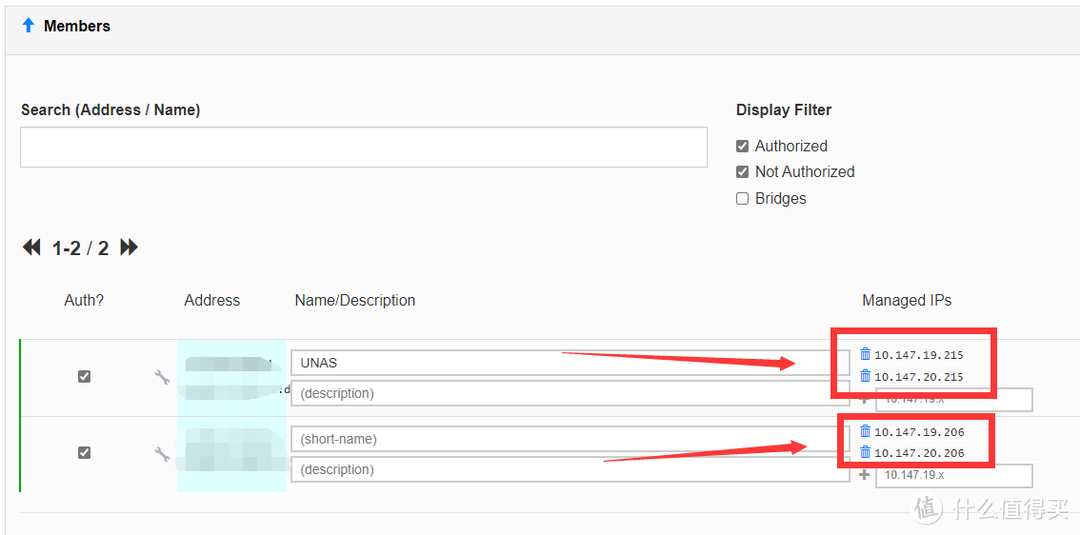
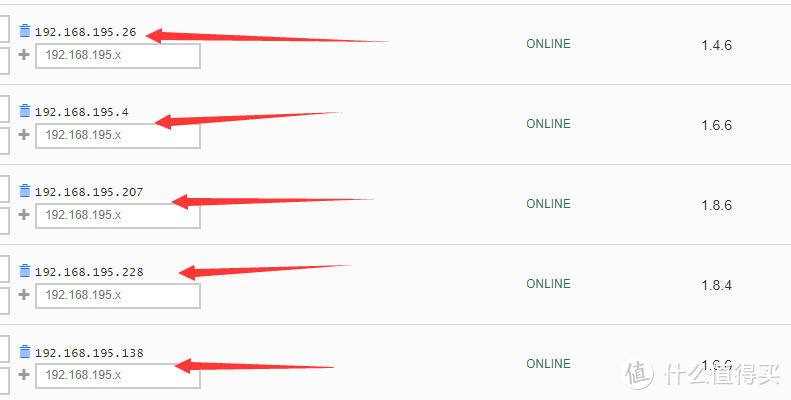
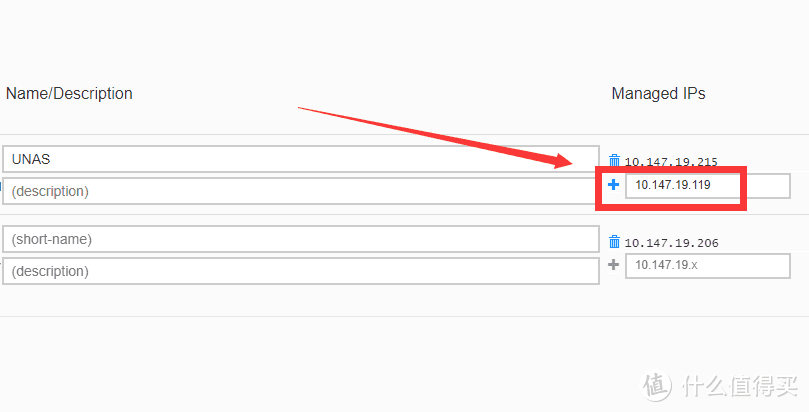
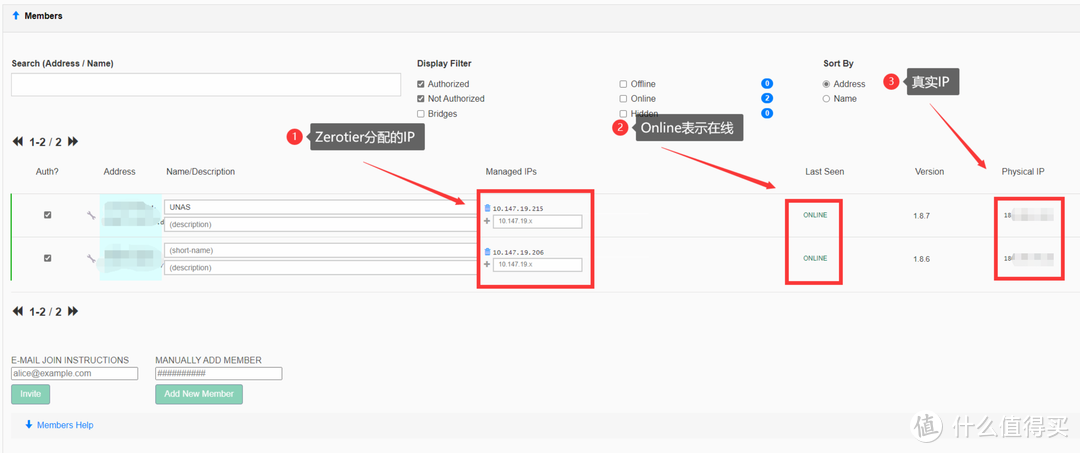
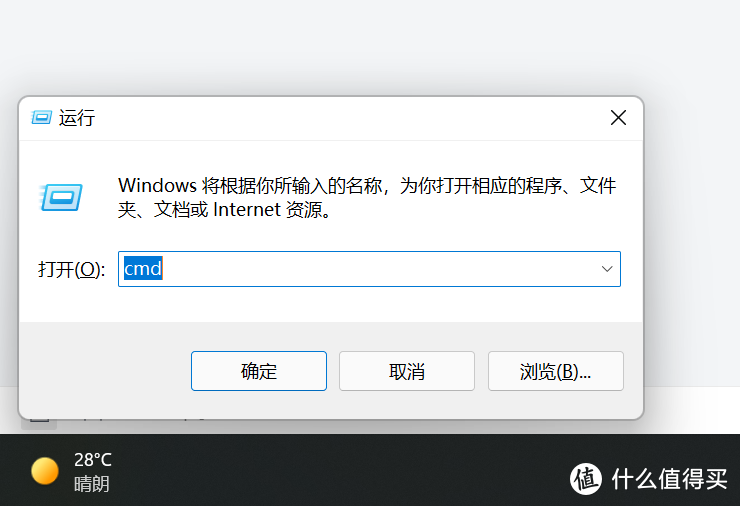
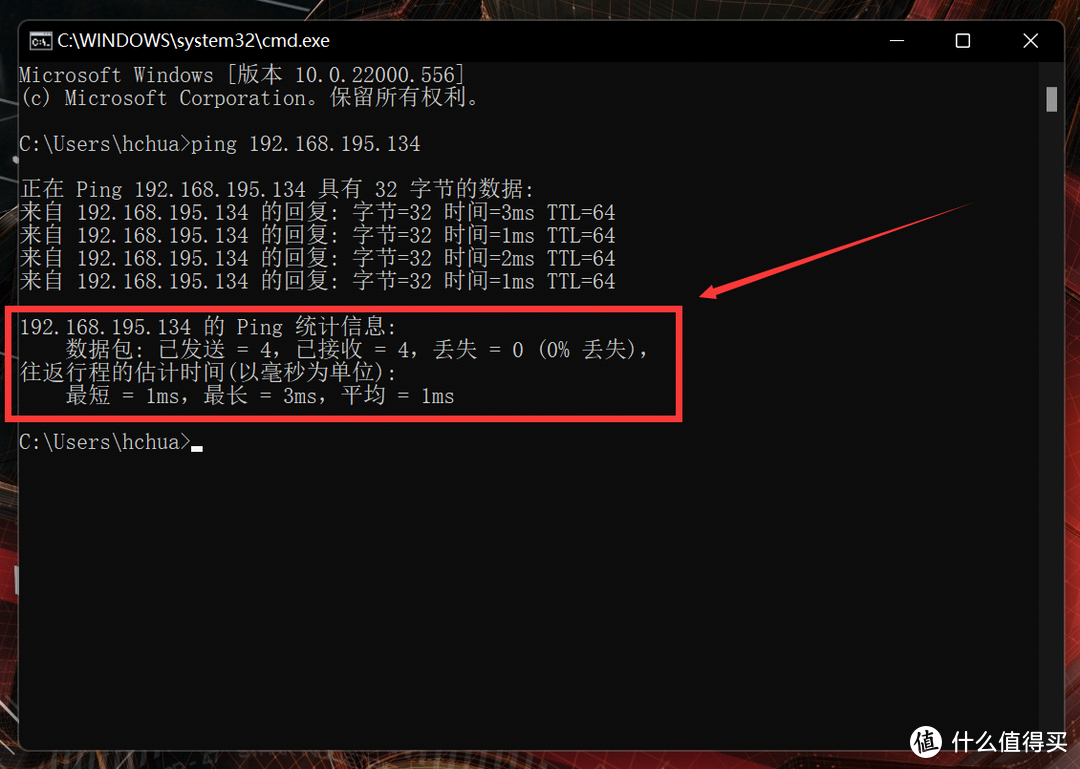
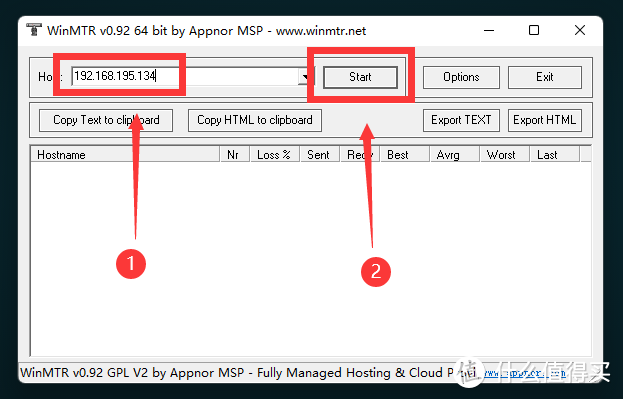
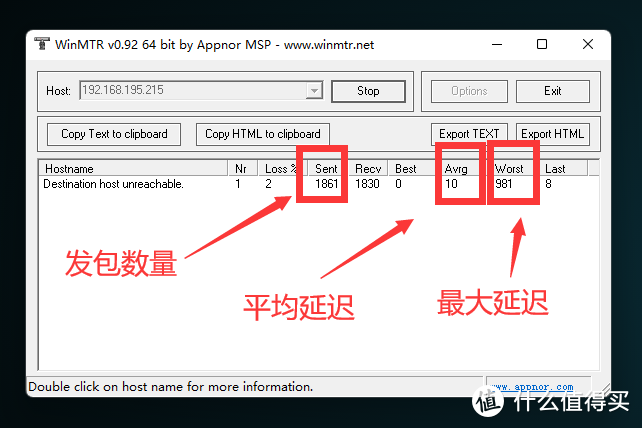
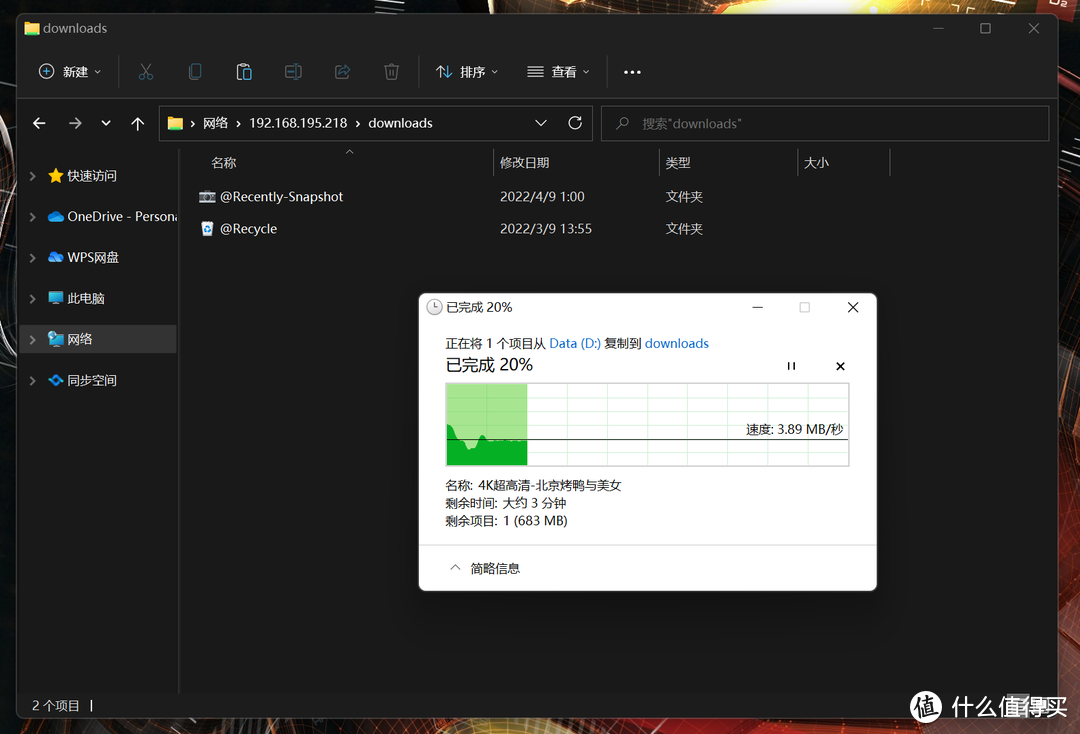
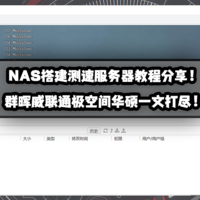
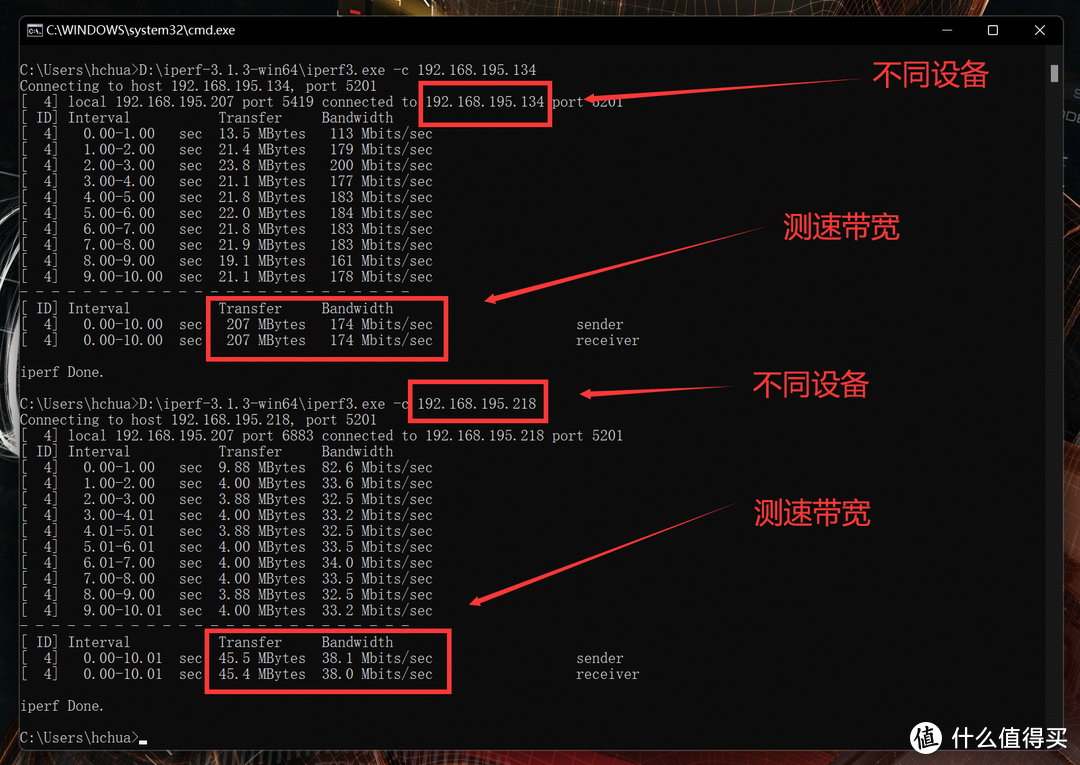
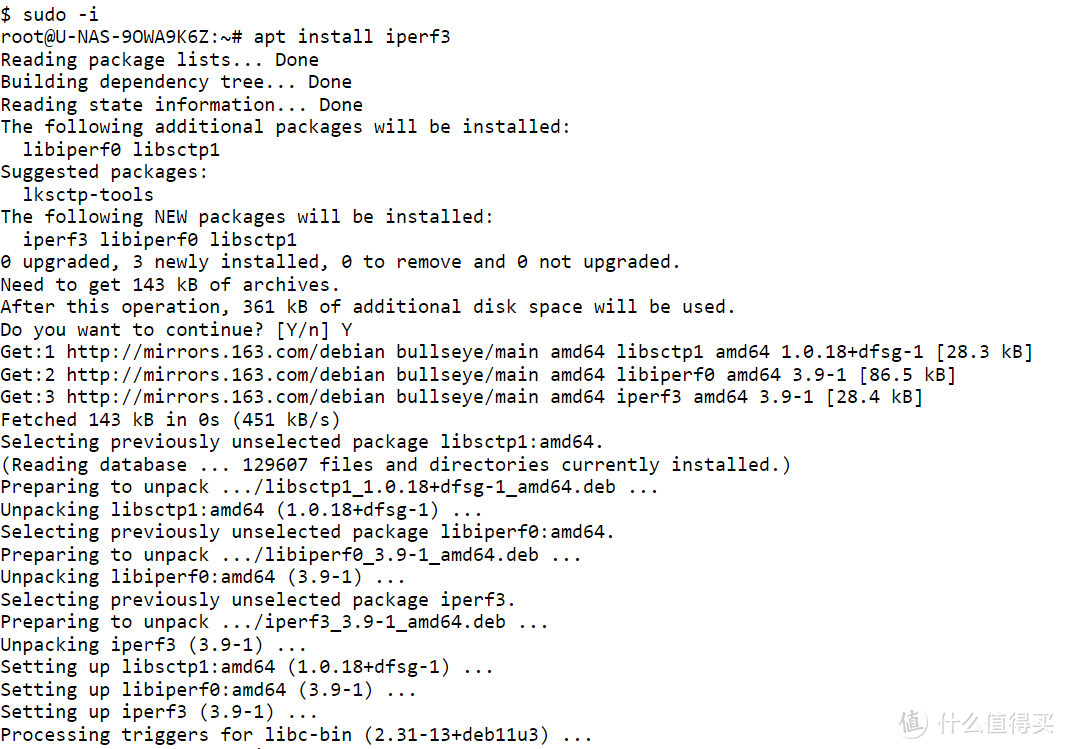
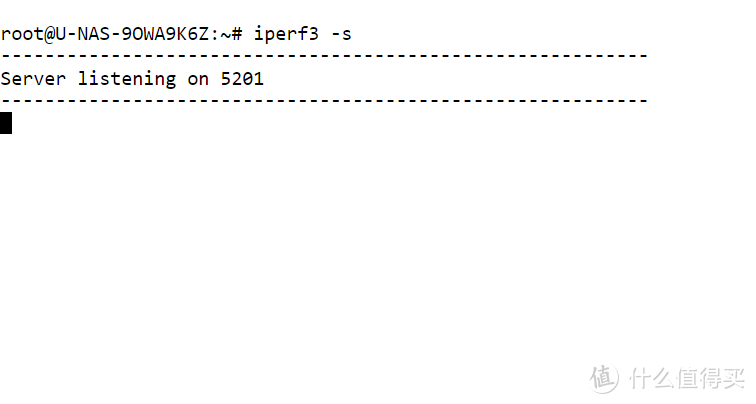
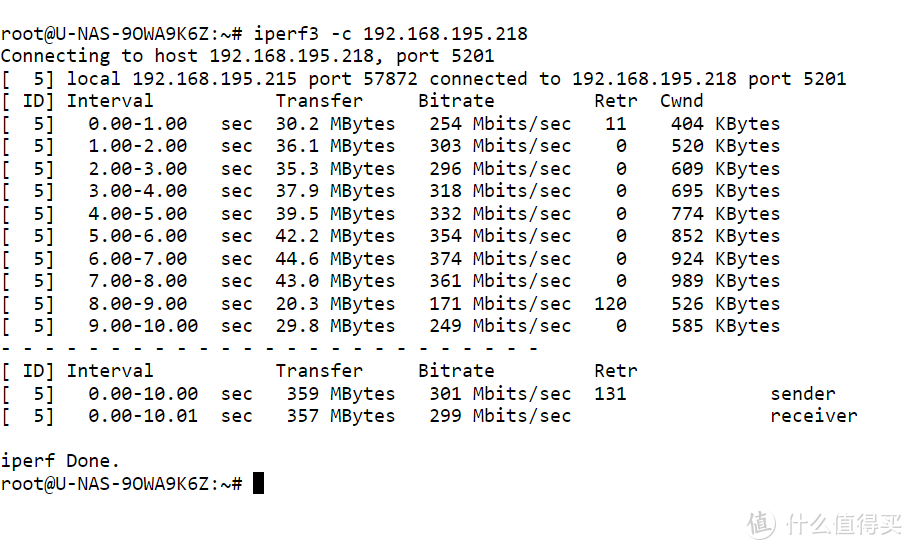

 支付宝微信扫一扫,打赏作者吧~
支付宝微信扫一扫,打赏作者吧~