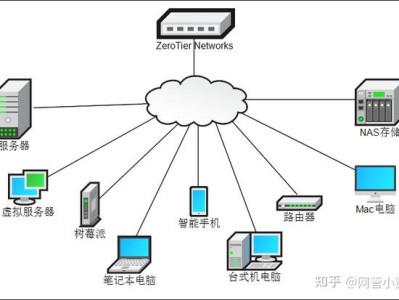0.一些吐槽
0. 缘起
因为想用unas上的aria2实现远程下载;但由于unas自带的uanywhere;只开放了80\443端口;并没有aria2用到的6800和6888端口。
当你远程访问NAS的时候;Aira2的WEBUI就会连接不上;你也没有服务器的设置权限去打开端口;也不能在服务器上设置反代。所以只能自己整内网穿透。
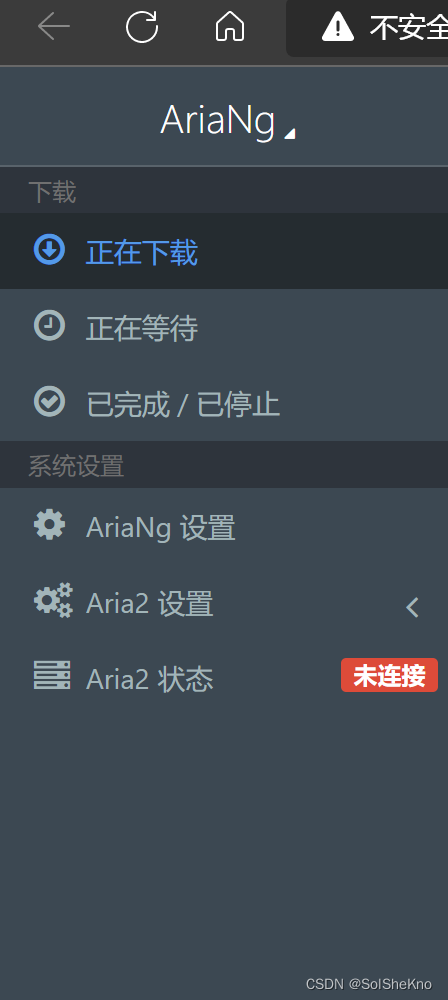
1.技术简明
网上把zeroTier;一下简称“z”;说的乱七八糟的;其实z的目的就是组个局域网;同样能实现虚拟局域网;vlan;技术的操作;也能实现z同样的效果;所以只是利用了z去做了一个中介的路由。
简单的理解就是如下图所示;
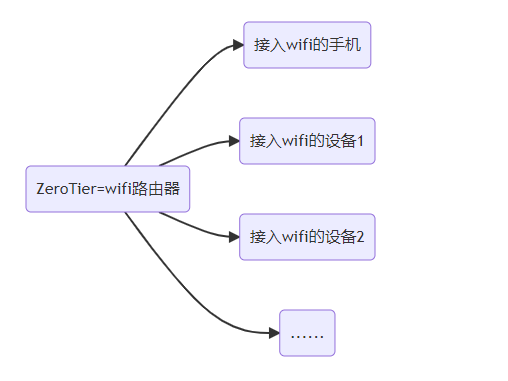
1.zeroTier教程
1.注册与登录
注册完成后登录账号
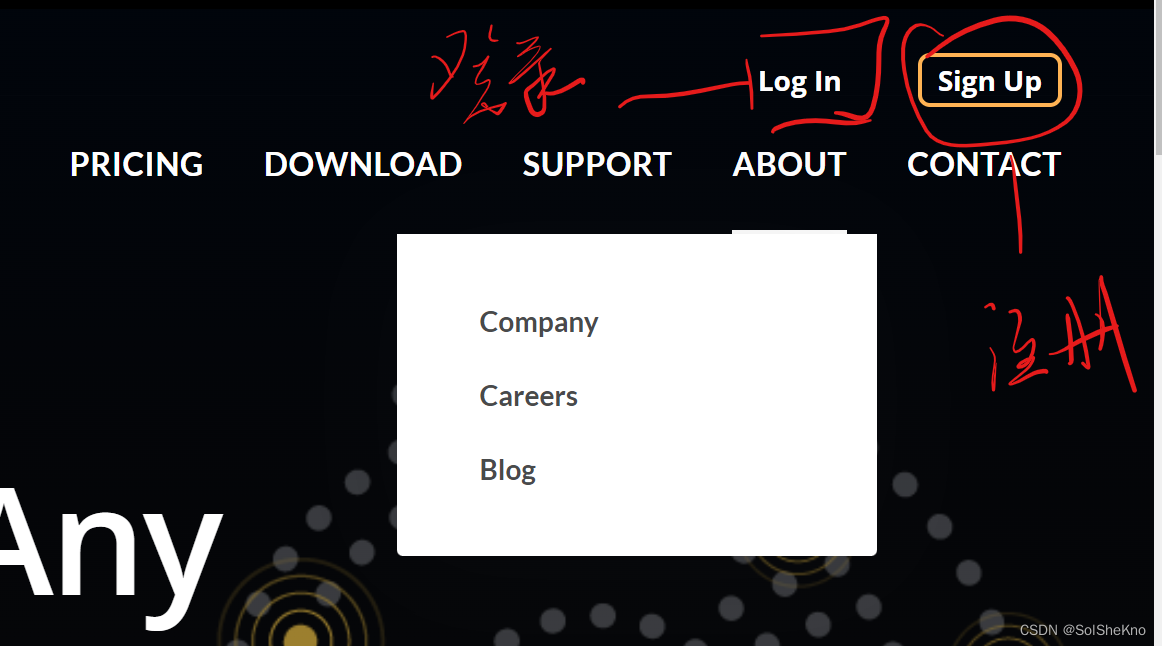
3.当然你有微软、谷歌、github账号的话;建议你直接点登录。
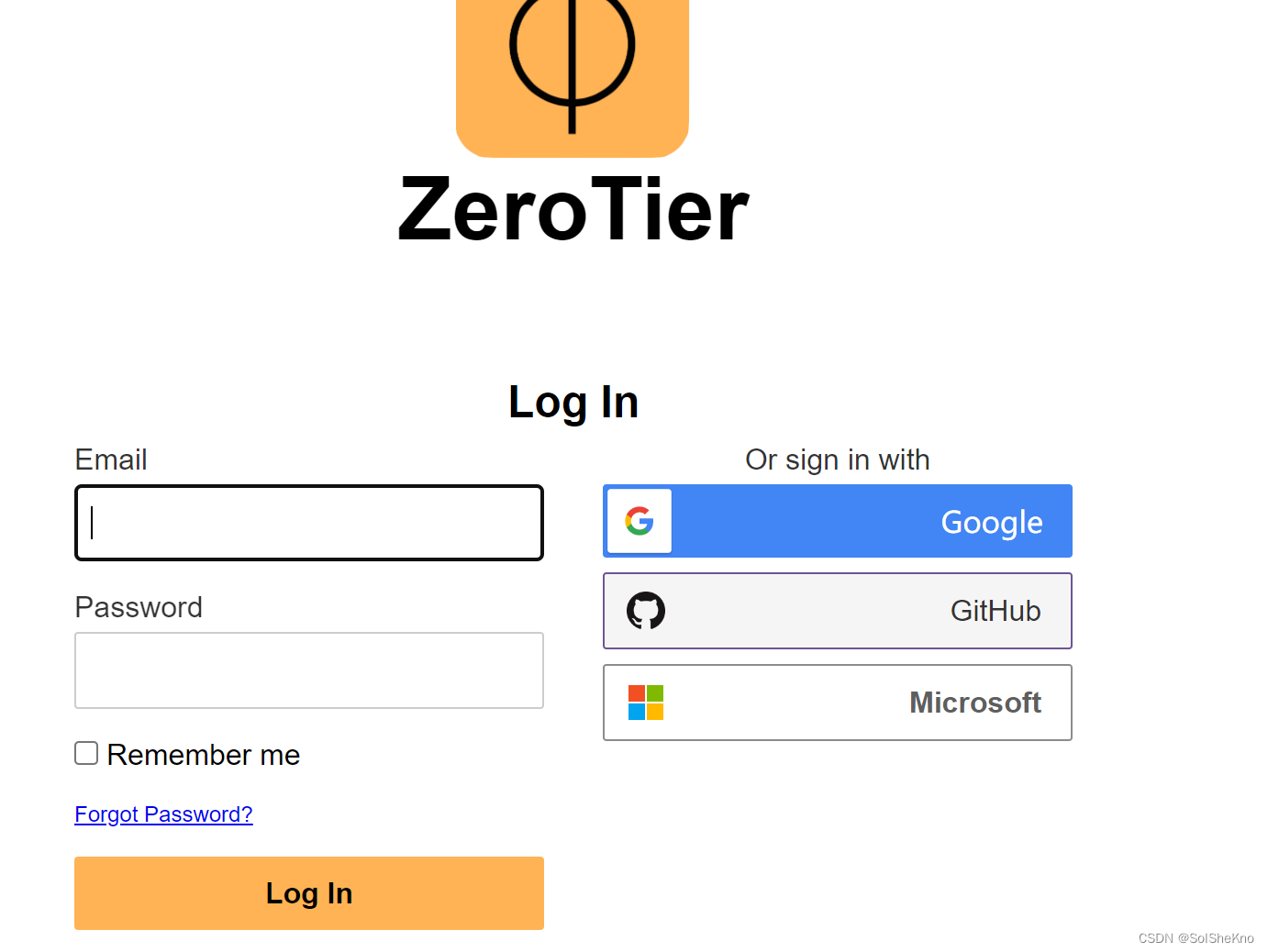
官网有时候会登录不上;所以建议直接到登录界面。
2.在你需要的设备上安装zeroTier
zeroTier:下载 |
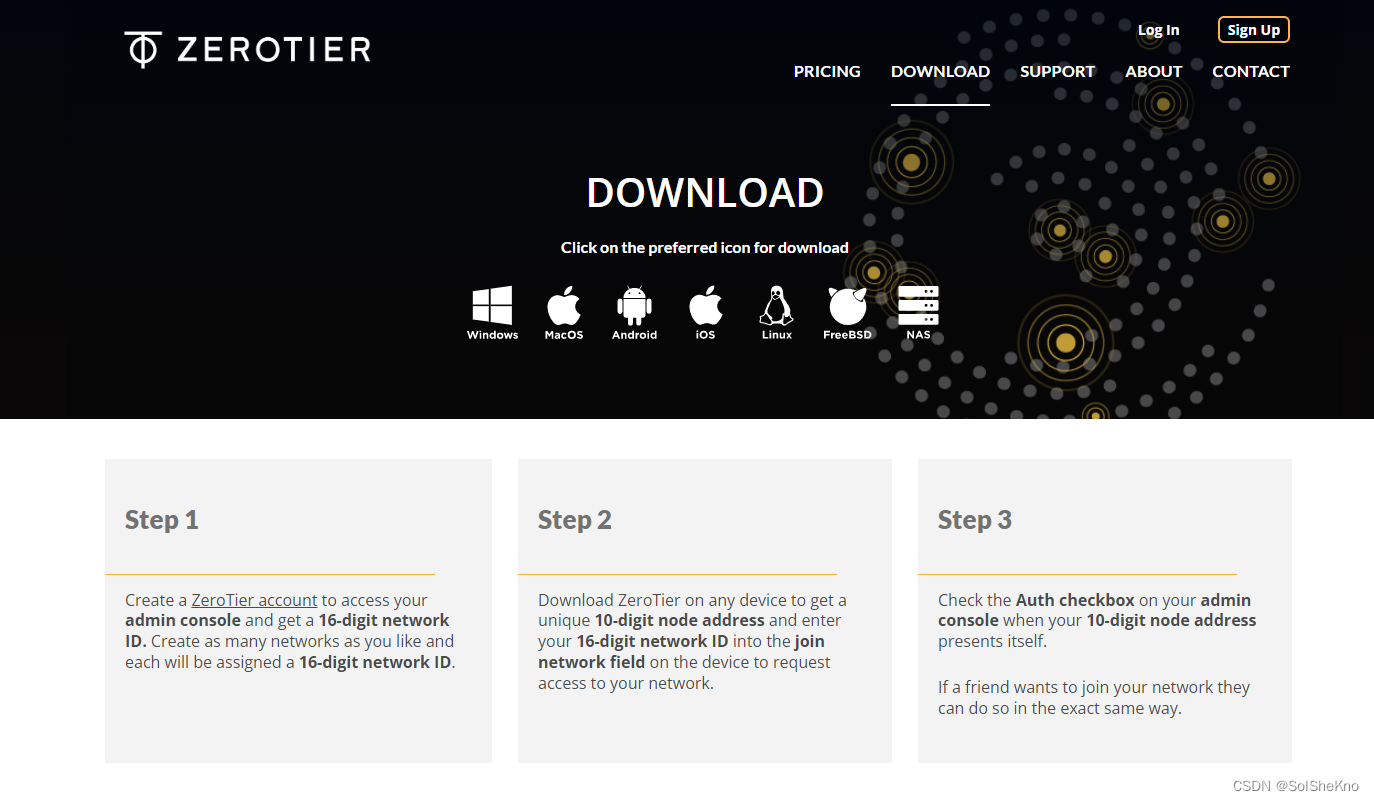
选择你的系统版本下载Tier即可;以下我举例windows和Unas的加入
本教程也是参照如图所示的Step1-3编制。
3. 创建虚拟的路由器
点击;Create A Network;新建一个路由器
依次为;
Network ID :“网络ID”----这个是zeroTier的一种标识;其他组网的设备依靠这个Id;与zeroTier建立的虚拟局域网链接。
NAME;“名称”----你可以随意取名
DESCRIPTION; “介绍、说明、描述”----你可以自己写一段你想要的备注上去。
SUBNET;“子网”----有zeroTier分配给你的设备ip的地址池
NODES;“节点”----你的链接过的设备数量;一般一个设备一个节点。
CREATED;“创建时间”—你创建的这个虚拟局域网的时间。
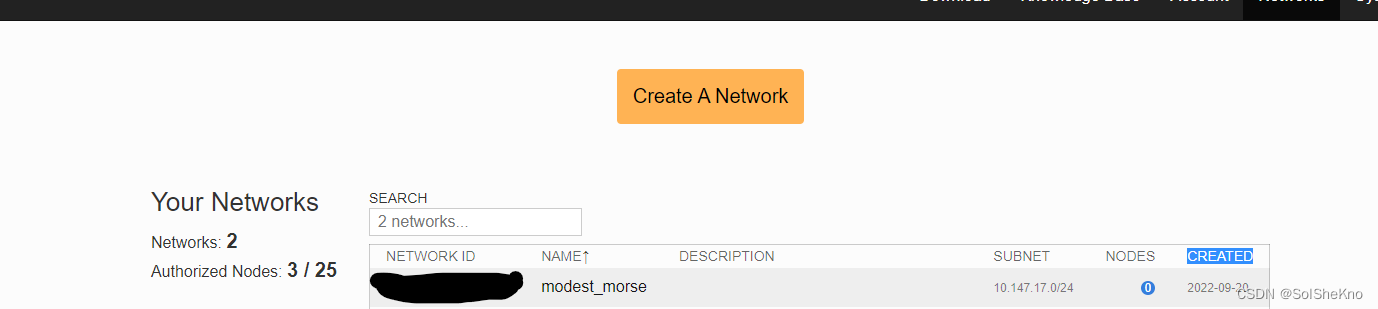
4.进入设置
我们直接进入“Members”;成员选项卡;;按照目前zeroTier的页面排布;setting会在前面;但默认的设置已经可以直接使用了。如果你没啥高阶需求的话。
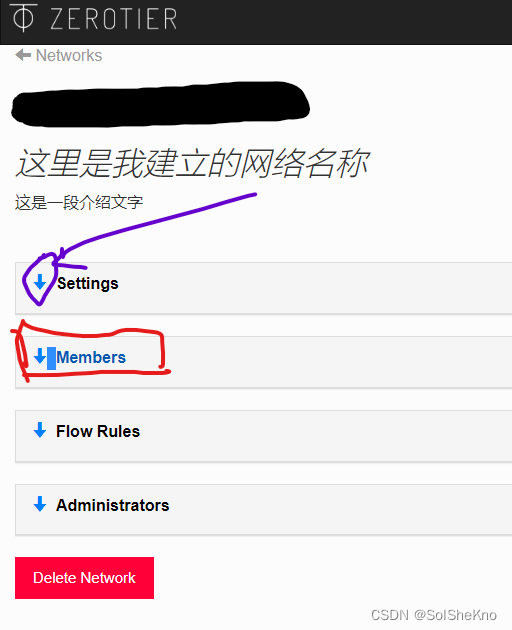
Members才是小白需要设置的;其他的Setting、Rules都不用管。
按下“箭头”按钮可以展开或折叠选项卡。
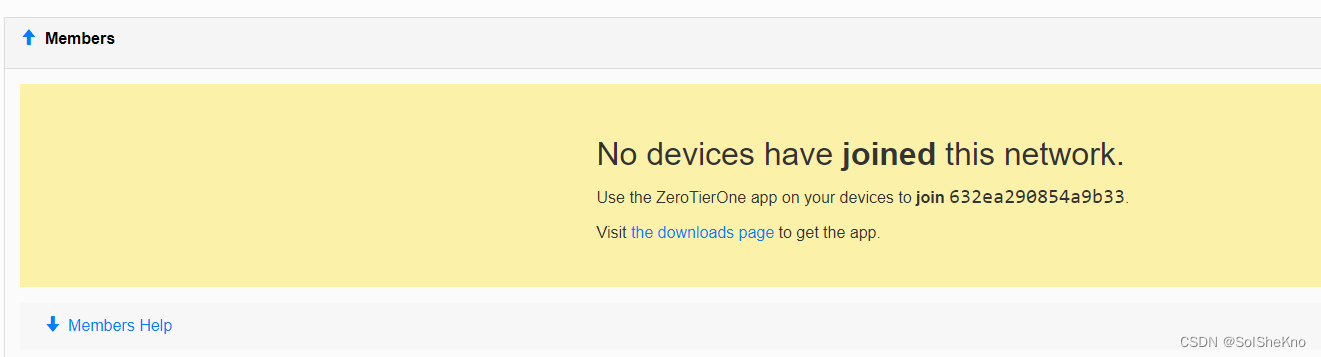
如图所示是没有加入任何设备的状态。
5.设备加入
windows安装好zeroTier后;启动zeroTier;在任务栏“右键”zerotier的图标出现菜单;点击“Join New NetWork”
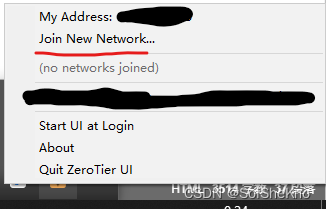
填入NetWork ID;点击Join
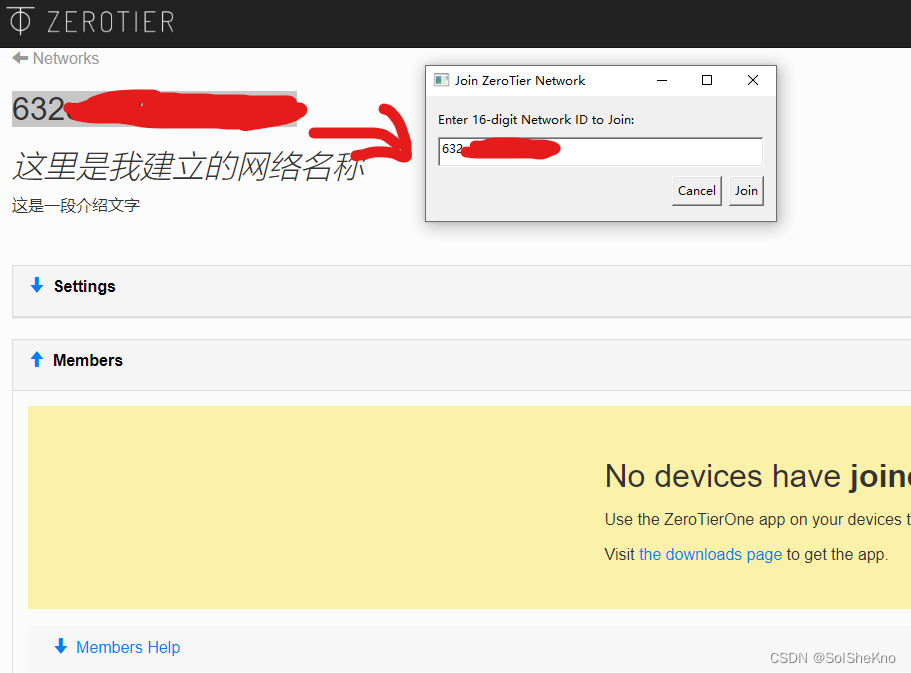
接下来回到zeroTier的虚拟局域网的网页;他会用英文告诉你;“老伙计;有一台设备加入了这个网络。”
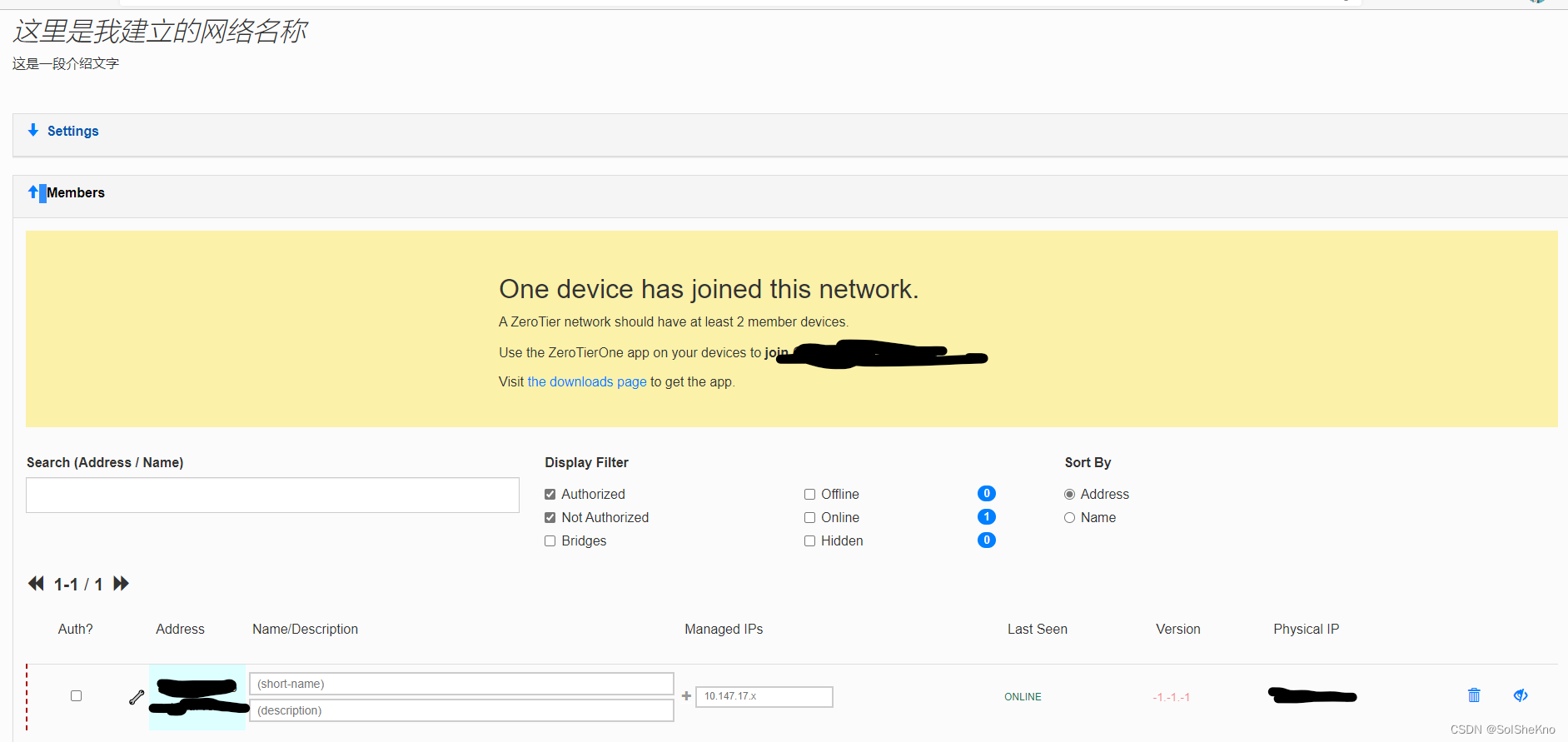
我们需要在Auth那一列勾选;已确定是否允许该设备加入本网络。这里我勾选确认。
勾选确认前
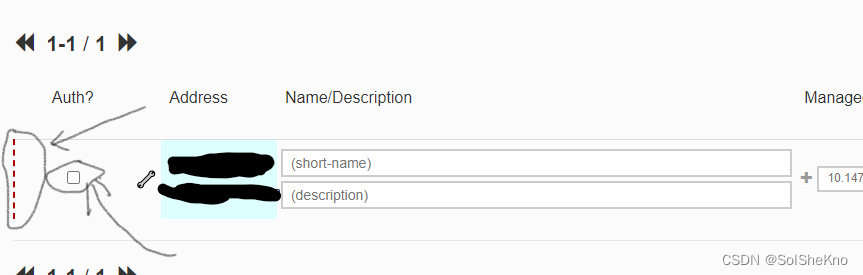
勾选确认后
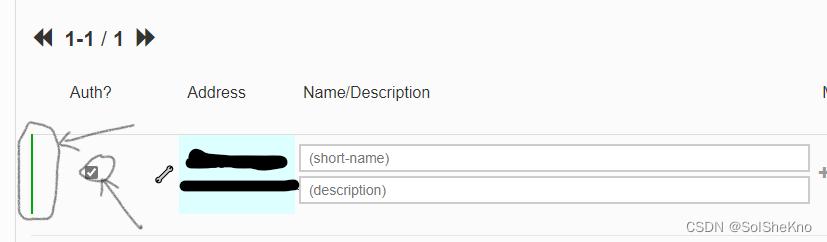
其他设备操作类似。多个设备就这样组成一个局域网。
6.组网成功
组网成功后你是能直接通过ip访问该设备的共享文件的;或者访问nas设备。这里我举例访问我的nas设备。
首先了解我们需要认识的参数
Address 你使用的zeroTier客户端生成的参数。
Managed IPs;这些代表你们设备在局域网里各自的局域网ip地址。
Last Seen 最后一次看到这台设备在线的时间。
Version 客户端使用的ZeroTier的版本。
Physical IP 你的真实ip地址;别暴露了。
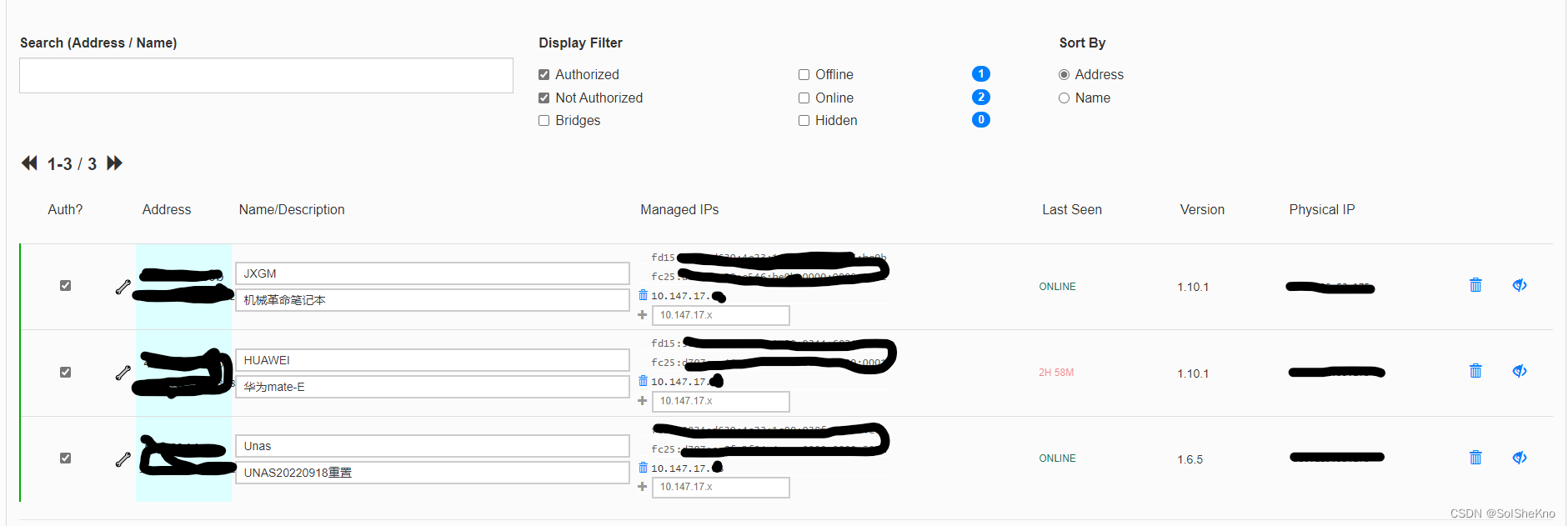
测试两台设备能否链接的方法是直接用局域网内的机器去Ping 对方ip即可。
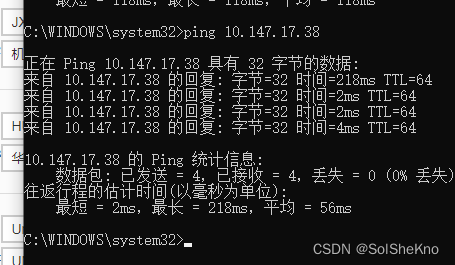
接下来我通过ipv4地址直接访问nas;然后查看aria2的链接状态
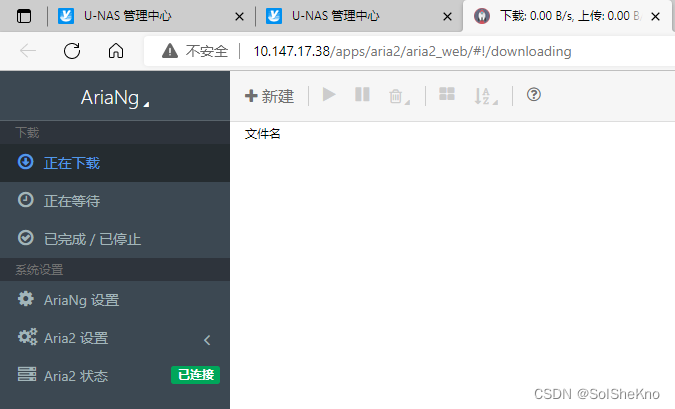
至此;我的目的达到了;远程下载部署完毕。
2. 一些其他想法应用
1. 局域网办公
我们可以将一个公司或者团队的网站加入到局域网里面;然后通过共享文件实现办公资源的共享。比如各个工程部的电脑加入进来共享组网。
2.局域网游戏
局域网游戏我觉得是非常靠谱的一个方法;我也想尝试下。
本文链接:https://kinber.cn/post/3212.html 转载需授权!
推荐本站淘宝优惠价购买喜欢的宝贝:

 支付宝微信扫一扫,打赏作者吧~
支付宝微信扫一扫,打赏作者吧~