RIS(Remote Installation Service),远程安装服务,用于部署客户端操作系统的安装,在有大量客户端的网络环境中,该服务的作用还是挺大的。如果结合组策略软件分发(可以参见http://guoxuemin.blog.51cto.com/379574/161495),可以很方便的实现用户自己安装客户端系统及软件,减轻网络管理员工作负担。下面我们就来看看RIS服务安装的一些事项:需求条件:(1)网络中有Active Directory、DHCP、DNS服务器;(2)RIS服务器是AD中的成员服务器。(3)客户端计算机网卡需要有PXE引导芯片。 1. 安装RIS服务器打开“控制面板”--“添加/删除程序”,进入“windows组件向导”,选择“Remote Installation Services(远程安装服务)”,点Next,安装。
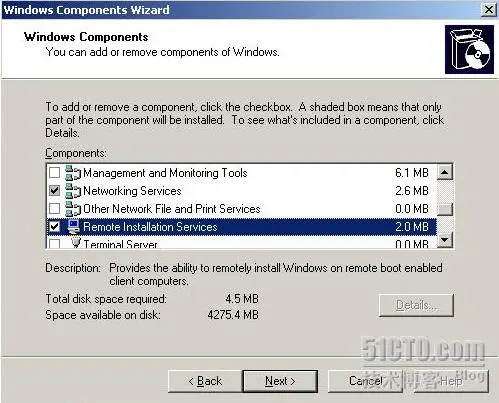
2. 配置RIS服务器(1) 在“运行”窗口输入命令risetup,如下图:
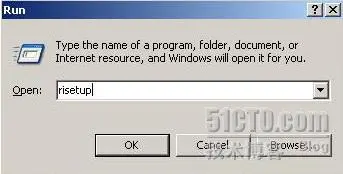
(2) 弹出“安装向导”,在安装向导中列出了安装RIS服务所需的条件,如果条件符合,则点Next,如下图: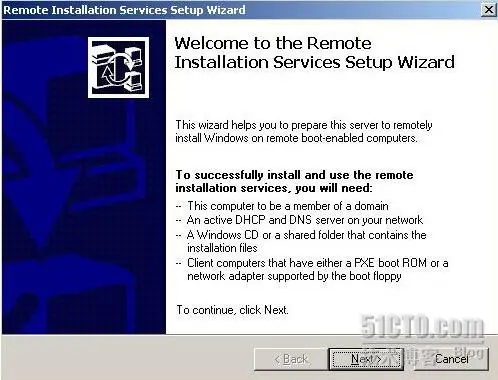
(3) 选择保存windows xp安装文件的目录,默认目录为remoteinstall,如下图:
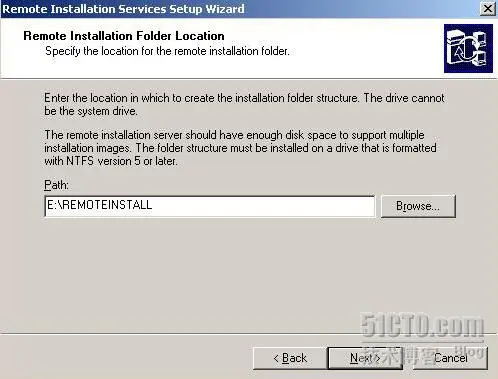
(4) 在“Initial Settings(初始设置)”对话框中,先不选择,直接点Next,如下图: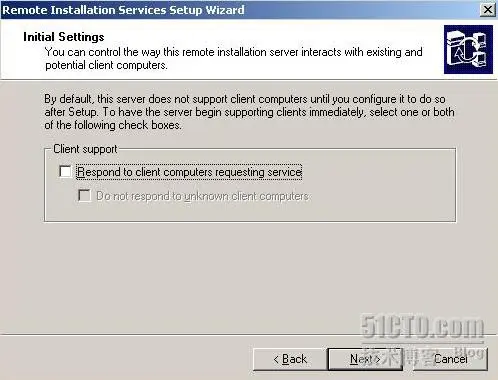
(5) 在“Installation Source Files Location(安装源文件)”对话框中,选择源文件的路径,点Next,如下图: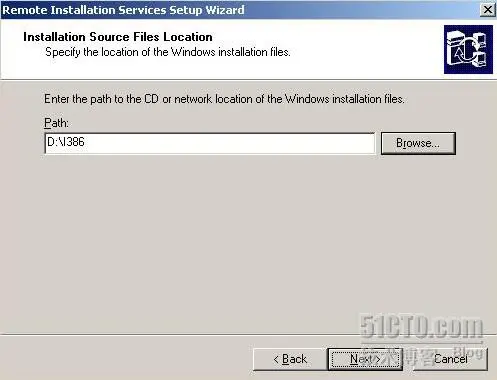
(6) 在“Windows Installation Image Folder Name(windows安装映像文件夹名称)”对话框中,选择将windows xp安装文件保存的文件夹,默认文件夹名是windows,该文件夹是2.3中remoteinstall文件夹的子文件夹,如下图:
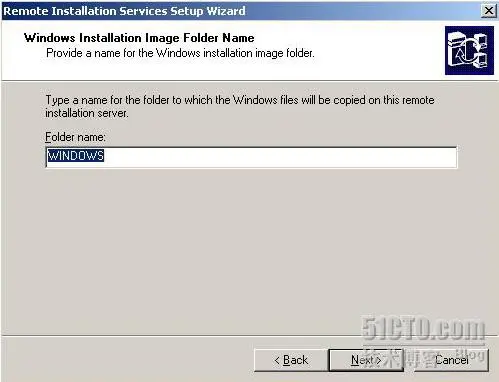
(7) 输入描述信息,然后点Next,如下图:
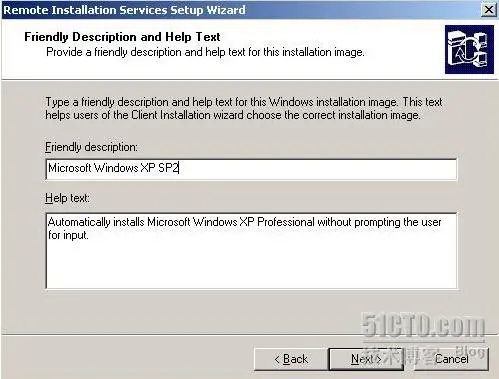
(8) 在“Review Settings(复查设置)”对话框中,可以查看刚才设置的信息,如果有不正确的,点Back返回设置,如果没问题,点Finsh,如下图: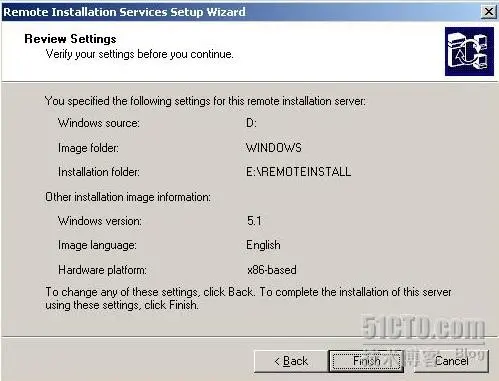
(9) 配置完成后,开始复制windows xp安装文件,如下图:
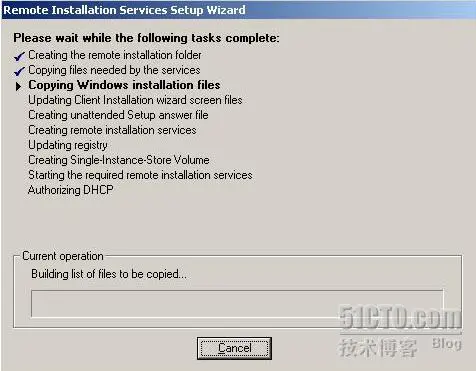
(10) 复制完成后,点Done,完成RIS配置。
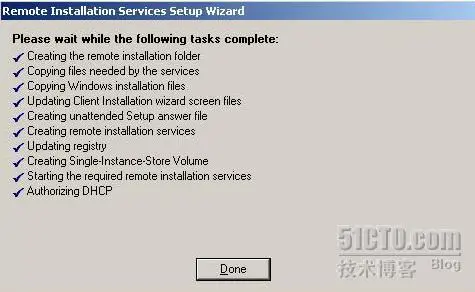
3. 设置RIS远程安装程序(1) 打开“Active Directory Users and Computers”,在“Domain Controllers”中找到RIS服务器,右击它,选“Properties(属性)”,如下图:
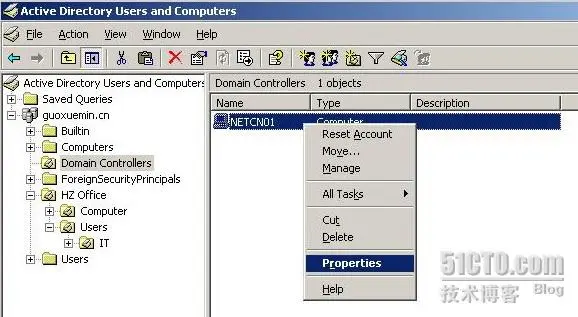
(2)在RIS服务器属性对话框中,打开“Remote Install”标签,勾选“Respond to client computers requesting service(响应客户端计算机的请求服务)”。默认情况下,RIS服务只提供全新安装,它会将硬盘划分为一个分区,并格式话。如果是用户使用中的机器需要重装系统,那么就不能让系统自动划分硬盘分区,所以我们还需要进一步设置,点击“Advanceds Settings(高级设置)”,如下图:
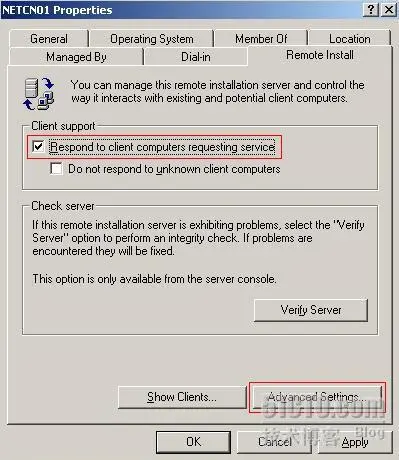
(3)在弹出的高级设置对话框中,选择“Image(映像)”标签,点击“Add(添加)”,添加一个新的配置文件,如下图: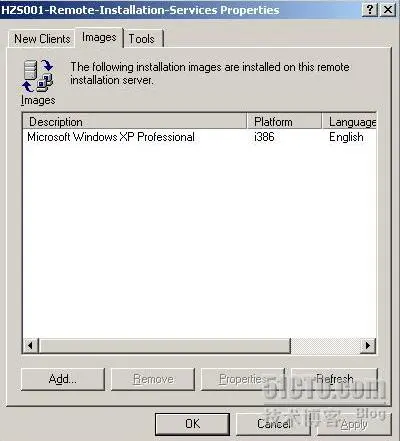
(4)在“New Answer File or Installation Image(新的应答文件或安装镜像)”对话框中,勾选“Associate a new answer file to an existing p_w_picpath(将新的应答文件与一个现有映像联系起来)”,点Next,如下图:
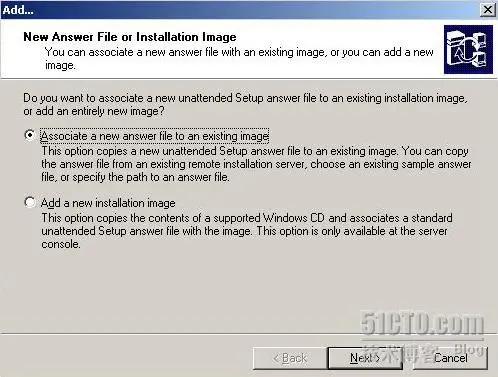
(5)在“Unattended Setup Answer File Source(无人参与的安装应答文件源)”对话框中,勾选“Windows p_w_picpath sample files”,点Next,如下图:
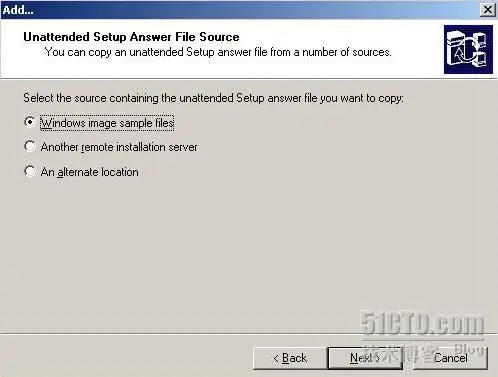
(6)选择镜像文件,然后点击Next,如下图:
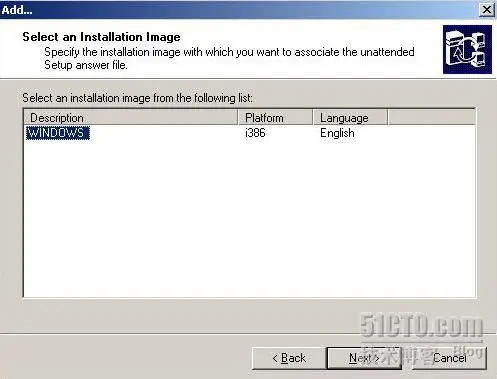
(7)选择应答文件“Windows Professional - no repartition”,点Next,如下图:
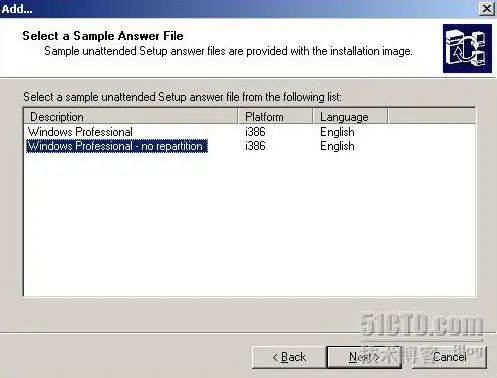
(8)输入描述信息,点Next,如下图:
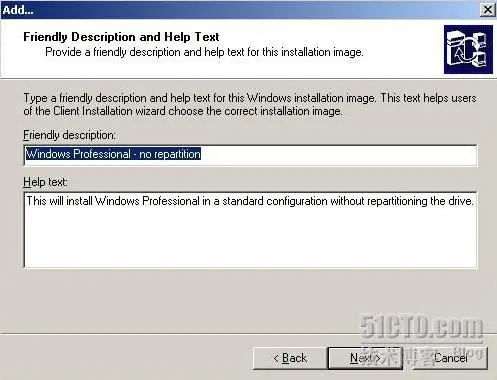
(9)在“Review Settings(复查设置)”对话框中,将配置文件地址复制下来,然后点击Finish,在点两次OK,返回“Active Directory Users and Computers”界面,如下图:
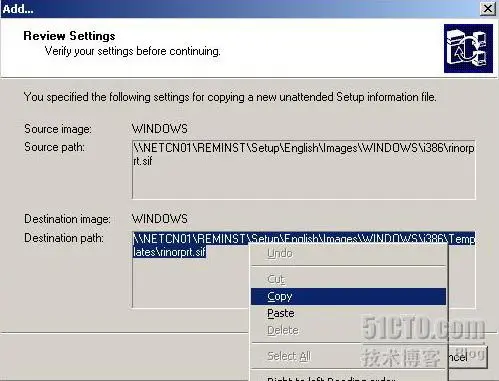
(10)打开“我的电脑”,在地址栏粘贴刚才复制的配置文件地址,如下图: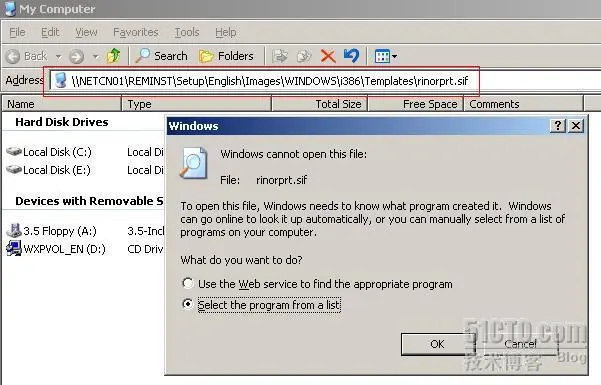
(11)选择使用记事本打开文件,如下图:
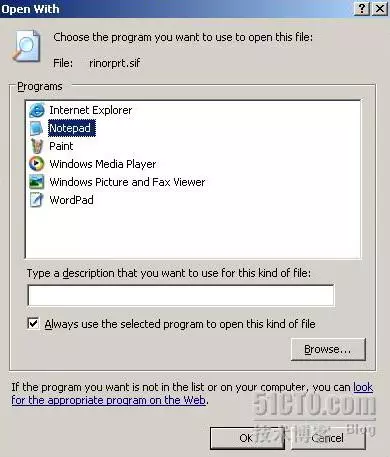
(12)删除配置文件[RemoteInstall]下面的UsewholeDisk=Yes,如下图:
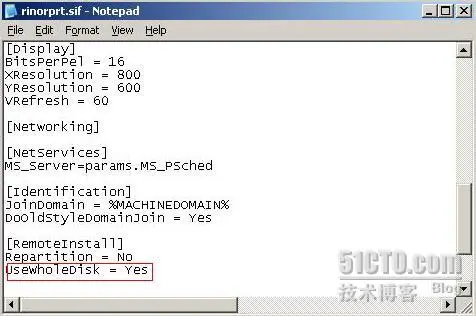
在[Unattended]下添加以下行:UnattendMode=DefaultHideNtUpgrade=NoOverwriteoemFilesOnUpgrade=No如下图:
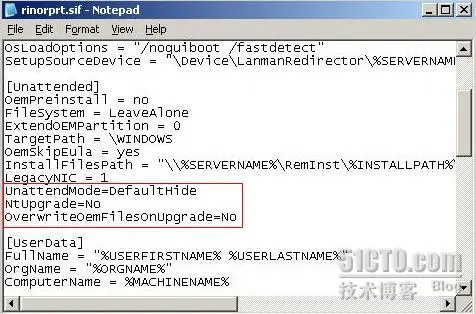
在[UserData]中,将orgName=“%ORGNAME%”中的值该为公司名,添加行ProductKey=XXXXX-XXXXX-XXXXX-XXXXX-XXXXX,该行为windows xp系统的安装序列号,如下图:
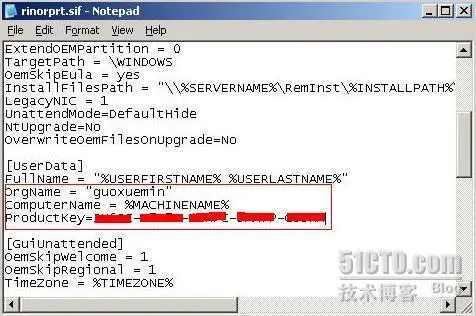
将[Identification]下的JoinDomain=%MACHINEDOMAIN%改为自己的域名,如下图:
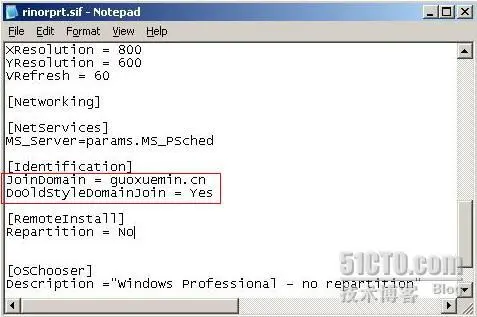
修改完后,保存配置文件,退出。 4. 允许远程安装(1)在“Active Directory Users and Computers”窗口,右击域名,选“Properties(属性)”,如下图:
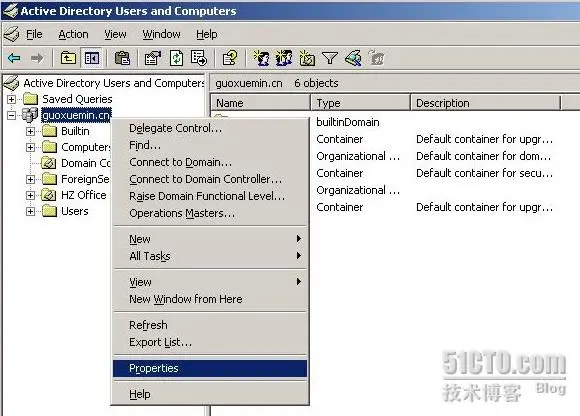
(2)在属性窗口,选“Group Policy(组策略)”标签,点Edit编辑组策略,如下图:
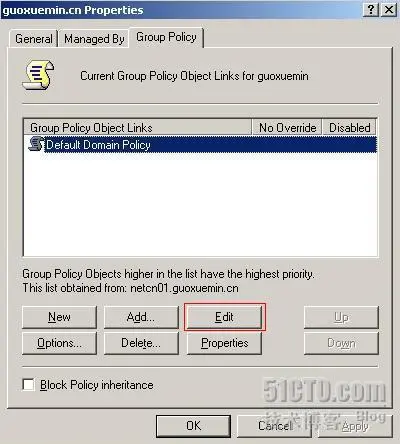
(3)在组策略编辑器窗口,选择“User Configuration--Windows Settings--Remote Installation Server”,右击右面板上的“Choice Options(选择选项)”,选“Properties(属性)”,如下图:
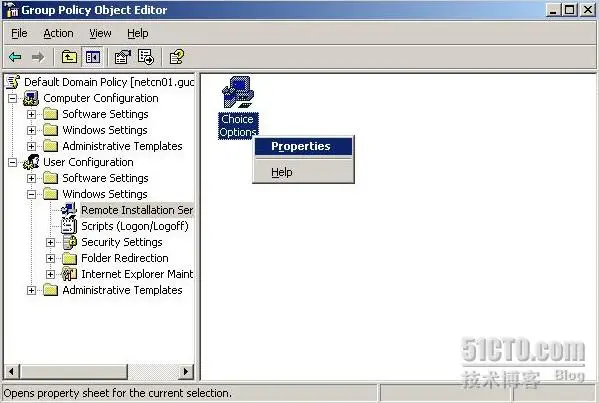
(4)在选择选项属性对话框中,将四个选项全部打开,点OK完成设置,如下图:
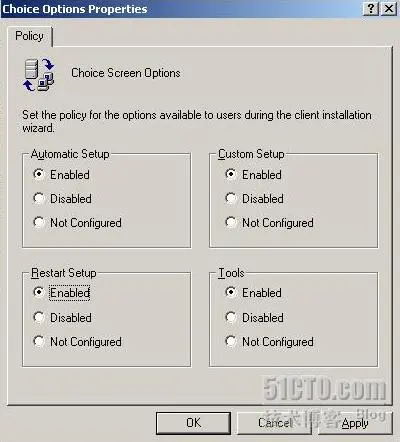
5. 授权域内用户可以将计算机加域。(1)在“Active Directory Users and Computers”窗口,右击域名,选“Delegate Control(委派控制)”,如下图:
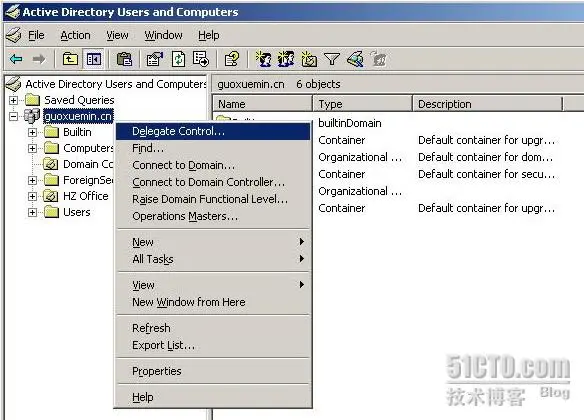
(2)在“Users or Groups(用户和组)”对话框中选择Everyone,如下图:
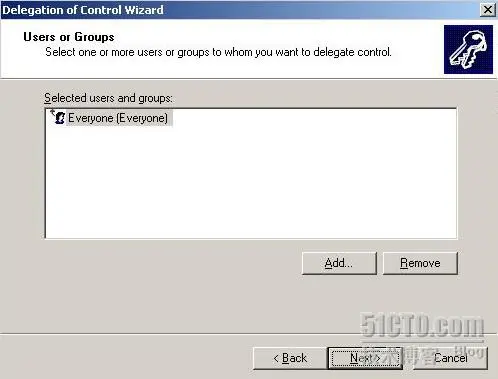
(3)在“Tasks to Delegate(要委派的任务)”对话框中勾选“Join a computer to the domain(将计算机加入到域)”,如下图:
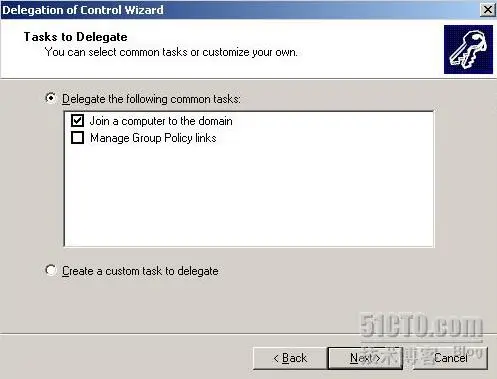
(4)点Finish完成授权。
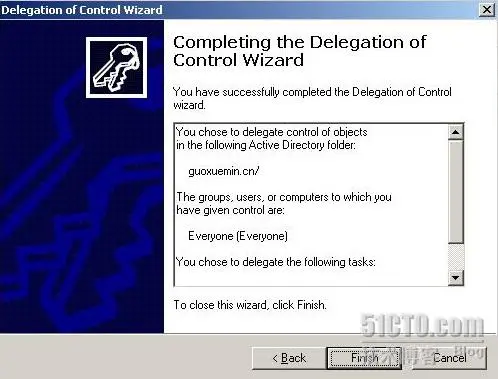
至此,RIS服务部署完成,如果有客户端出现问题,在启动计算机的时候点击F12就可以进行安装了:
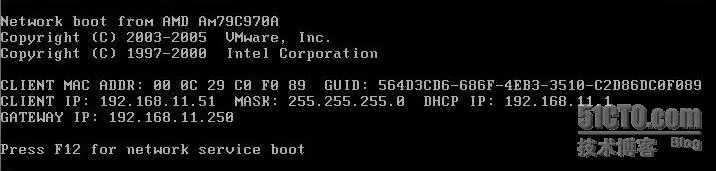
这里还有两点需要注意:
1. 如果RIS服务器不是DHCP服务器,那么需要安装c:\windows\system32\adminpak.msi管理工具包,对DHCP进行授权;
2. 如果客户端电脑的网卡没有PXE启动芯片,可以使用RBFG制作远程启动盘。该程序存放在windows xp安装文件所在的路径:E:\RemoteInstall\Admin\i386下。
本文链接:https://kinber.cn/post/2958.html 转载需授权!
推荐本站淘宝优惠价购买喜欢的宝贝:

 支付宝微信扫一扫,打赏作者吧~
支付宝微信扫一扫,打赏作者吧~

