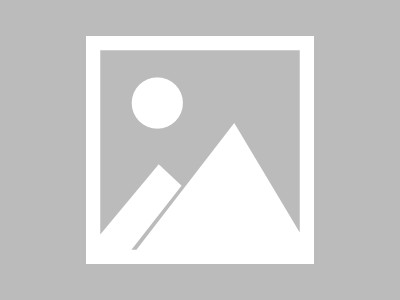“Hi,Proxmox 真的可以做很多事”

安装环境:
这里我们采用在VMware ESXi中安装Proxmox VE的方式进行演示。 下载地址(现在最新版本为PVE6.4,若需要5.2版本可联系小编): https://www.proxmox.com/en/downloads 虚拟机硬件配置: 4vCPU,64GB内存,100GB硬盘,一个网卡,挂载PVE ISO。

注意事项:
由于是在Hypervisor中安装Hypervisor,属于嵌套安装,编辑虚拟机时需要将CPU的硬件虚拟化功能开启,另外网络要开启混杂模式。 本次安装版本为PVE5.2,其他版本安装的步骤会略有差异,请知晓。

安装PVE: 1,创建好虚拟机后,启动VM。进入PVE安装界引导界面,选择第一项进行安装


3,选择安装磁盘,默认即可。

4,设置“国家”、“时区”、“键盘格式”

5,设置管理员密码和邮箱

6,设置“主机名”、IP地址信息

7,开始安装,等待安装完成

8,安装完成,点击“Reboot”重启,重启后会提示WEB管理界面的IP地址信息

9,输入管理员账号密码,用户名默认为"root",PVE web控制台支持中文,可以选择语言为中文。

10,PVE支持付费订阅,如果有获得技术支持等需求,可以通过购买订阅的方式获取。

11,首次登录到PVE控制台的界面,到这里PVE就安装完成了。

12,点击PVE主机,可能查看主机利用率,配置主机网络,DNS,时间,防火墙等。

本文链接:https://kinber.cn/post/2834.html 转载需授权!
推荐本站淘宝优惠价购买喜欢的宝贝:

 支付宝微信扫一扫,打赏作者吧~
支付宝微信扫一扫,打赏作者吧~