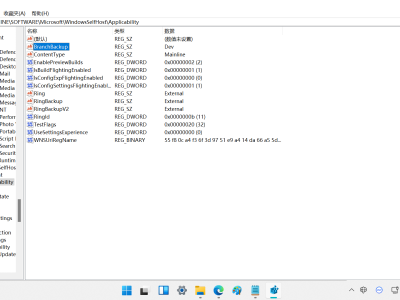前言
当您尝试在 VMware ESXI 中将 Windows 11 安装为虚拟机时,您需要一个芯片 (TPM) 2.0。在这篇文章中,我们将回顾常见的错误"这台电脑无法运行Windows 11"。。
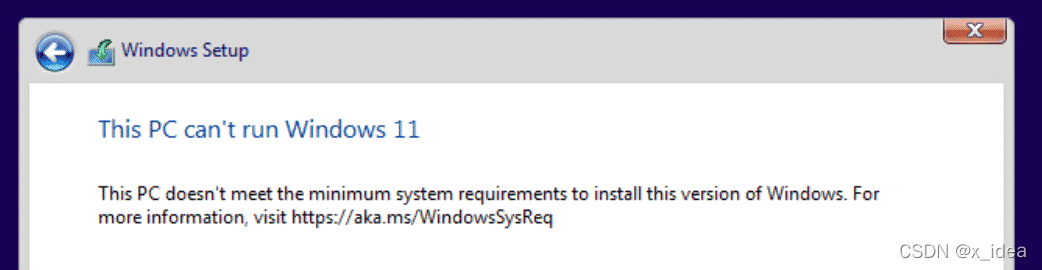
使用 SHIFT+F10 和记事本
X:\windows\panther\setuperr.log 或键入 X:\windows\panther\setuperr.log,您可以检查设置 TPM 芯片的问题并查看其日志:
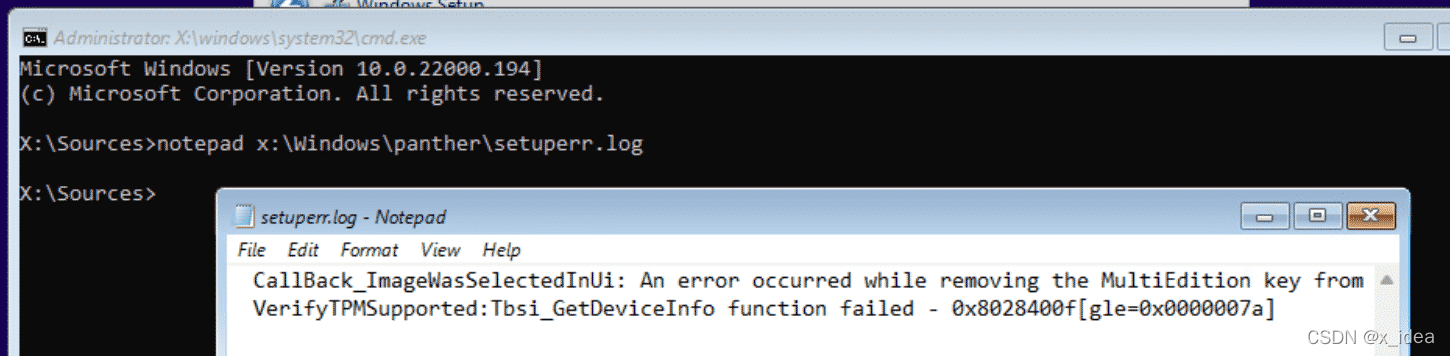
本文将教你两个选项,通过禁用 TPM 检查或将有效的虚拟可信模块 (VTPM) 虚拟平台模块添加到虚拟设备来安装 Windows 11
使用虚拟可信平台模块创建 Windows 11 VM
作为在虚拟机上启用 VTPM 的先决条件,您需要激活虚拟操作系统的版本,以便可以充分利用它。自vSphere 7.0(vCenter服务器)随密钥提供程序一起发布以来,需要 kms 才能消除它。激活过程在 vCenter 上执行。
逐步执行以下步骤:
1.开 vSphere Client。
2.转至vCenter >配置>密钥提供程序>安全。
3.点击"添加">添加本机密钥提供程序"
为密钥提供程序分配一个名称,并禁用"仅对受 TPM 保护的 ESXi 主机使用密钥提供程序"选项。此过程允许您在 ESXi 上使用 vTPM,而无需 TPM 芯片组。
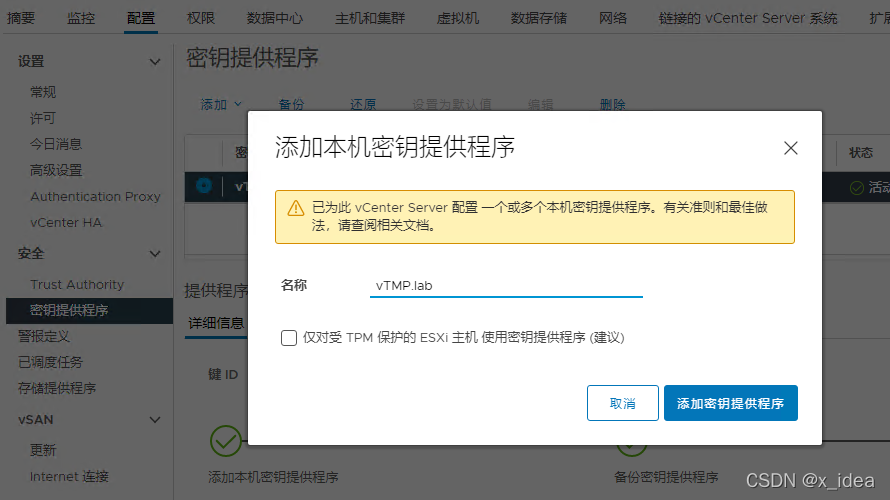
作为一项安全改进措施,密钥提供程序必须至少备份一次才有资格使用,点按备份.
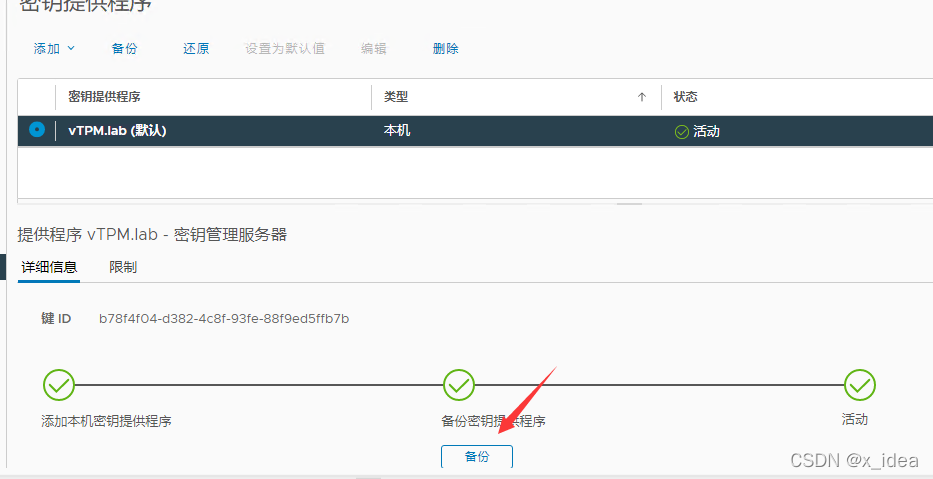
按备份键操作。确保未启用弹出窗口阻止程序。必须下载 .p12 文件才能保存在安全的地方.
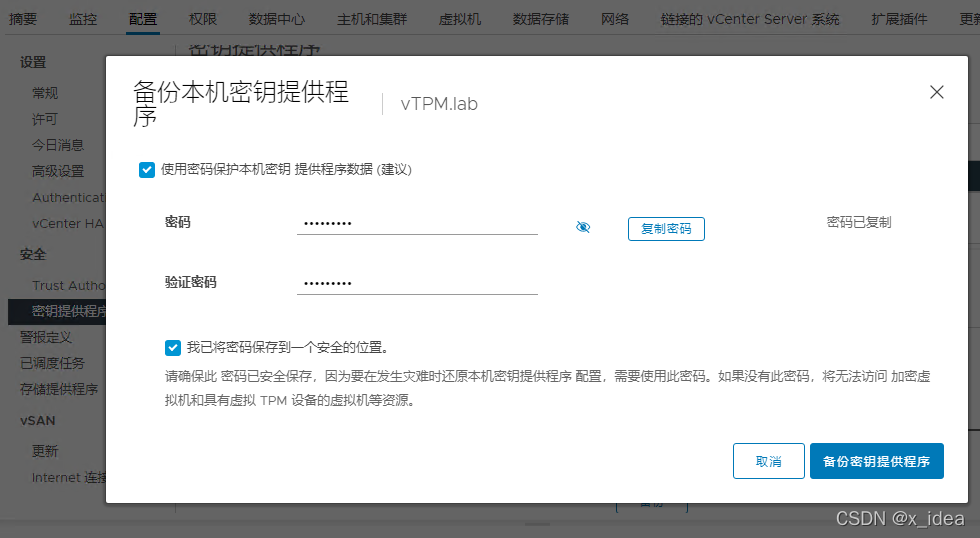
vsphere 6.7 或更高版本
虚拟机硬件版本 14 (ESXi 6.7)
已启用虚拟机加密
启用基于 Windows 虚拟化的安全性
在步骤 4 中创建新的虚拟机并激活加密此虚拟机。确保虚拟机存储策略设置为虚拟机加密策略模式。可以忽略有关兼容性的"数据存储与当前虚拟机策略不匹配"警告。
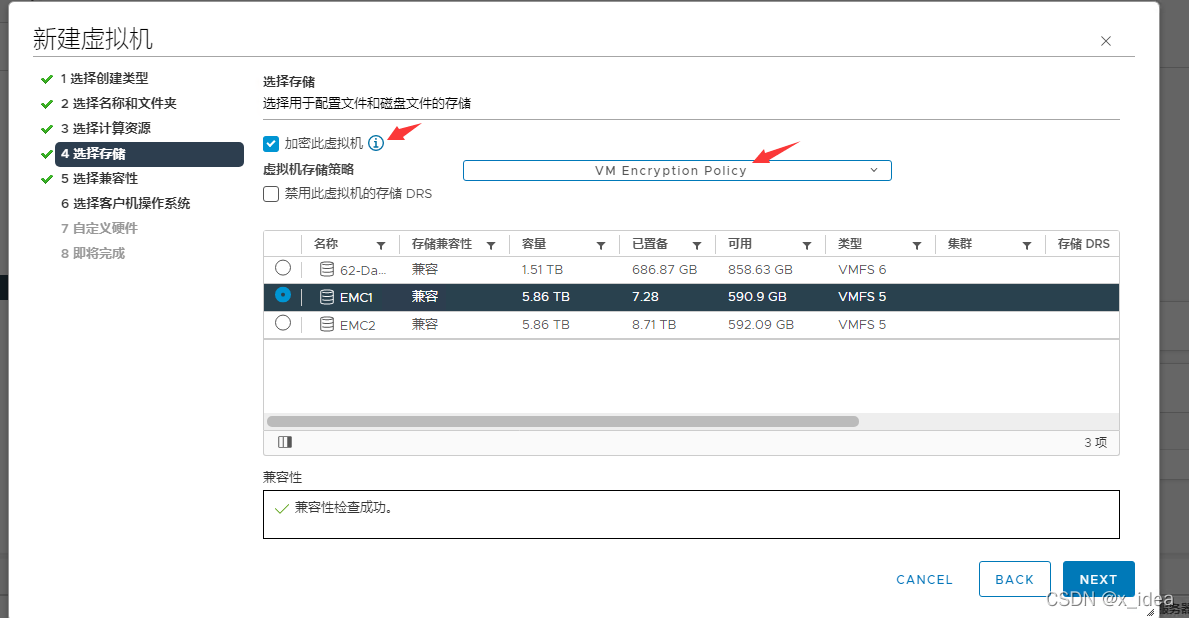
将硬件兼容性至少设置为vSphere 6.7。我建议使用现已发布的最新版本的HW 19(ESXI 7.0 U2)。目前不支持Windows 11作为来宾操作系统,因此只需选择Windows 10(64位)。确保启用基于Windows 虚拟化的安全性。
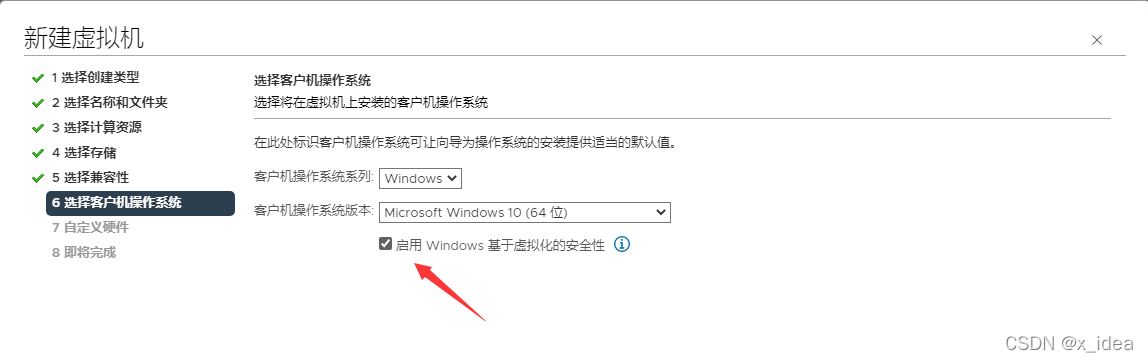
在步骤 7 中添加模块的规格 – 自定义您的硬件。要添加 vTPM,请点按添加新设备并添加受信任的平台模块。
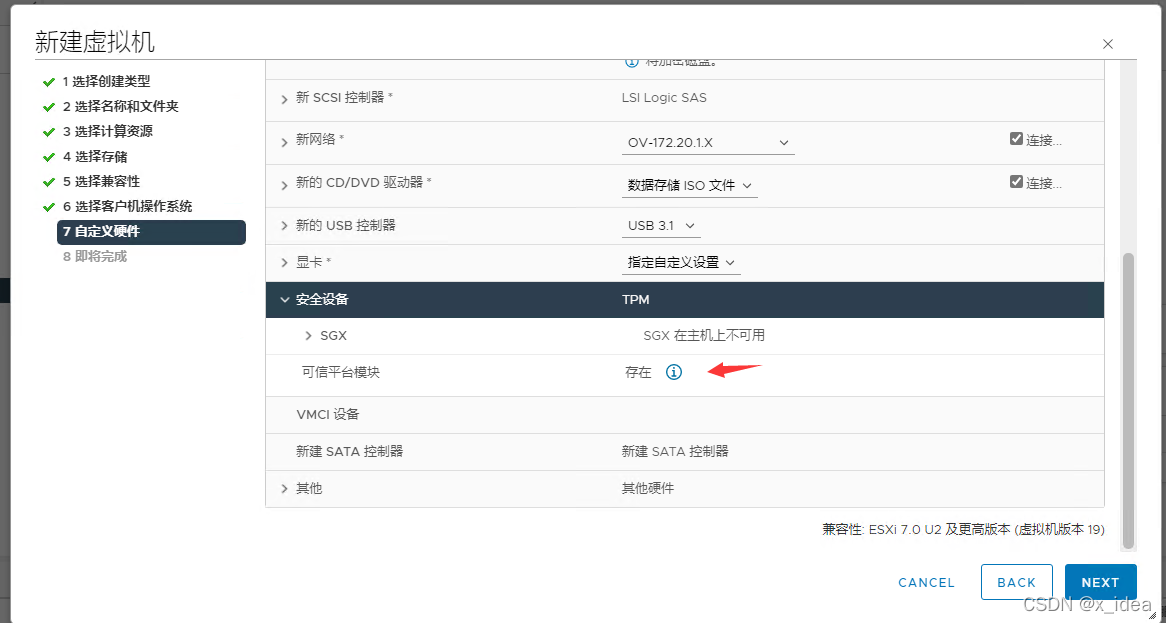
您现在应该能够安装windows 11
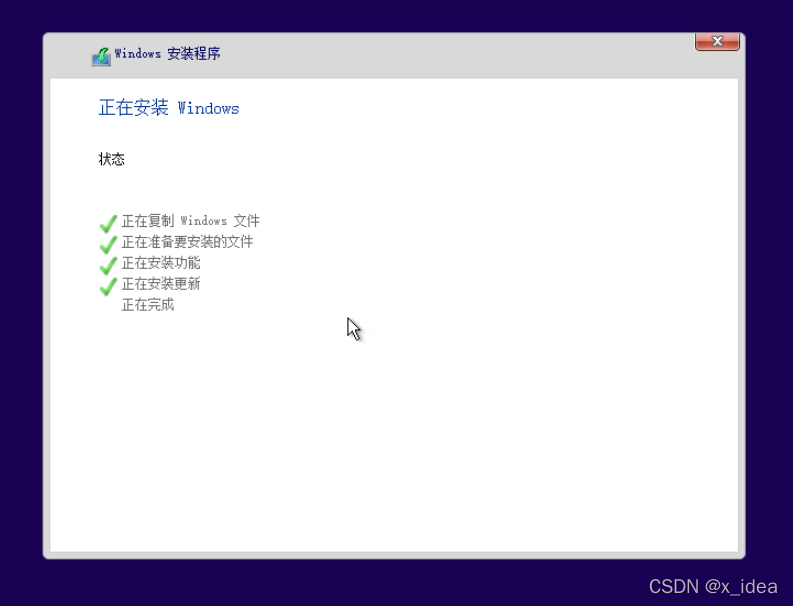
————————————————
版权声明:本文为CSDN博主「x_idea」的原创文章,遵循CC 4.0 BY-SA版权协议,转载请附上原文出处链接及本声明。
原文链接:https://blog.csdn.net/x_idea/article/details/121783299
本文链接:https://kinber.cn/post/2793.html 转载需授权!
推荐本站淘宝优惠价购买喜欢的宝贝:

 支付宝微信扫一扫,打赏作者吧~
支付宝微信扫一扫,打赏作者吧~