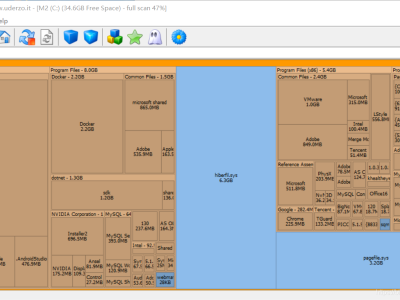一、添加U盘(闪迪U盘可用)
SSH连接esxi
找到菜单栏的“虚拟机”——关闭电源——编辑
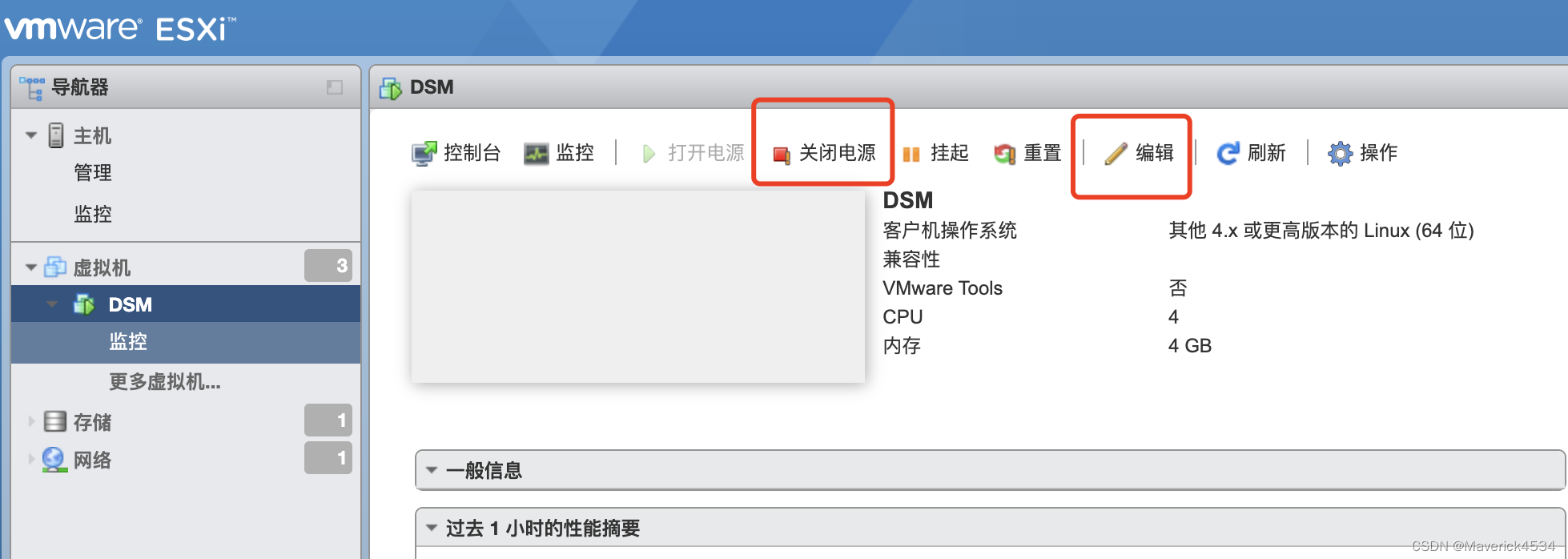
添加USB控制器,根据U盘选择usb 3.0,再添加usb设备
开启电源,进入群晖nas里面,就可以看到U盘的目录树了
二、添加usb移动硬盘设备
根据上面的方法,无法将西部数据passport的移动硬盘添加到群晖nas,虽然在设备里面能看到连接,同时在esxi的管理后台的“存储”——“设备”,也看不到移动硬盘的存在
用以下方法可以让群晖识别
停止服务
/etc/init.d/usbarbitrator stop
关闭启动
chkconfig usbarbitrator off
重新拔插移动硬盘,查找usb设备
esxcli storage core device list | grep -i usb
显示:
Is USB: false
Display Name: Local USB Direct-Access (mpx.vmhba34:C0:T0:L0)
Is USB: true
Display Name: Local USB Enclosure Svc Dev(mpx.vmhba34:C0:T0:L1)
记住这个“mpx.vmhba34:C0:T0:L0”
ls /dev/disks
进入esxi的存储
cd /vmfs/volumes
查看到有如下:
[root@localhost:/vmfs/volumes] ls
6224f78c-0bbfd52a-d7c7-00f1f32126e1 d0ea4176-07e89f73-5c30-9ead5731a391
6224f793-0571e4b2-6b26-00f1f32126e1 datastore1
6224f793-1b6e1006-13e7-00f1f32126e1 dca74175-1c06d6f1-69a8-99924b56440e
我将放到6224f793-0571e4b2-6b26-00f1f32126e1这个文件夹里面,这个目录存储的是虚拟机的硬盘镜像
最后:
mpx.vmhba34:C0:T0:L0的冒号前面加反斜杠转义
vmkfstools -z /vmfs/devices/disks/mpx.vmhba34\:C0\:T0\:L0 /vmfs/volumes/6224f793-0571e4b2-6b26-00f1f32126e1/westernusb.vmdk
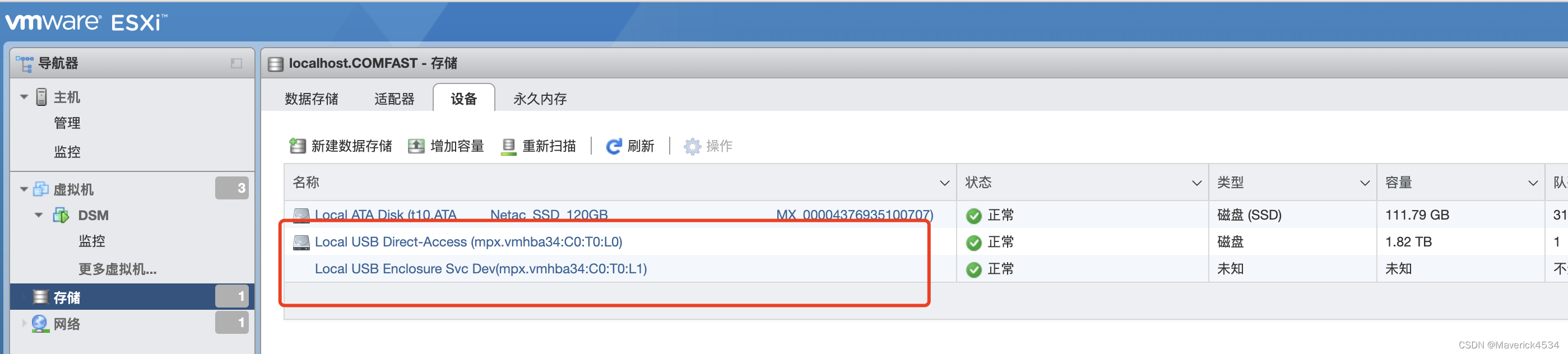
虚拟机添加硬盘 新增现有硬盘
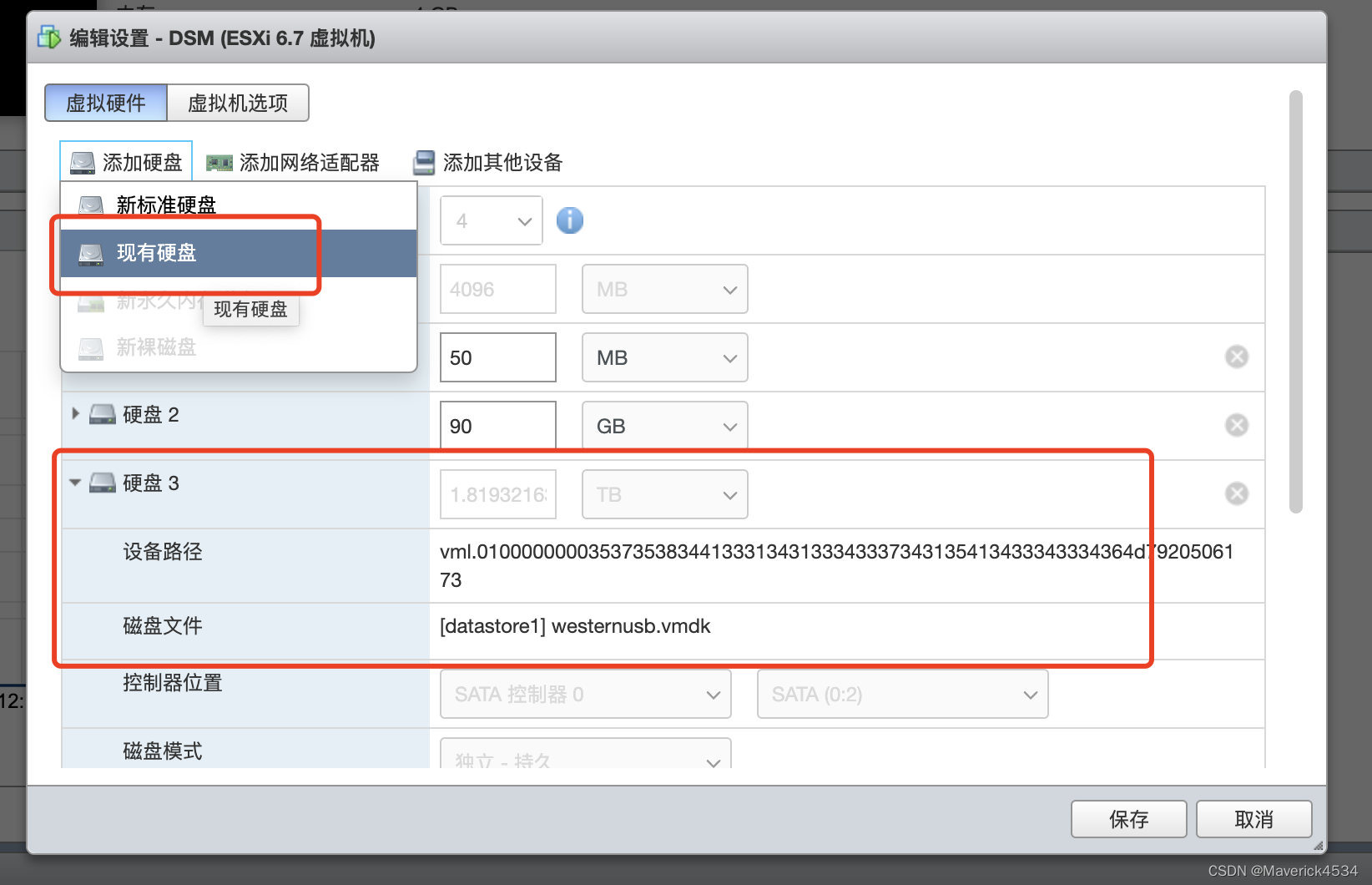
开启群晖的虚拟机,就可以在里面看到存储空间了,如果重启移动硬盘丢失,再按上面的方法添加,如果找不到设备,比如mpx.vmhba34:C0:T0:L0,我这个后面变成了mpx.vmhba32:C0:T0:L0,照着改
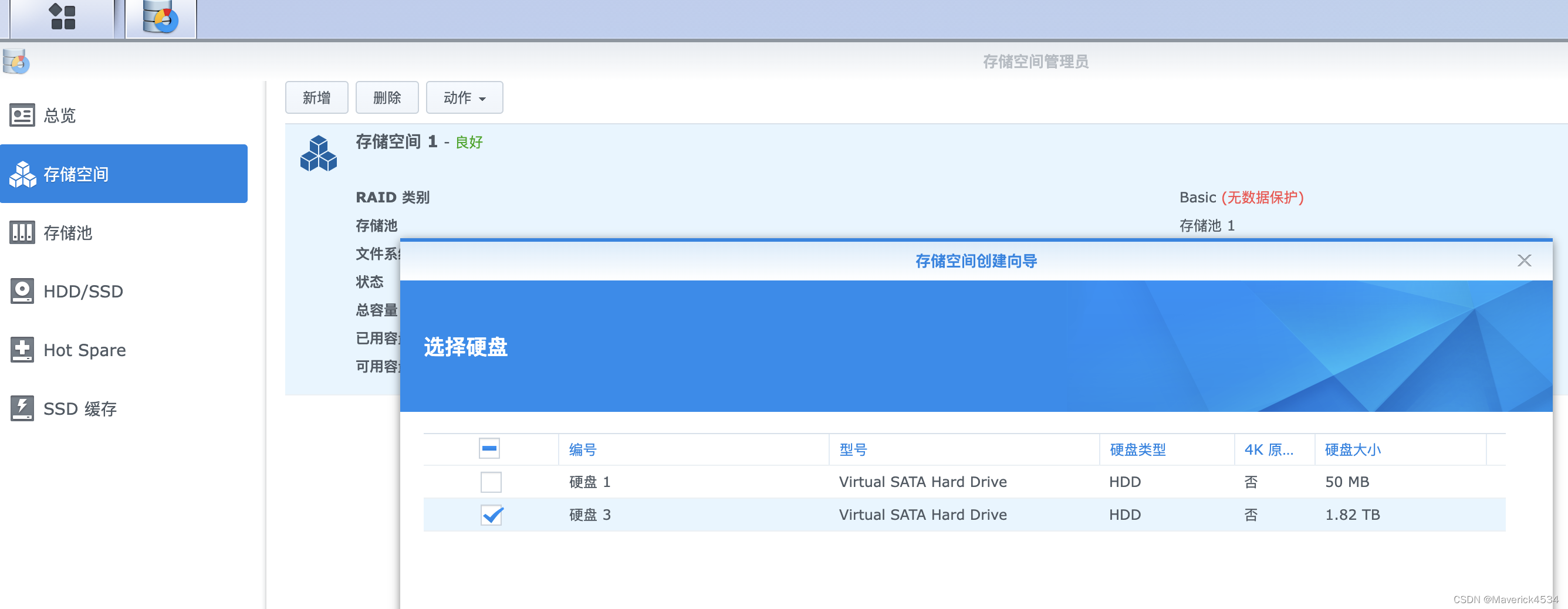
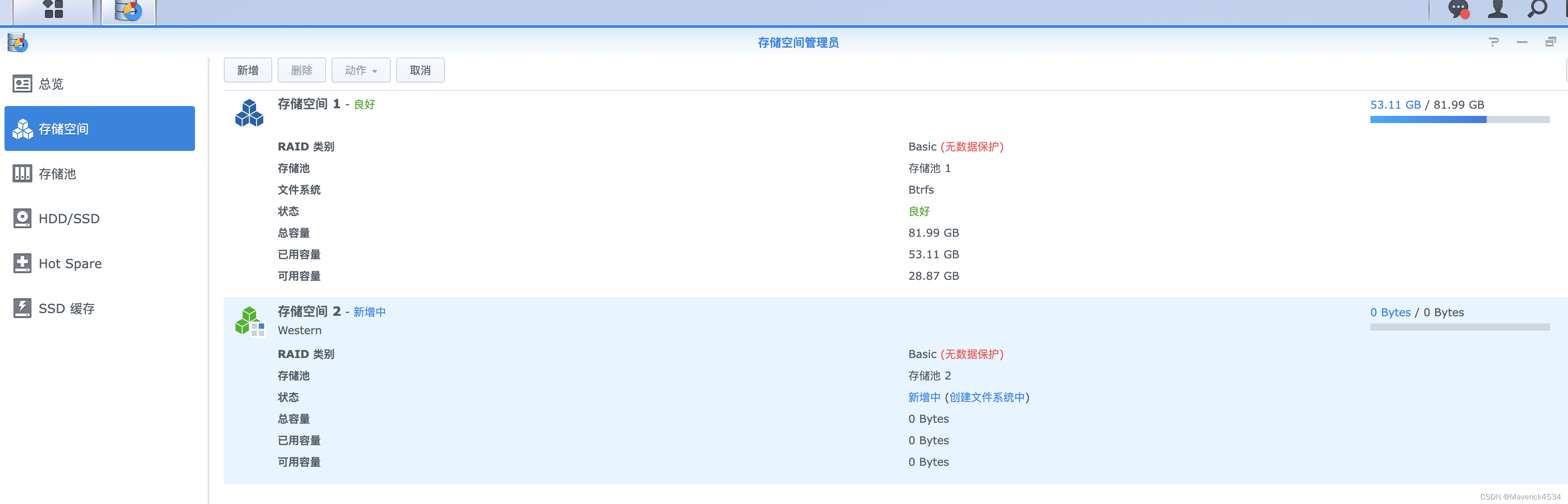
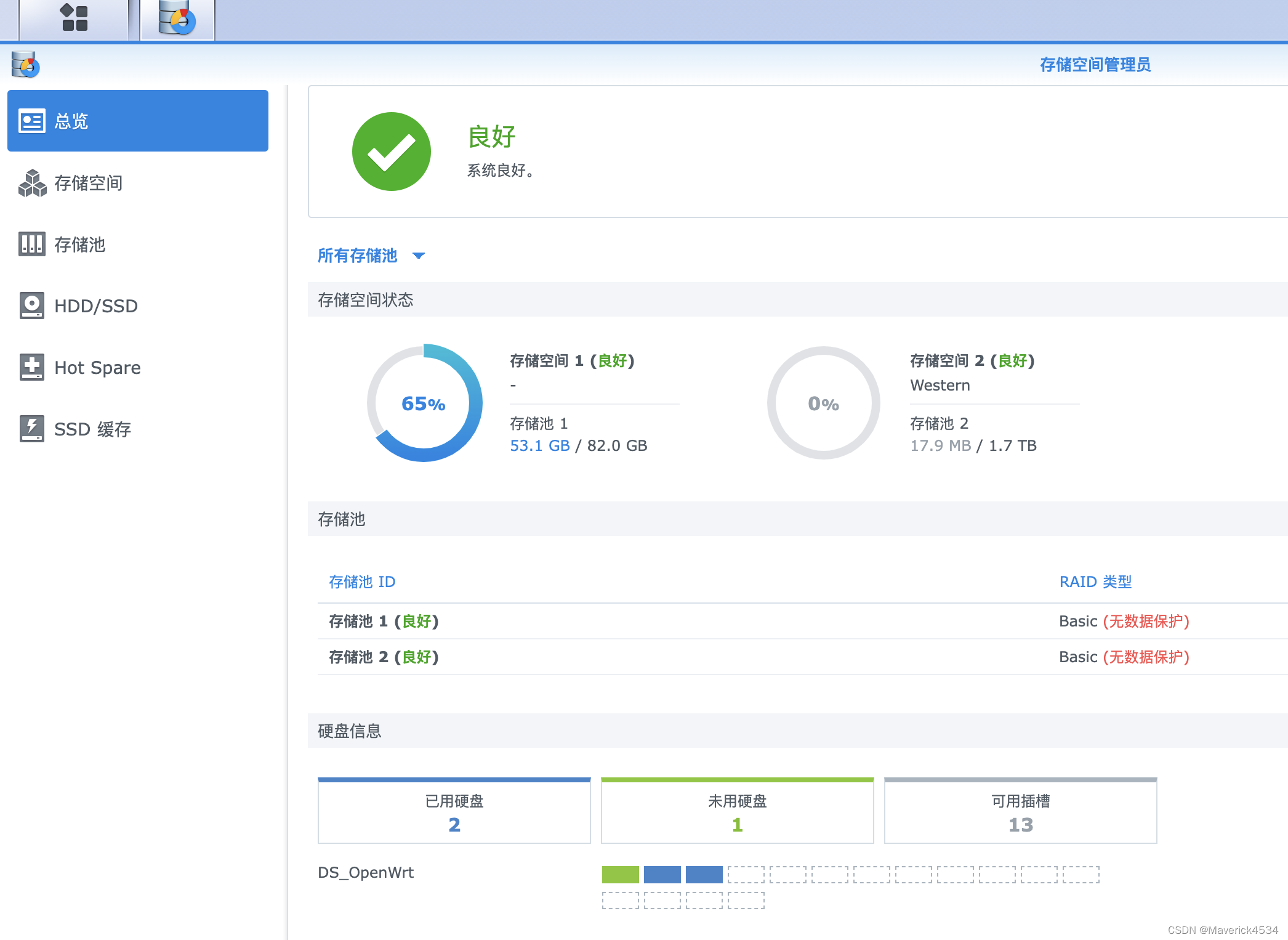
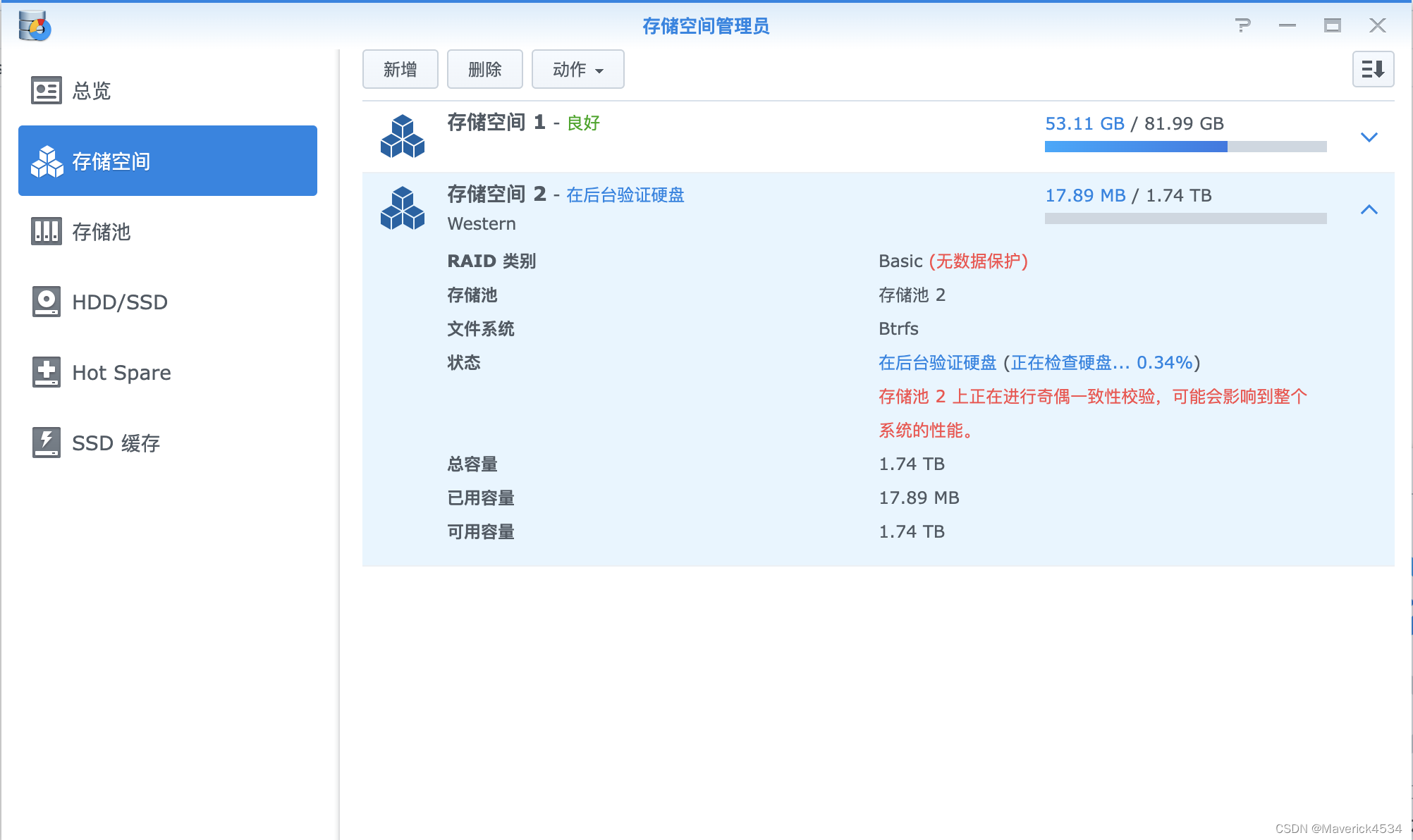
————————————————
版权声明:本文为CSDN博主「Maverick4534」的原创文章,遵循CC 4.0 BY-SA版权协议,转载请附上原文出处链接及本声明。
原文链接:https://blog.csdn.net/wo52haoa/article/details/125331472
本文链接:https://kinber.cn/post/2775.html 转载需授权!
推荐本站淘宝优惠价购买喜欢的宝贝:

 支付宝微信扫一扫,打赏作者吧~
支付宝微信扫一扫,打赏作者吧~