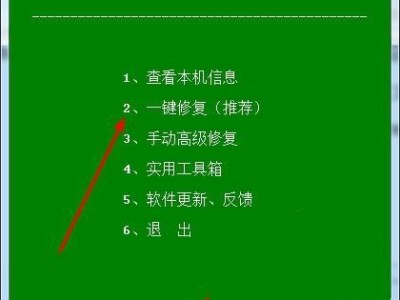我们经常会在办公或者学习的时候使用打印机打印东西,不过有时候在连接打印机的时候会出现“0x00004005”的错误代码提示,那么在遇到这种情况应该怎么办呢?下面就和小编一起来看看Win10连接打印机提示0x00004005错误的解决教程吧。
Win10连接打印机提示0x00004005错误的解决教程
Win10连接打印机提示0x00004005错误的解决教程
1、首先按下“Win+R”快捷键,打开运行框。
Win10连接打印机提示0x00004005错误的解决教程(1)
2、在其中输入“services.msc”,再点击下方的“确定”打开服务列表。
Win10连接打印机提示0x00004005错误的解决教程(2)
3、然后在其中找到并打开“server”服务。
Win10连接打印机提示0x00004005错误的解决教程(3)
4、然后在其中找到“启动类型”,将它更改为“自动”,再点击下方“启动”。
Win10连接打印机提示0x00004005错误的解决教程(4)
5、设置完成后,点击下方“确定”进行保存,再尝试连接打印机。
Win10连接打印机提示0x00004005错误的解决教程(5)
方法二
1、如果设置完成后还无法连接,那么再进入网络设置,选择“更改适配器选项”。
Win10连接打印机提示0x00004005错误的解决教程(6)
2、右键选择网络,然后点击“属性”。
Win10连接打印机提示0x00004005错误的解决教程(7)
3、确认其中是否安装了“Microsoft网络的文件和打印机共享”。
4、如果没有安装,选中它点击下方“安装”。安装完成后就可以连接打印机了。
Win10连接打印机提示0x00004005错误的解决教程(8)

 支付宝微信扫一扫,打赏作者吧~
支付宝微信扫一扫,打赏作者吧~本文链接:https://kinber.cn/post/2679.html 转载需授权!
推荐本站淘宝优惠价购买喜欢的宝贝: