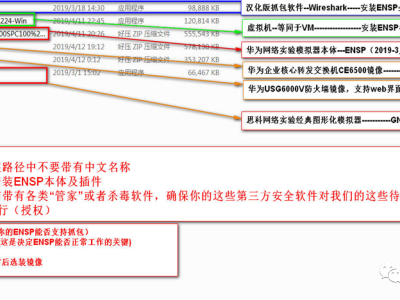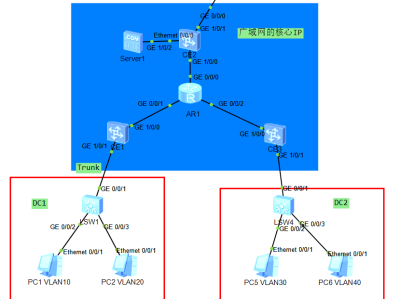实验目的
在自己PC上完成华为模拟器ENSP的安装,建议安装模拟器版本510,如果510无法正常安装和使用,再尝试安装100或者200T。模拟器下载地址链接:链接
https://pan.baidu.com/s/1_JLr7ex71vhEJBElk7xpzw 提取码:g013
安装步骤:
第一步;右击软件-管理员运行,点下一步。
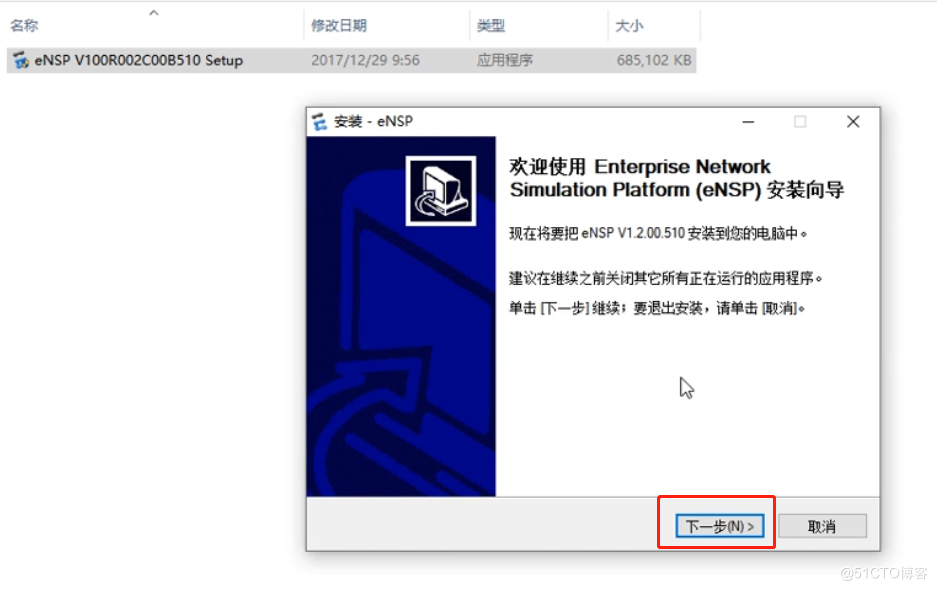
第二步;在此处安装进程会检索安装PC是否已经安装了所需软件,如果本机已经安装了所需软件,这些软件前面不会自动打√,如果未安装会自动打钩。默认就可以。
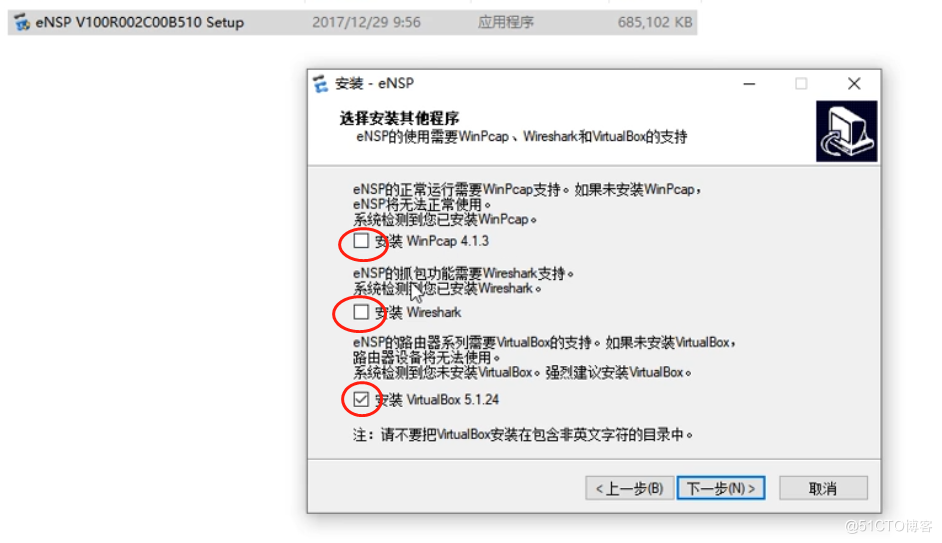
第三步;eNsp安装完毕后会自动安装vbox;点下一步即可;
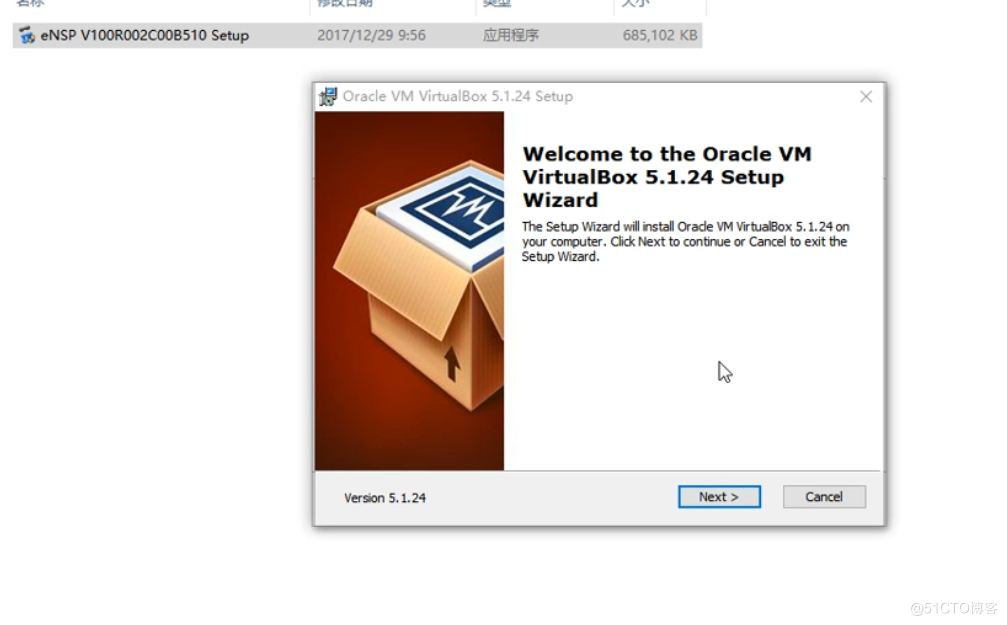
第四步;请先别着急打开软件,请将本机电脑window自带防火墙临时关闭或者将ENSP相关进程加入白名单。控制面板-windows 防火墙-高级设置;如下;
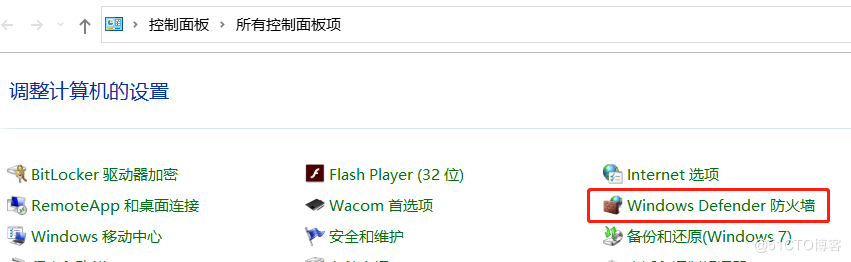
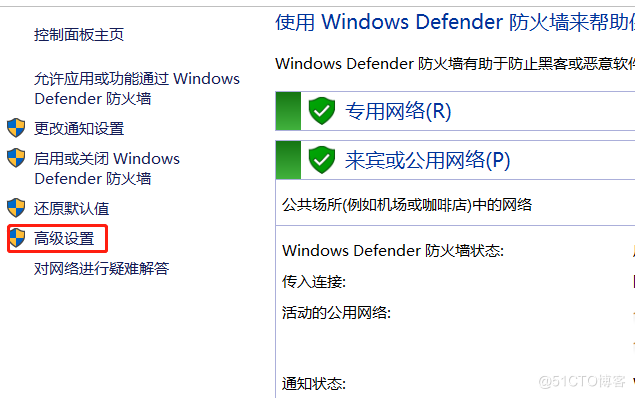
打开“入站规则”,找到ensp及vbox相关进程,双击并修改允许连接。
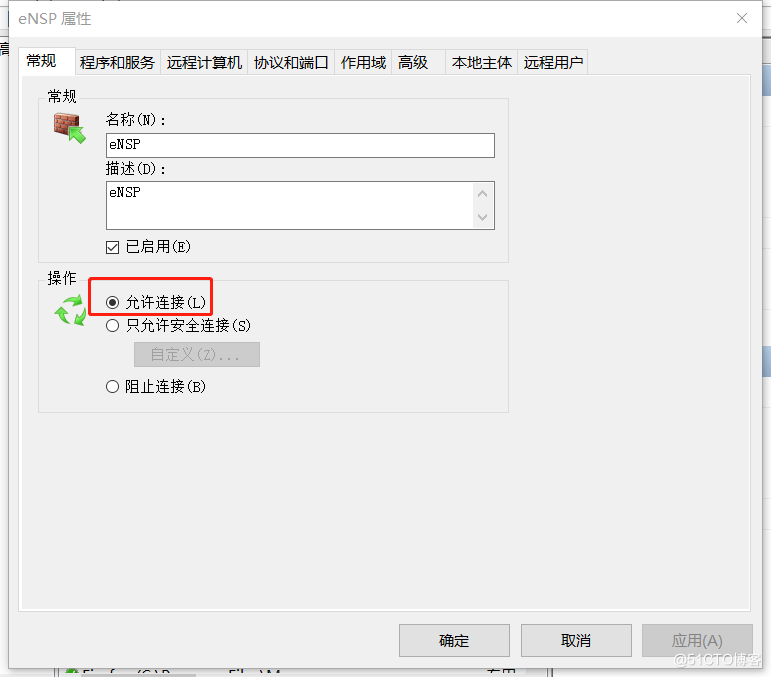
切记一定要允许所有跟ensp、vbox相关进程;
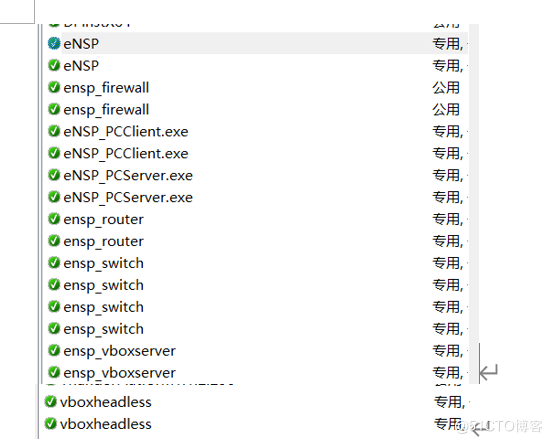
第五步;以上操作完成后,在桌面上找到ENSP快捷方式双击打开,首次使用建议进行设备注册。
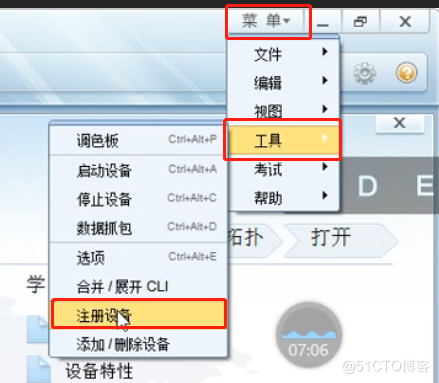
讲所有设备打上对勾,进行注册,一定要看到注册成功。
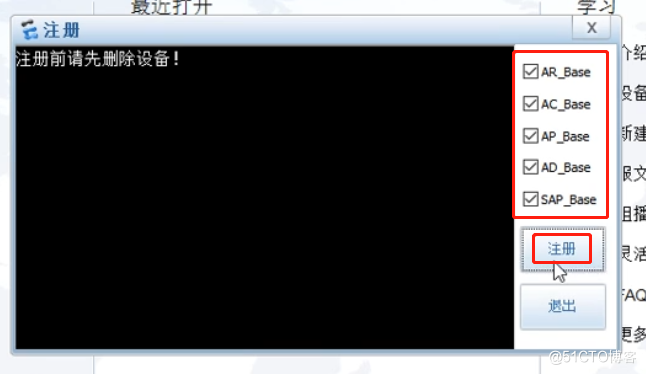
至此模拟器安装完毕,可以进行正常使用了。
接下来将演示eNSP的基本操作,熟悉eNSP中经常使用的一些菜单,掌握eNSP的使用技巧。先来熟悉下eNSP的工具栏,工具栏里的某些工具在本书后面也会有涉及,所以在这里先跟大家详细介绍一下。在eNSP主页面中的最上面,有一栏工具栏,如图所示。

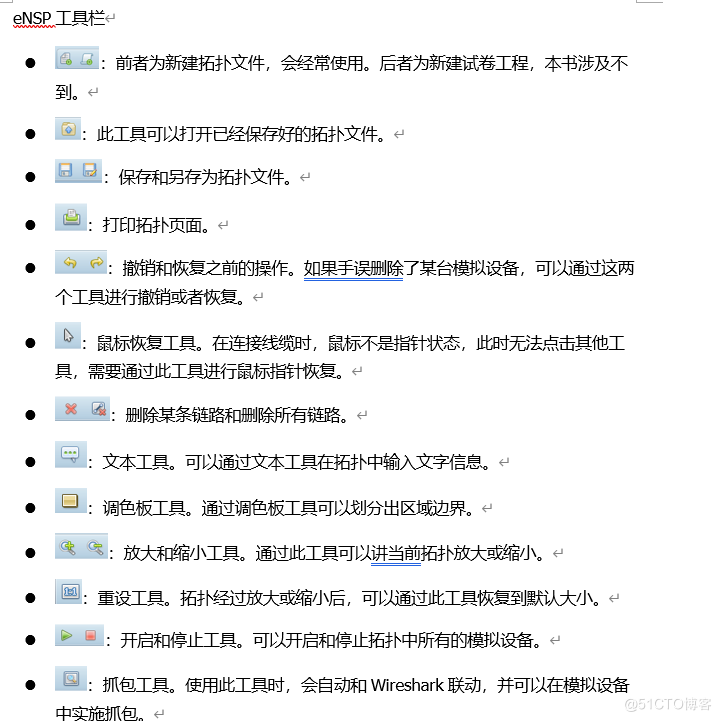
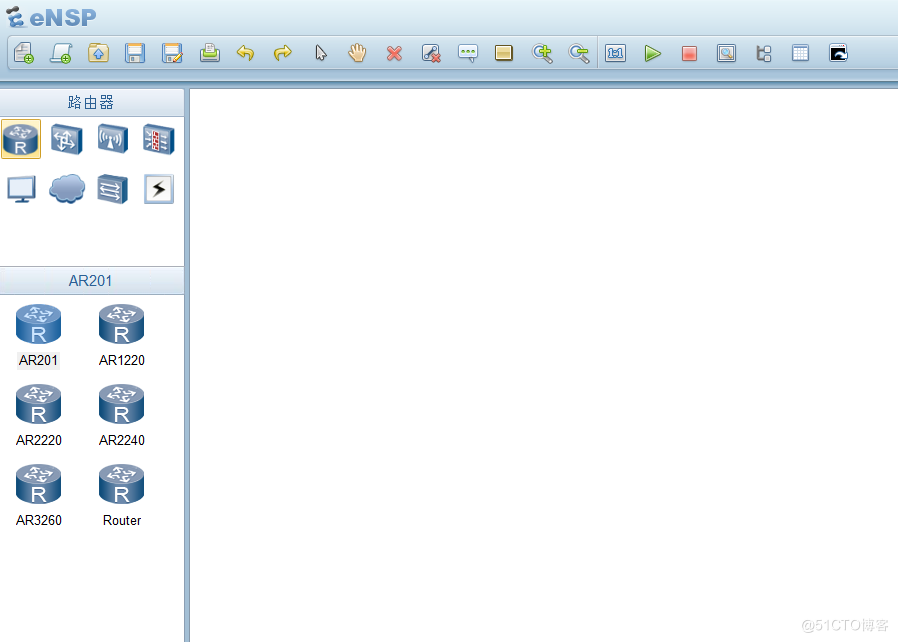
如果需要新增网络设备,读者可以通过选择左侧的设备种类,再次选择设备型号,再在空白处点击即可,如图所示。这里只是通过路由器设备做了演示,其他设备的添加方法和路由器的添加方法是一致的,不做赘述。
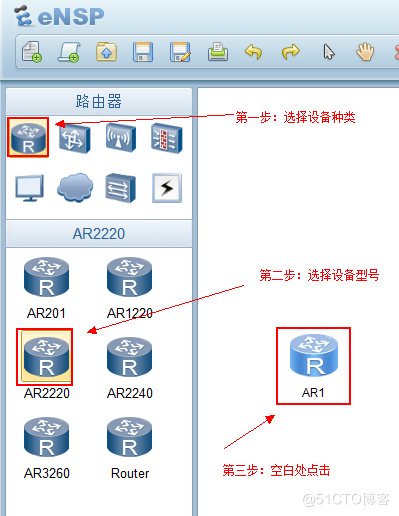
通过以上方式可以依次添加多个不同类型的网络设备,然后再通过线缆进行连接,如图所示。
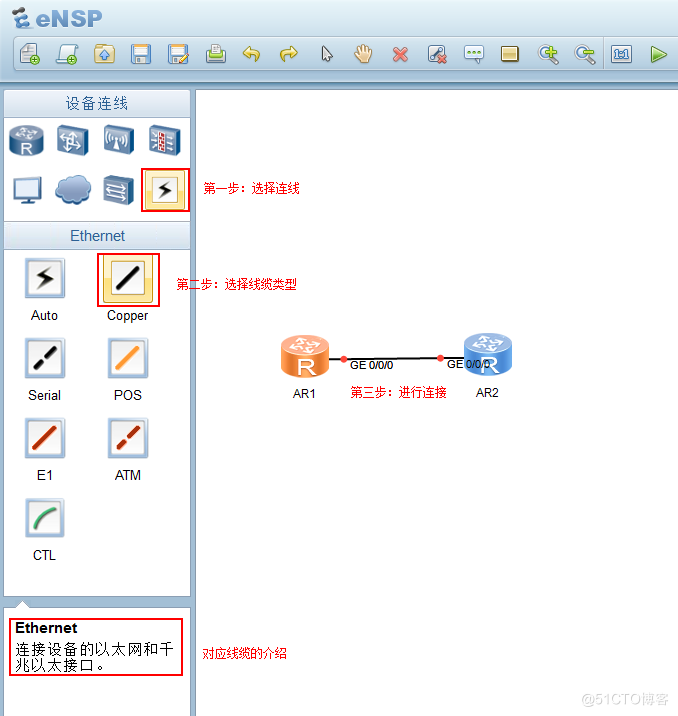
在网络拓扑中增加文字描述,通过选择工具栏中的“ ”,点击拓扑空白处输入文件即可,如图所示。
”,点击拓扑空白处输入文件即可,如图所示。
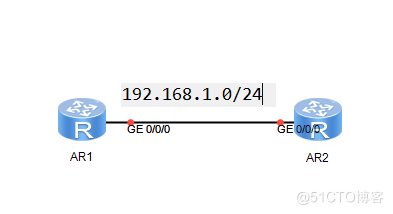
通过调色板工具,将两台网络设备划分进入指定区域。如图所示。
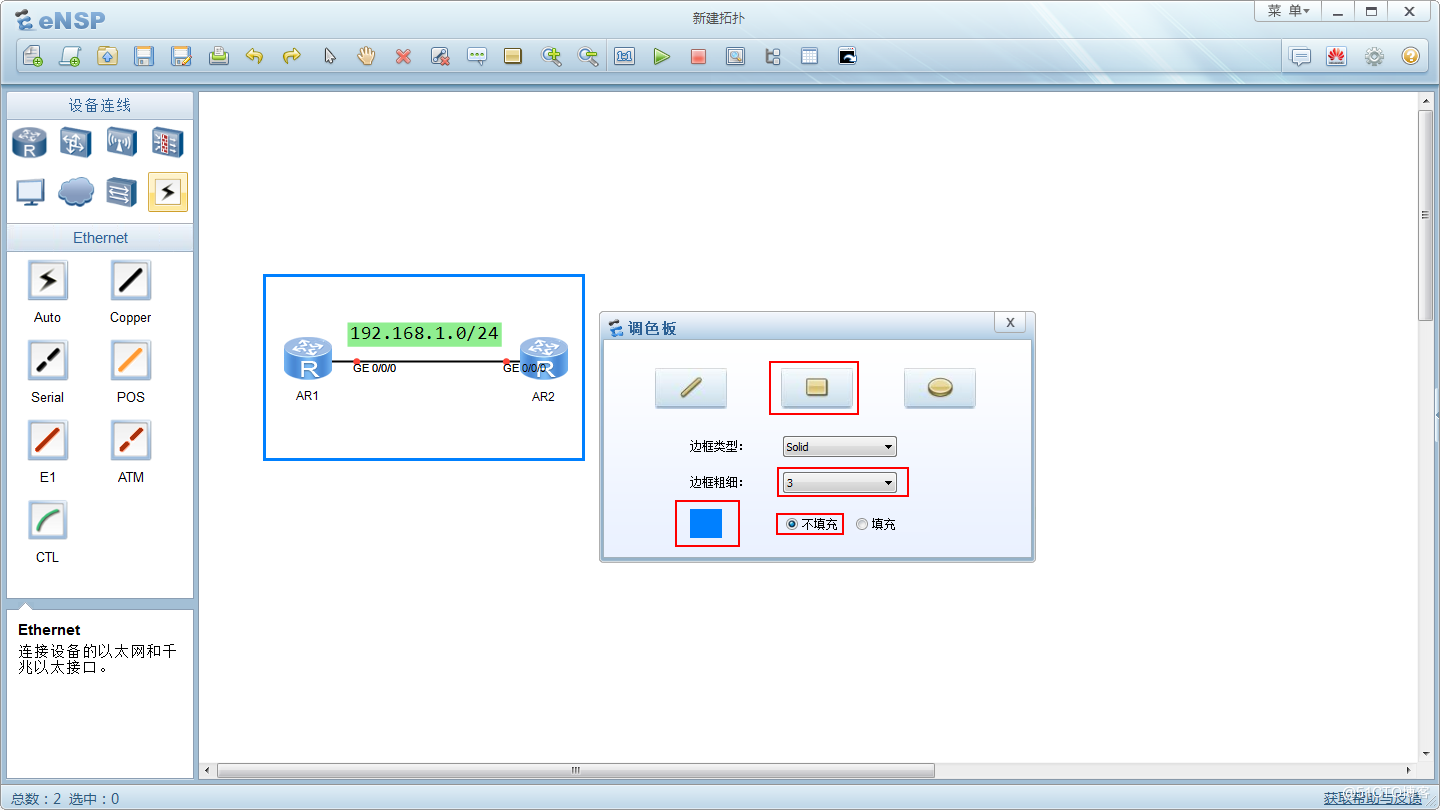
启动模拟设备时需要通过鼠标左键单击“ ”启动工具,开启拓扑中所有的模拟设备。也可以通过鼠标右击某台设备选择“启动”命令,单独开启某一台模拟设备,如图。
”启动工具,开启拓扑中所有的模拟设备。也可以通过鼠标右击某台设备选择“启动”命令,单独开启某一台模拟设备,如图。
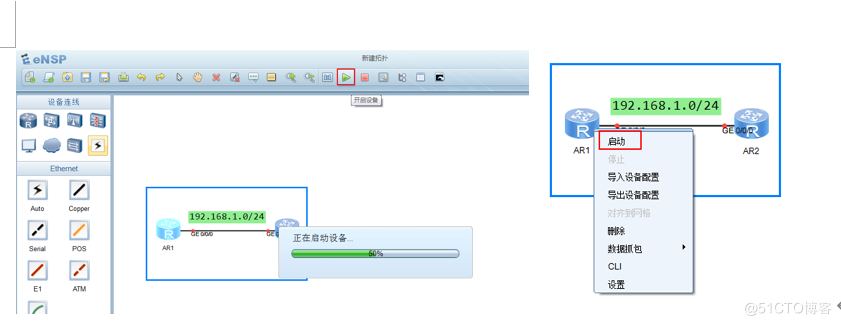
对设备进行操作的时候需要打开模拟设备的CLI命令行配置界面。此时可以通过鼠标左键单击“ ”工具,打开拓扑中所有设备的CLI命令行配置界面。也可以通过鼠标左键双机某台设备,单独打开某台设备的CLI命令行配置页面。打开CLI命令行配置页面后,就可以对设备进行操作了,比如修改一下设备的名字,如图所示。具体的设备操作命令有很多,相信部分读者也应该比较熟悉。本书后面也会涉及到更多命令的配置,届时在详细介绍。
”工具,打开拓扑中所有设备的CLI命令行配置界面。也可以通过鼠标左键双机某台设备,单独打开某台设备的CLI命令行配置页面。打开CLI命令行配置页面后,就可以对设备进行操作了,比如修改一下设备的名字,如图所示。具体的设备操作命令有很多,相信部分读者也应该比较熟悉。本书后面也会涉及到更多命令的配置,届时在详细介绍。
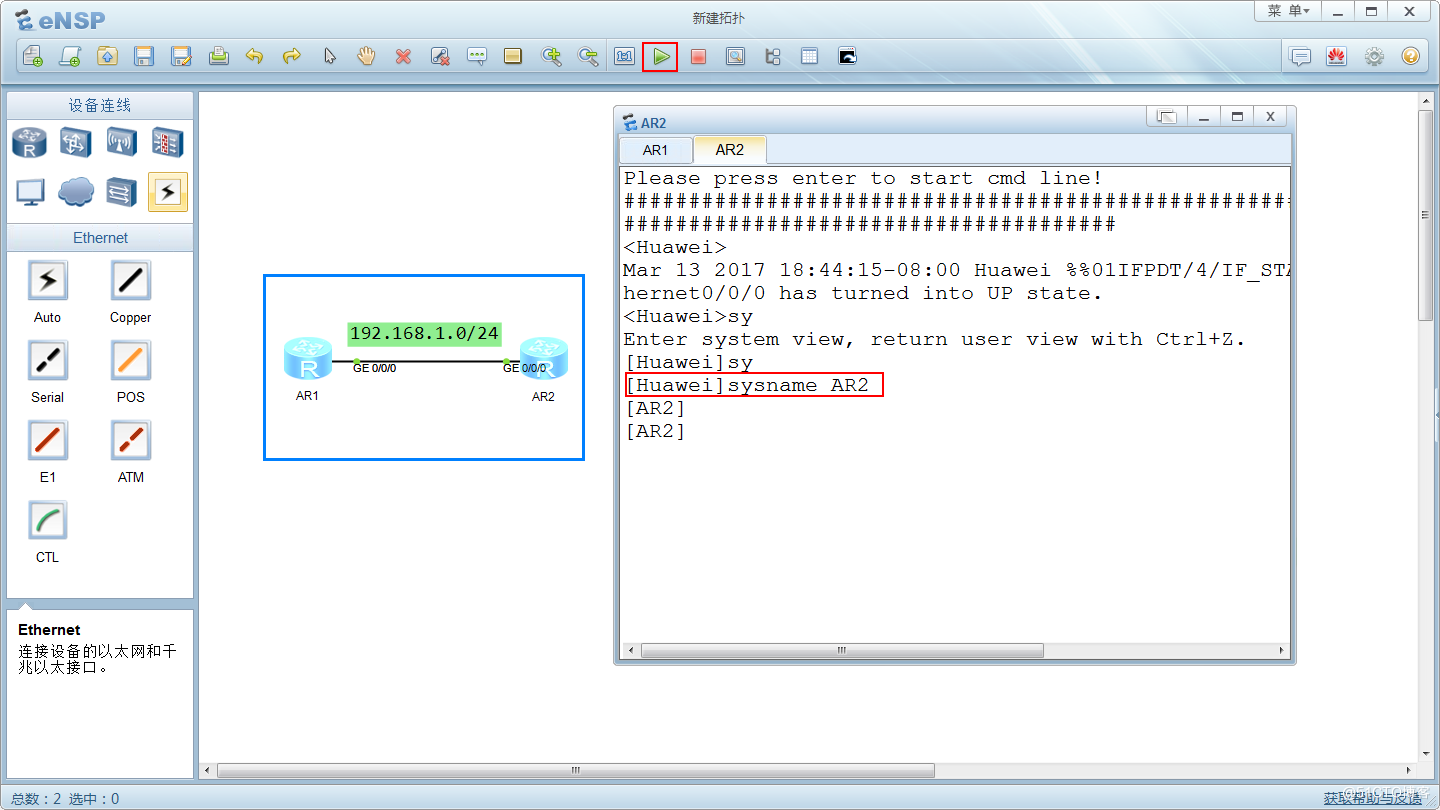
操作完毕后,需要保存拓扑文件,此时选择工具栏中的“ ”工具,保存拓扑文件到本地目标目录即可,如图所示。
”工具,保存拓扑文件到本地目标目录即可,如图所示。
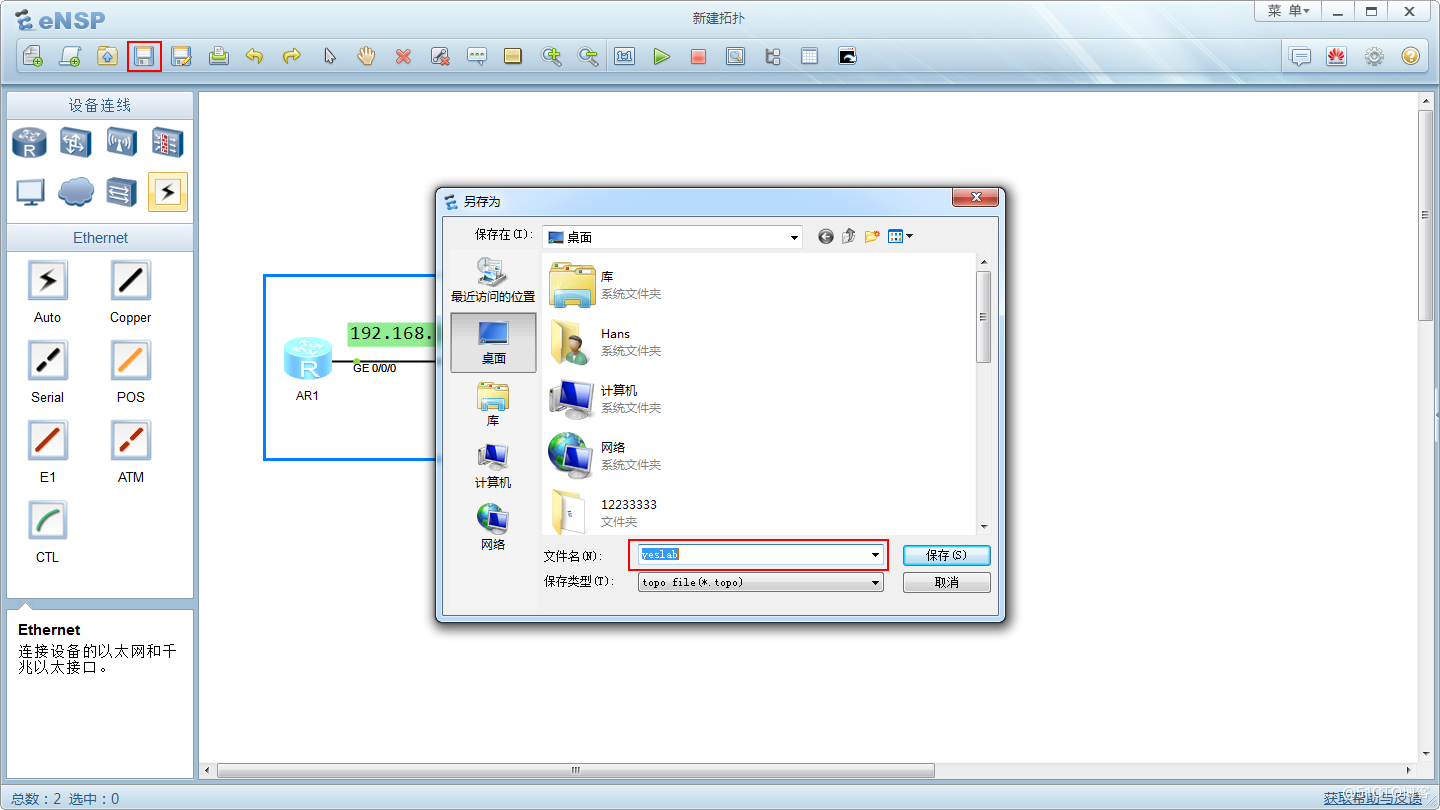
拓扑文件保存完毕后,在所保存文件的目标目录中会出现一个文件夹,文件夹中会出现拓扑文件和配置文件,下次使用的时候直接双击拓扑打开即可,如图所示。
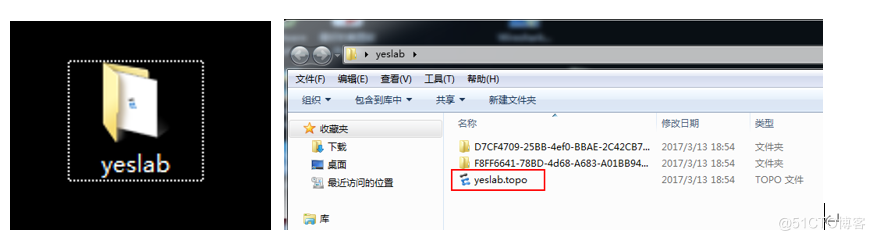
想必大家对eNSP的操作有了一定的了解,本书后面的实验也全部都是使用eNSP模拟软件来演示,以上介绍的这些工具在后面实验中也会经常使用,所以大家一定要掌握这些工具的使用方法,为本书后面的实验打下基础。当然,还有一部分有关eNSP的使用的内容在本章节中未作介绍,因为以上介绍的内容完全满足本书后面实验的需求,大家可以通过访问华为官网下载eNSP使用指南查看更多eNSP使用的相关内容。
-----------------------------------
本文链接:https://kinber.cn/post/2190.html 转载需授权!
推荐本站淘宝优惠价购买喜欢的宝贝:

 支付宝微信扫一扫,打赏作者吧~
支付宝微信扫一扫,打赏作者吧~