https://wenku.baidu.com/view/ed21179a5b8102d276a20029bd64783e09127da0.html
https://vip.kingdee.com/article/25622?productLineId=1
1. 概述 经常会看到论坛中很多小伙伴苦恼于更改计算机名后Cloud无法正常访问的问题,本文中进行了一次比较全面的总结,希望对需要的小伙伴有帮助。 对于已部署完毕并正常使用的Cloud系统来说,变更应用服务器、管理中心、文件服务器、数据库服务器的计算机名都可能导致Cloud系统无法正常访问。通常来说,在部署Cloud环境之前这些服务器信息都需要提前处理好,但如果变更,也得知道解决报错的方法与思路。 本文中主要以分开部署为例讲解。
2. 变更的服务器类型
2.1 管理中心 当管理中心服务器计算机名被更改后重启系统,登录业务站点会提示报错,如图-1所示。

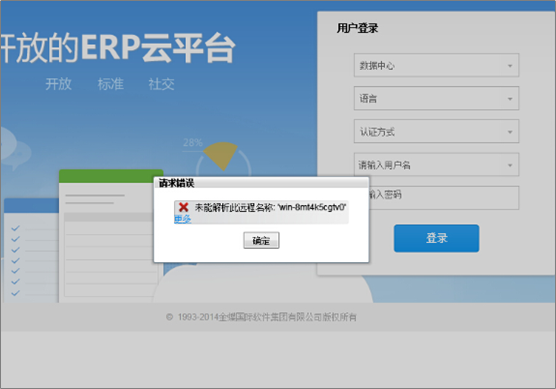
图-1 修改管理中心计算机名后访问站点报错 在管理中心服务器找到Cloud安装目录K3Cloud\ManageSite\App_Data中的Common.config文件,以记事本编辑,找到管理站点URL,如图-2所示。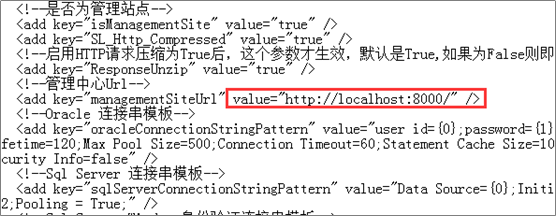

图-2 管理站点URL(管理中心) 此处在Cloud部署完毕后默认是如上图所示的,但如果被认为更改过,且恰好改为管理中心计算机名,则此时需要进行对应更改(属不常见情况)。 当存在一个或多个应用服务器与管理中心分开部署时,找到应用服务器Cloud安装目录K3Cloud\WebSite\App_Data中的Common.config文件,找到管理中心URL,更新对应的value值,如图-3所示。

图-3 管理站点URL(应用服务器) 当文件服务器与管理中心分开部署时,在管理中心找到Cloud安装目录K3Cloud\FileService\App_Data中的Common.config文件,打开并找到managementSiteUrl字段,更新对应的value值(如果为IP地址,则忽略,下同),如图-4所示。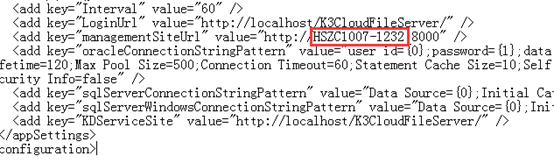

图-4 更新管理站点URL(文件服务器) 接着在同目录下打开SiteInfo.xml文件,将进度条拉至最下方,找到
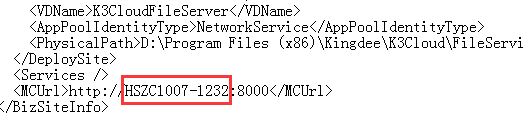
图-5 更新MCUrl 处理以上操作均处理完成后重启IIS。2.2 应用服务器
更改应用服务器计算机名时,一般讨论分开部署的情况,后文不赘述。 找到管理中心Cloud安装目录\MangeSite\App_Data中的KDEnvironment.xml文件,打开并找到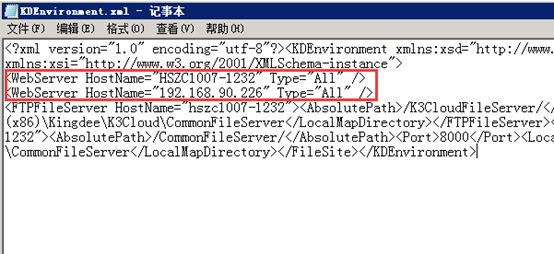

图-6 更新KDEnvironment.xml中计算机名 在上图中可以看到webserver hostname的字段有两个,原因是存在多个应用服务器连接同一个管理中心。保存后重启IIS。2.3 数据库服务器
一般来说,更改数据库服务器计算机名不会对Cloud系统登录造成影响,存在一种特殊情况:不是更改计算机名会导致的该问题,而是创建管理中心时数据库服务器那一栏输入内容输入不当所致。 若管理中心和数据库服务器部署在同一台计算机,当Cloud安装完成后打开管理中心,出现的是创建管理中心的界面,若在【数据库服务器】一栏输入的是“.”,由于单机部署的缘故,完成其他信息录入后成功创建管理中心,如图-7所示。
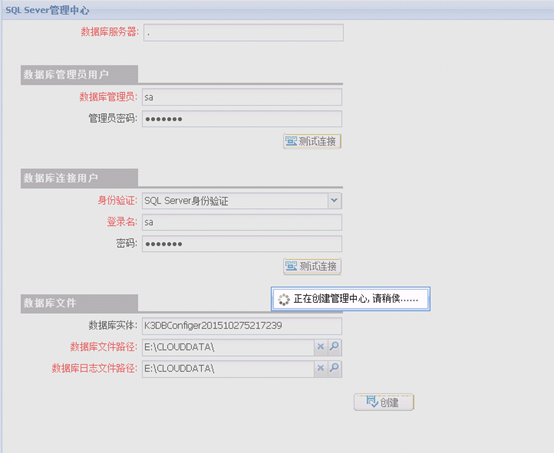
图-7 数据库服务器输入“.”依然可以成功创建 此前提下如新增一台App连接至该MC,则访问该App的站点名则无法加载数据中心且提示报错,如图-8所示。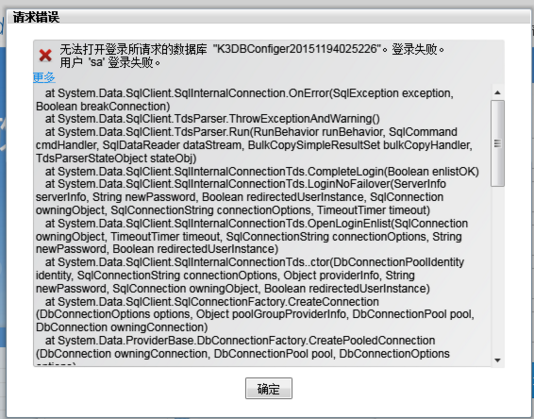

图-8 新增的应用服务器访问业务站点报错 这时候需找到管理中心Cloud安装目录下的\MangeSite\App_Data\Common.config文件,编辑并找到mcdc字段,将“.”改为数据库计算机名或IP地址,保存后重启IIS。2.4 文件服务器 找到管理中心Cloud安装目录\MangeSite\App_Data\KDEnvironment.xml文件中的FTPFileServerHostName字段,更新其信息即可,可见图-6。2.5 补充说明
对于部分或完全分开部署的Cloud环境,建议设定IP地址而非计算机名,否则可能存在对服务器解析异常或无法解析的风险,另外,分开部署时各个服务器需互做hosts解析。 明显,若在已互做hosts解析的情况下更改服务器计算机名,需要在hosts文件中更新相关信息,避免地址解析错误。
附hosts解析的操作方法:找到C:\Windows\System32\drivers\etc\hosts,添加符号里的内容『192.168.1.10 Cloudserver』并保存即可(前为IP后为计算机名,自行替换)
本文链接:https://kinber.cn/post/2170.html 转载需授权!
推荐本站淘宝优惠价购买喜欢的宝贝:

 支付宝微信扫一扫,打赏作者吧~
支付宝微信扫一扫,打赏作者吧~

